In Zeiten, in denen Sie ins Schwitzen kommen, zeigt die Apple Watch Workout App verwandte Messwerte wie Ihre Herzfrequenz, die Distanz, die verbrannten Kalorien und mehr. Abhängig von Ihrem spezifischen Ziel können Sie sie auf dem Bildschirm anzeigen oder weniger wichtige entfernen. Das watchOS bietet Ihnen die nötige Flexibilität, um die vollständige Kontrolle über die Metriken zu übernehmen. Lassen Sie sie uns personalisieren!
Anpassen von Trainingsmetriken für die Apple Watch
- Messwerte in Workouts für Apple Watch anzeigen
- Ausblenden einer Metrik in Workouts für die Apple Watch
- Einzelne Metrik für Apple Watch anzeigen
- Metriken in Workouts für Apple Watch neu anordnen
- Metriken nur zum Laufen in Workouts für die Apple Watch anzeigen
- Fügen Sie Ihre Lieblings-Fitnessaktivität zur Trainings-App auf der Apple Watch hinzu
Wie man eine Metrik in Workouts für die Apple Watch anzeigt
Ab sofort können Sie mit watchOS bis zu fünf Metriken gleichzeitig anzeigen. Sie können sie je nach Bedarf ein- oder ausblenden. Um dies zu erreichen, müssen Sie die Hilfe Ihres gekoppelten iPhones in Anspruch nehmen.
Schritt 1. Starten Sie die Apple Watch-App auf Ihrem iPhone.
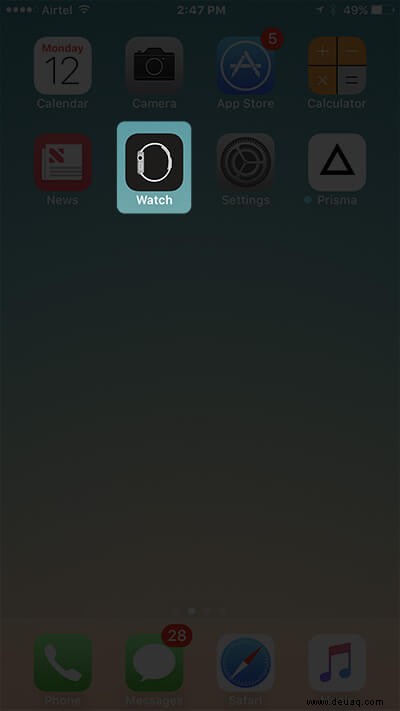
Schritt #2. Tippen Sie auf Meine Uhr Tab → Scrolle nach unten und tippe auf Training → Trainingsansicht .
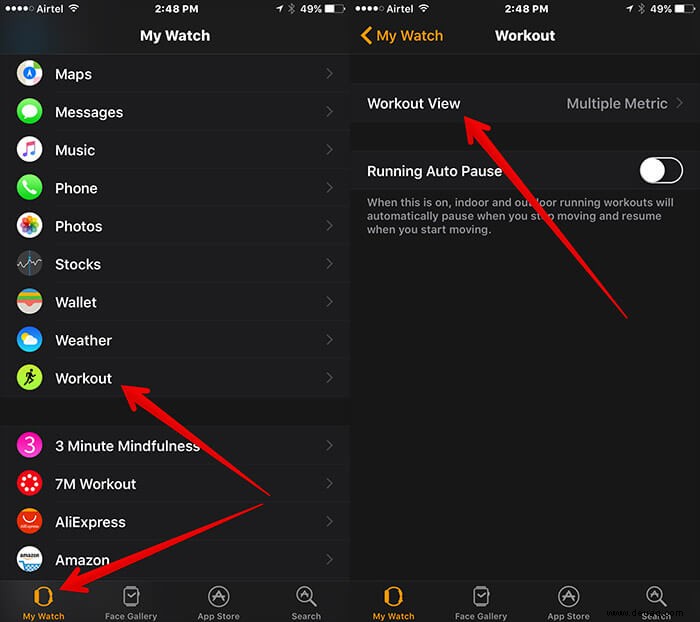
Jetzt müssen Sie auf das Training tippen Sie anpassen möchten.
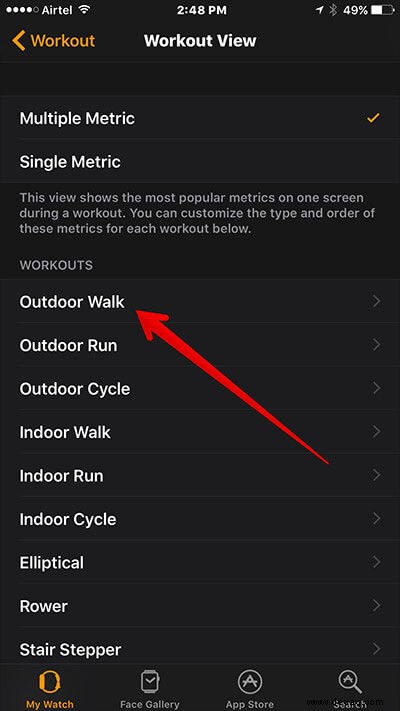
Schritt #3. Tippen Sie auf Bearbeiten in der oberen rechten Ecke des Bildschirms.
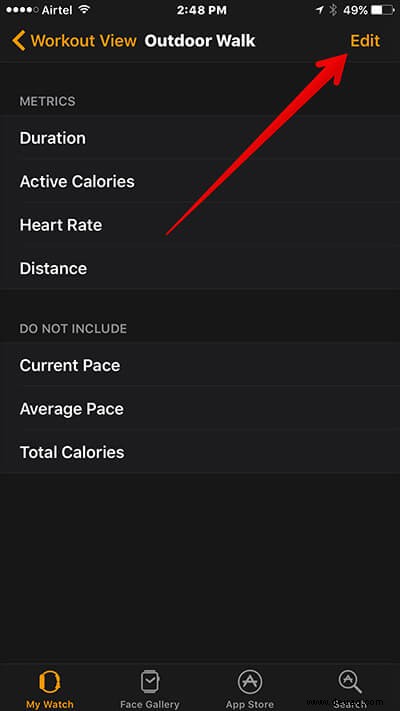
Schritt #4. Tippen Sie anschließend auf die Schaltfläche Hinzufügen neben der Metrik, die Sie einbinden möchten → Tippen Sie abschließend auf Fertig.
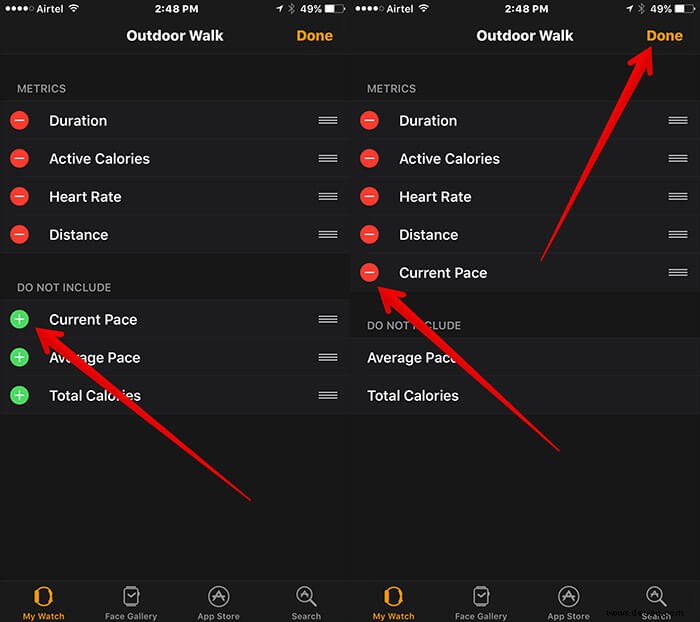
Von nun an werden die Messwerte auf dem Bildschirm angezeigt, wenn Sie diese bestimmte Art von Training auswählen.
Ausblenden/Entfernen einer Metrik in Workouts für die Apple Watch
Sie möchten während eines Trainings keine Messwerte mehr auf dem Bildschirm anzeigen? Sie können es ganz einfach ausblenden.
Schritt 1. Öffnen Sie die Apple Watch-App auf Ihrem iPhone → Registerkarte „Meine Uhr“ → Training → Trainingsansicht.
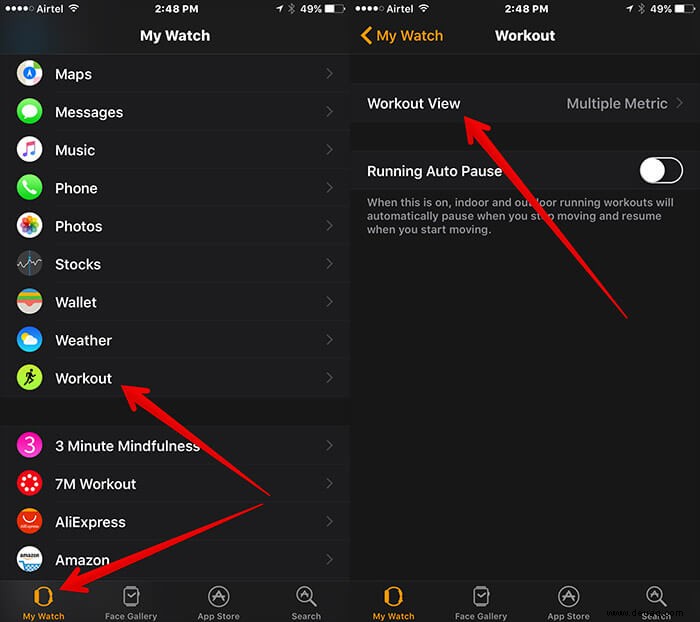
Schritt #2. Tippen Sie auf das Training die Sie anpassen möchten → Tippen Sie auf Bearbeiten in der oberen rechten Ecke des Bildschirms.
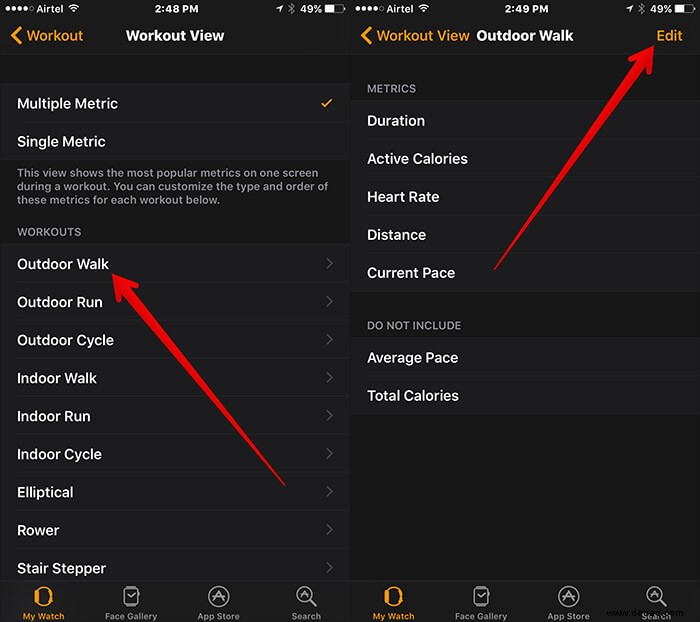
Schritt #3. Tippen Sie anschließend auf die Schaltfläche Entfernen neben dem Messwert, den Sie ausblenden möchten. Tippen Sie auf Entfernen.
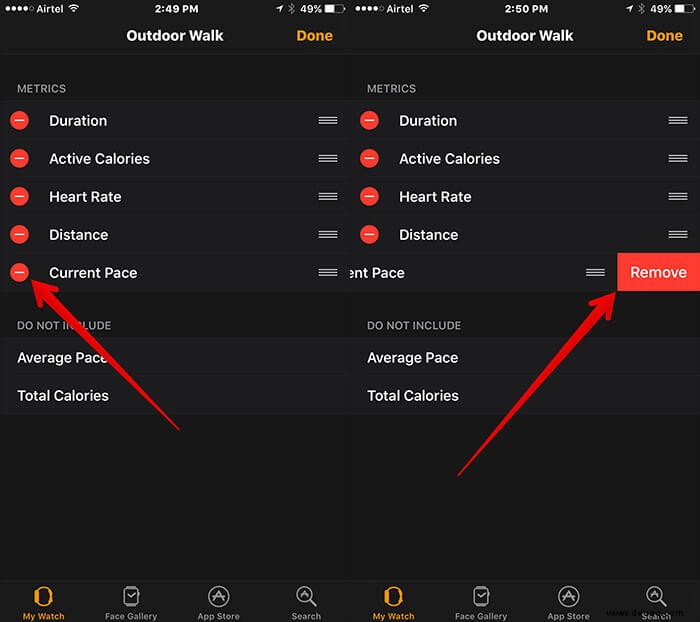
Schritt #4. Tippen Sie auf Fertig.
Sie können zwischen mehreren und einzelnen Metriken wechseln. Während Sie mit Ersterem bis zu fünf Elemente gleichzeitig anzeigen können, können Sie mit Letzterem jeweils nur ein Element anzeigen.
Wenn Sie die Dinge einfach halten möchten, können Sie festlegen, dass jeweils nur ein Element angezeigt wird. Wenn Sie jedoch mehr als eine wichtige Sache anzeigen möchten, sind mehrere Metriken der richtige Weg.
Wechseln zwischen mehreren und einzelnen Metriken in Workouts für die Apple Watch
Schritt 1. Öffnen Sie die Apple Watch-App auf Ihrem iPhone.
Schritt #2. Tippen Sie auf die Registerkarte „Meine Uhr“ → Training → Trainingsansicht.
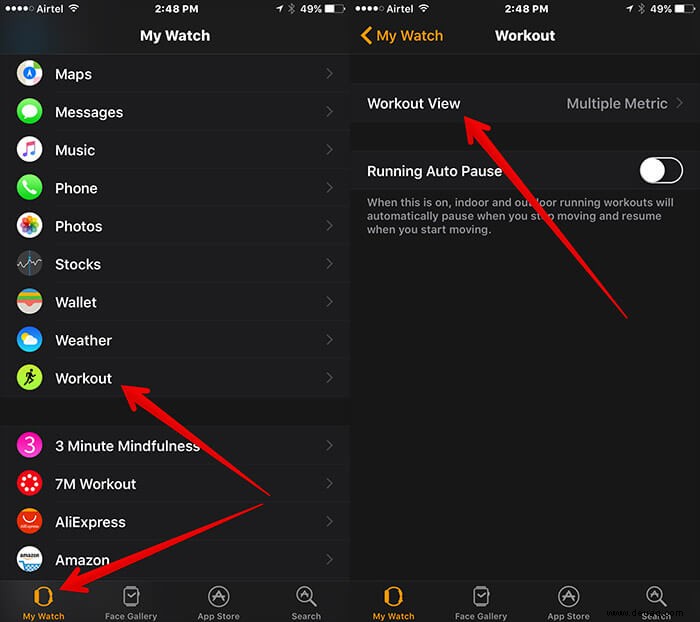
Schritt #3. Jetzt haben Sie zwei Möglichkeiten:
- Mehrere Messwerte
- Einzelne Metrik
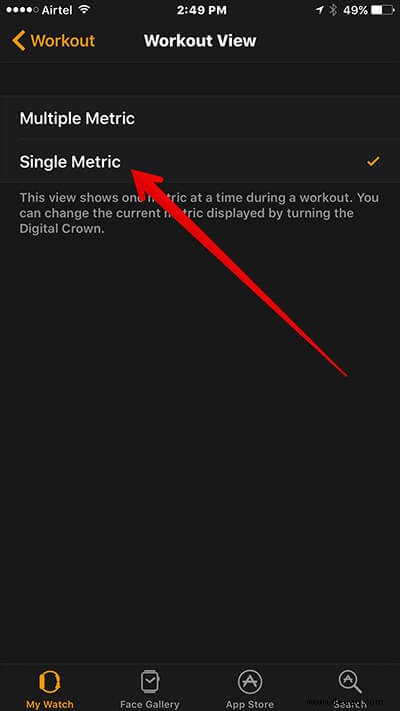
Wählen Sie je nach Bedarf eine der bevorzugten Optionen aus.
Verlassen Sie dann die Einstellungen.
Mit watchOS können Sie auch die Elemente, die Sie auf dem Display anzeigen möchten, perfekt neu anordnen. Sie können beispielsweise die Herzfrequenz oben anzeigen lassen, gefolgt von den aktiven Kalorien. Lesen Sie weiter…
So ordnen Sie Metriken in Workouts für die Apple Watch neu an
Schritt 1. Öffnen Sie die Apple Watch-App auf Ihrem iPhone → Meine Uhr → Training → Trainingsansicht.
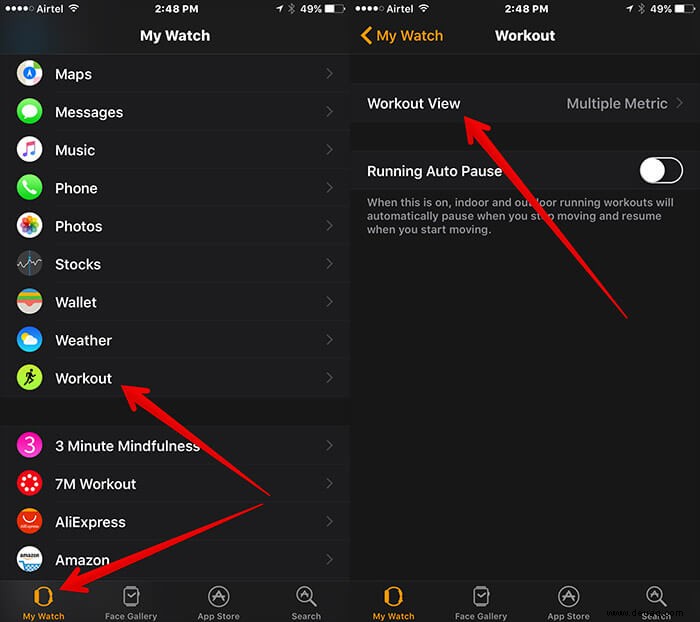
Schritt #2. Tippen Sie auf das Training → Tippen Sie auf Bearbeiten befindet sich in der oberen rechten Ecke des Bildschirms.
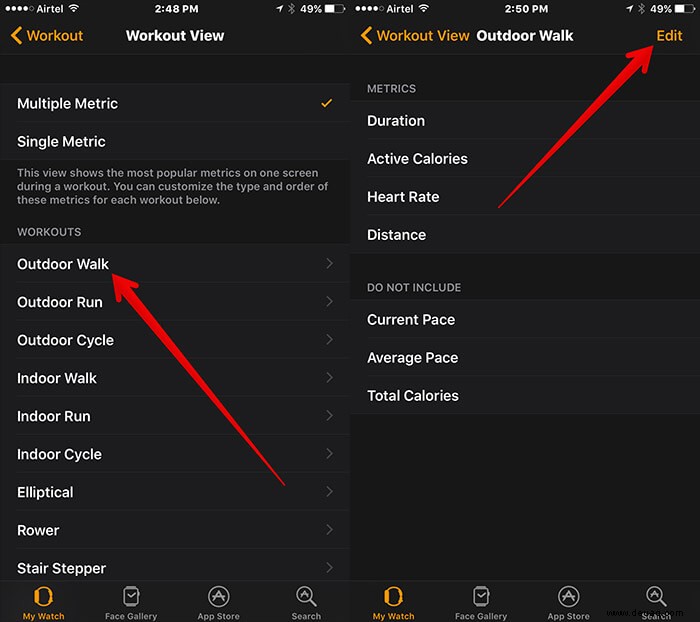
Schritt #3. Jetzt müssen Sie auf die Neuordnungsschaltfläche tippen und halten neben dem Messwert, den Sie verschieben möchten.
Dann müssen Sie ziehen die Metrik an Ihrem bevorzugten Standort → Tippen Sie auf Fertig .
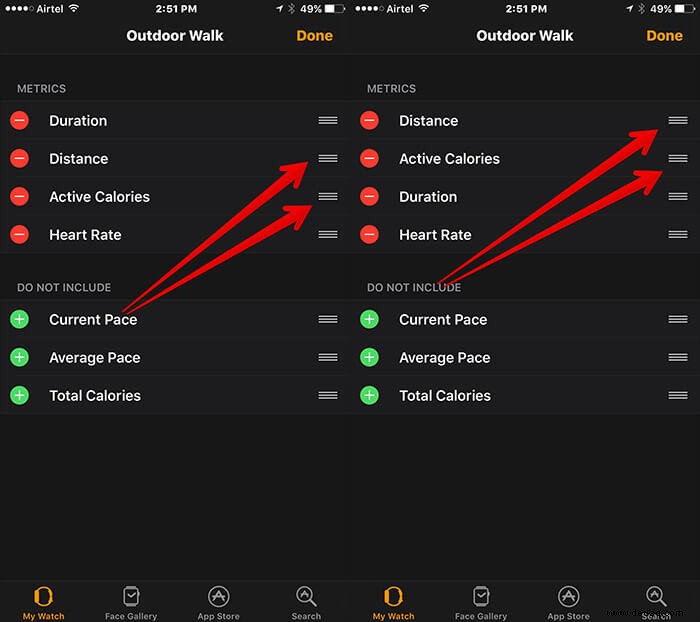
Wussten Sie, dass Sie auch nur Messwerte für Ihr Laufen anzeigen können? Wenn Sie Ihr Spiel beschleunigen oder verbessern möchten, sollten Sie es unbedingt ausprobieren!
Anzeigen von Metriken nur für das Laufen in Workouts für die Apple Watch
Die Workout-App wird mit "Pace Alert" geliefert ermöglicht es Ihnen, das gewünschte Tempo für Ihren Lauf auszuwählen. Und wann immer Sie das gesetzte Ziel übertreffen oder hinter sich lassen, werden Sie von der Apple Watch gewarnt.
Schritt 1. Öffnen Sie die Workout-App auf Ihrer Apple Watch.
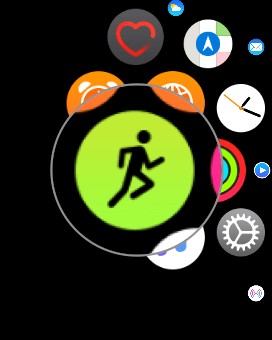
Schritt #2. Scrollen Sie nun nach unten und tippen Sie auf die drei Punkte neben Laufen im Freien.
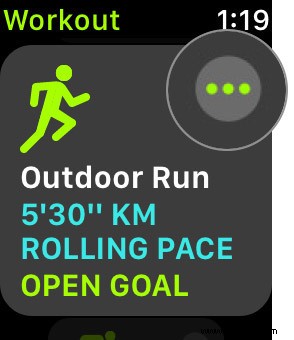
Schritt #3. Tippen Sie als Nächstes auf Warnung für durchschnittliches Tempo und dann bestimmen Sie Ihr Tempo.
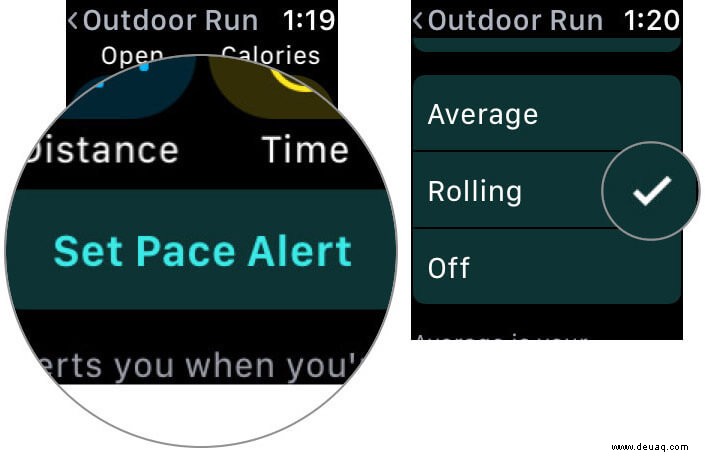
Sie können zwischen Durchschnitt oder Fortlaufend wählen.
Während Ersteres das durchschnittliche Tempo für die Kilometer angibt, impliziert Letzteres Ihr Ein-Kilometer-Tempo.
Wählen Sie basierend auf Ihrem Ziel eine der beiden Optionen aus. Und dann starten Sie Ihren Lauf in Topform!
So geben Sie Ihren Aktivitätstyp in der Trainings-App auf der Apple Watch an
Die Workout-App auf Ihrer Apple Watch verfügt über einige voreingestellte Aktivitäten, darunter Gehen, Laufen, Radfahren, Ellipsentrainer, Rudern, Stepper, HIIT (Hochintensives Intervalltraining), Wandern, Yoga, Schwimmen und Rollstuhl. Natürlich kann Apple nicht jede Aktivität zur Workout-App hinzufügen.
Die Smartwatch ermöglicht es Ihnen jedoch, Ihren Aktivitätstyp in der Workout-App anzugeben.
Schritt 1. Öffnen Sie die Workout-App auf der Apple Watch.
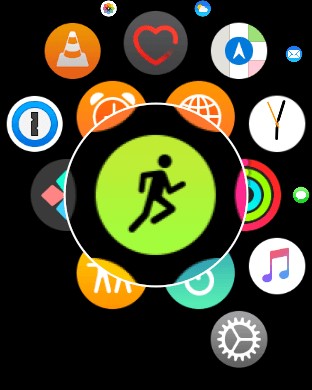
Schritt #2. Scrollen Sie durch die Liste der Aktivitäten und tippen Sie auf „Andere.“
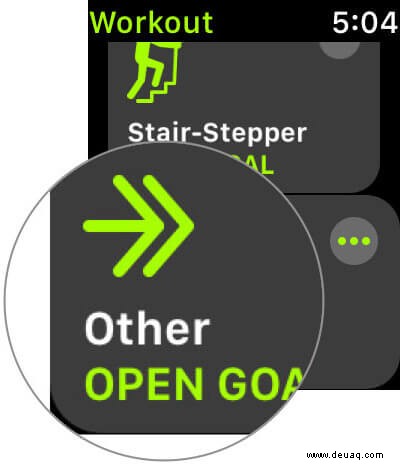
Starten Sie jetzt Ihre Aktivität; Stellen Sie sicher, dass Sie Ihre spezielle Aktivität lange ausführen – mindestens 15 Minuten lang.
Schritt #3. Wenn Sie Ihre Aktivität beendet haben, schließen Sie das Training; Wischen Sie auf dem Bildschirm der Uhr nach rechts und tippen Sie auf Ende-Schaltfläche.
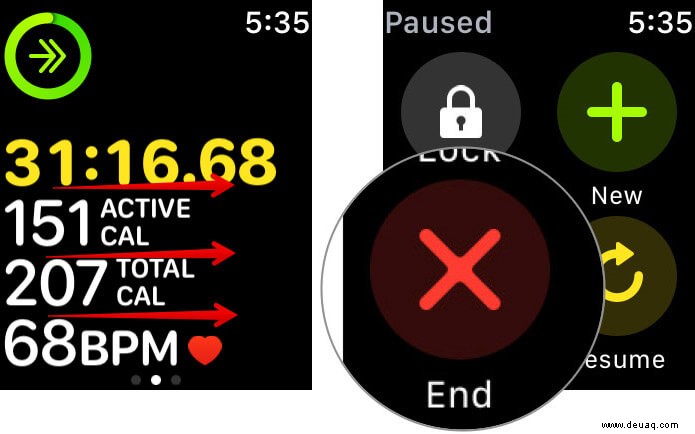
Schritt #4. Tippen Sie nun auf Training benennen auf dem Zusammenfassungsbildschirm.
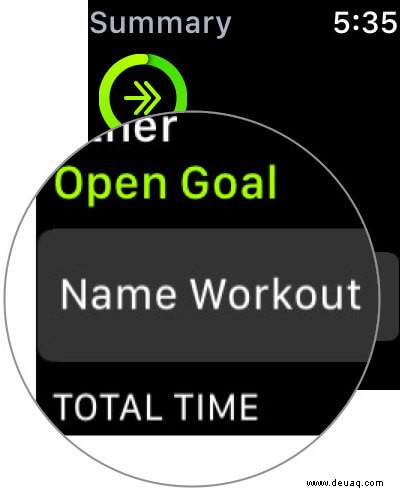
Schritt #5. Tippen Sie auf den passenden Aktivitätsnamen aus der Liste der Aktivitäten in alphabetischer Reihenfolge.
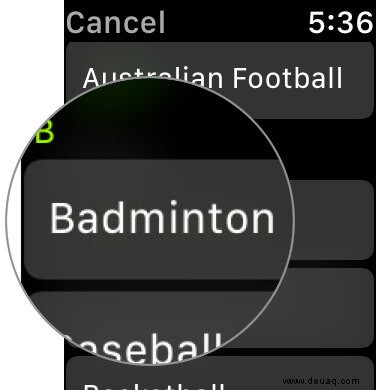
Schritt #6. Sobald Sie die Aktivität gefüttert haben, scrollen Sie nach unten und tippen Sie auf Fertig Schaltfläche.
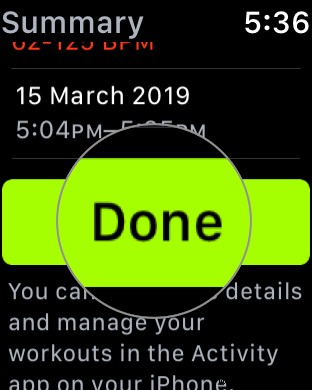
Jetzt wird Ihre neue Aktivität aufgenommen in der Liste der Trainingsoptionen auf Ihrer Apple Watch. Darüber hinaus wird diese neu erstellte Kategorie auch in der Aktivitäts-App auf Ihrem iPhone verfügbar sein.
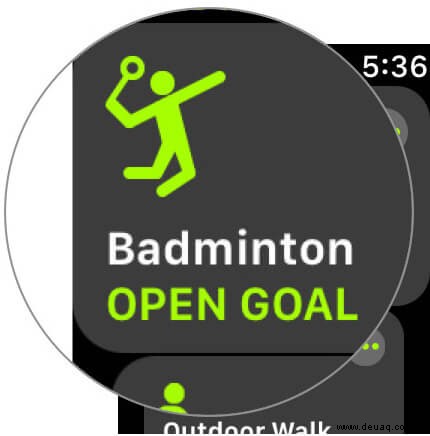
Also, was ist Ihre spezielle Aktivität, die Sie in die Workout-Oberfläche aufnehmen möchten?
Das ist so ziemlich alles!
Abschluss
Die Apple Watch ist nach wie vor der Favorit für fitness- und gesundheitsbewusste Menschen. Die neueste Version der Apple Watch Series 4 hat einige großartige Funktionen wie Sturzerkennung, EKG-Bericht und mehr.
Sie haben dem bereits beeindruckenden Profil der Uhr noch mehr Reichtum hinzugefügt.
Vielleicht möchten Sie auch diese Posts nachholen:
- Apple Watch zu langsam? Tipps zur Beschleunigung Ihrer Apple Watch
- So löschen Sie ein Apple Watch-Training
- So organisieren Sie Apps im Dock Ihrer Apple Watch nach „Zuletzt verwendet“ oder „Favoriten“
- Offizielles 7-Minuten-Training von J&J