Zuvor haben wir darüber geschrieben, wie Sie den Datei- und Ordnerpfad auf dem Mac mit dem Finder anzeigen können. Heute gehen wir noch einen Schritt weiter und erklären, wie Sie schnell Datei- oder Ordnerpfade aus dem Finder auf dem Mac kopieren können. Es gibt mehrere Möglichkeiten, dies zu erledigen, und ich überlasse es Ihnen, welche Sie je nach Ihren Anforderungen verwenden.
Insgesamt gibt es drei Möglichkeiten, Datei- und Ordnerpfade aus dem Finder zu kopieren. Das erste ist mit einer Tastenkombination, das zweite mit dem Terminal und das letzte mit der Automator-App und dem Erstellen eines permanenten Dienstes. Wir werden alle drei im Detail besprechen, also fangen wir an.
So kopieren Sie schnell Datei- oder Ordnerpfade im Finder auf dem Mac
- So kopieren Sie den Datei- oder Ordnerpfad im Finder auf dem Mac mithilfe der Tastenkombination
- So kopieren Sie den Pfad aus dem Finder auf dem Mac mit der Terminal-App
- So kopieren Sie Datei- oder Ordnerpfade mit der Automator-App
Kopieren Sie den Datei- oder Ordnerpfad im Finder auf dem Mac mithilfe der Tastenkombination
Schritt 1. Öffnen Sie den Finder auf Ihrem Mac und navigieren Sie dann zu einer Datei oder einem Ordner und klicken Sie darauf, um sie auszuwählen.
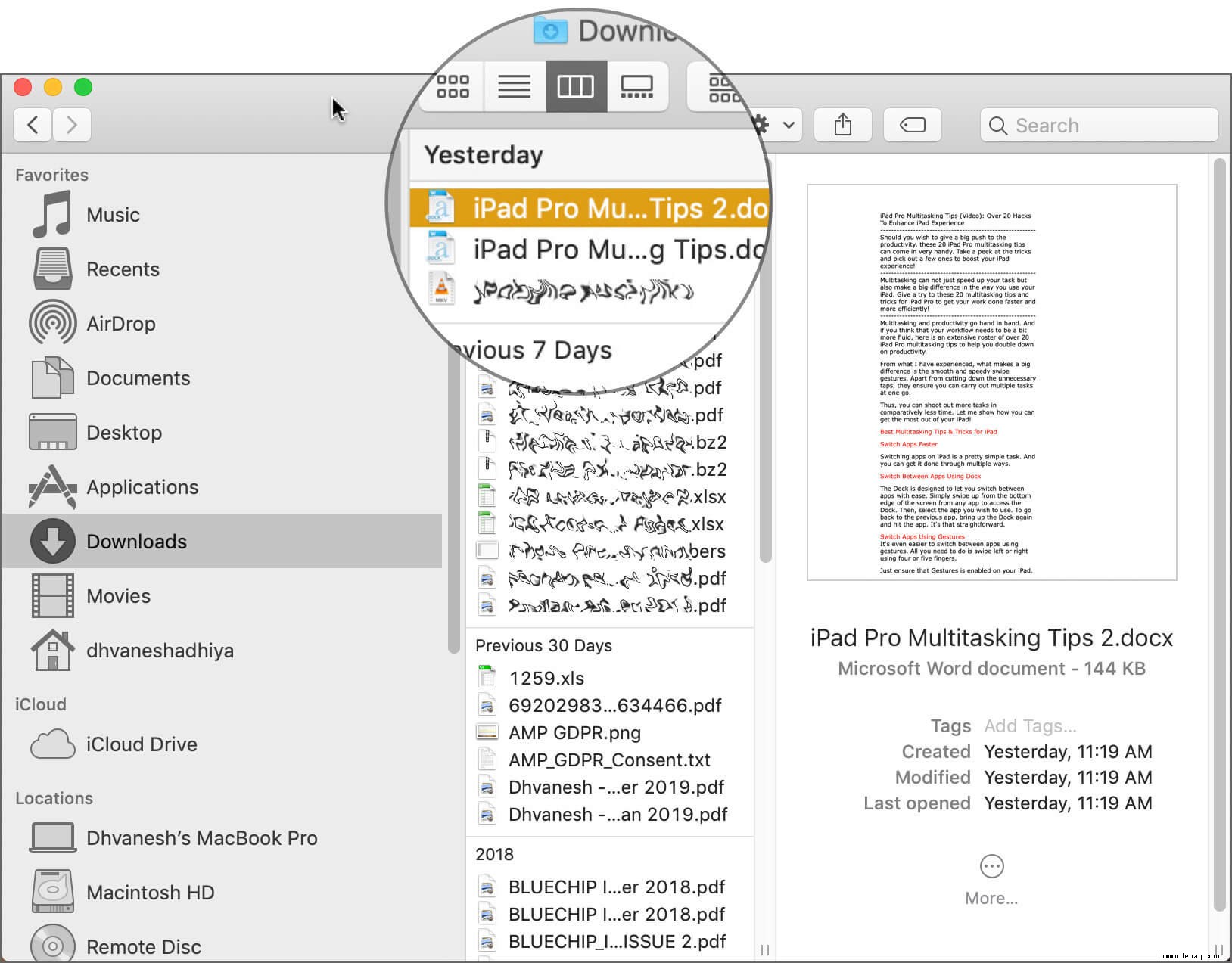
Schritt #2. Drücken Sie nun die Befehlstaste (⌘ ) + Ich. Es öffnet sich Informationen erhalten Fenster der Datei oder des Ordners.
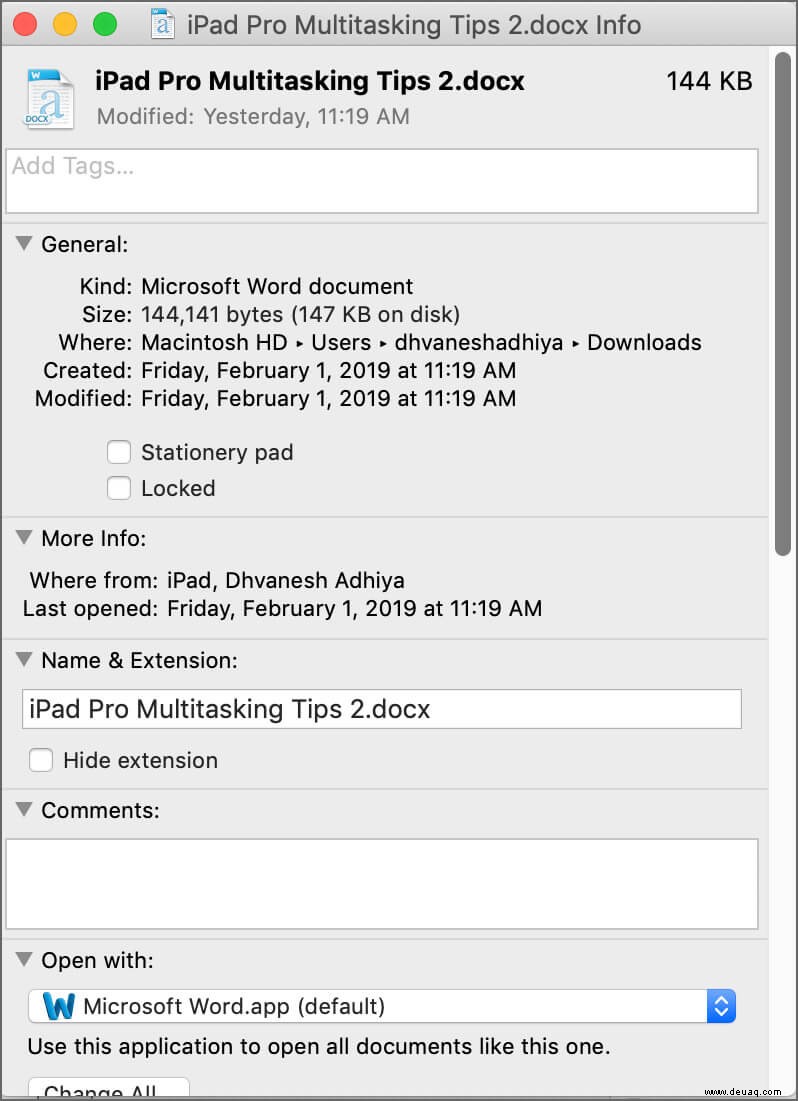
Schritt #3. Klicken Sie dreimal auf den Dateipfad neben „Wo“ um es auszuwählen.
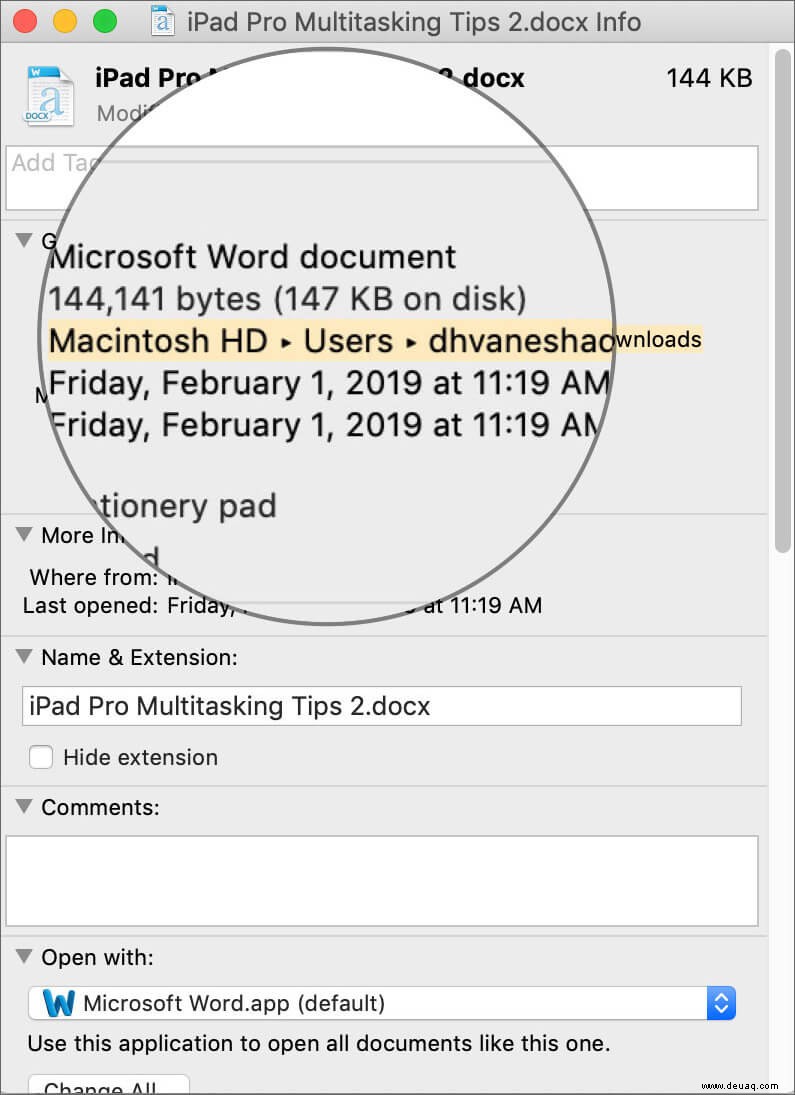
Schritt #4. Drücken Sie nun die Befehlstaste (⌘ )+ C um den Datei- oder Ordnerpfad zu kopieren. Sie können dasselbe mit der Befehlstaste (⌘) einfügen )+ V wo immer es erforderlich ist.
Das ist es. Es war einfach. Sehen wir uns nun an, wie Sie dasselbe mit Terminal tun können.
Kopieren Sie den Pfad aus dem Finder auf dem Mac mit der Terminal-App
Schritt 1. Öffnen Sie wie in der obigen Anleitung den Finder app und navigieren Sie zu der Datei oder dem Ordner, für die bzw. den Sie den Pfad kopieren müssen.
Schritt #2. Öffnen Sie nun das Terminal App. Am einfachsten ist es, entweder die Spotlight-Suche oder das Launchpad zu verwenden.
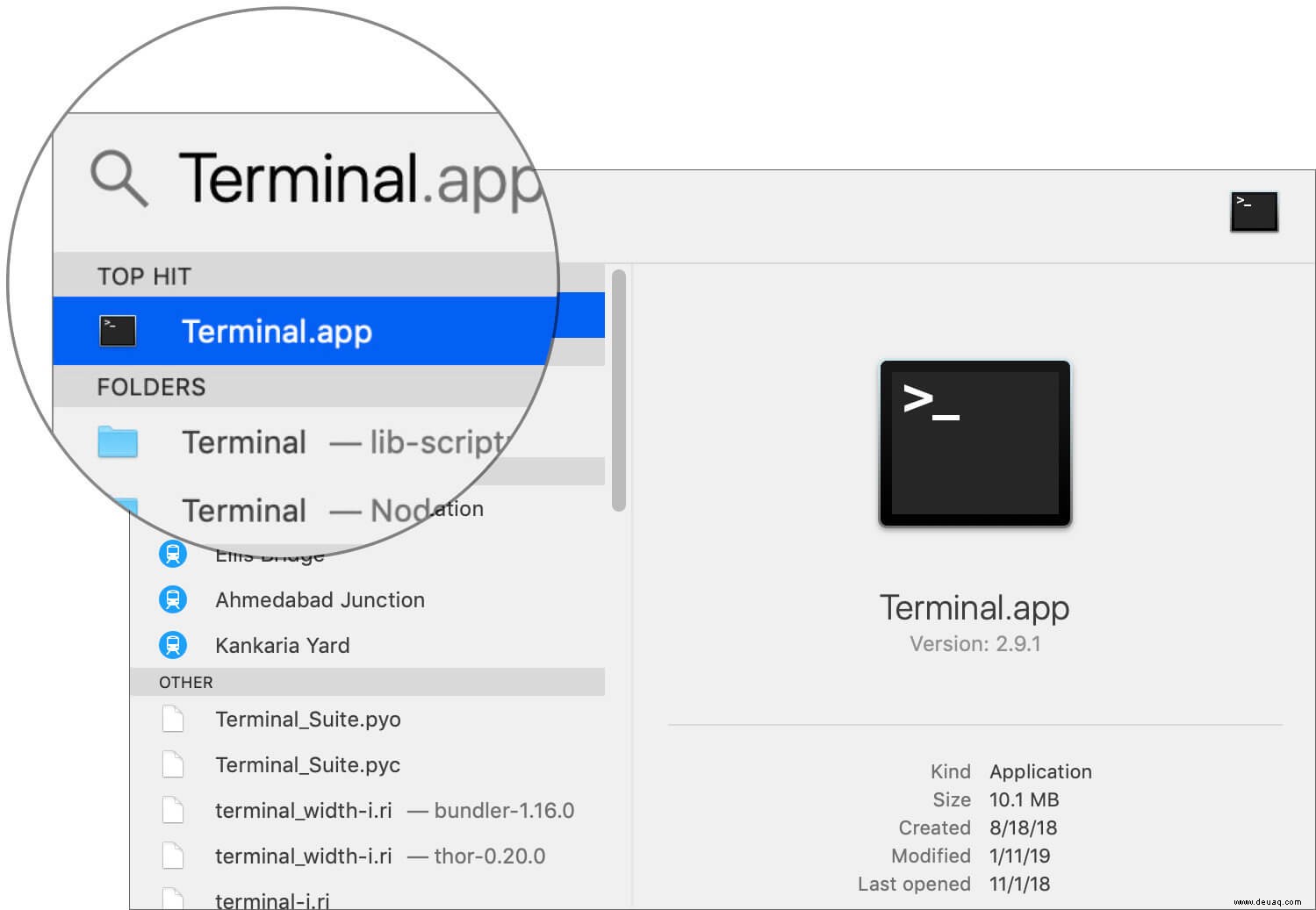
Schritt #3. Sie müssen jetzt die Datei oder den Ordner in die Terminal-App ziehen Der Pfad wird sofort angezeigt.
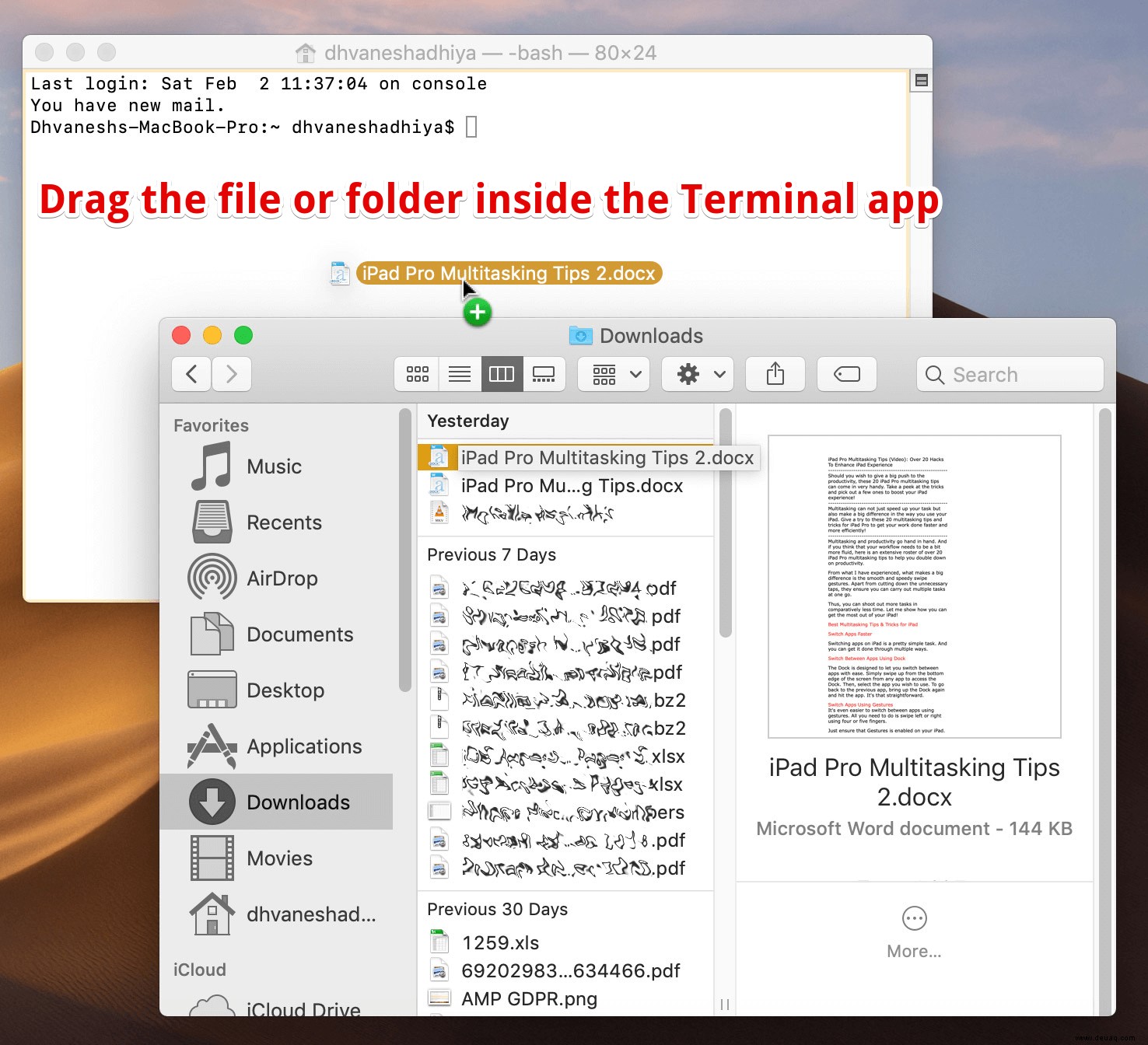
Schritt #4. Alles, was Sie jetzt tun müssen, ist, diesen Pfad auszuwählen und ihn dann zu kopieren. Sie können es dann an beliebiger Stelle einfügen.
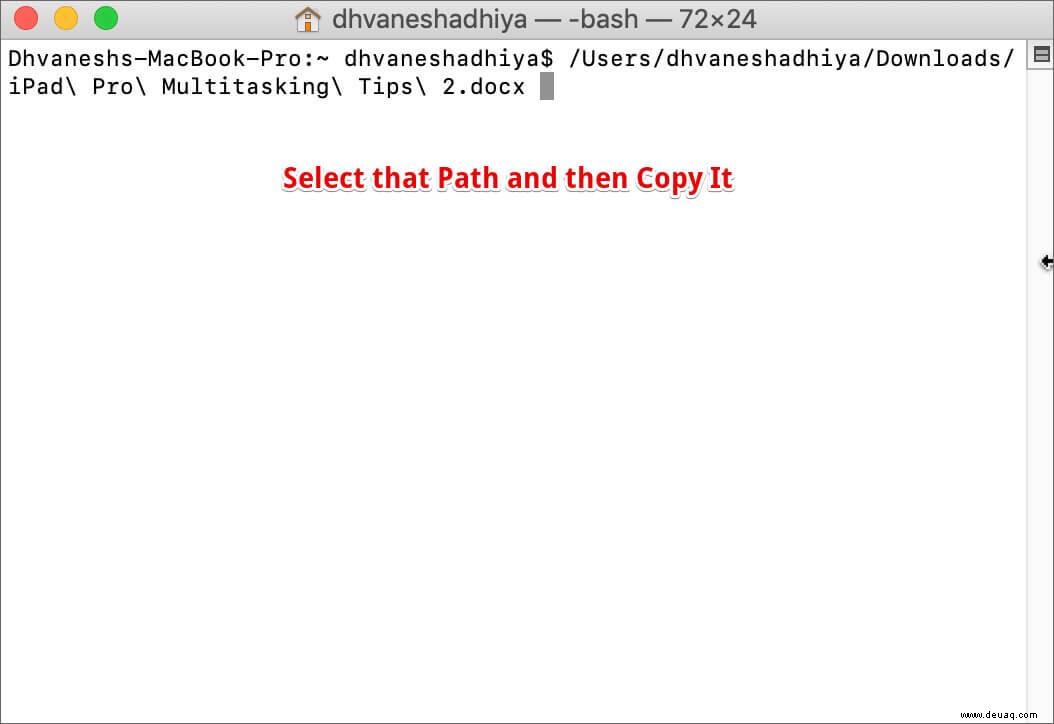
Die Verwendung der Terminal-App zum Kopieren des Pfads ist keine ideale Methode, um diese Aufgabe zu erledigen. Wenn Sie diesen entsprechenden Ordner nicht im Terminal selbst öffnen möchten, ist das Kopieren des Dateipfads ein langwieriger Prozess. Die einfachste und dauerhafte Lösung ist das Erstellen eines Dienstes in der Automator-App. Mal sehen, wie es geht.
Datei- oder Ordnerpfad mit der Automator-App kopieren
Schritt 1. Im Gegensatz zu den beiden oben genannten Prozessen müssen Sie die Finder-App nicht öffnen. Öffnen Sie stattdessen die Automator-App auf Ihrem Mac.
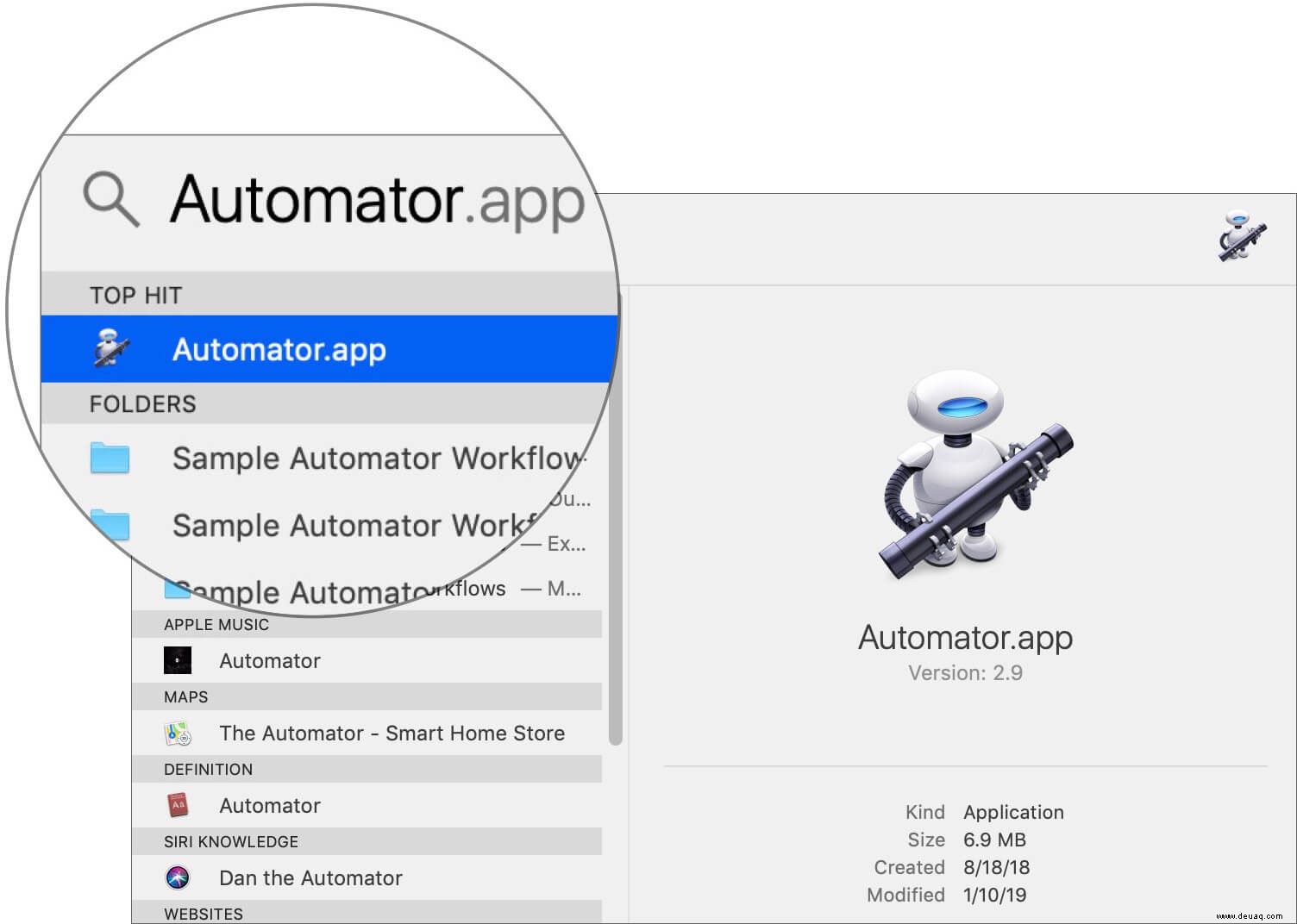
Schritt #2. Wenn Ihnen standardmäßig nicht das Fenster zum Erstellen neuer Dateien angezeigt wird, starten Sie es, indem Sie die Befehlstaste (⌘) drücken ) +N auf der Tastatur und doppelklicken Sie dann auf “Schnell Aktion.“
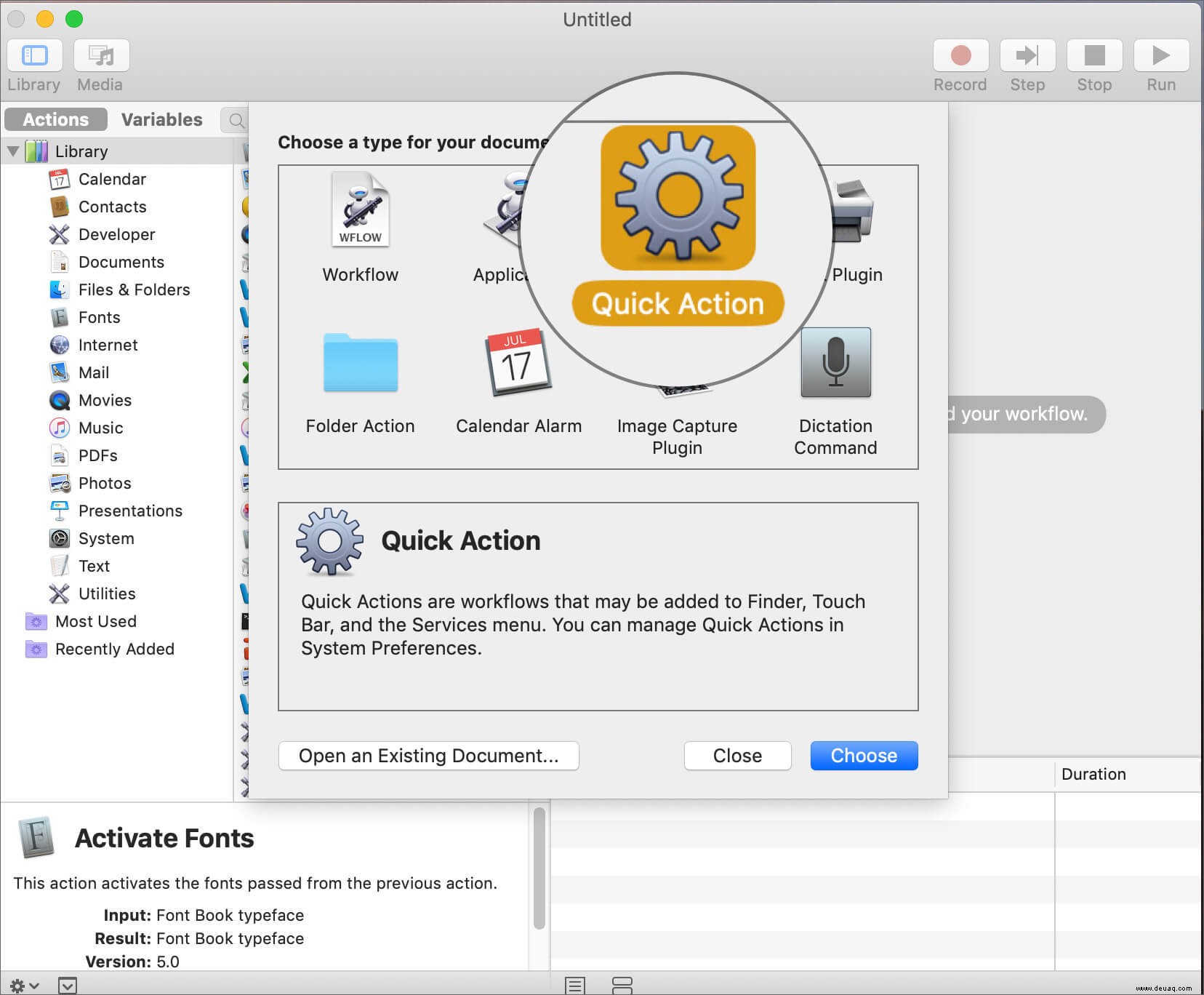
Schritt #3. In der linken Seitenleiste im Eingabefeld neben „Variablen;“ Geben Sie "Kopieren ein zu Zwischenablage.“
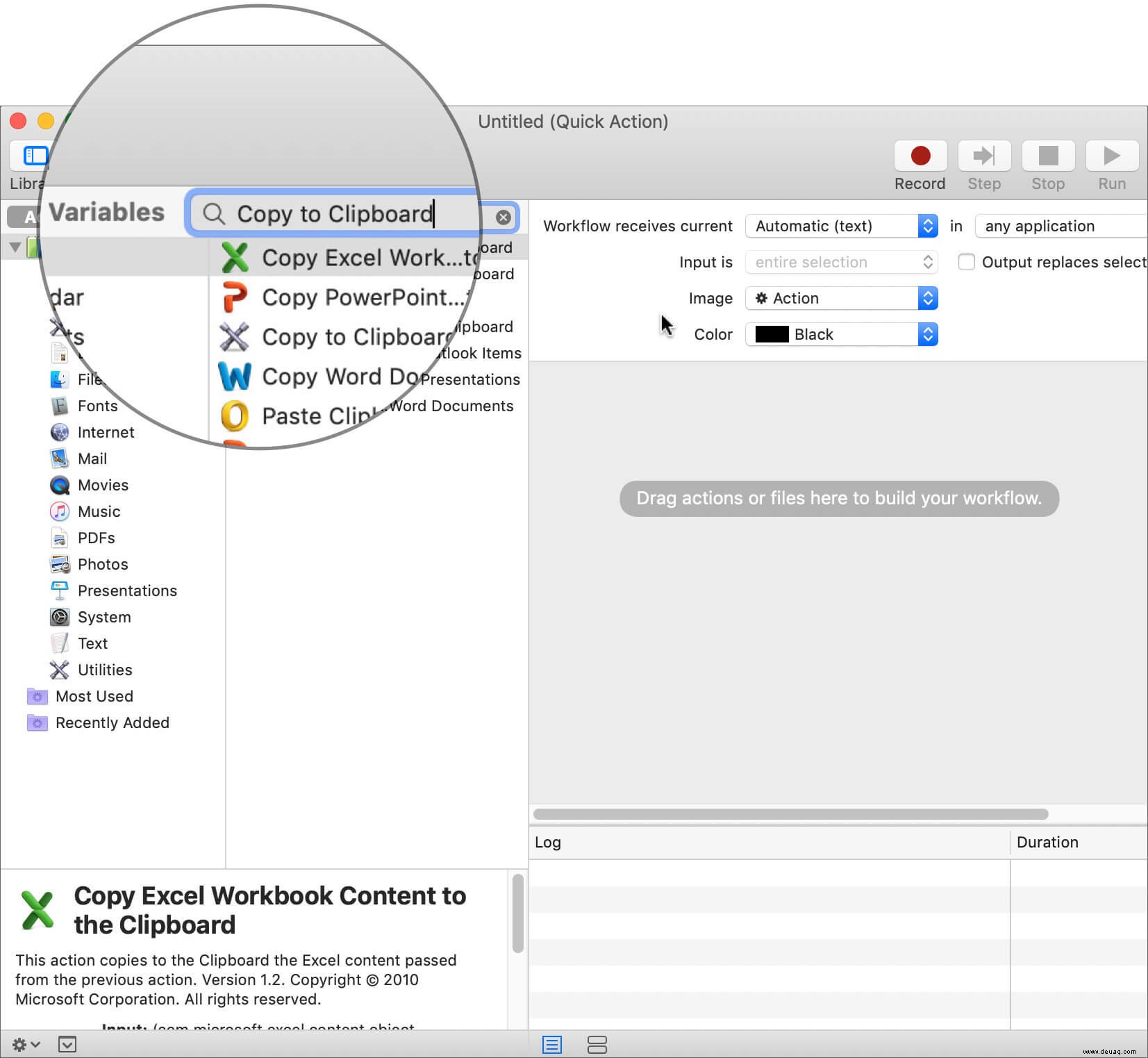
Schritt Nr. 4. Ziehen Sie nun die Option In die Zwischenablage kopieren von der linken Seitenleiste zur rechten Seite.
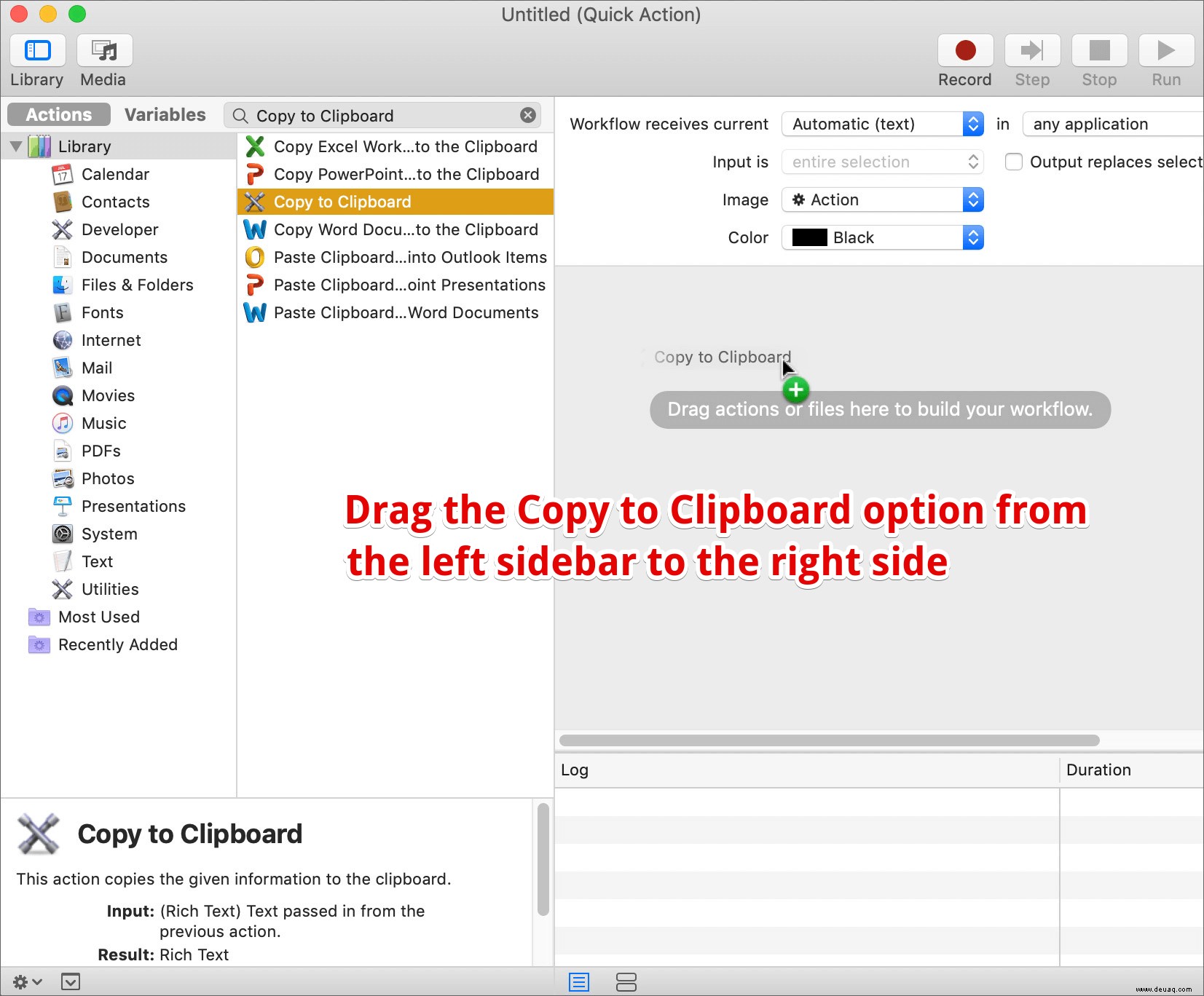
Schritt #5. Wählen Sie in der rechten Seitenleiste Dateien oder Ordner aus aus dem Dropdown-Menü neben "Workflow erhält aktuell.“ “ und wählen Sie “Finder” aus dem Dropdown-Menü daneben.
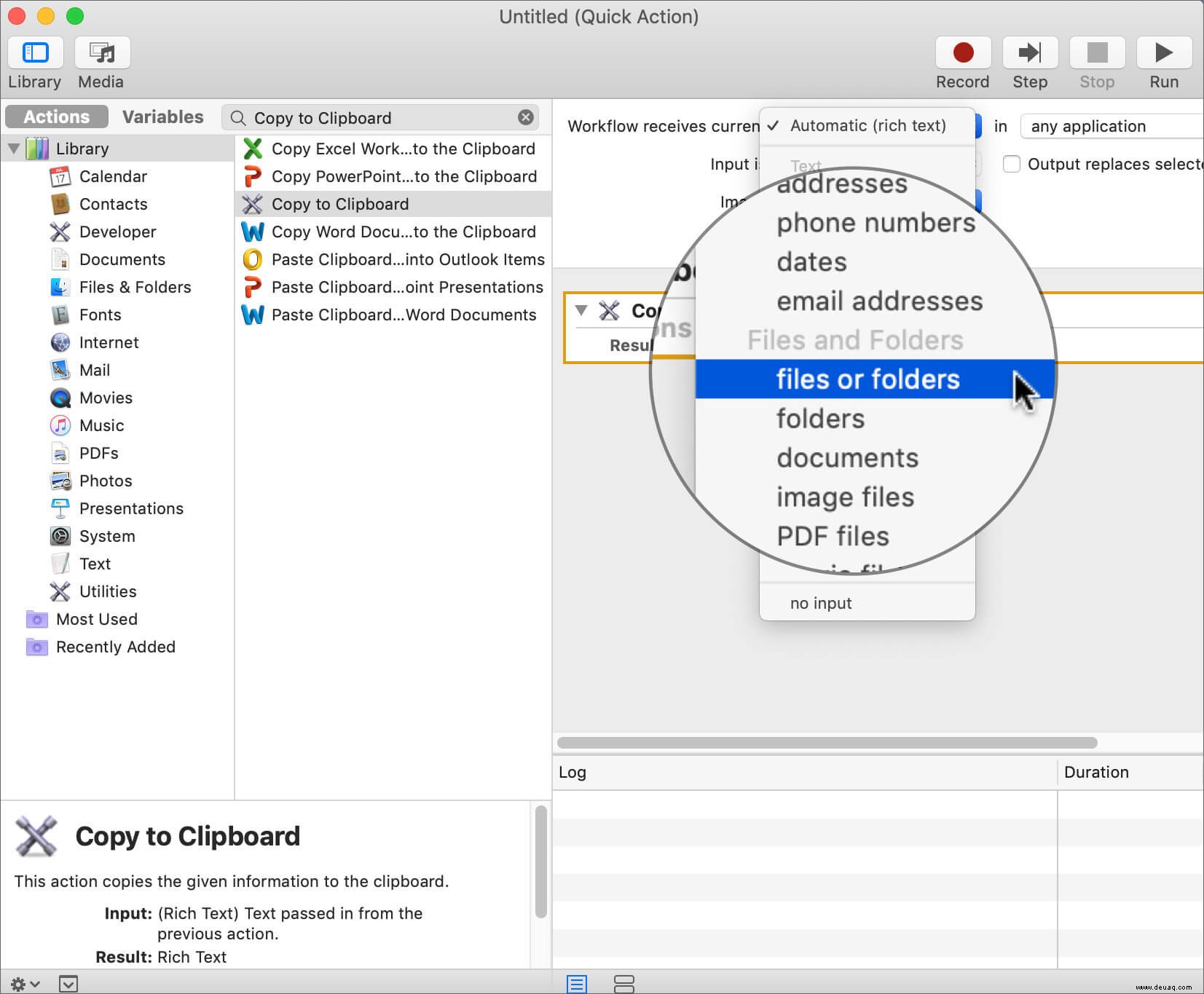
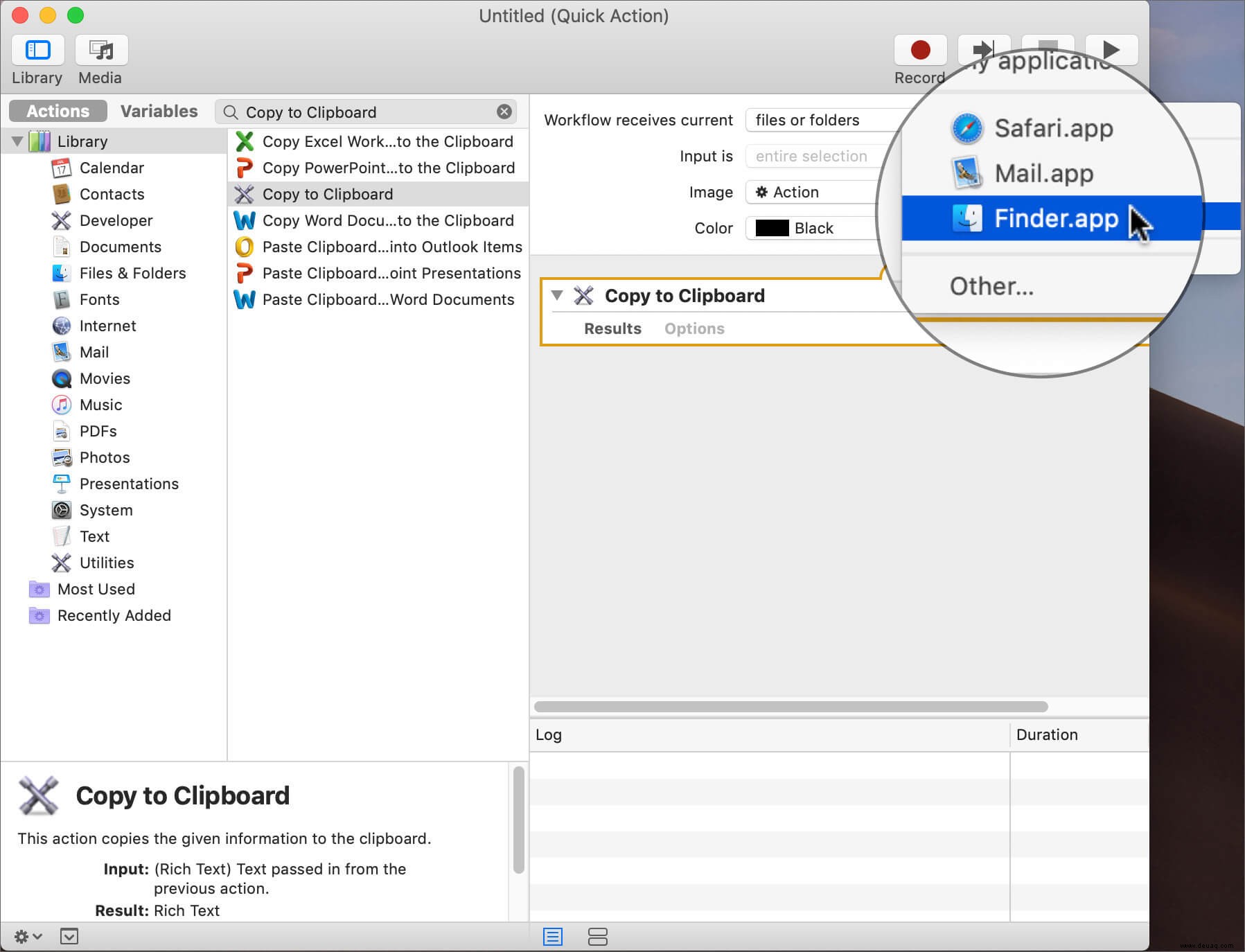
Schritt #6. Drücken Sie Befehl (⌘ )+ S um den Dienst zu speichern. Benennen Sie ihn als In Pfad kopieren um es schnell zu erkennen. Sie können alles nennen, was Sie möchten; dafür gibt es keine Regel.
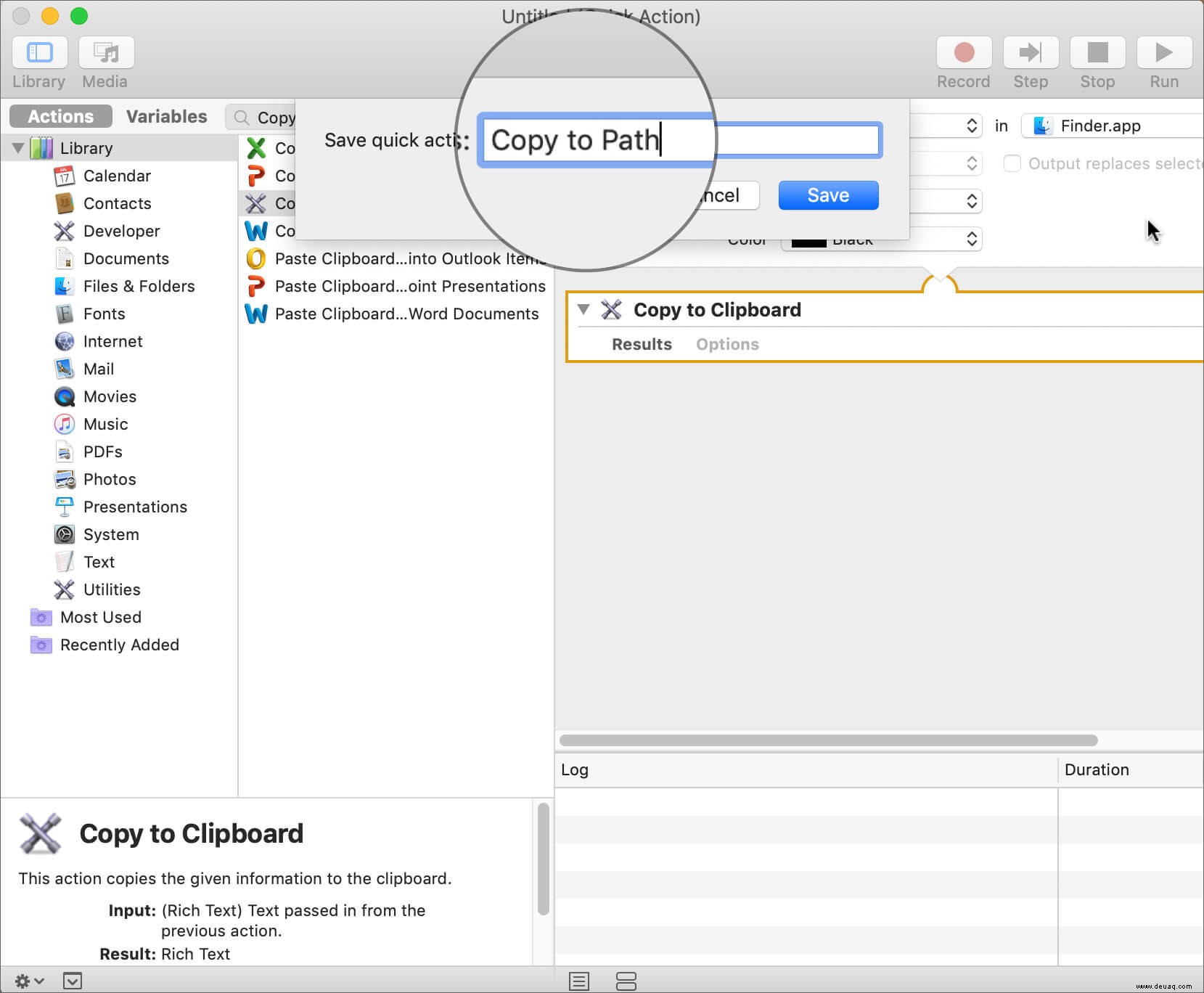
Schritt #7. Öffnen Sie nun die Finder-App und klicken Sie mit der rechten Maustaste auf eine Datei oder einen Ordner. Sie werden eine neue Option "Kopieren bemerken zu Pfad.“ Es ist der Dienst, den wir geschaffen haben.
Der Name der Option kann abweichen, wenn Sie in Schritt 6 etwas anderes verwendet haben. Klicken Sie auf die Option, um den Pfad zu kopieren.
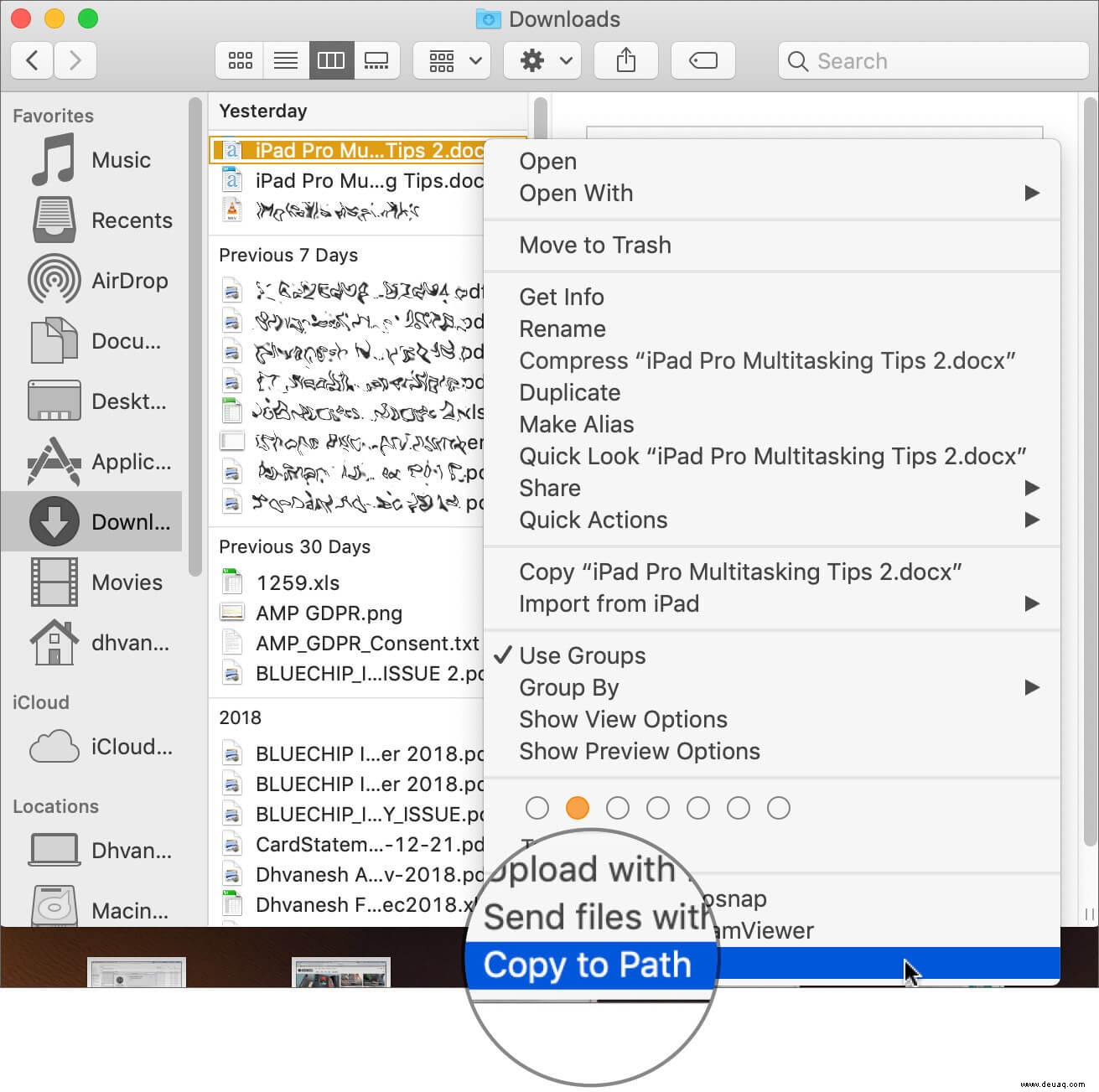
Einfach, nicht wahr? Von allen drei Prozessen ist der letzte permanent und auch einfach zu bedienen. Es erfordert zwar eine einmalige Einrichtung, aber später ist alles ganz einfach.
Abmeldung…
Das Finden eines Pfades hilft uns, die Dateistrukturen effizient zu navigieren und zu verwalten. Besonders wenn Sie an mehreren Apps gleichzeitig arbeiten, hilft ein effizientes Dateiverwaltungssystem dabei, Dinge viel schneller zu erledigen. Was auch immer der Grund sein mag, diese drei Möglichkeiten, den Datei- und Ordnerpfad zu kopieren, werden in der Tat hilfreich sein.
Vielleicht möchten Sie auch Folgendes erkunden:
- So zeigen Sie einen Dateipfad in der Spotlight-Suche auf dem Mac an
- So setzen Sie ein Lesezeichen für einen Ordner im Finder auf dem Mac
- So finden Sie den Speicherort der iPhone-Sicherung auf Mac und Windows
- 3 Möglichkeiten, die Ordnergröße auf dem Mac zu überprüfen
Kennen Sie eine andere Möglichkeit, Datei- und Ordnerpfade schnell auf dem Mac zu kopieren? Teilen Sie es uns in den Kommentaren mit. Und ja, vergessen Sie nicht, auf Facebook, Twitter und Telegram in Verbindung zu bleiben.