Laut einem Bericht von Data Reportal verbringt ein durchschnittlicher Amerikaner 7 Stunden und 11 Minuten jeden Tag auf einen Bildschirm schauen. Wenn Sie vorhaben, diese Zeit zu verkürzen, können Sie mit der Bildschirmzeit die App- und Gerätenutzung bequem verwalten.
Wenn Sie die Bildschirmzeit aktivieren, können Sie nahtlos nachverfolgen, wie viel Zeit Sie auf Ihrem Gerät verbringen. Darüber hinaus können Sie auch explizite Inhalte und Social-Media-Apps nahtlos einschränken. Darüber hinaus können Sie das Gerät Ihres Kindes verwalten, um zu regulieren, wie es es verwendet. Schauen wir uns diese Funktionen also genauer an.
- So aktivieren Sie die Bildschirmzeit auf dem iPhone oder iPad
- Legen Sie einen Bildschirmzeit-Passcode fest
- So aktivieren Sie die Ausfallzeit auf dem iPhone
- Legen Sie tägliche Zeitlimits für App-Kategorien mit App-Limits fest
- So legen Sie tägliche Zeitlimits für bestimmte Apps mit App-Limits fest
- Legen Sie tägliche Zeitlimits für Websites mit App-Limits fest
- Aktivieren Sie Inhalts- und Datenschutzbeschränkungen für iPhone und iPad
- So verhindern Sie iTunes- und App Store-Käufe mit Bildschirmzeit
- Bildschirmzeit des Kindes auf iPhone und iPad aktivieren
- Richt die Bildschirmzeit für dein Kind über die Familienfreigabe ein
- So deaktivieren Sie die Bildschirmzeit auf dem iPhone und iPad
So aktivieren Sie die Bildschirmzeit auf dem iPhone oder iPad
- Öffnen Sie Einstellungen .
- Tippen Sie auf Bildschirmzeit
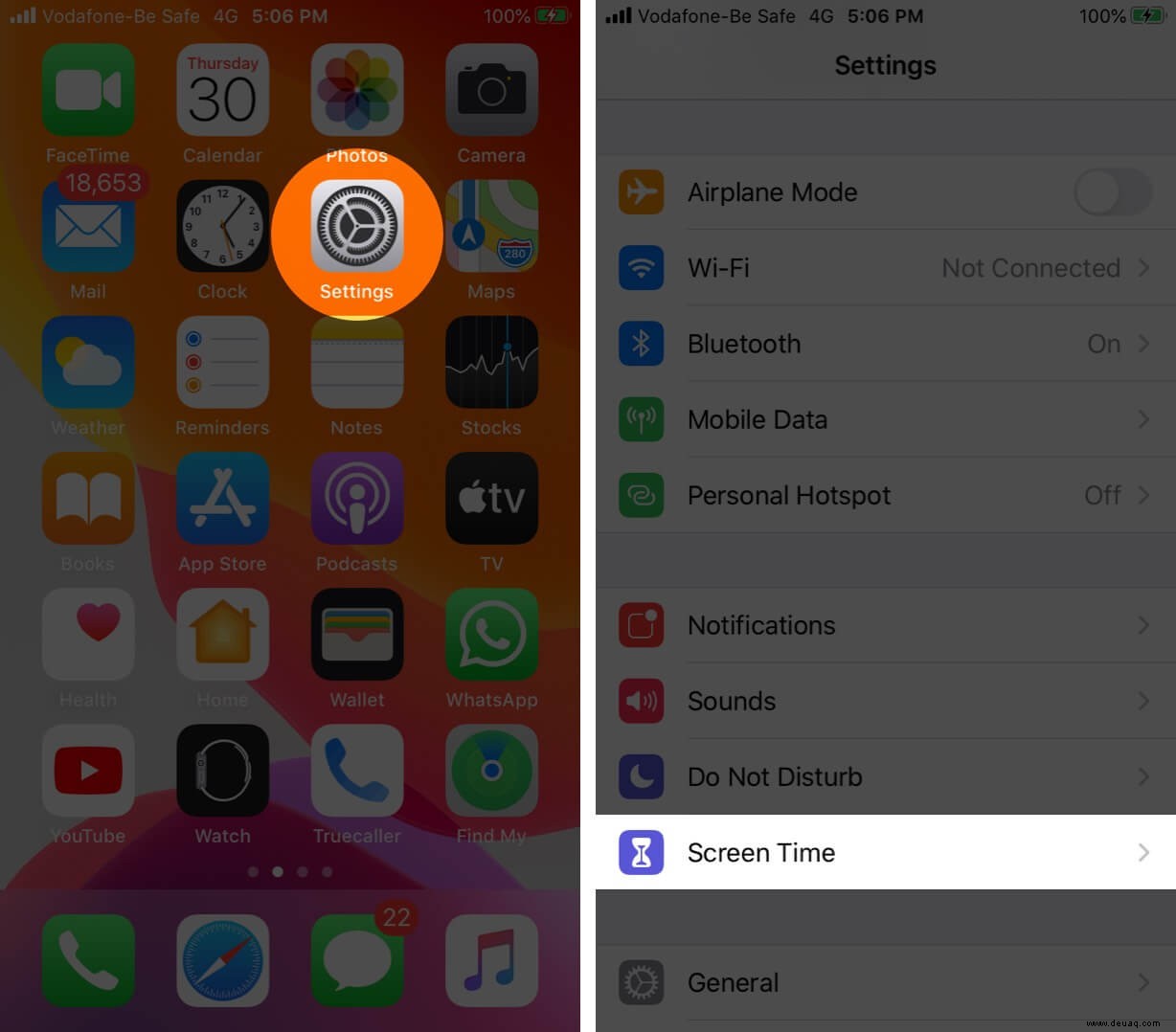
- Tippen Sie auf Bildschirmzeit aktivieren → Weiter → Dies ist mein iPhone.
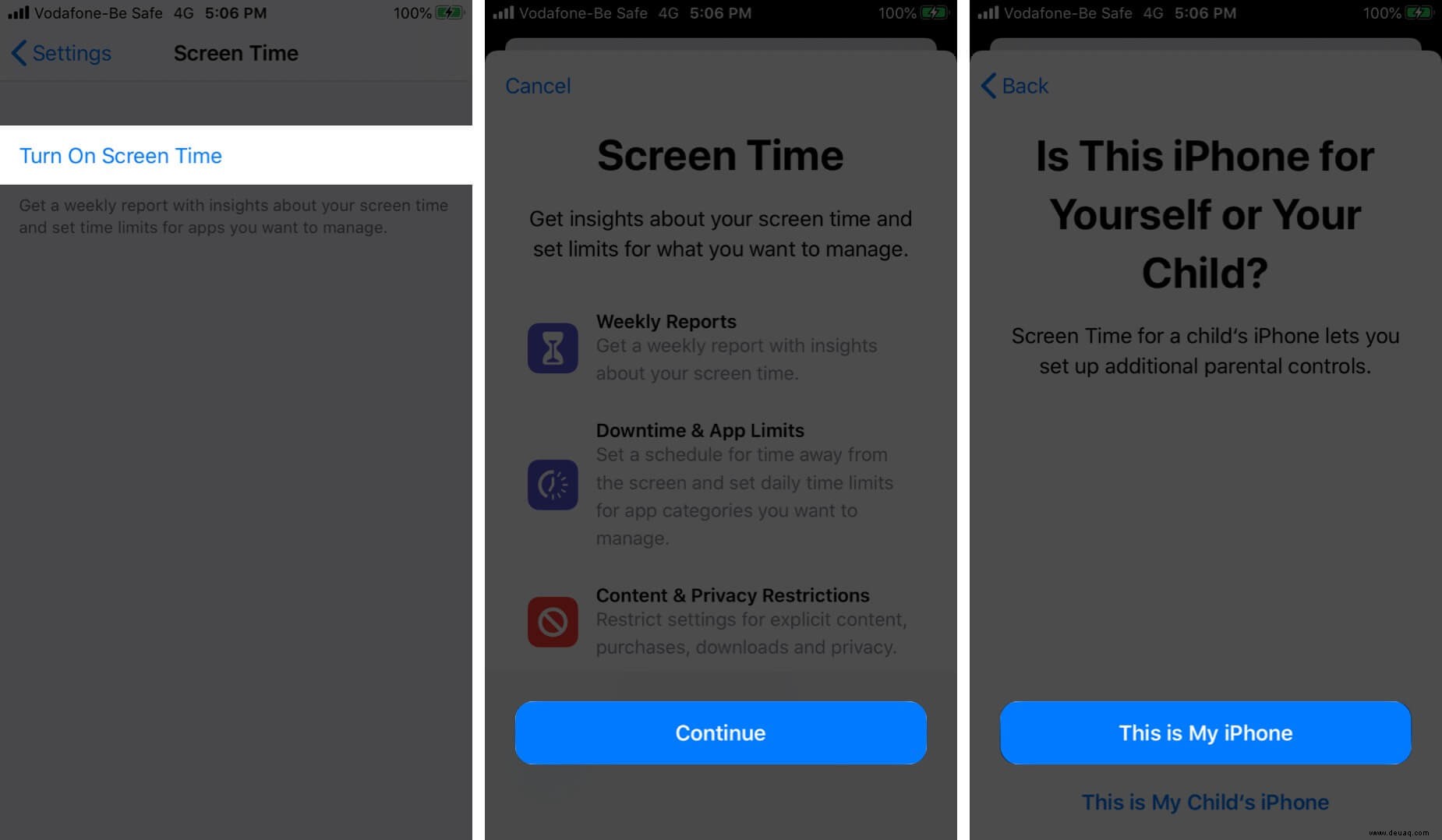
Jetzt erhalten Sie einen wöchentlichen Bericht mit Einblicken in Ihre Bildschirmzeit. Dies ist jedoch noch nicht alles. Bildschirmzeit hat mehrere Funktionen. Lesen Sie weiter!
Legen Sie einen Bildschirmzeit-Passcode fest
Sie können einen Bildschirmzeit-Passcode festlegen, um sicherzustellen, dass Sie der einzige sind, der die Zeit verlängern oder Änderungen vornehmen kann. Befolgen Sie diese Schritte, um einen Bildschirmzeit-Passcode auf Ihrem iPhone festzulegen.
- Tippen Sie auf Bildschirmzeit aktivieren. (unter Verwendung der obigen Schritte)
- Tippen Sie auf Bildschirmzeit-Passcode verwenden.
- Geben Sie den Passcode ein und bestätige es.
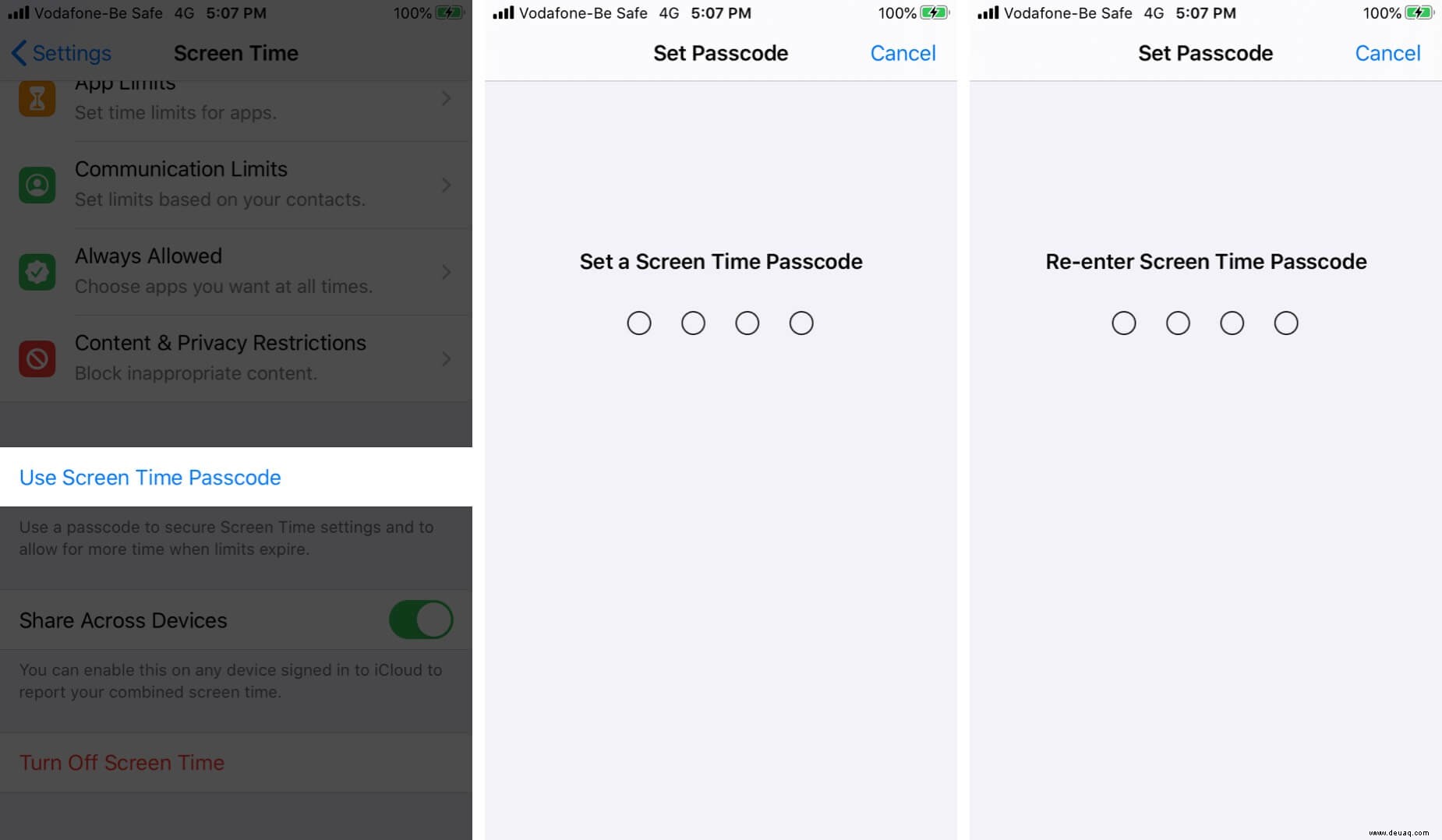
Hinweis :Falls Sie Ihren Bildschirmzeit-Passcode vergessen haben, aktualisieren Sie Ihr Gerät auf das neueste iOS oder iPadOS. Setzen Sie jetzt den Passcode zurück.
So aktivieren Sie die Ausfallzeit auf dem iPhone
Wenn Sie vorhaben, Ihre Zeit oder die Ihres Kindes zu verkürzen, können Sie die Ausfallzeit aktivieren, um das Gerät zu einem bestimmten Zeitpunkt herunterzufahren. Darüber hinaus können Sie es auch für bestimmte Tage anpassen.
- Schalten Sie Bildschirmzeit ein .
- Tippen Sie auf Ausfallzeit und geben Sie das Passwort ein.
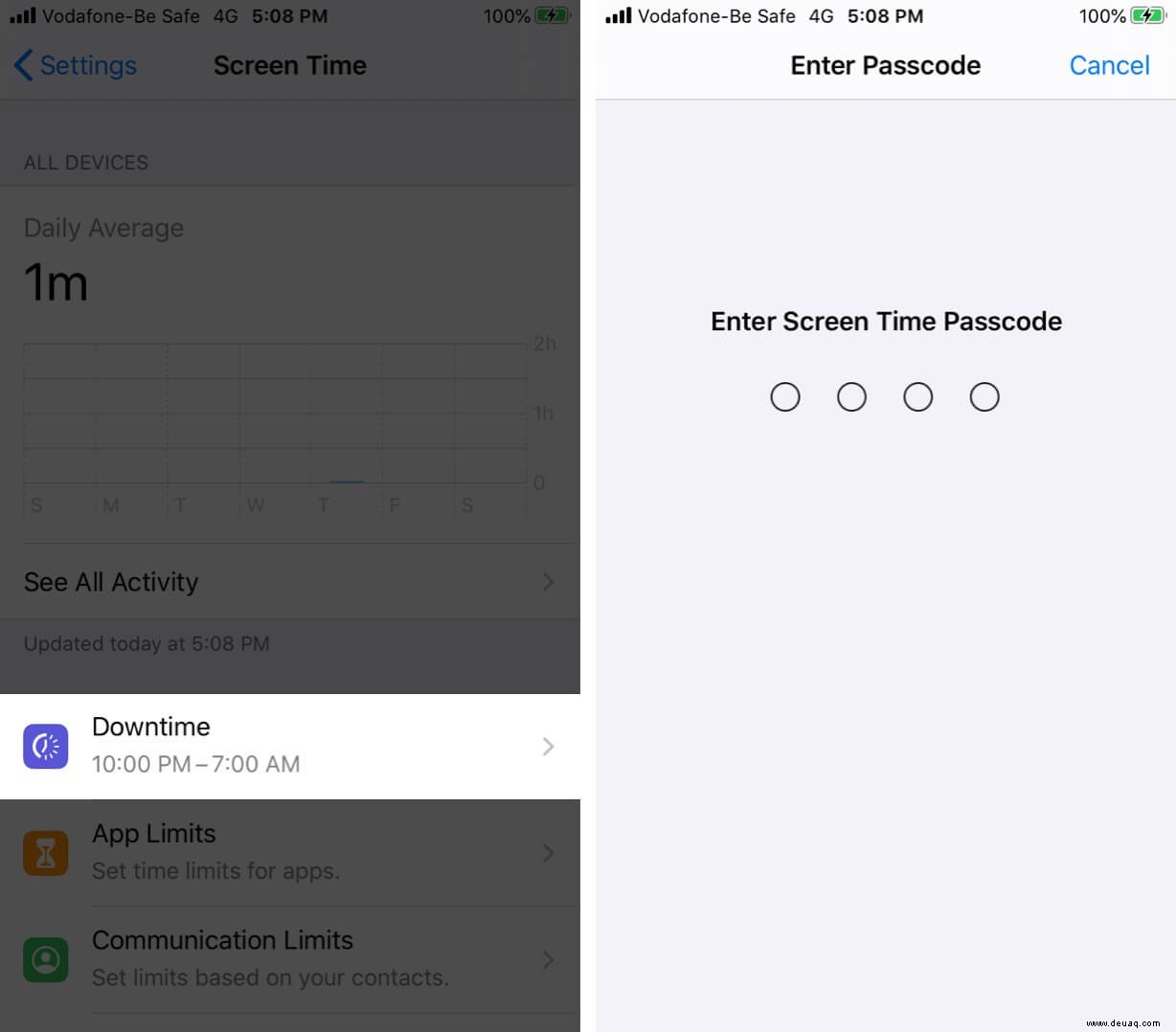
- Schalten Sie Ausfallzeit ein .
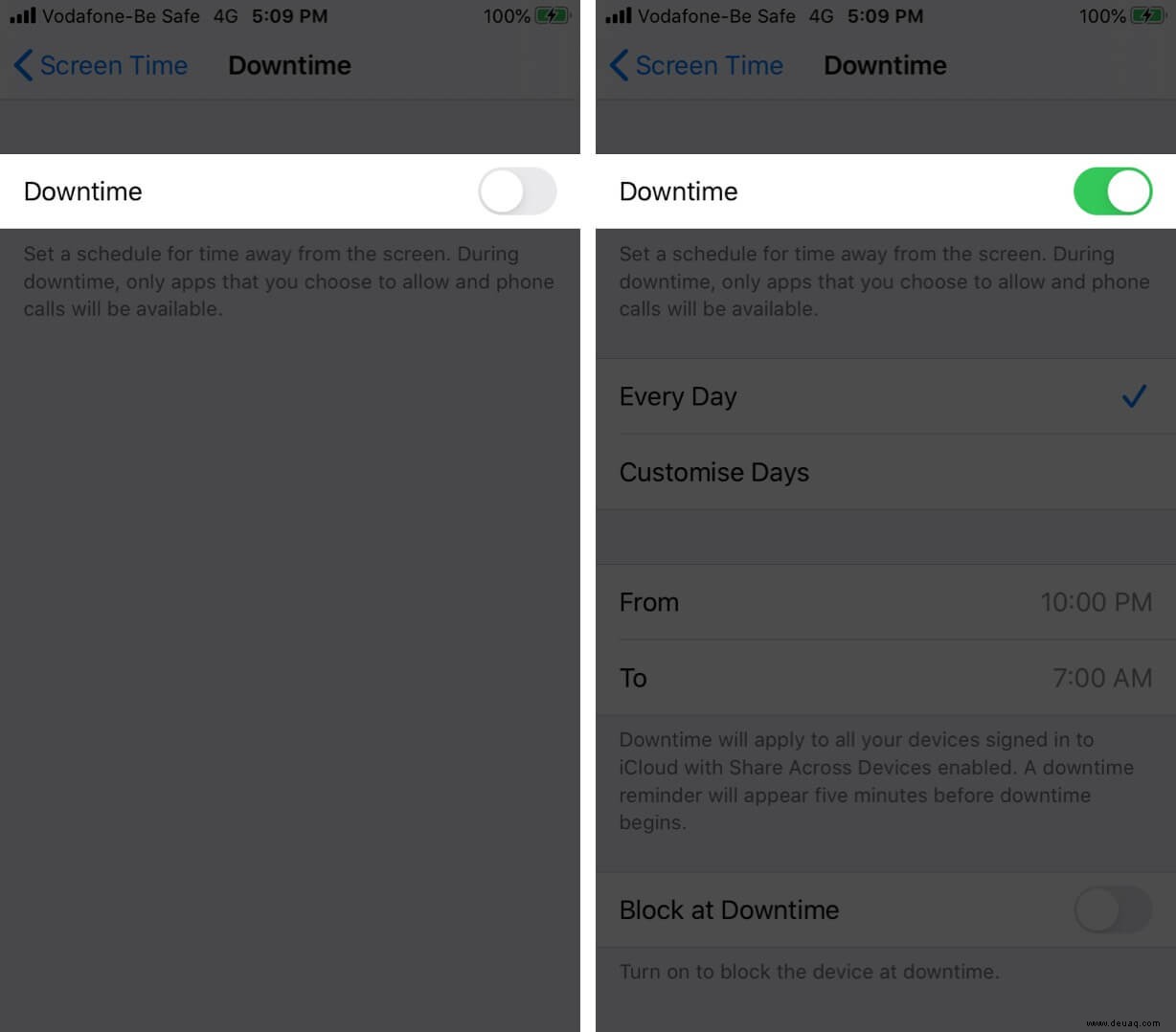
- Wählen Sie Jeden Tag oder Tage anpassen → Wählen Sie eine Zeit aus.
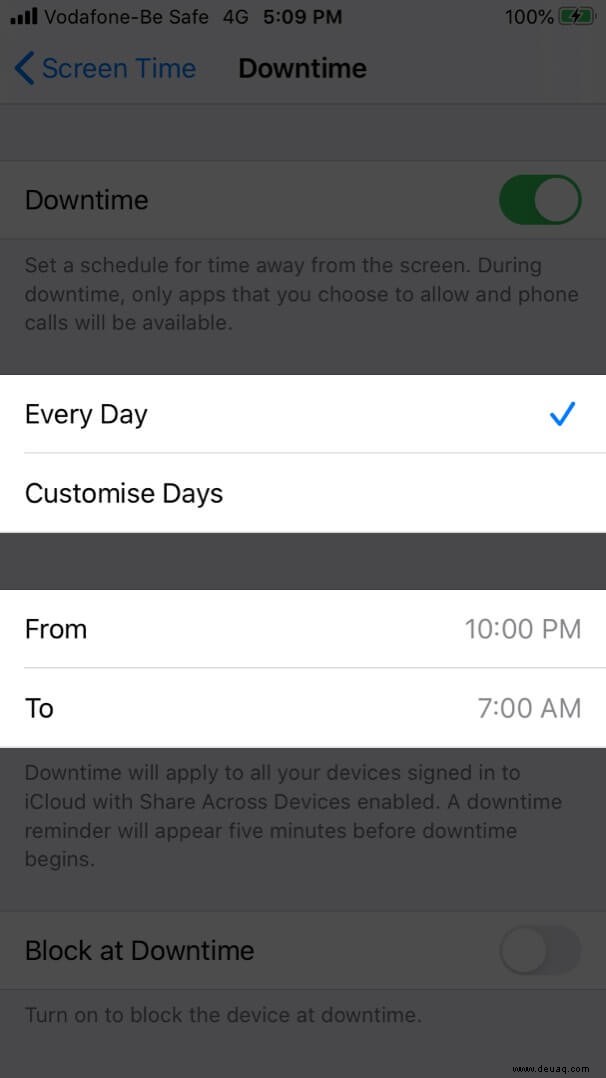
Während der Ausfallzeit sind nur Telefonanrufe und die Apps, die Sie zulassen, verfügbar. Gehen Sie zurück und tippen Sie auf Immer erlaubt . Von hier aus können Sie festlegen, dass eine App immer zugelassen werden soll.
Die letzte Option, Bei Ausfall blockieren , bedeutet, dass Ihr Kind eine Anfrage senden muss, um die zulässige Zeit zu verlängern, wenn das Ausfallzeitlimit erreicht ist. Wenn dies Ihr Telefon ist, können Sie den Bildschirmzeit-Passcode eingeben und die App weiter verwenden.
Mit App-Limits tägliche Zeitlimits für App-Kategorien festlegen
- Tippen Sie innerhalb der Bildschirmzeit auf App-Limits.
- Tippen Sie auf Limit hinzufügen.
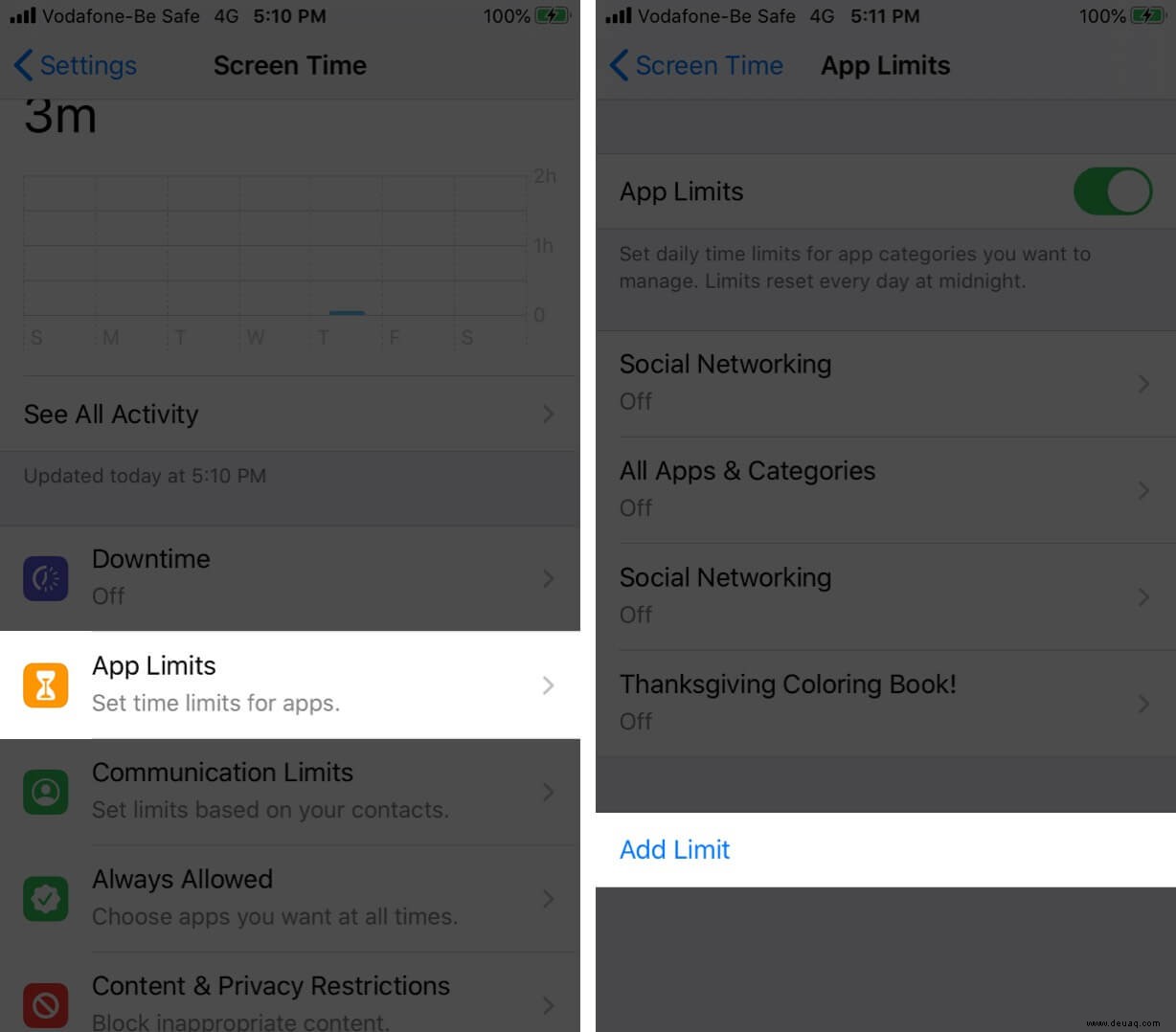
- Wählen Sie eine geeignete App-Kategorie aus → Tippen Sie auf Weiter.
- Setzen Sie ein Zeitlimit → Tippen Sie auf Hinzufügen.
Sie können auch Tage anpassen.
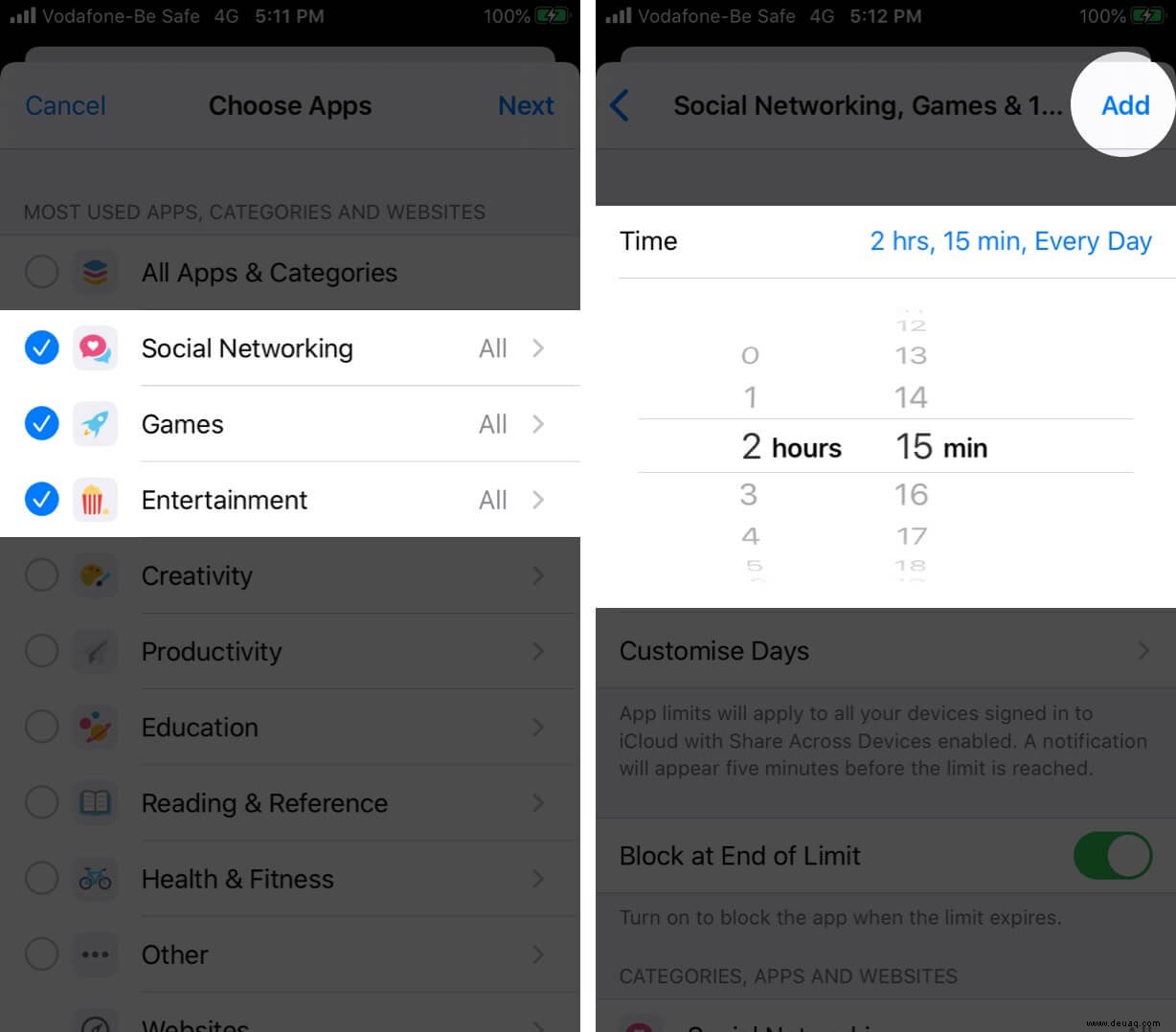
Blockieren am Ende des Limits bedeutet, dass die App nach Ablauf des Zeitlimits unbrauchbar ist. Es besteht jedoch die Möglichkeit, um mehr Zeit zu bitten
Alle App-Limits werden jeden Tag um Mitternacht zurückgesetzt.
So löschen Sie ein App-Limit: Streichen Sie auf dem Bildschirm "App-Limits" von rechts nach links in der App und tippen Sie auf Löschen . Geben Sie den Bildschirmzeit-Passcode ein und tippen Sie auf Limit löschen .
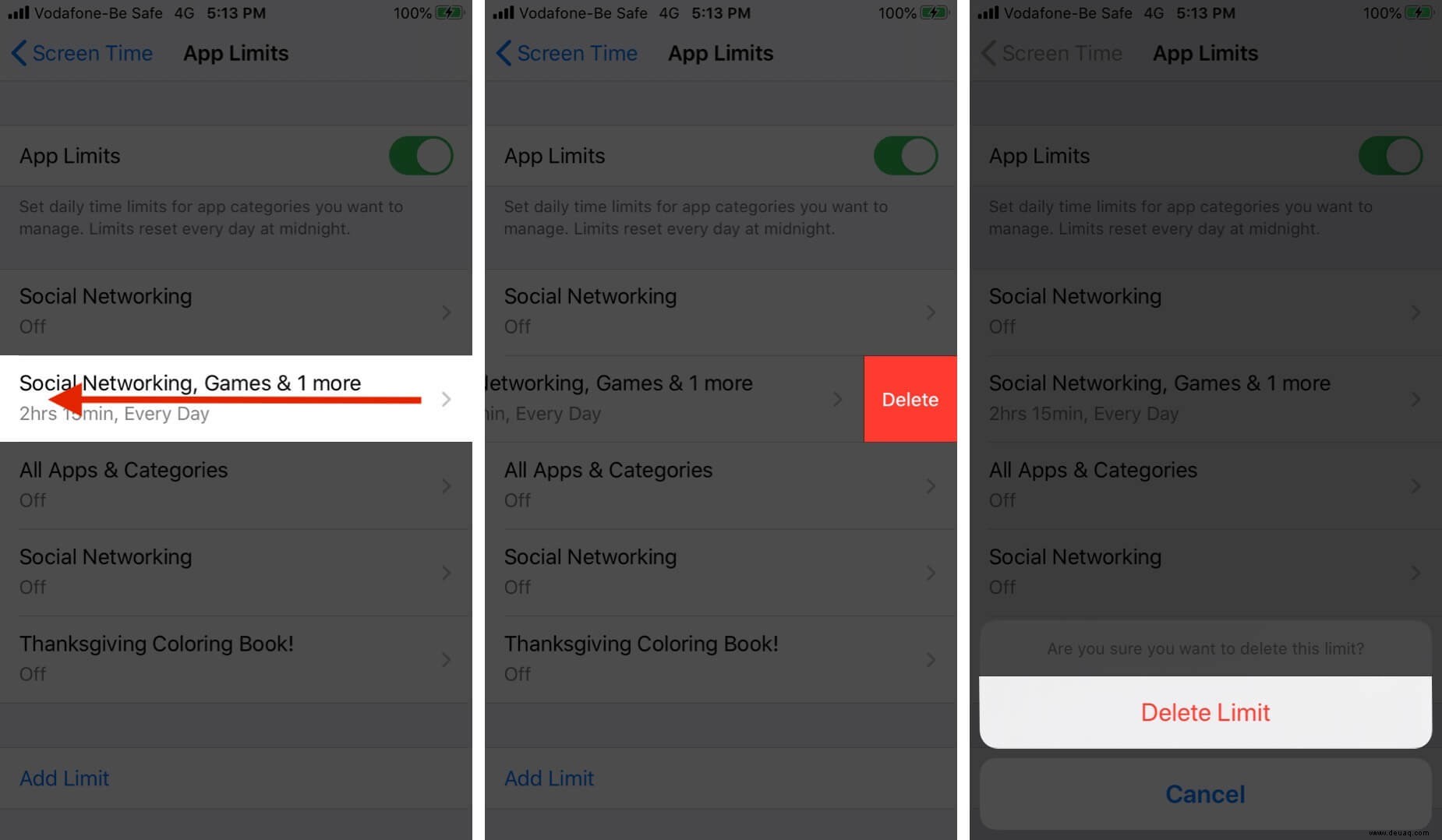
So legen Sie tägliche Zeitlimits für bestimmte Apps mit App-Limits fest
- Tippen Sie unter „Bildschirmzeit“ auf App-Limits.
- Tippen Sie auf Limit hinzufügen → Geben Sie Ihr Bildschirmzeit-Passwort ein, wenn Sie dazu aufgefordert werden.
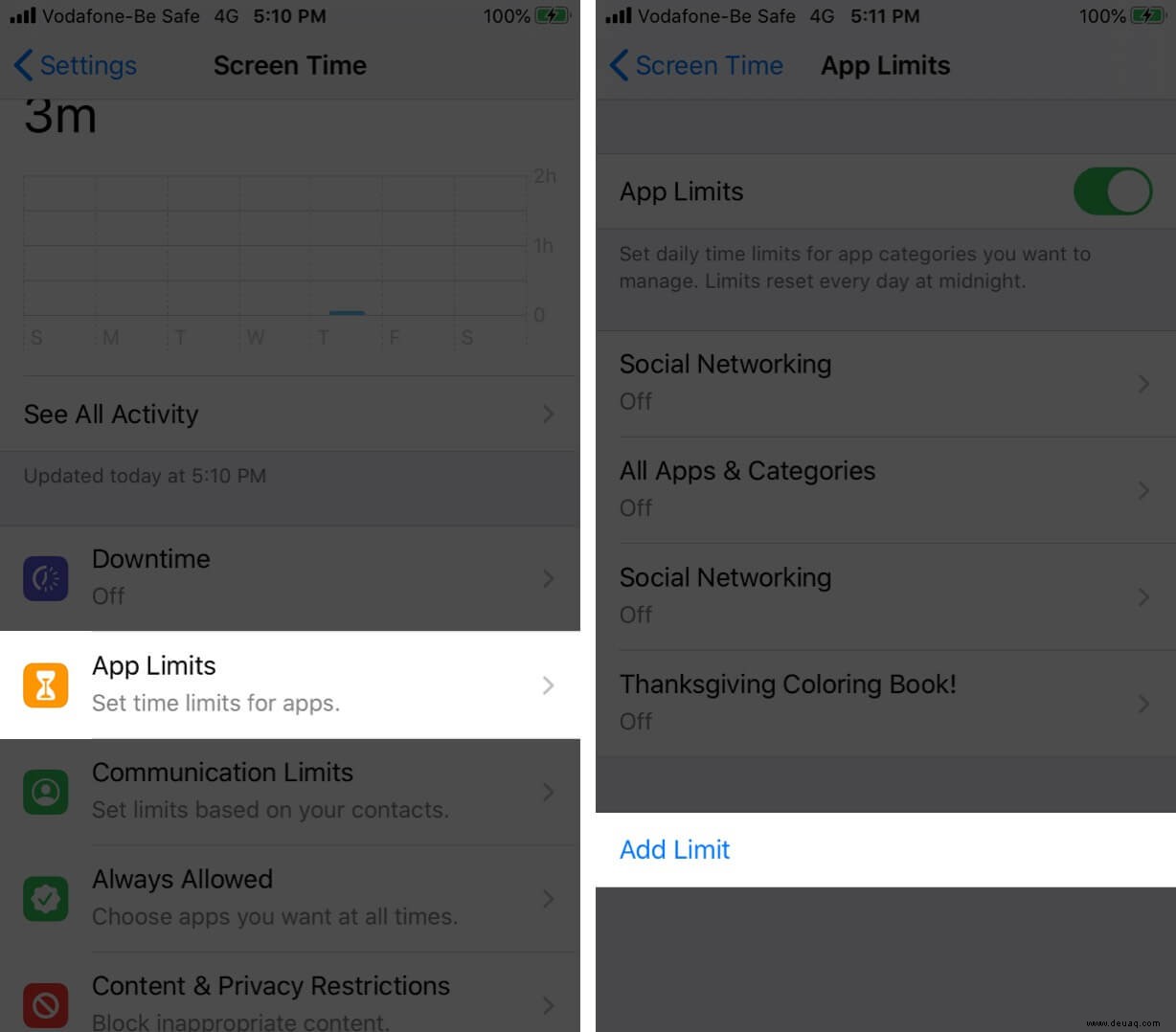
- Tippen Sie auf den Pfeil neben einer App-Kategorie, um die App auszuwählen.
Sie können auf die gleiche Weise auch mehrere Apps aus verschiedenen App-Kategorien auswählen. - Tippen Sie auf Weiter
- Setzen Sie ein Zeitlimit und tippen Sie auf Hinzufügen.
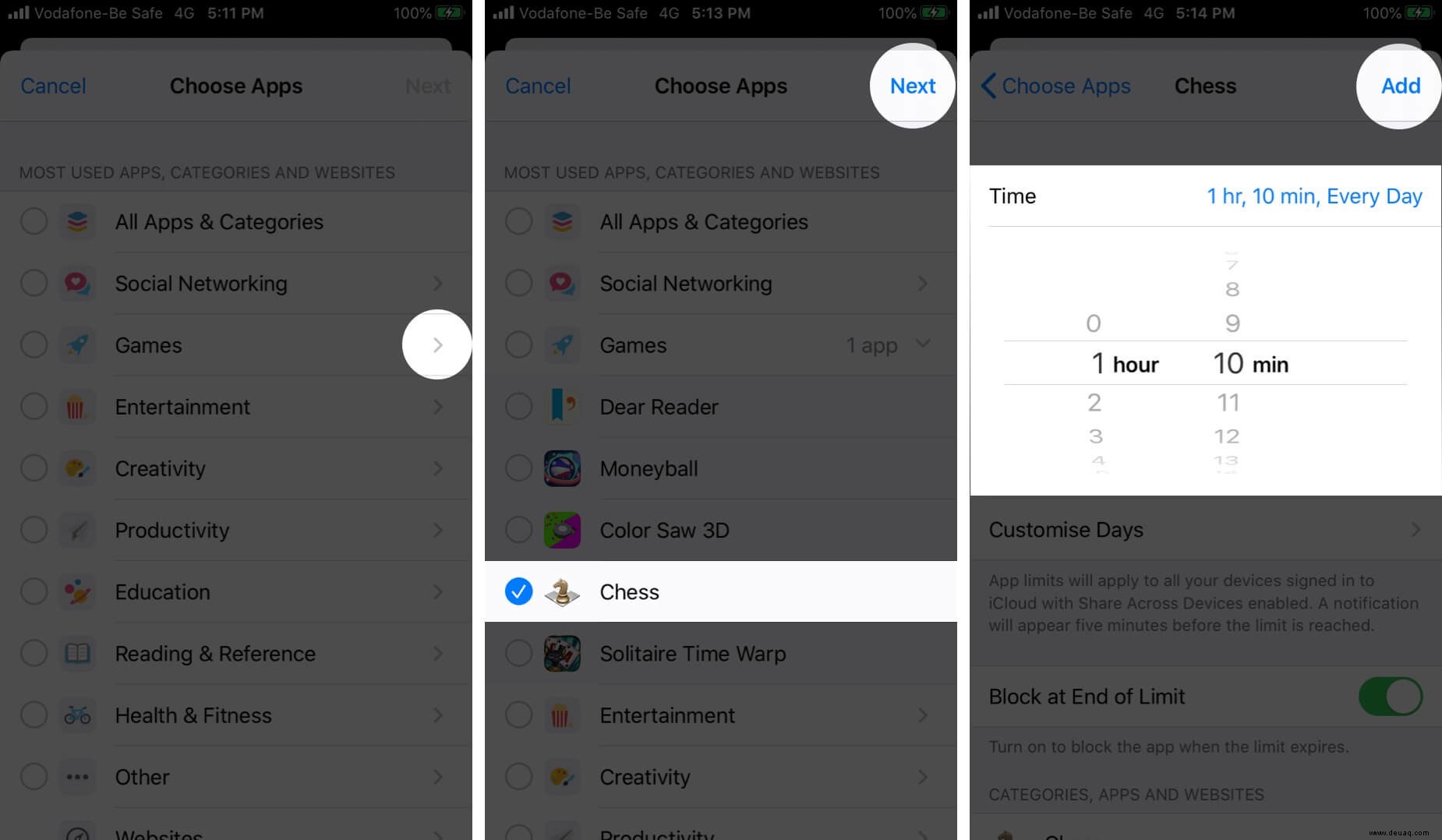
Legen Sie tägliche Zeitlimits für Websites mit App-Limits fest
- Tippen Sie unter „Bildschirmzeit“ auf App-Limits.
- Tippen Sie auf Limit hinzufügen → Geben Sie Ihr Bildschirmzeit-Passwort ein, wenn Sie dazu aufgefordert werden.
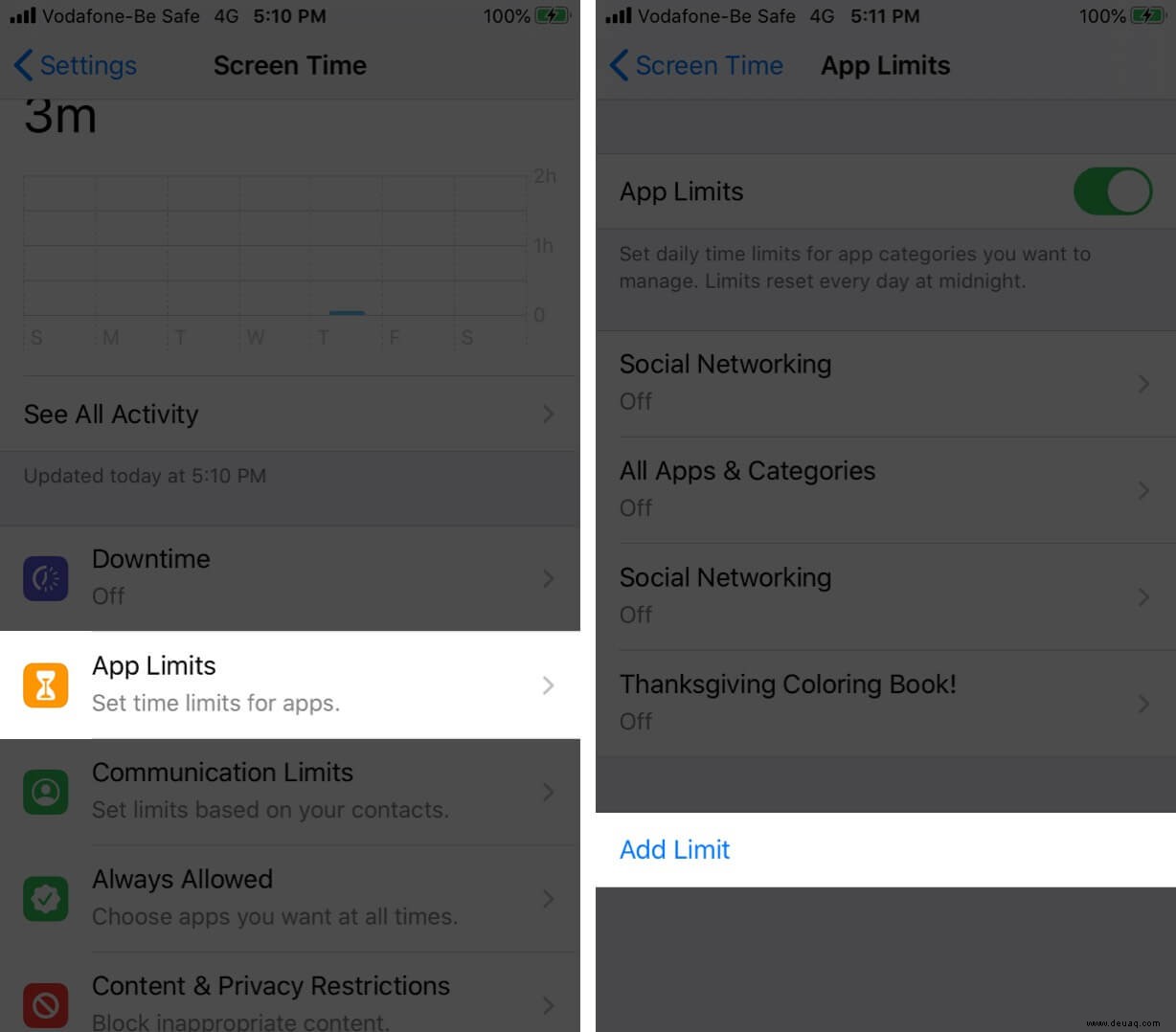
- Tippen Sie am Ende auf Websites.
- Tippen Sie auf Website hinzufügen und geben Sie die URL ein → tippen Sie auf Weiter.
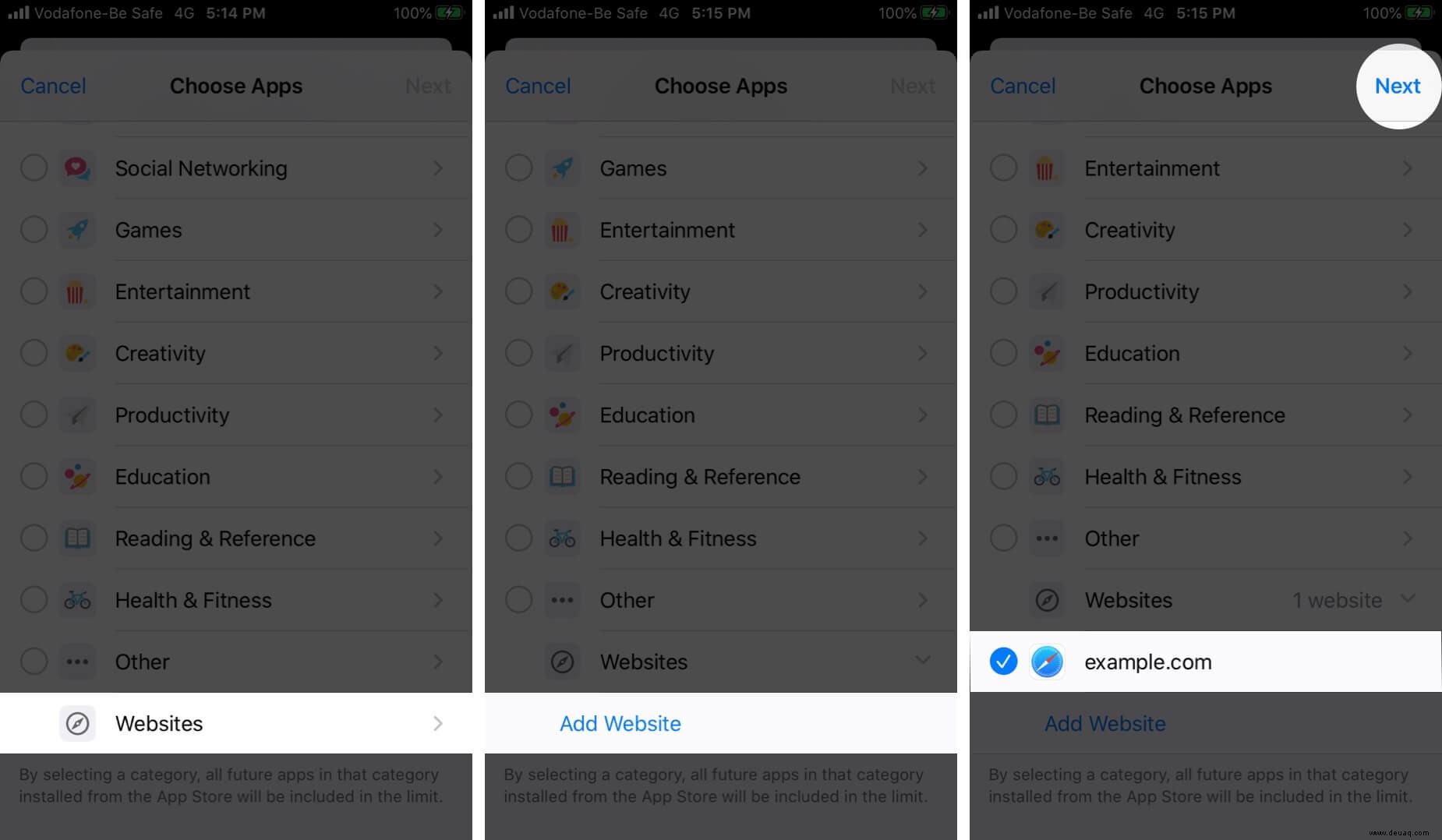
- Legen Sie ein Zeitlimit fest und tippen Sie auf Hinzufügen.
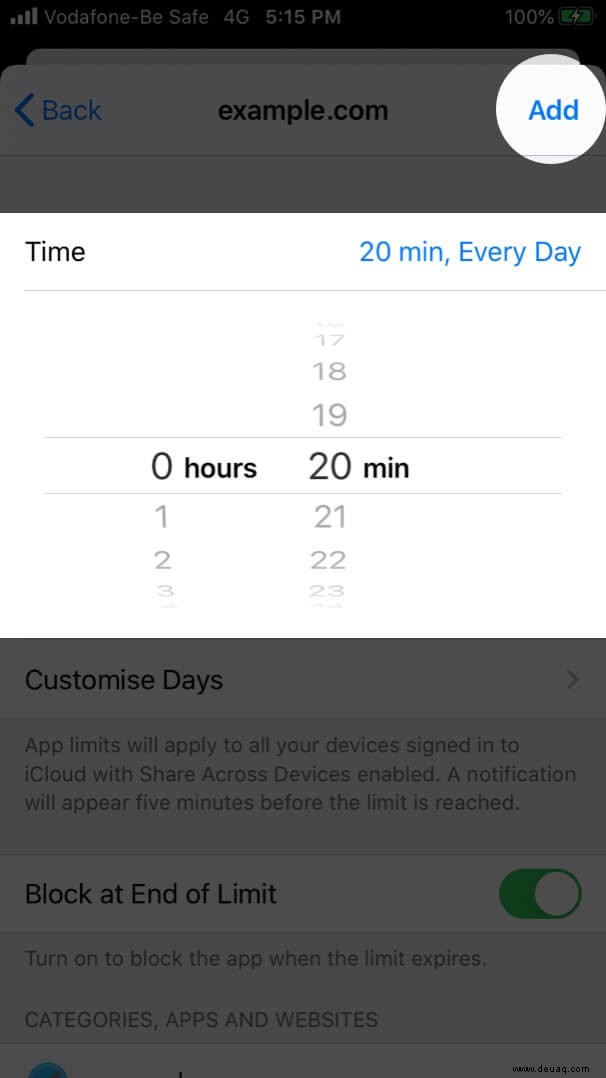
Vielleicht möchten Sie auch sehen, wie Sie eine Website in Safari auf iPhone und iPad blockieren.
So aktivieren Sie Inhalts- und Datenschutzbeschränkungen für iPhone und iPad
- Öffnen Sie Einstellungen → Tippen Sie auf Bildschirmzeit.
- Tippen Sie auf Inhalts- und Datenschutzbeschränkungen.
- Aktivieren Sie Inhalts- und Datenschutzbeschränkungen → Geben Sie Ihren Bildschirmzeit-Passcode ein, wenn Sie dazu aufgefordert werden.
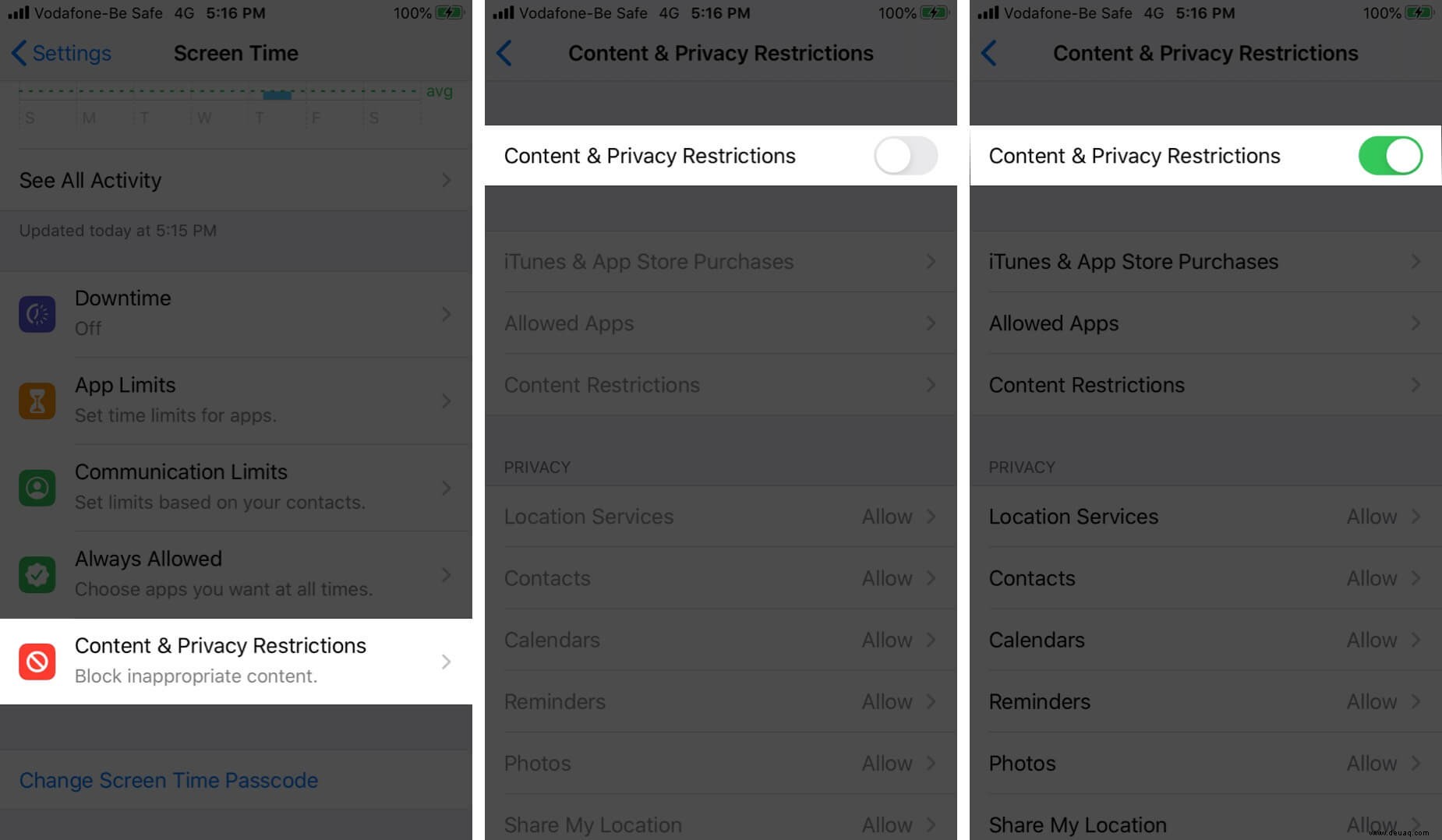
- Sie können auf das entsprechende tippen Optionen aus der Liste und wählen Sie Änderungen zulassen oder Änderungen nicht zulassen.
Verhindern von iTunes- und App Store-Käufen mit Bildschirmzeit
- Öffnen Sie Einstellungen und tippen Sie auf Bildschirmzeit.
- Tippen Sie auf Inhalts- und Datenschutzbeschränkungen und aktivieren, falls noch nicht geschehen.
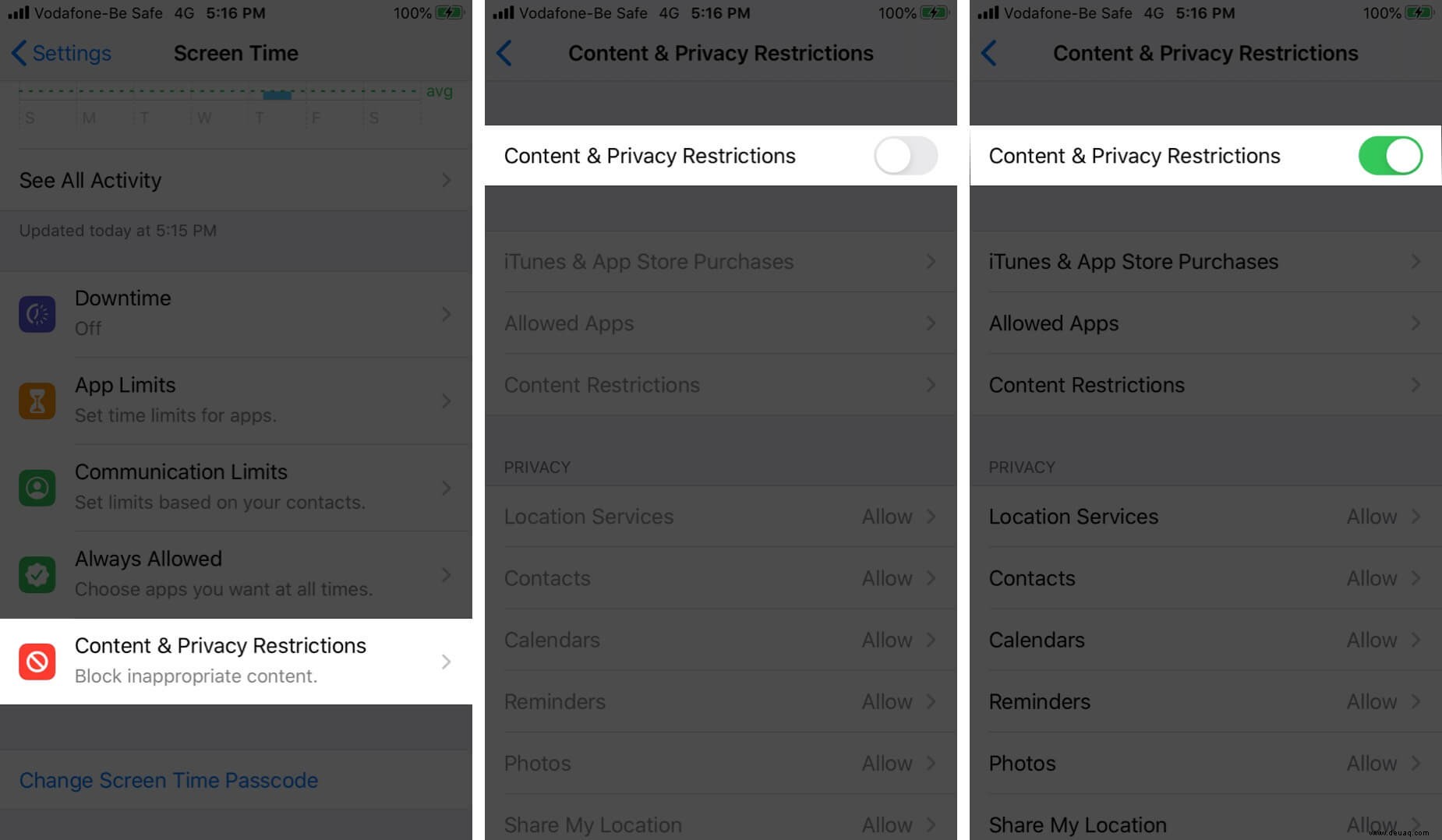
- Tippen Sie auf iTunes &App Store-Käufe.
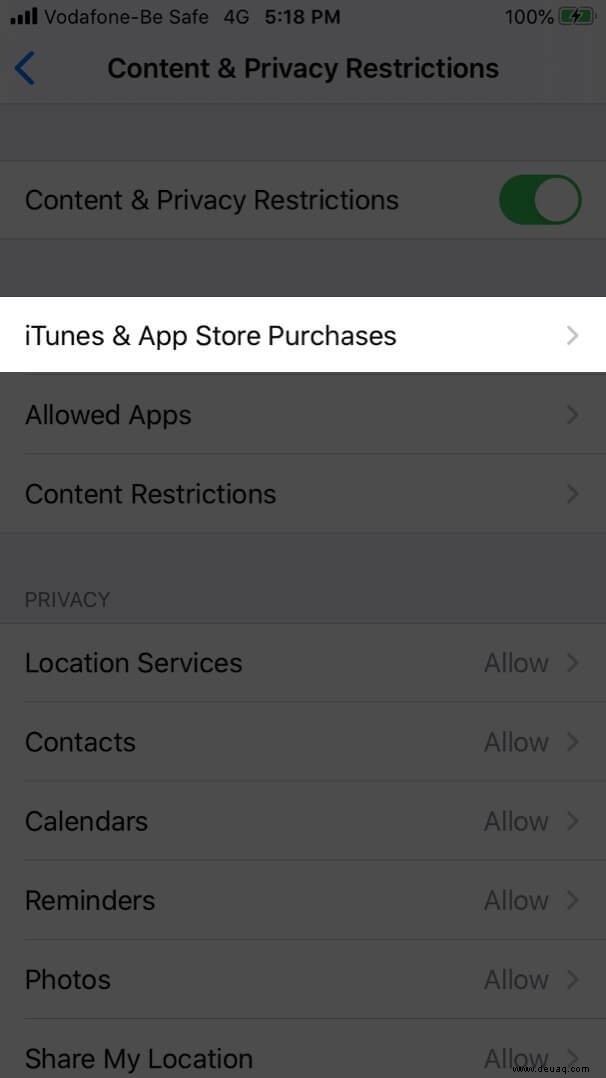
- Wählen Sie Apps installieren und wählen Sie Nicht zulassen.
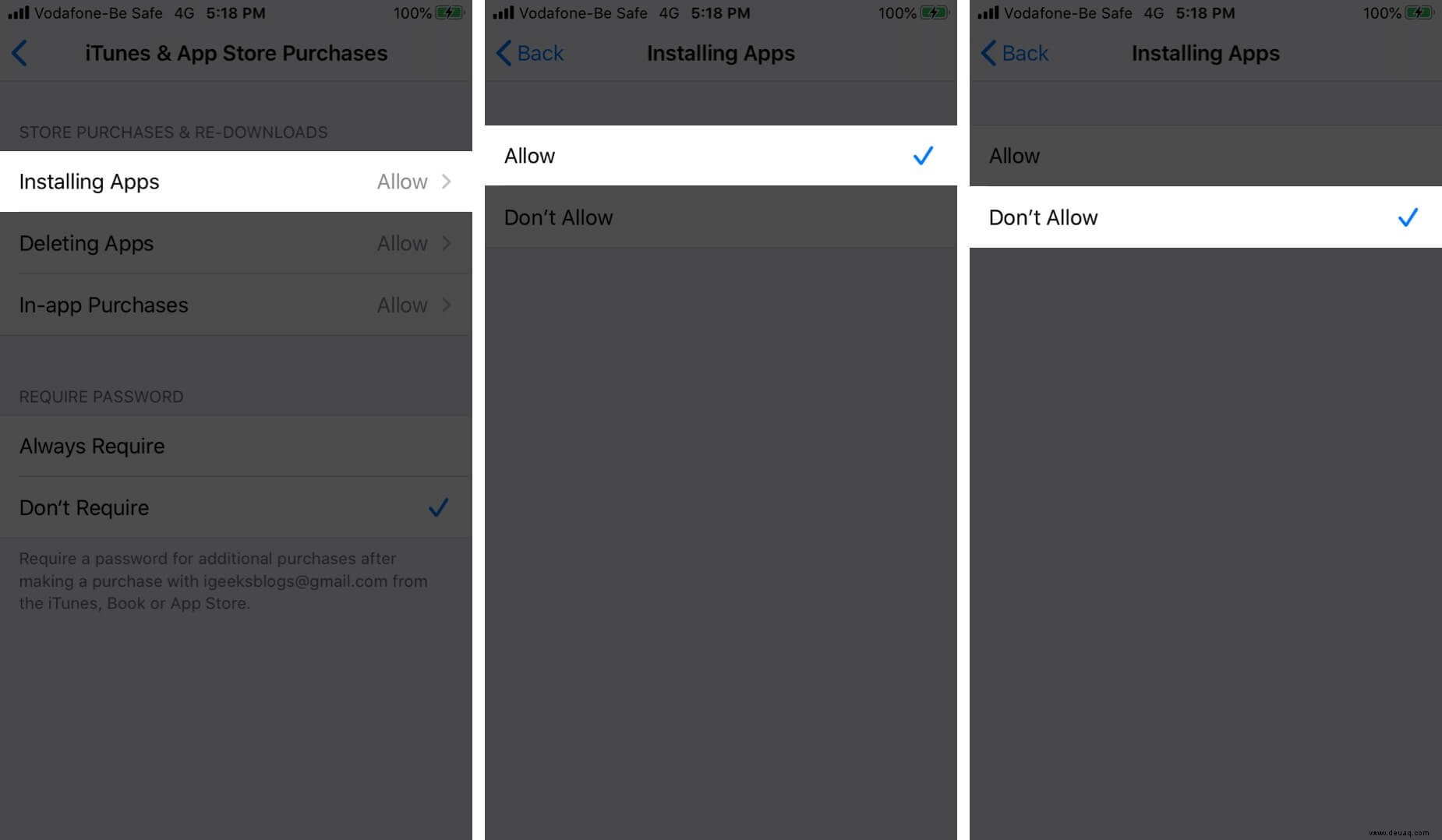
Mit Kommunikationslimits können Sie auswählen, wen das Kind während der zulässigen Bildschirm- und Ausfallzeit anrufen kann. Sehen Sie sich unsere ausführliche Anleitung zum Einrichten und Verwenden von Kommunikationsbeschränkungen in der Bildschirmzeit an.
So aktivieren Sie die Bildschirmzeit Ihres Kindes auf dem iPhone und iPad
- Öffnen Sie Einstellungen auf dem iPhone Ihres Kindes.
- Tippen Sie auf Bildschirmzeit → Bildschirmzeit aktivieren → Weiter → Das ist das iPhone meines Kindes.
Sie können Auszeit einstellen , App-Limits usw. jetzt und später. - Erstellen Sie als Nächstes einen Bildschirmzeit-Passcode (sagen Sie diesen nicht Ihrem Kind).
Sie befinden sich jetzt auf dem iPhone Ihres Kindes in Screen Time.
Nachdem Sie das iPhone des Kindes eingestellt haben, können Sie die Ausfallzeit aktivieren und App-Limits festlegen, indem Sie die zuvor erwähnten Schritte befolgen.
Wenn Sie die Familienfreigabe verwenden, können Sie auch die Bildschirmzeit für Ihr Kind aktivieren, indem Sie die im nächsten Tipp gezeigten Schritte ausführen.
So richten Sie die Bildschirmzeit für Ihr Kind über die Familienfreigabe ein
Hinweis :Sie müssen die Familienfreigabe aktiviert haben, um die Bildschirmzeit für Familienmitglieder dafür einzurichten. Danach können Sie die Bildschirmzeitberichte Ihres Kindes sehen und die Kindersicherung von Ihrem iPhone aus einstellen.
- Öffnen Sie Einstellungen auf Ihrem iPhone.
- Tippen Sie auf Ihren Namen ganz oben.
- Tippen Sie auf Familienfreigabe → Bildschirmzeit.
Tippen Sie als Nächstes auf den Namen eines Familienmitglieds → tippen Sie auf Bildschirmzeit aktivieren → Weiter , und fahren Sie mit den Anweisungen auf dem Bildschirm fort.
Alternativ sehen Sie, nachdem Sie die Bildschirmzeit auf Ihrem Gerät eingestellt haben, eine Option mit dem Namen Bildschirmzeit für Familie einrichten darin. Tippen Sie darauf und folgen Sie den Anweisungen.
So deaktivieren Sie die Bildschirmzeit auf dem iPhone und iPad
- Öffnen Sie Einstellungen auf Ihrem iPhone.
- Tippen Sie auf Bildschirmzeit
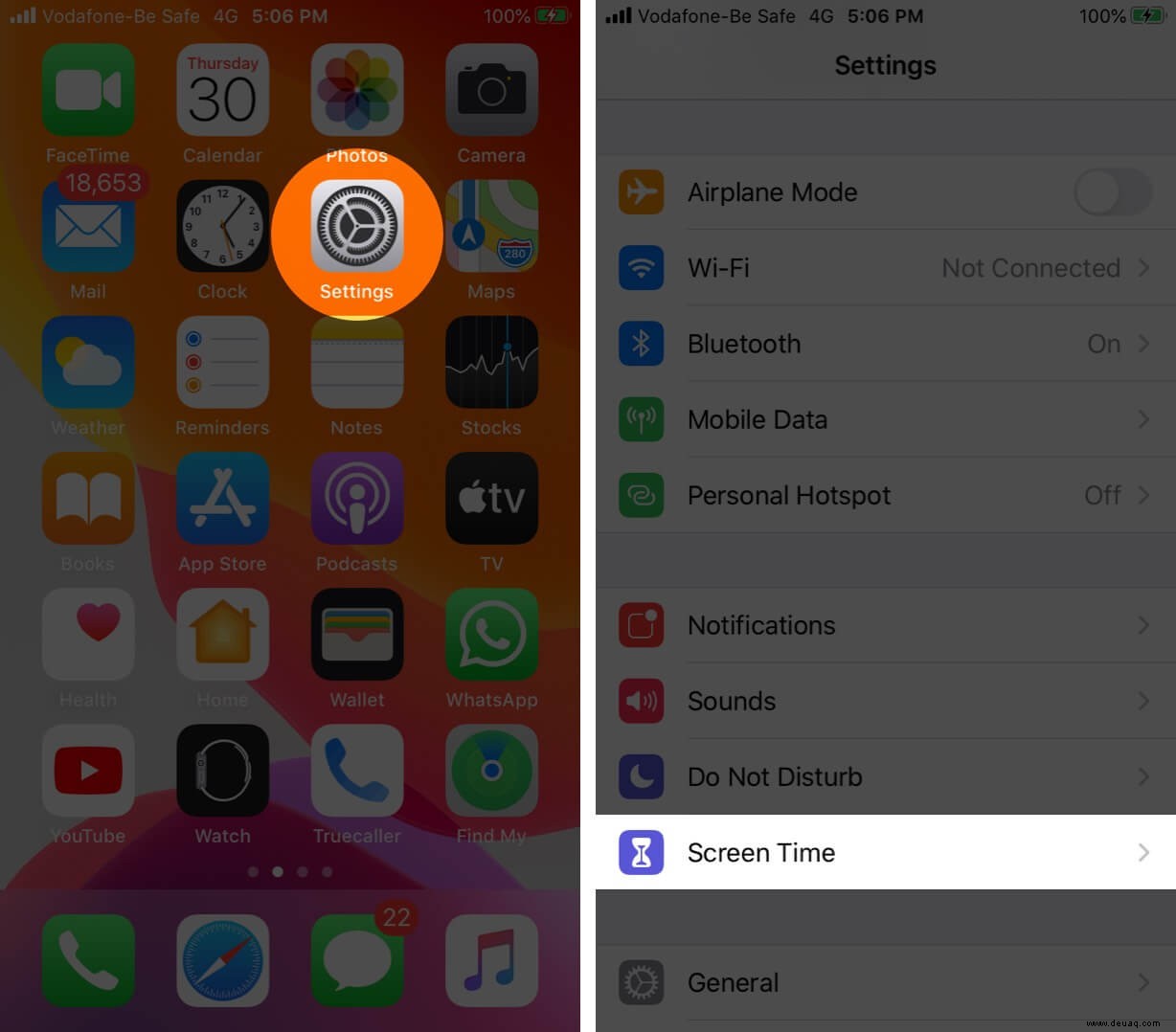
- Tippen Sie auf Bildschirmzeit ausschalten → Geben Sie Ihr Passwort ein, wenn Sie dazu aufgefordert werden.
- Wählen Sie Bildschirmzeit ausschalten nochmal zur Bestätigung.
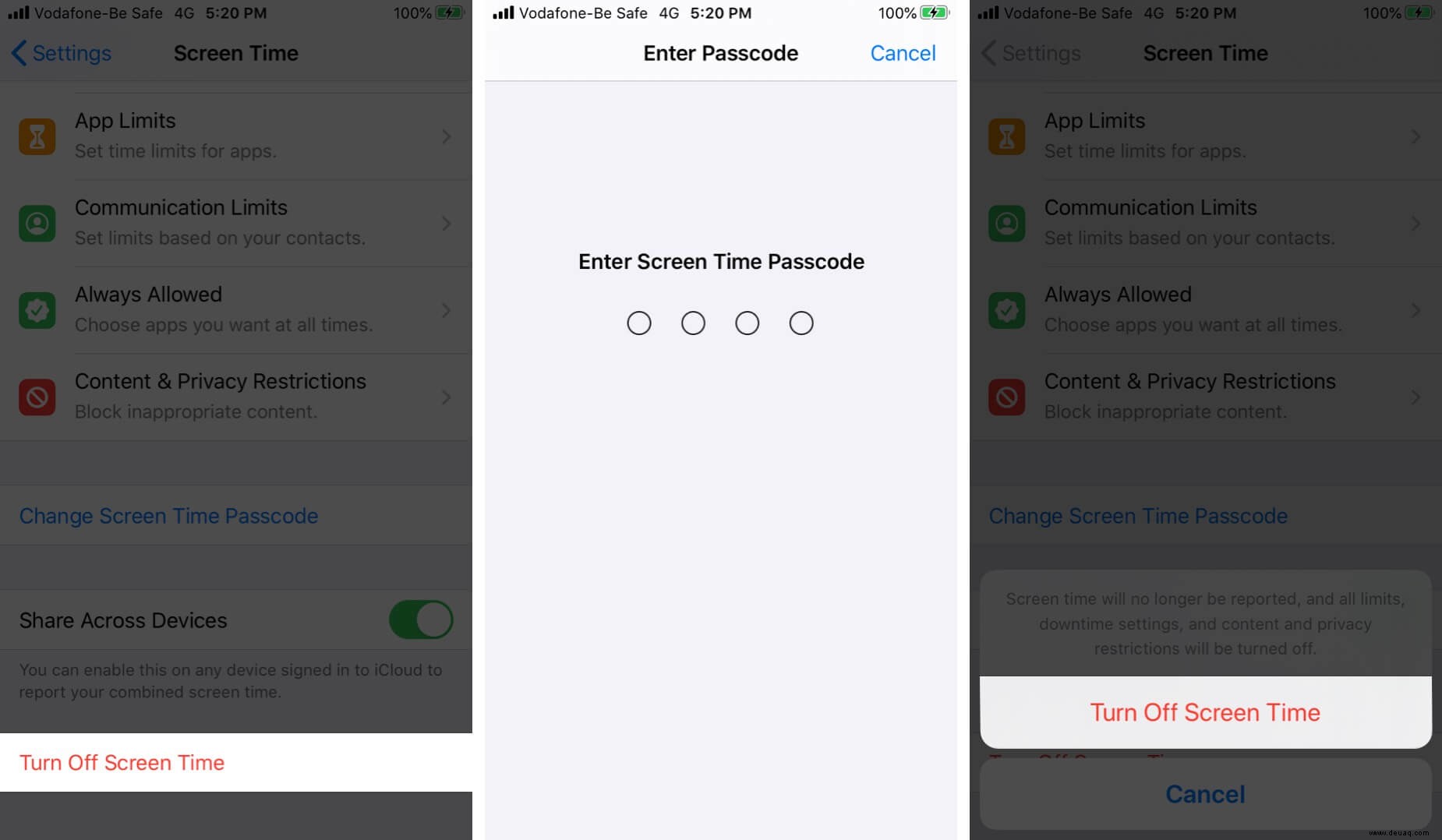
Sie können die Nutzungsdaten der Bildschirmzeit löschen, indem Sie die Bildschirmzeit deaktivieren. Danach können Sie die Bildschirmzeit wieder aktivieren, wenn Sie sie weiterhin verwenden möchten.
Hinweis : Dadurch werden alle vorhandenen Anpassungen oder Einstellungen entfernt, die Sie in Screen Time vorgenommen haben.
Hier ging es darum, wie Sie mit der Bildschirmzeit unter iOS 15 oder früher beginnen und diese verwenden können. Es ist ein großartiges Tool, um die Aktivitäten und das Online-Wohlbefinden Ihres Kindes zu überwachen. Was sagen Sie dazu? Teilen Sie die Kommentare unten mit.
Sie könnten auch diese Beiträge lesen:
- So finden Sie Geräte von Familienmitgliedern mit „Wo ist?“
- So sperren Sie ein Netflix-Profil mit einer PIN
- Bildschirmzeit-Passcode auf iPhone oder iPad zurücksetzen
- iPhone Screen Time funktioniert nicht? So beheben Sie das Problem