Mit der Archivierungsoption in Google Mail können Sie wichtige E-Mails speichern und aus Ihrem Posteingang entfernen. Dies ist eine hervorragende Möglichkeit, um sicherzustellen, dass Sie sie nicht versehentlich löschen. Obwohl es einfach ist, E-Mails zu archivieren, ist es nicht so einfach, sie später wiederzufinden, da sie keinen eigenen separaten Ordner erhalten.

Wenn Sie erfahren möchten, wie Sie archivierte E-Mails in Google Mail finden, sind Sie hier genau richtig. Dieser Artikel enthält eine Schritt-für-Schritt-Anleitung, wie Sie sie mithilfe verschiedener Plattformen finden können.
So finden Sie archivierte E-Mails in Gmail auf einem iPhone
Es gibt mehrere Möglichkeiten, archivierte E-Mails in Google Mail auf einem iPhone zu finden. Sehen wir sie uns an:
Suchen Sie die archivierten E-Mails mit dem Label „Alle E-Mails“
Wenn Sie eine E-Mail archivieren, entfernen Sie sie aus Ihrem Posteingang. Es bleibt jedoch unter dem Label „Alle E-Mails“, bis Sie sich entscheiden, es zu löschen. So finden Sie eine archivierte E-Mail:
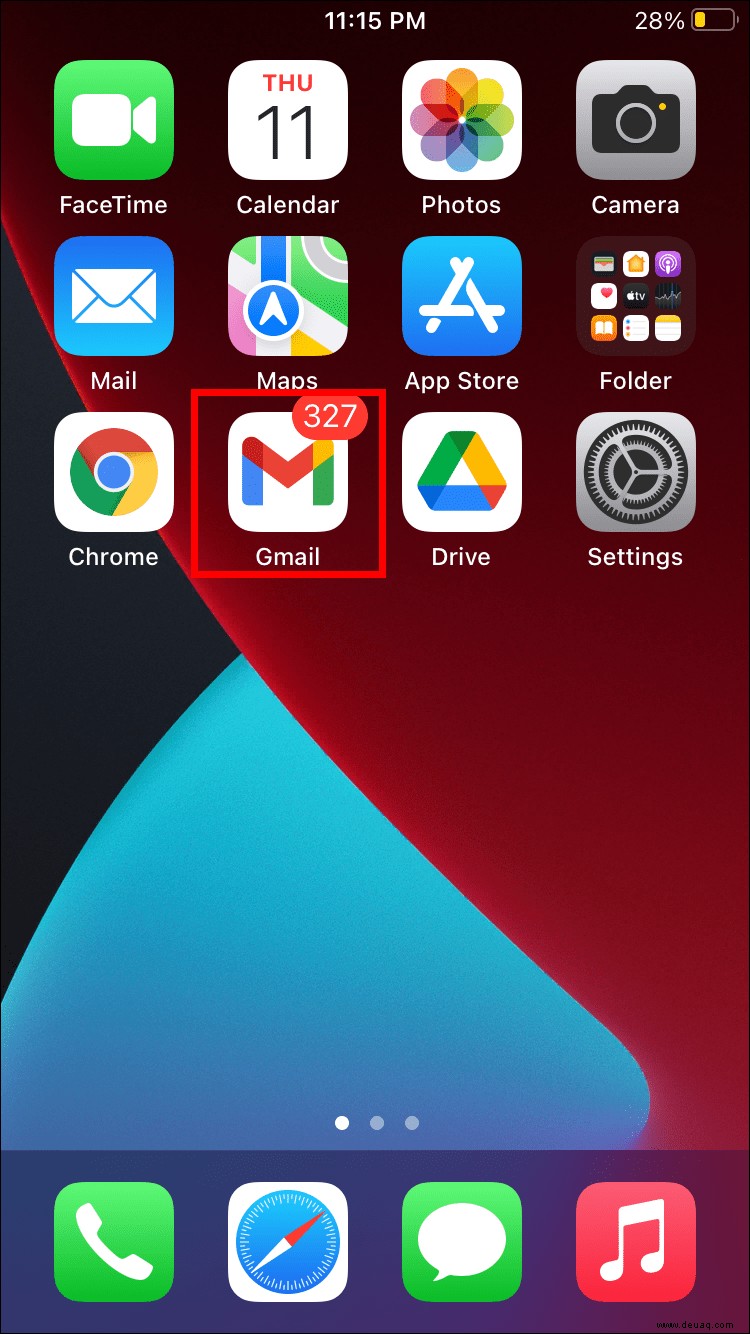
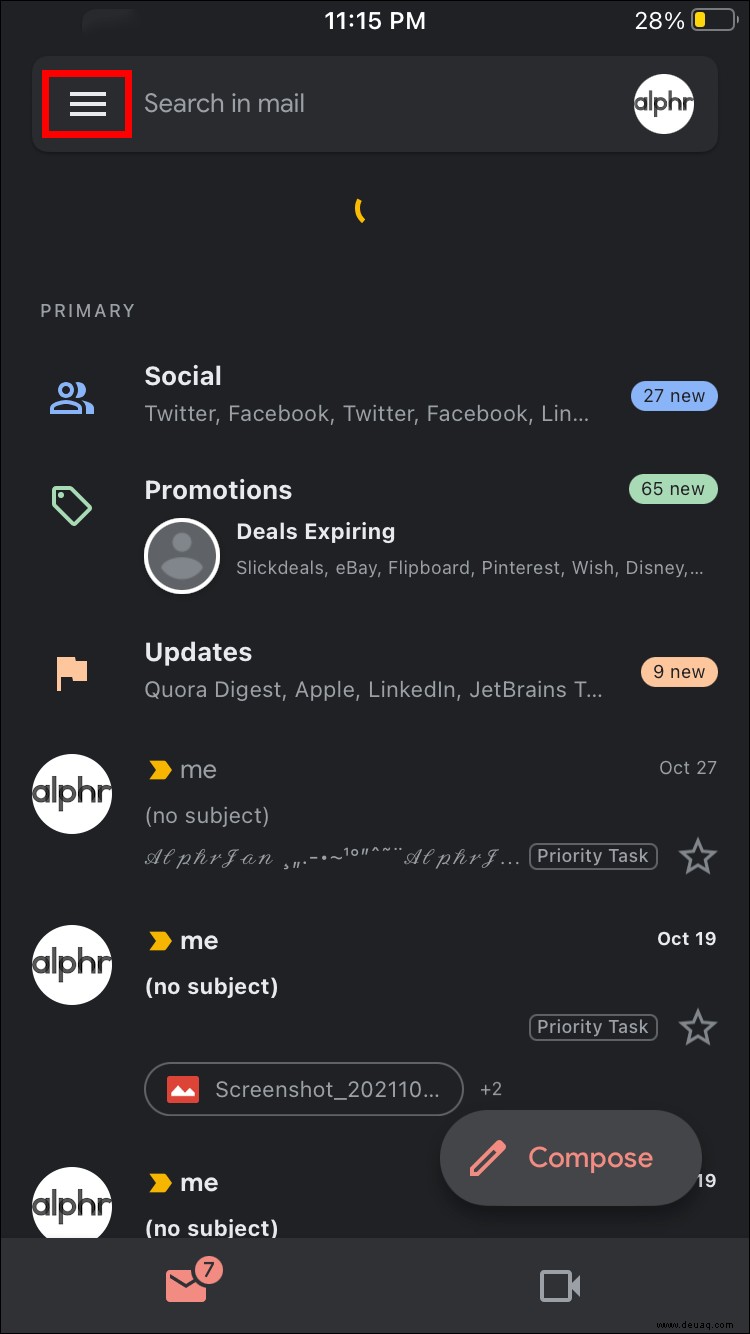
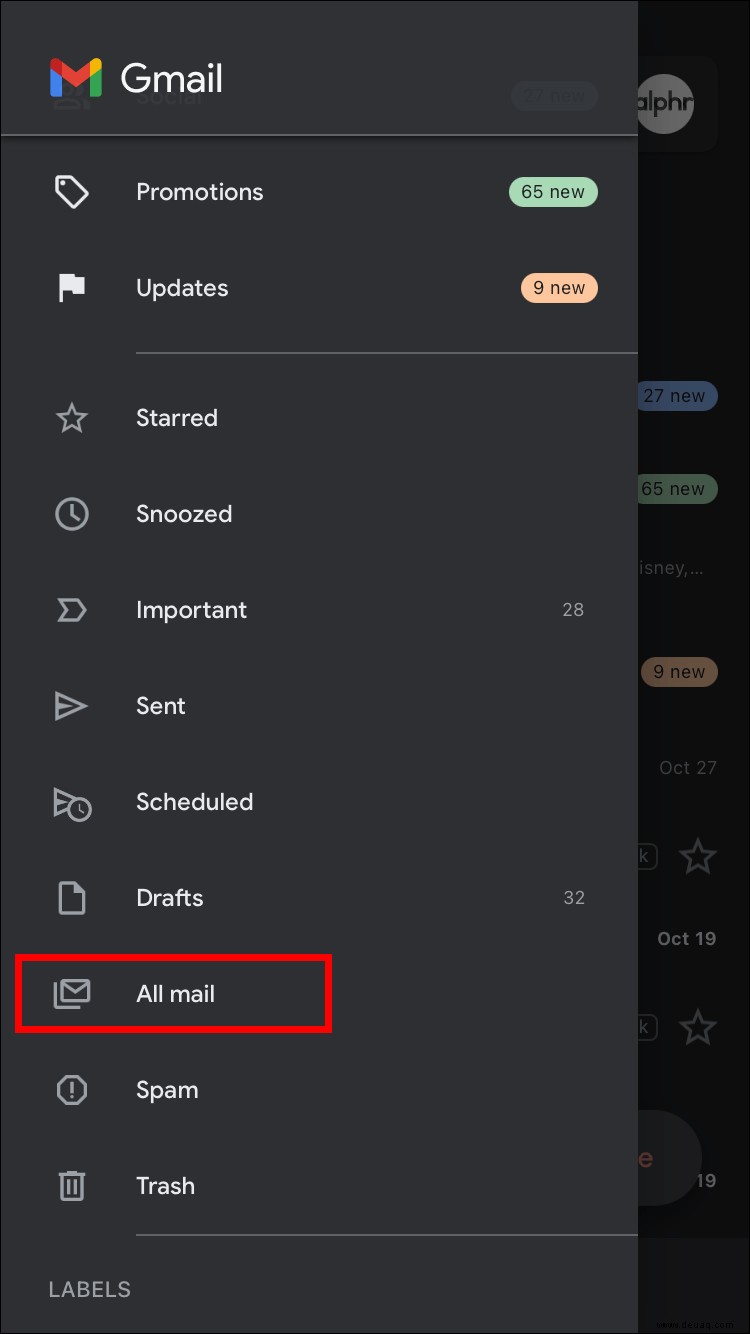
Auf diese Weise sehen Sie alle Ihre E-Mails in einer Liste, einschließlich der archivierten. Wenn Sie viele E-Mails haben und eine vor langer Zeit archiviert haben, müssen Sie scrollen, bis Sie sie finden.
Tipp: Neben archivierten E-Mails wird das Label „Posteingang“ nicht angezeigt.
Suchen Sie die archivierten E-Mails mithilfe der Suchleiste
Eine andere Möglichkeit, archivierte E-Mails zu finden, ist die Verwendung der Gmail-Suchleiste. Dazu müssen Sie den Absender oder den Betreff kennen. Mit dieser Option können Sie die gesuchte E-Mail viel schneller finden.
Führen Sie die folgenden Schritte aus, um eine archivierte E-Mail mithilfe der Suchleiste zu finden:
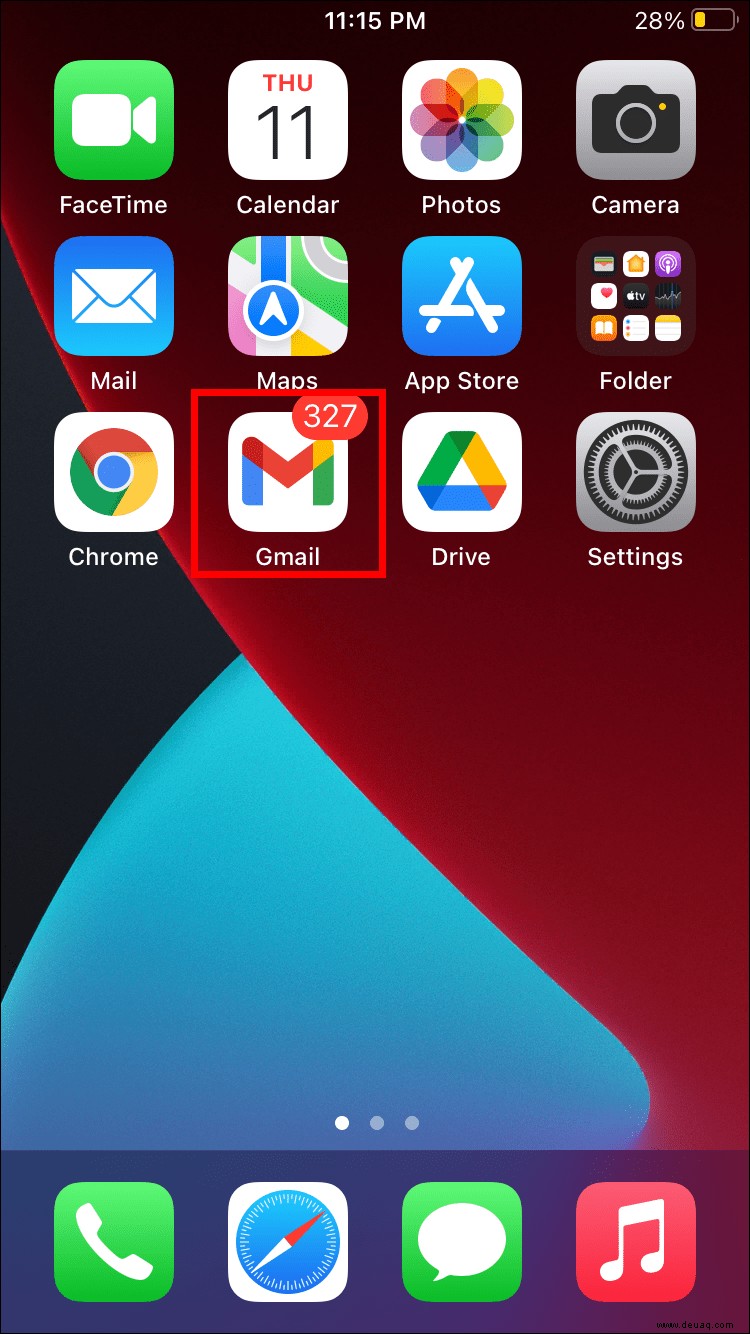
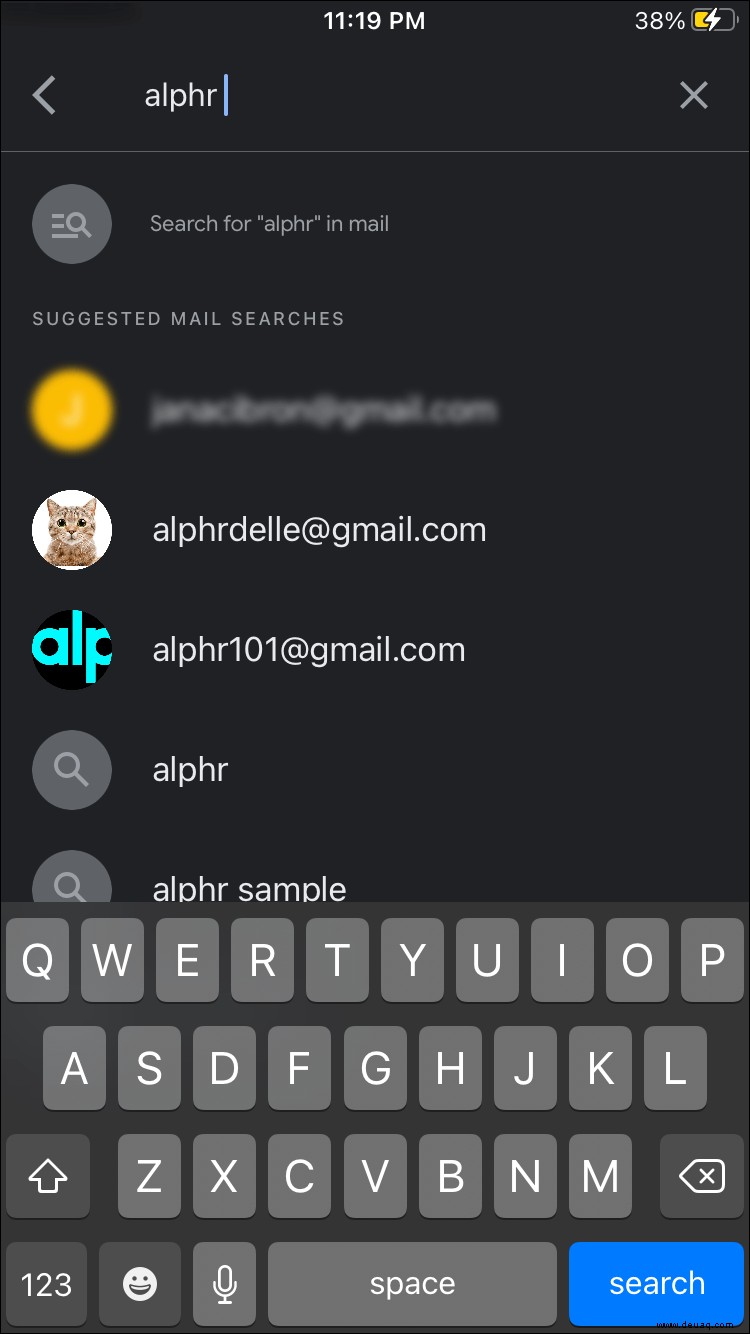
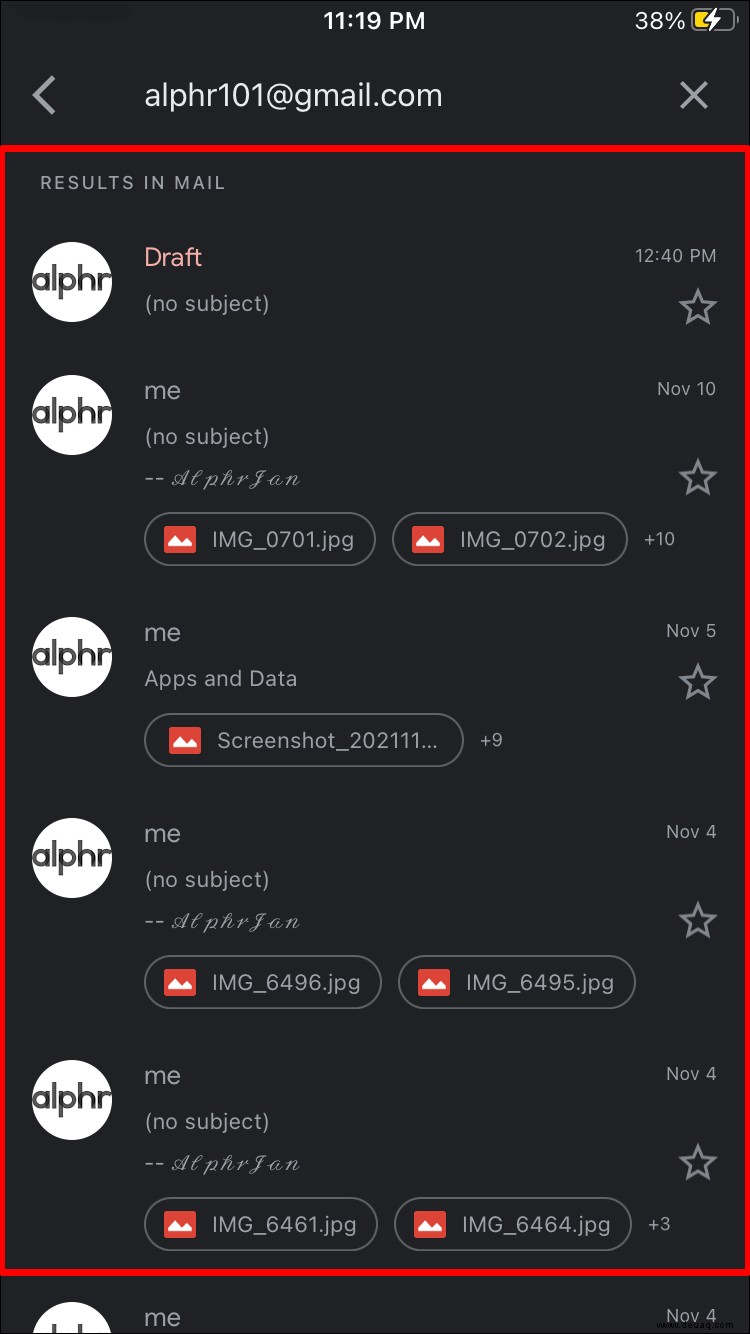
Obwohl diese Methode nicht perfekt ist, kann sie Ihnen helfen, die Liste der E-Mails einzugrenzen.
Neben dem Namen des Absenders oder dem Betreff der E-Mail können Sie auch verschiedene Suchfilter anwenden, wie zum Beispiel:
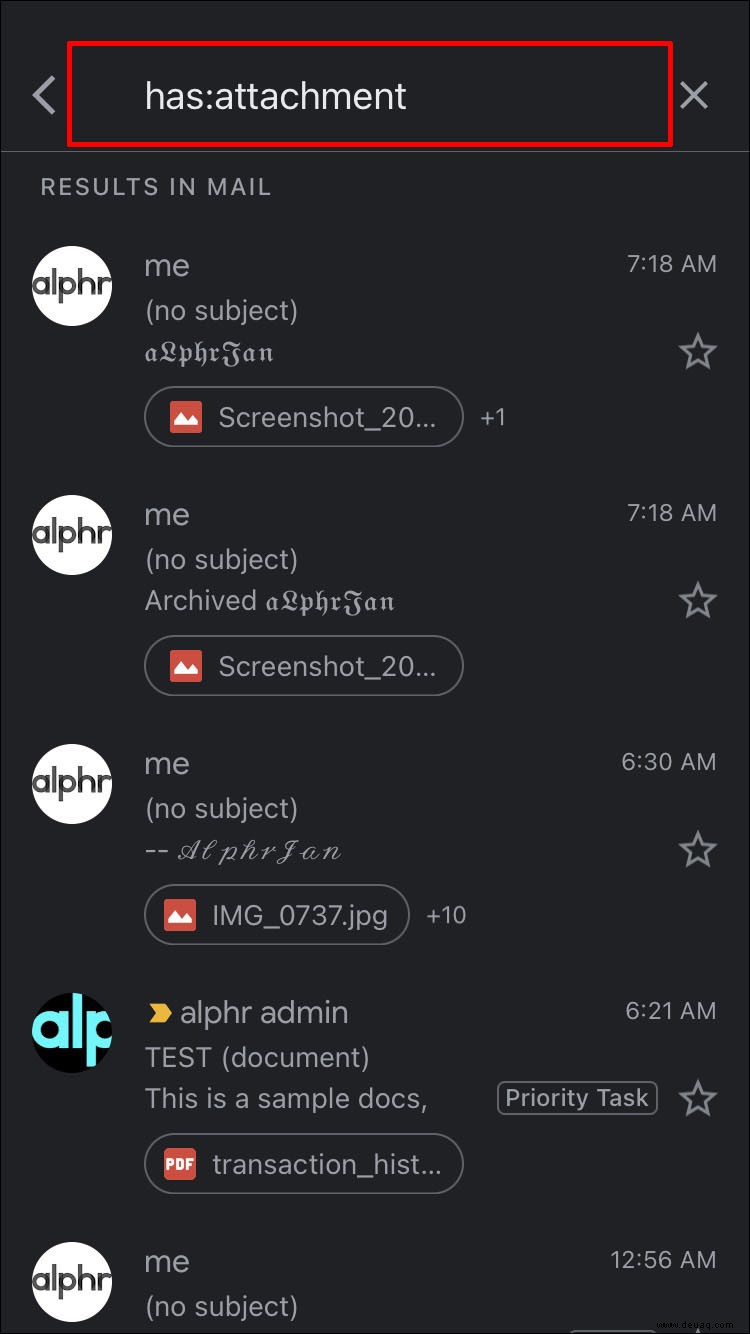
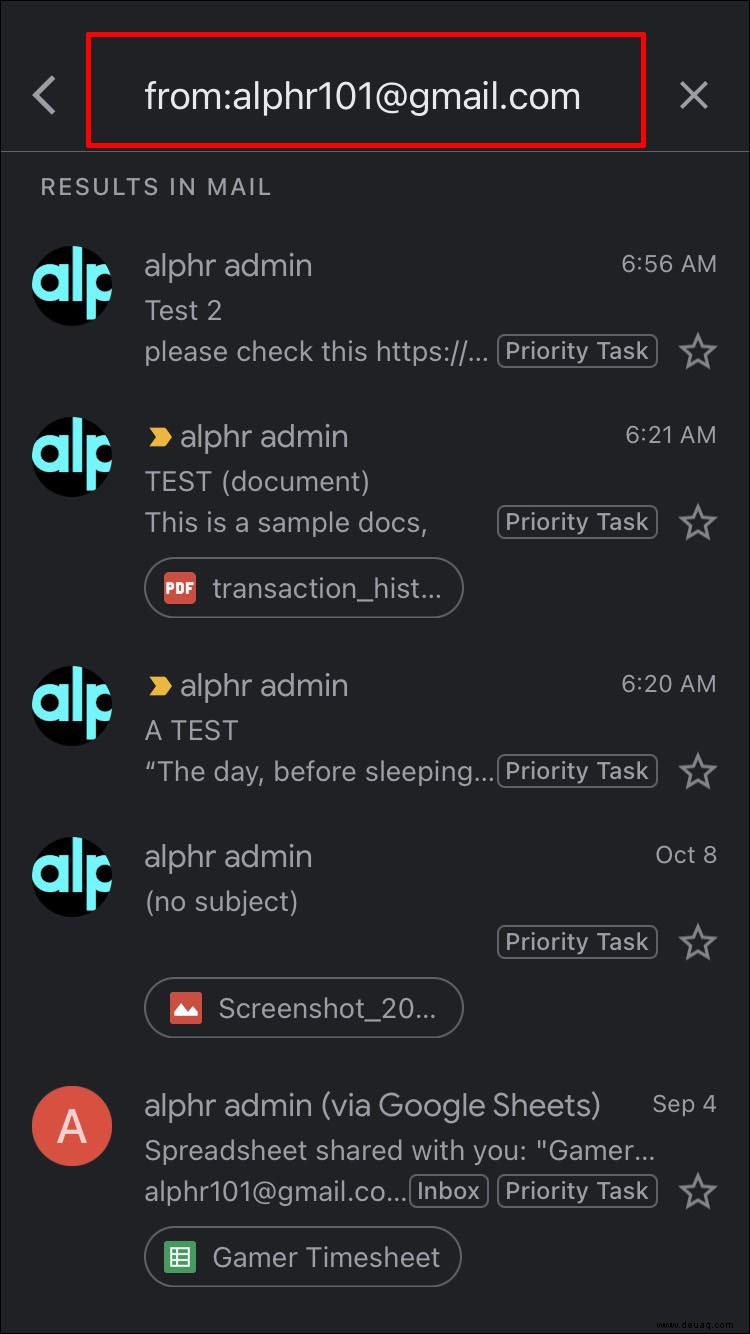
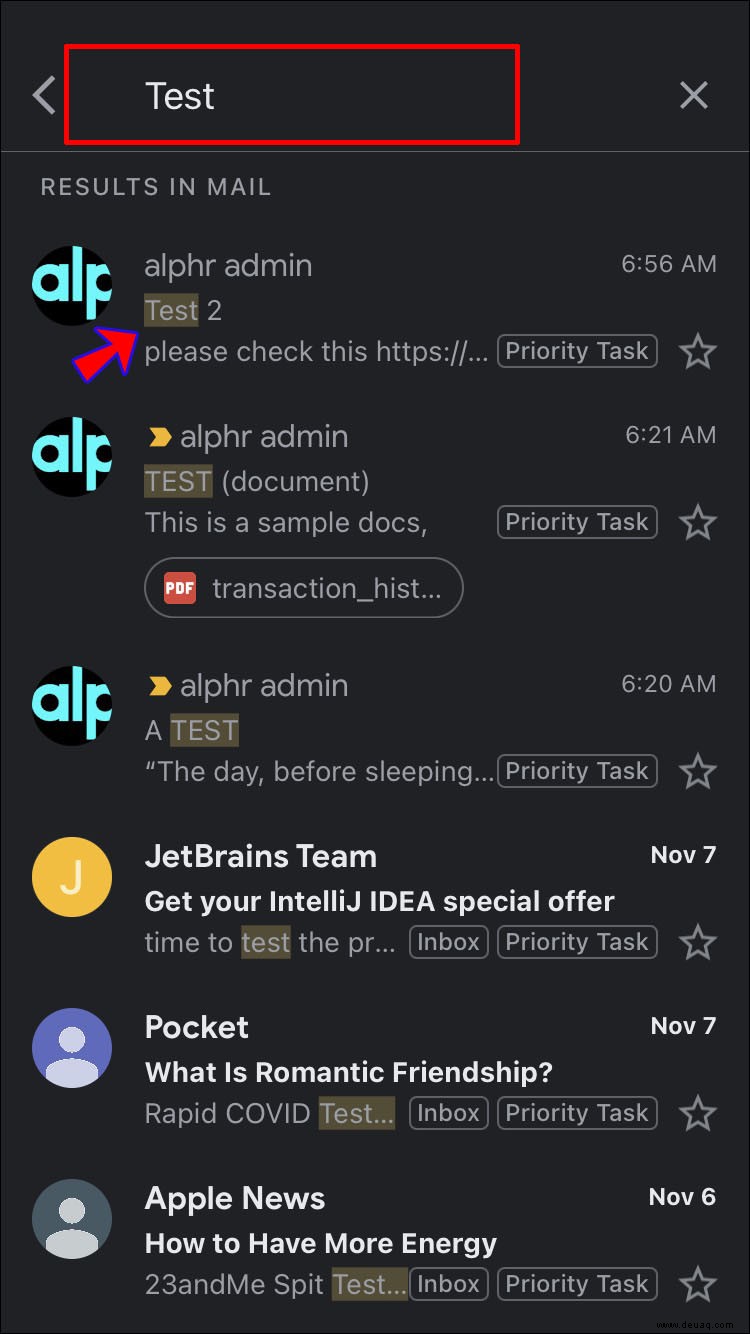
So finden Sie archivierte E-Mails in Gmail auf einem Android-Gerät
Viele Android-Nutzer lieben Gmail. Das Auffinden archivierter E-Mails kann jedoch schwierig sein, da es keinen separaten Ordner für sie gibt. Glücklicherweise gibt es einige Methoden, mit denen Sie die Suche vereinfachen können:
Suchen Sie die archivierten E-Mails mit dem Label „Alle E-Mails“
Alle archivierten E-Mails werden aus Ihrem Posteingang entfernt und in einen „unsichtbaren“ Ordner verschoben. Sie haben jedoch immer noch das Label „All Mail“. Sie können dies nutzen, um die archivierte E-Mail zu finden:
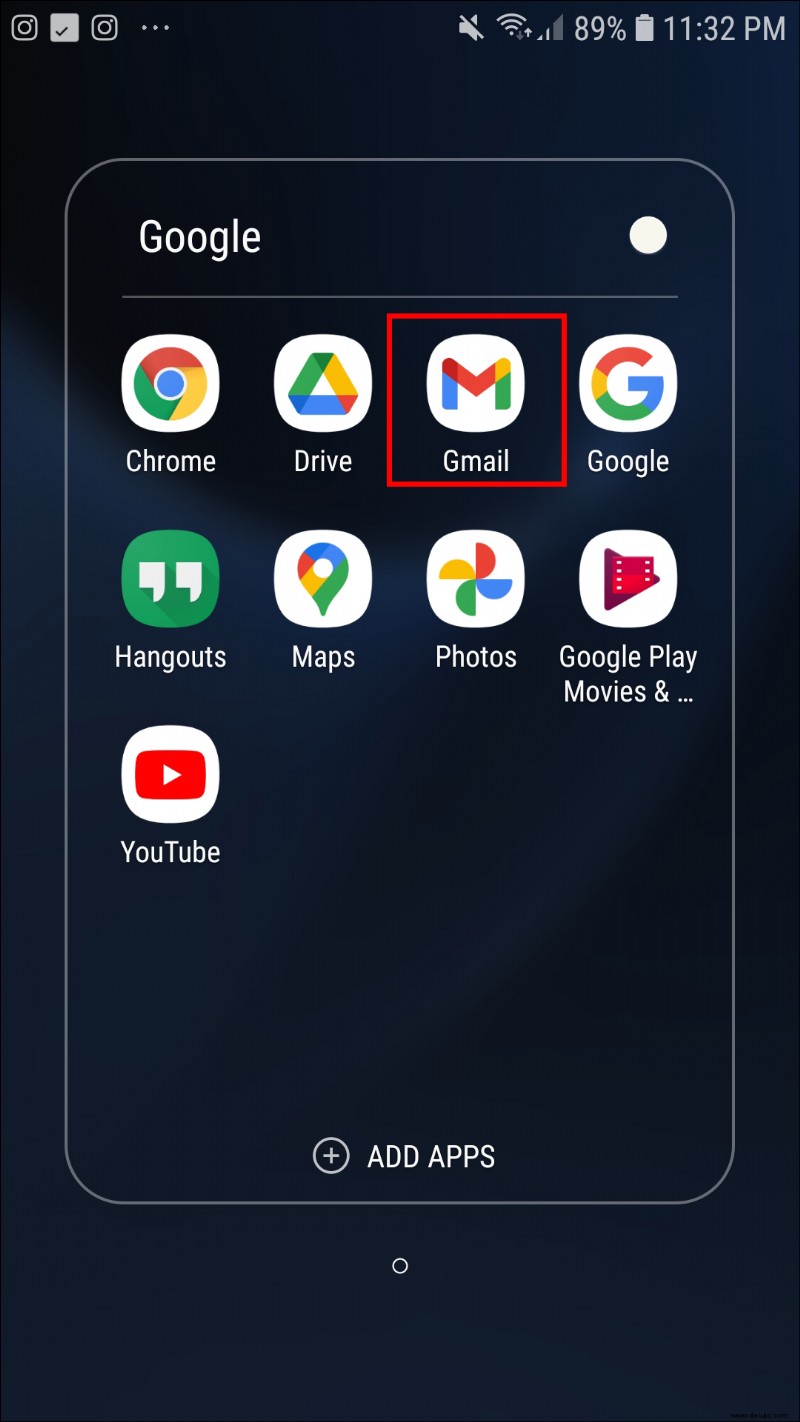
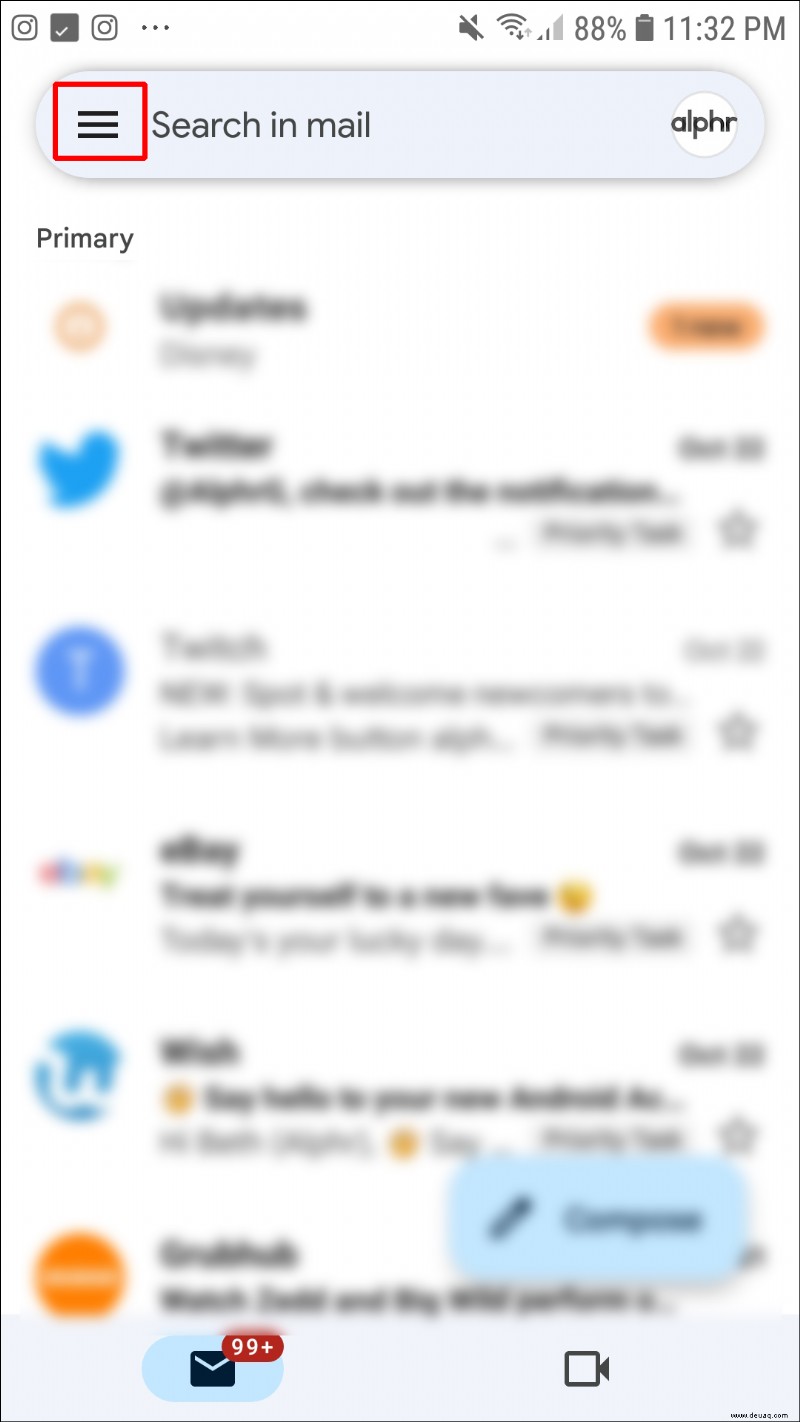
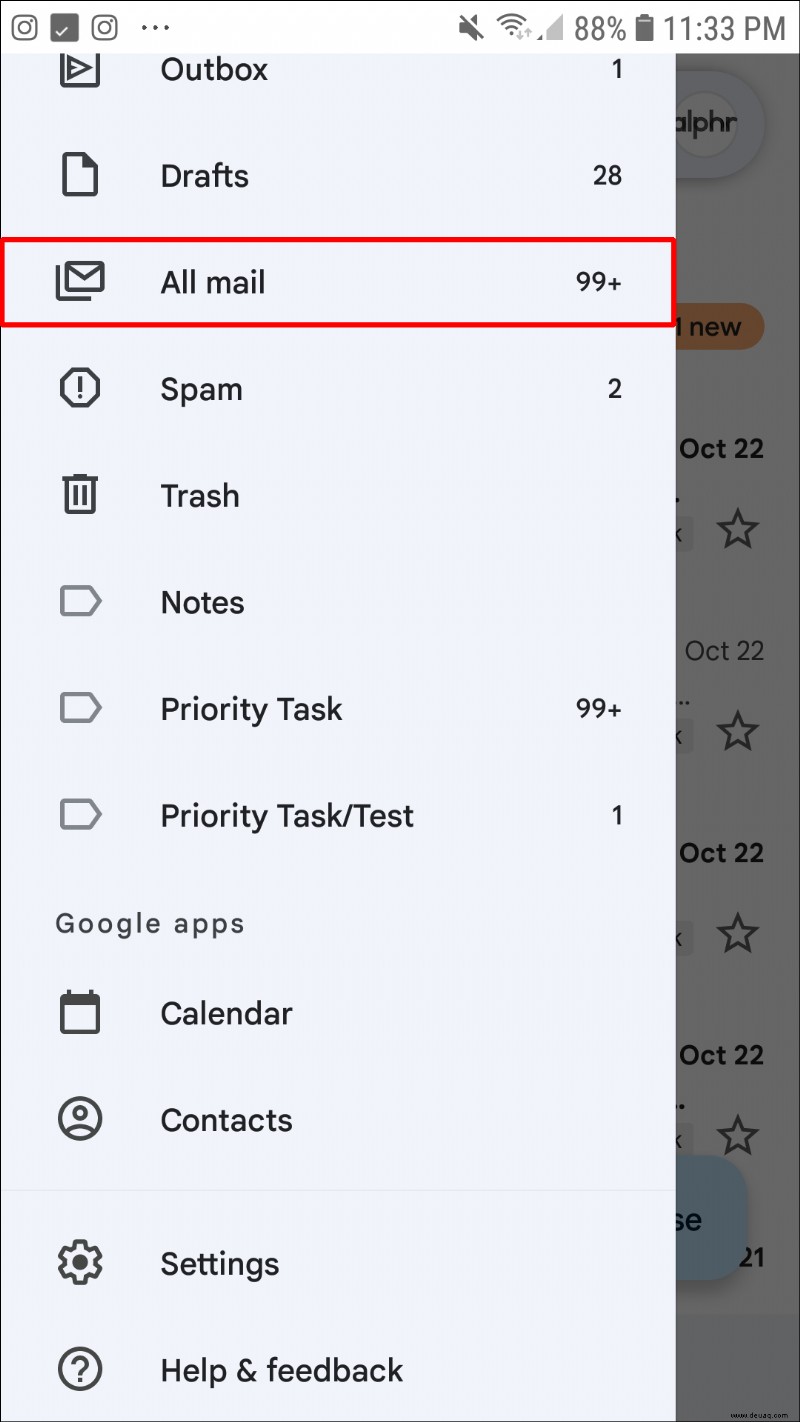
Google Mail zeigt alle Ihre E-Mails in chronologischer Reihenfolge an. Dies kann praktisch sein, wenn Sie wissen, wann die archivierte E-Mail gesendet wurde, aber es kann auch ein Nachteil sein. Wenn Sie Hunderte von E-Mails haben, müssen Sie eine Weile scrollen, bis Sie die eine finden. Um das Scrollen zu beschleunigen und zu vereinfachen, suchen Sie nur nach E-Mails ohne die Bezeichnung „Posteingang“.
Suchen Sie die archivierten E-Mails mithilfe der Suchleiste
Wenn Sie sich an den Namen des Absenders oder den Betreff der E-Mail erinnern, können Sie die Google Mail-Suchleiste verwenden, um die archivierte E-Mail zu finden. So geht's:
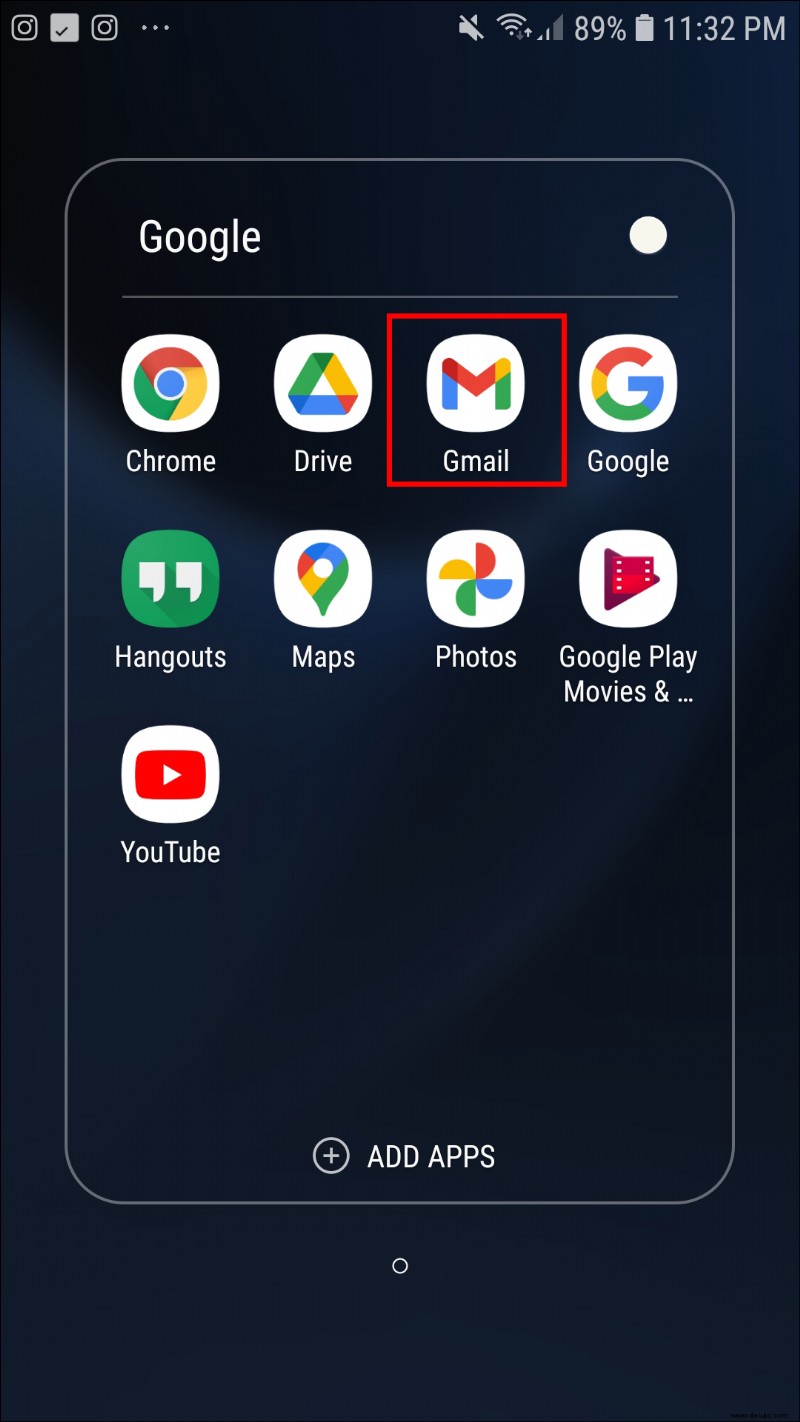
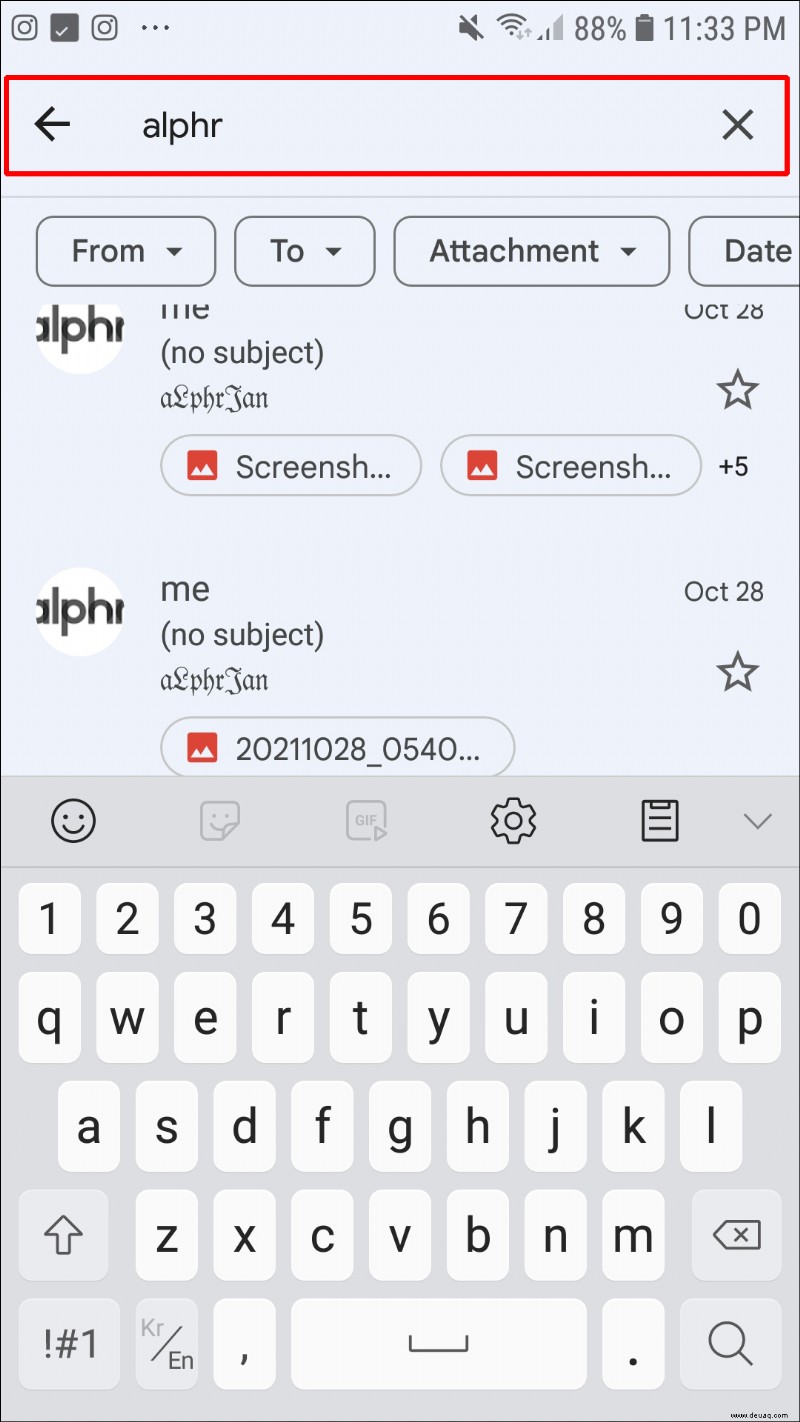
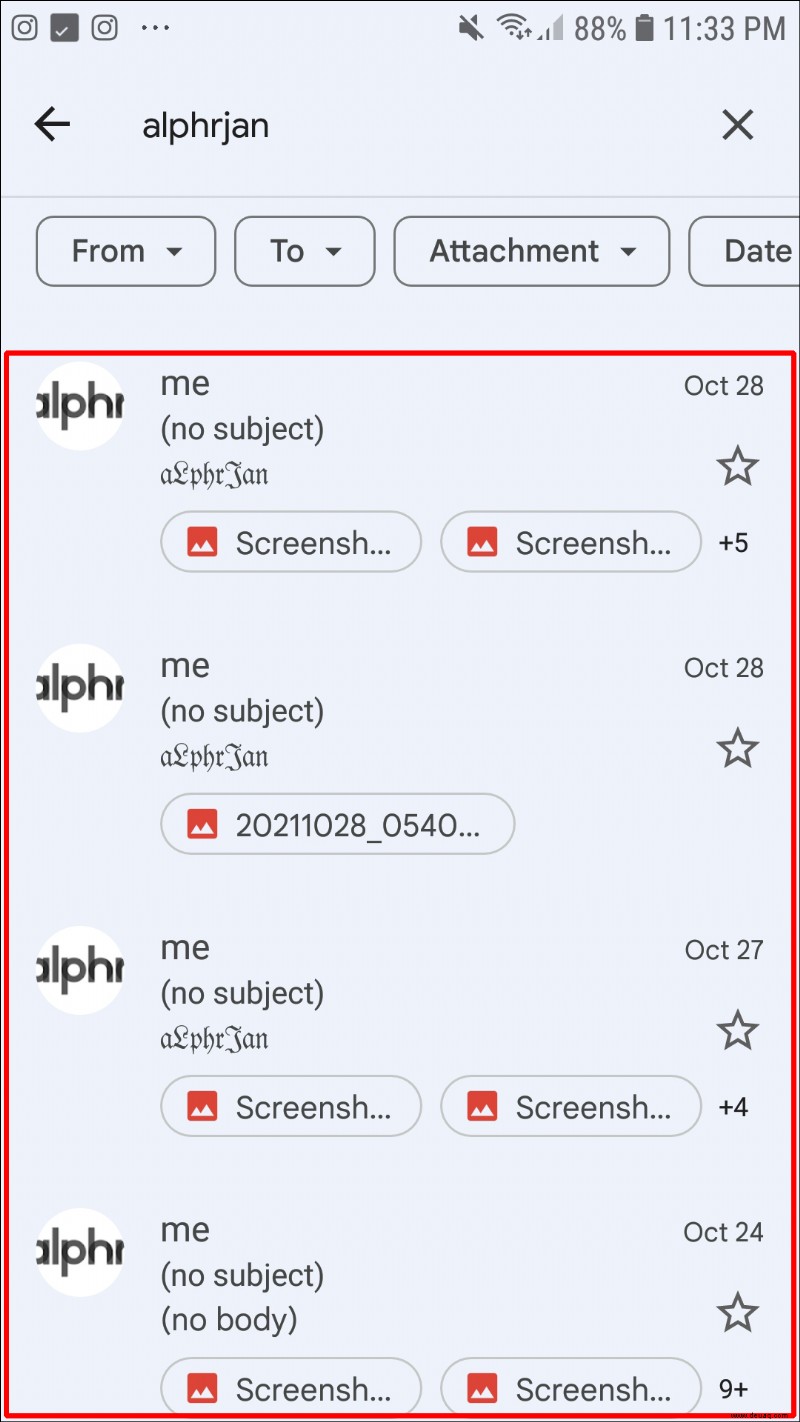
Diese Methode hilft Ihnen, Ihre Suche einzugrenzen.
Gmail hat auch verschiedene Suchfilter, die Sie verwenden können:
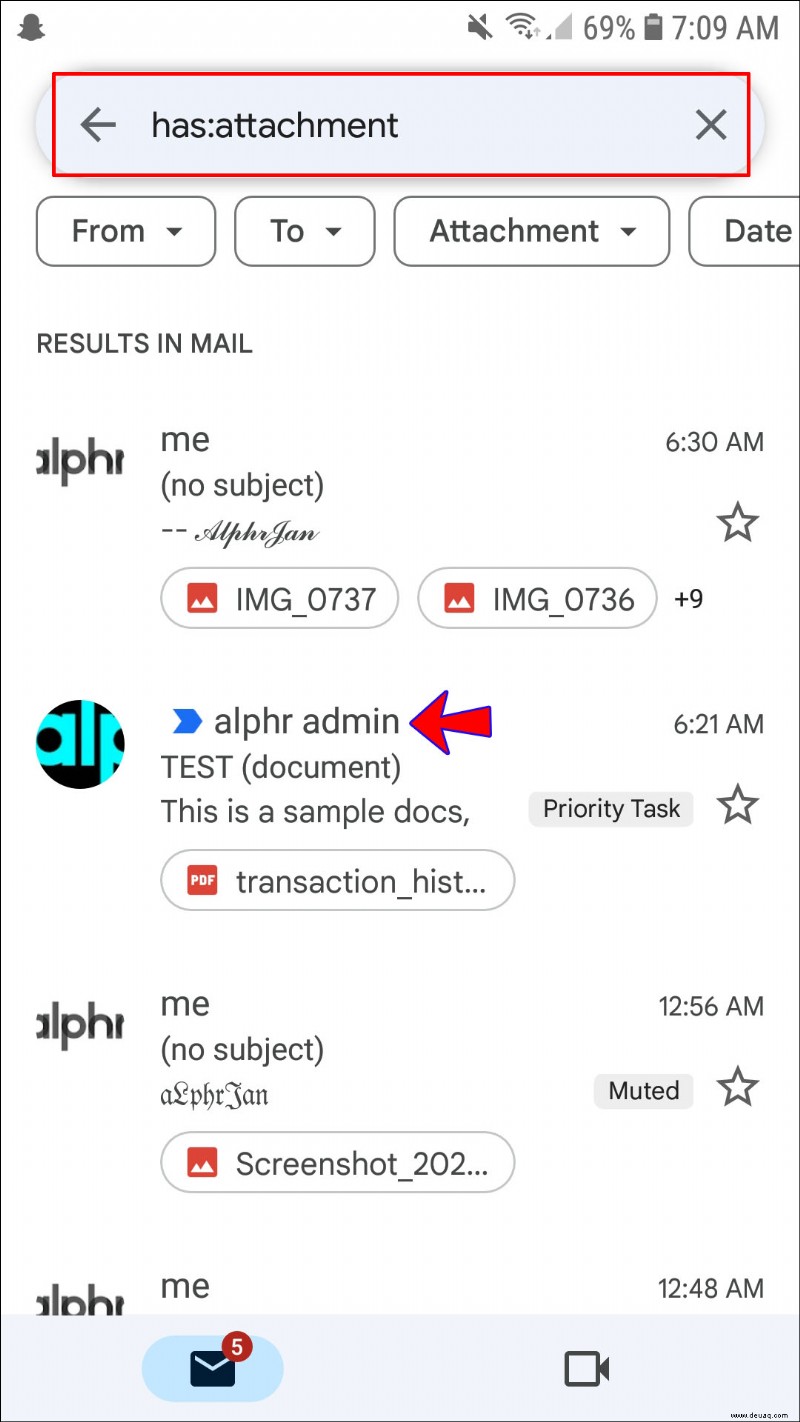
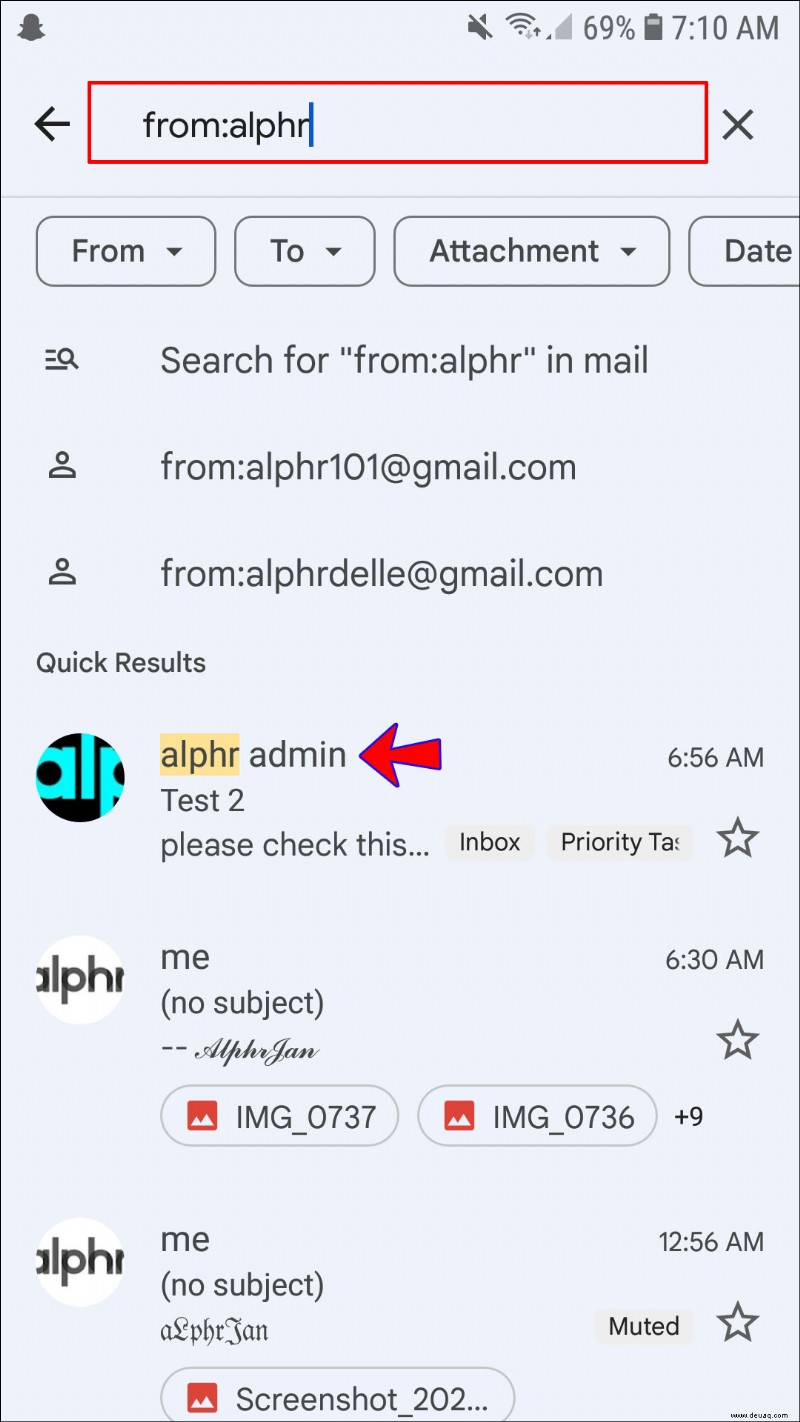
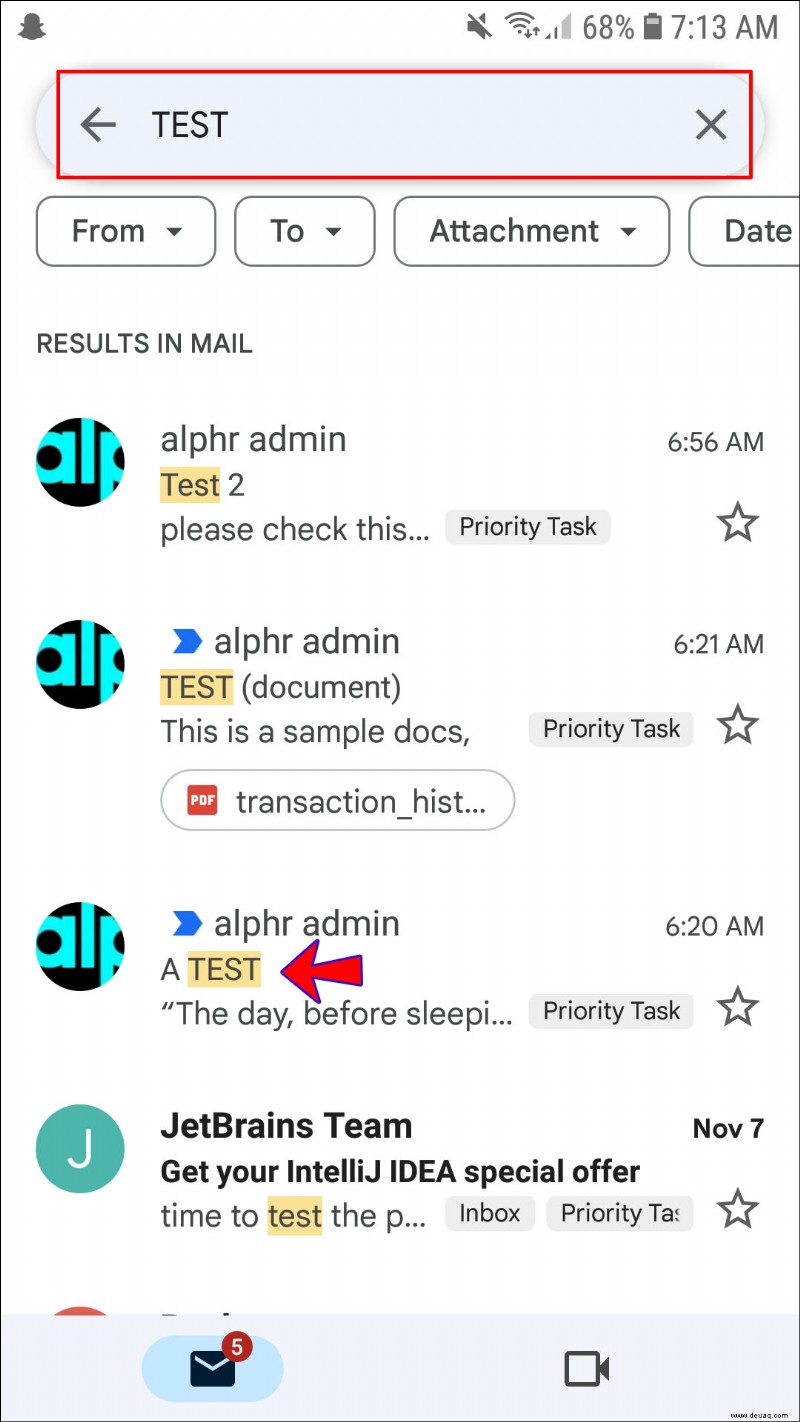
So finden Sie archivierte E-Mails in Gmail auf einem PC
Viele finden, dass Gmail auf ihrem Computer einfacher zu navigieren ist. So einfach das Archivieren von E-Mails sein kann, so einfach ist es nicht, sie zu finden. So geht's:
Suchen Sie die archivierten E-Mails mit dem Label „Alle E-Mails“
Sobald Sie eine E-Mail archivieren, wird sie aus Ihrem Posteingang entfernt. Sie können es finden, indem Sie das Label „Alle E-Mails“ verwenden, das alle E-Mails anzeigt, die Sie haben, mit Ausnahme von Spam und denen im Papierkorb.
Führen Sie die folgenden Schritte aus, um die archivierten E-Mails mit dieser Methode zu finden:
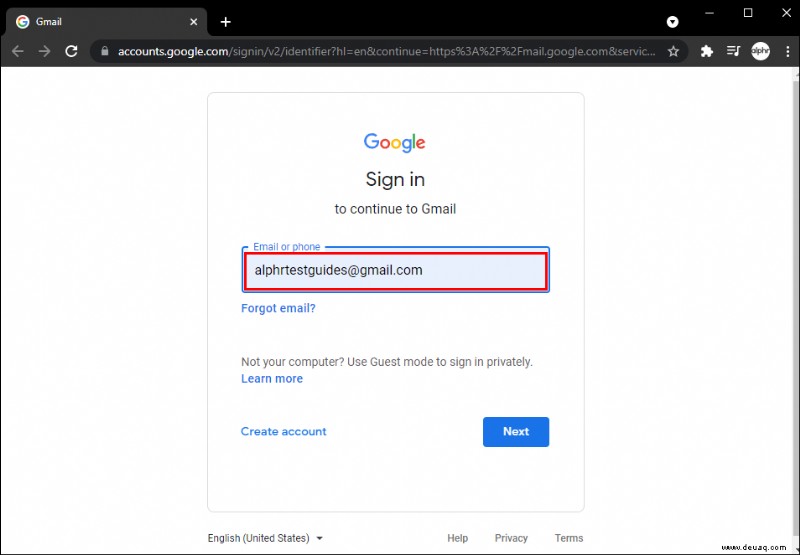
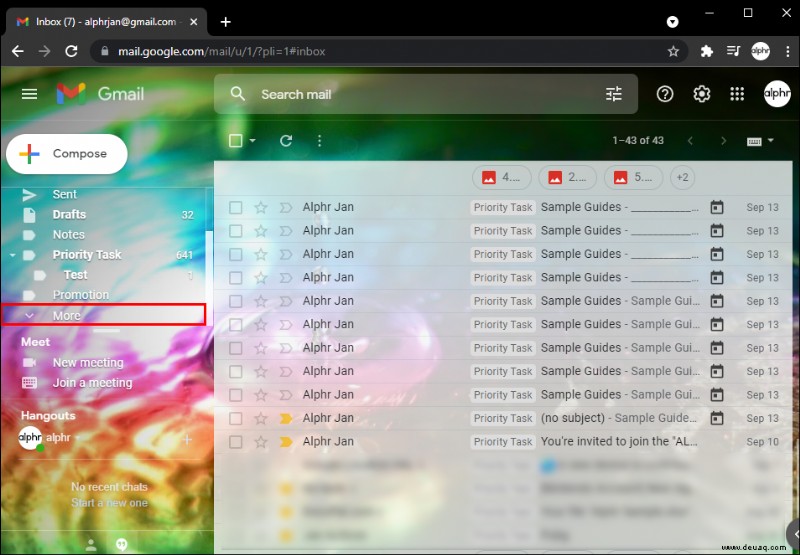
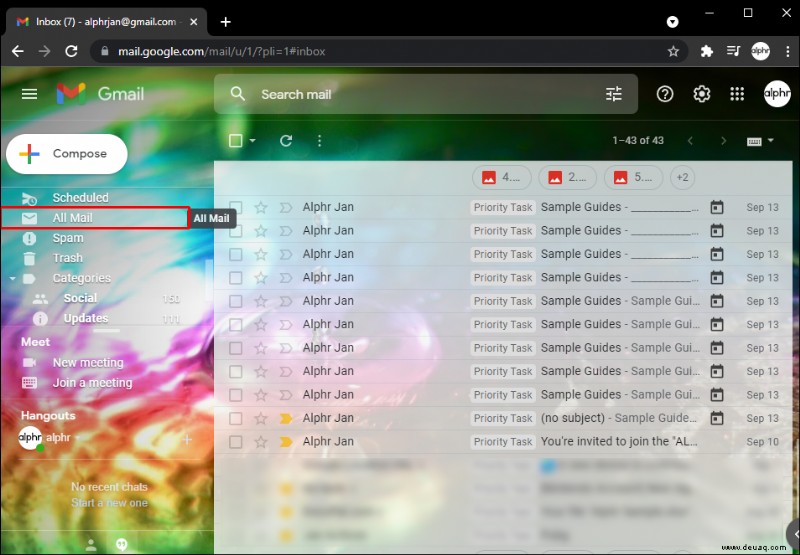
Sie sehen alle Ihre E-Mails in chronologischer Reihenfolge. Durchsuchen Sie sie und suchen Sie nach denen ohne die Bezeichnung "Posteingang".
Suchen Sie die archivierten E-Mails mithilfe der Suchleiste
Sie finden die archivierte E-Mail, indem Sie den Namen des Absenders oder den Betreff der E-Mail in die Suchleiste eingeben:
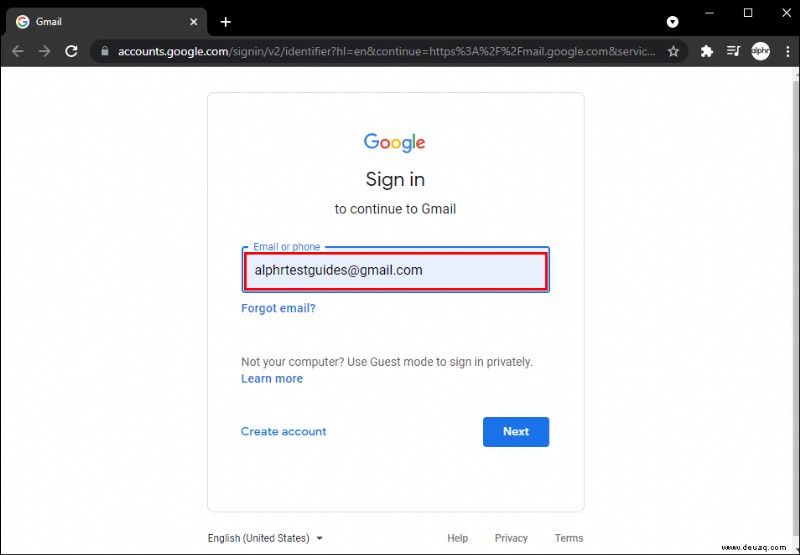
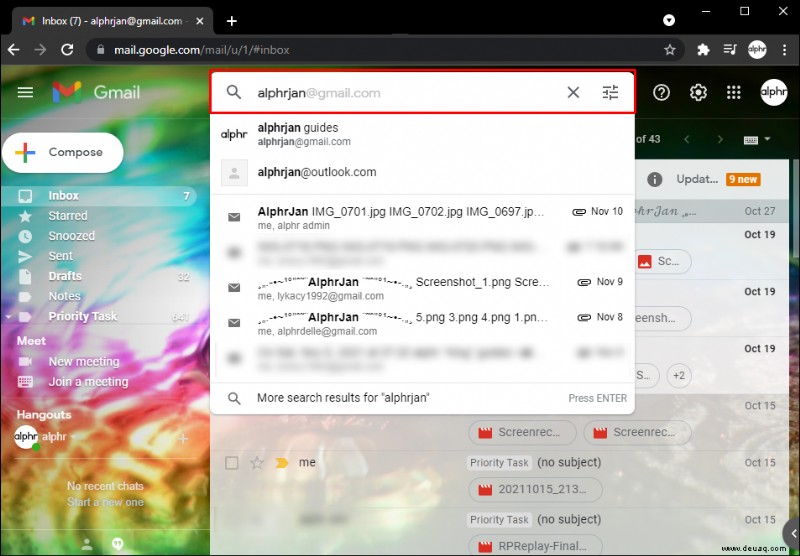
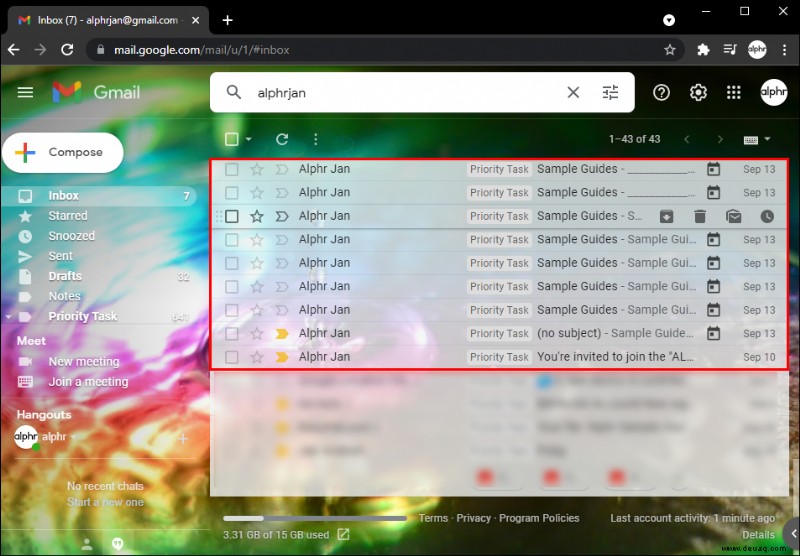
Indem Sie den Namen des Absenders oder den Betreff der E-Mail verwenden, grenzen Sie Ihre Suche deutlich ein.
Außerdem können Sie einige der Suchfilter von Gmail verwenden:
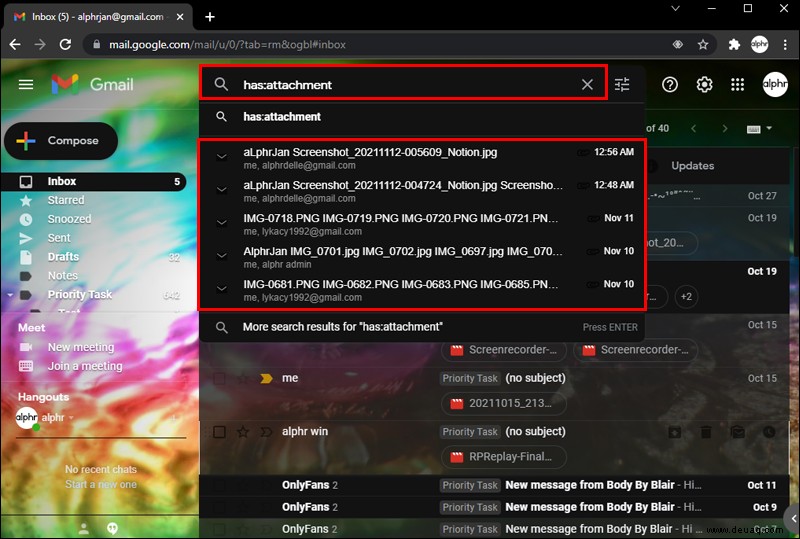
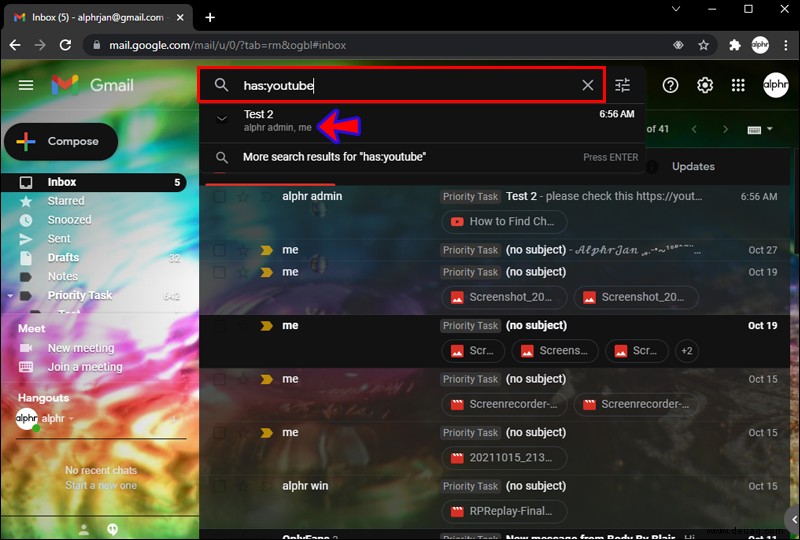
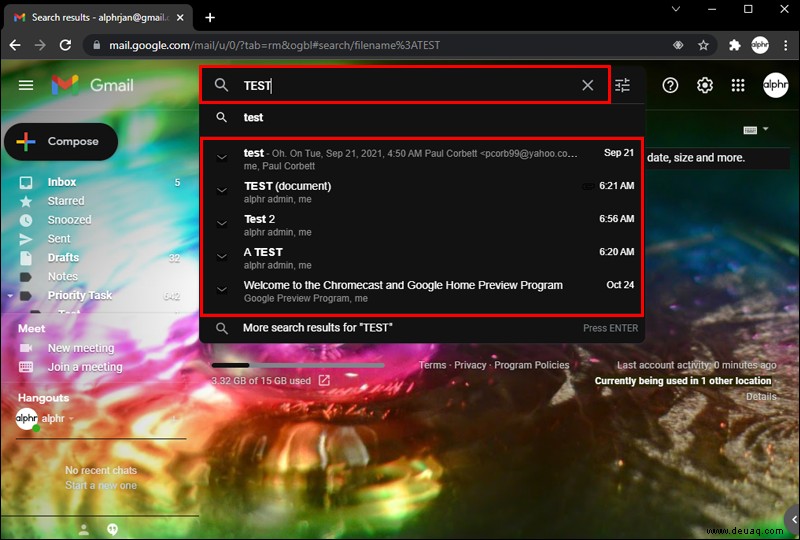
So finden Sie archivierte E-Mails in Gmail auf einem iPad
iPad-Nutzer, die scheinbar keine archivierten E-Mails in Google Mail finden können, sollten die folgenden Methoden ausprobieren:
Suchen Sie die archivierten E-Mails mit dem Label „Alle E-Mails“
Obwohl sich archivierte E-Mails nicht in Ihrem Posteingang befinden, tragen sie dennoch das Label „Alle E-Mails“. Sie können dies verwenden, um die gesuchte archivierte E-Mail zu finden:
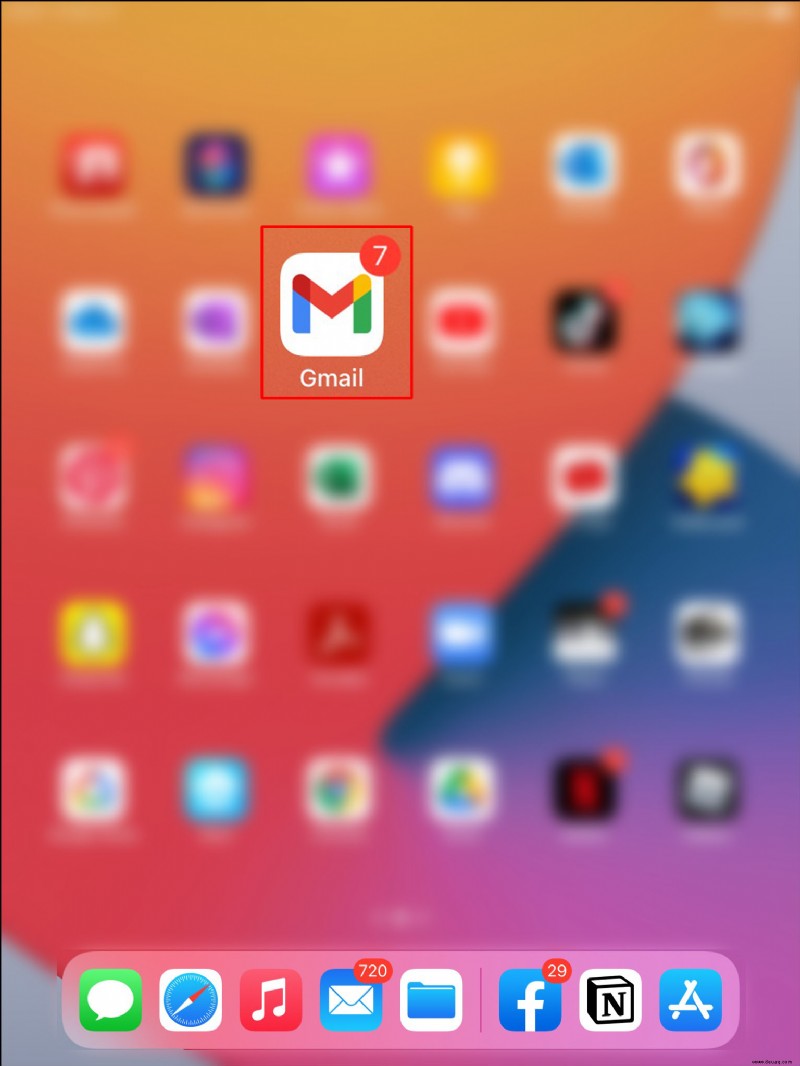
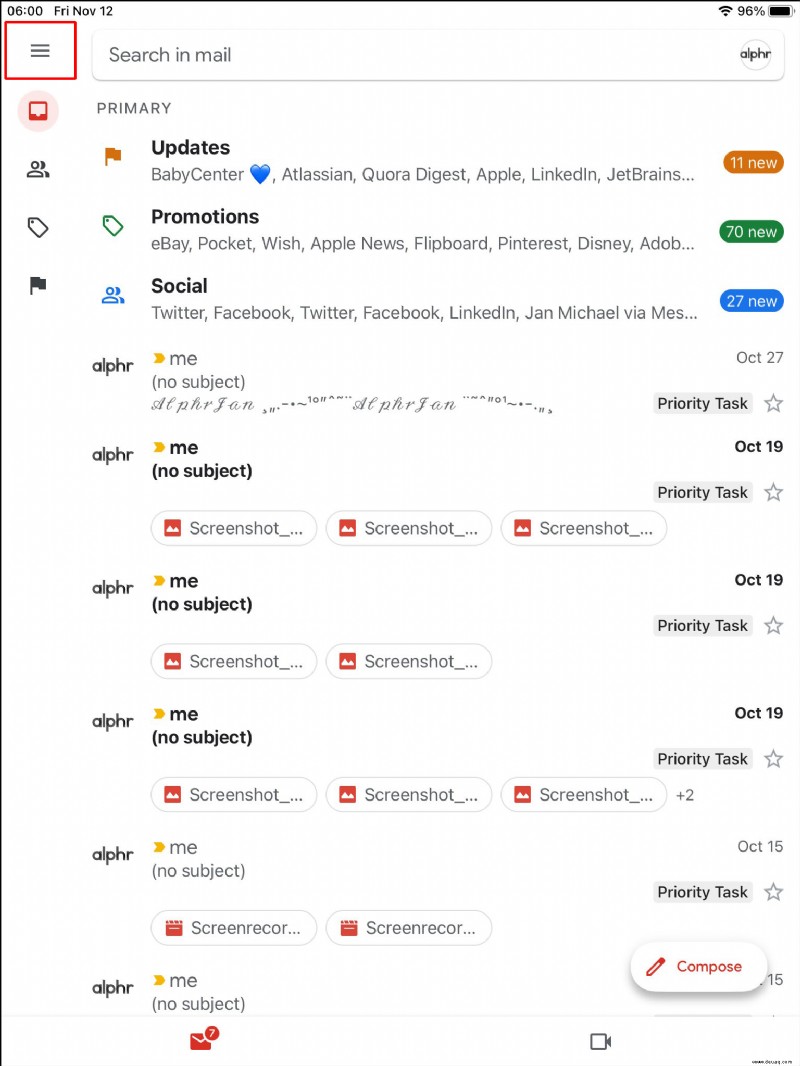
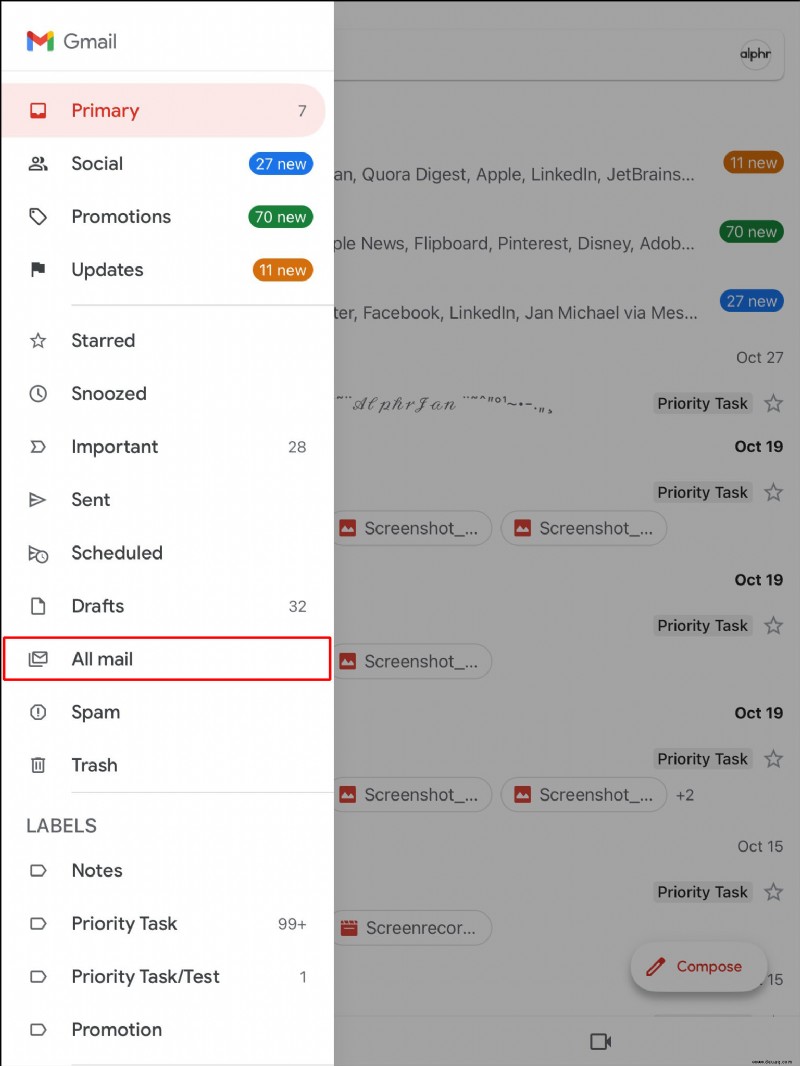
Sie sehen alle Ihre E-Mails, mit Ausnahme von Spam und denen, die Sie gelöscht haben. Neben archivierten E-Mails wird das Label „Posteingang“ nicht angezeigt, sodass sie leichter zu finden sind.
Suchen Sie die archivierten E-Mails mithilfe der Suchleiste
Sie können auch die Suchleiste von Google Mail verwenden, um archivierte E-Mails zu finden. Wenn Sie den Namen des Absenders oder den Betreff der E-Mail kennen, verwenden Sie diese Informationen, um Ihre Suche einzugrenzen:
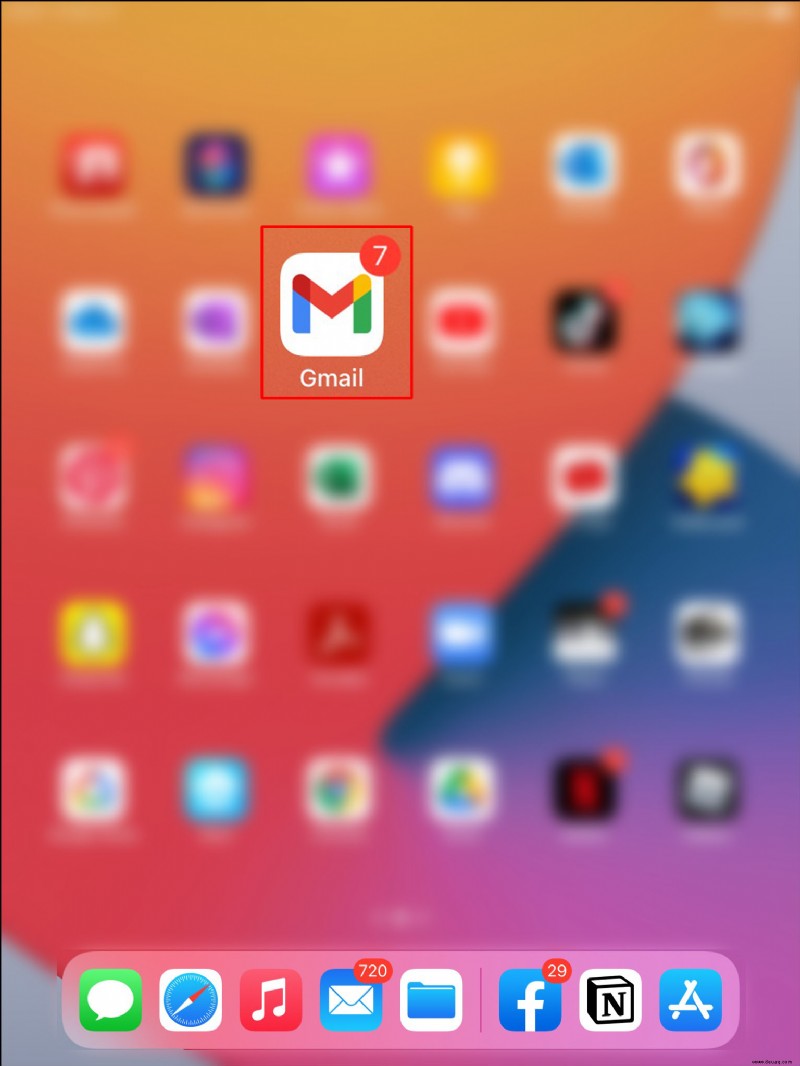
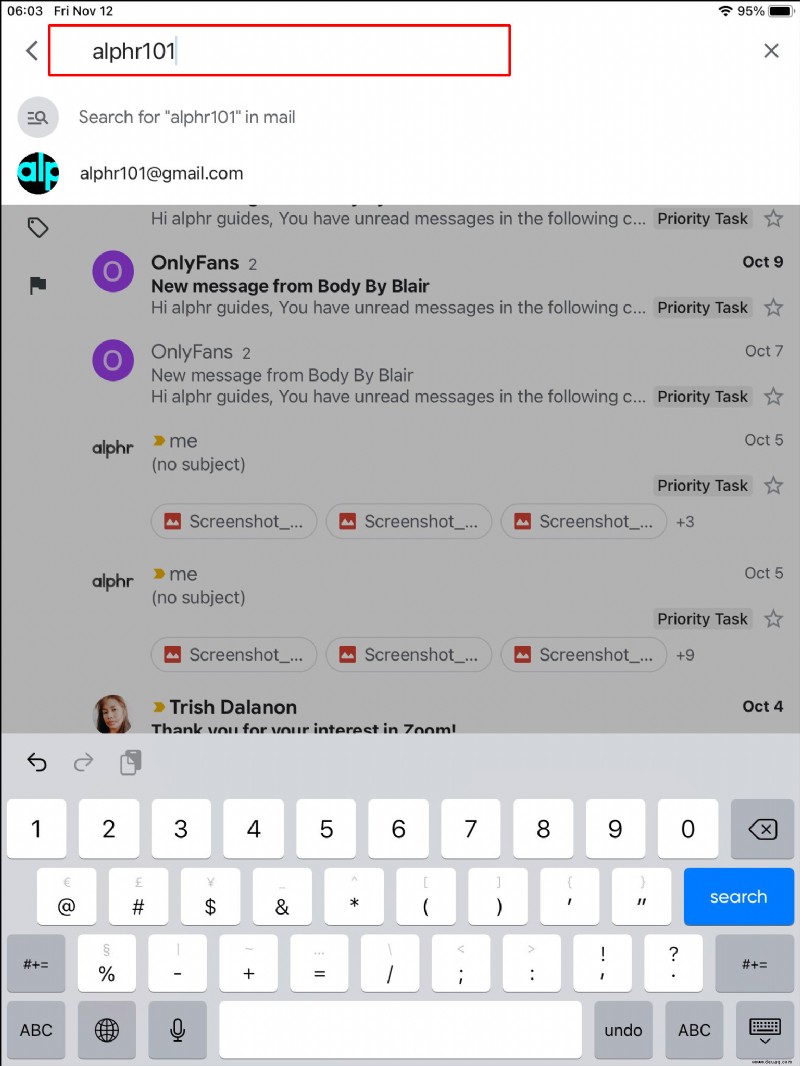
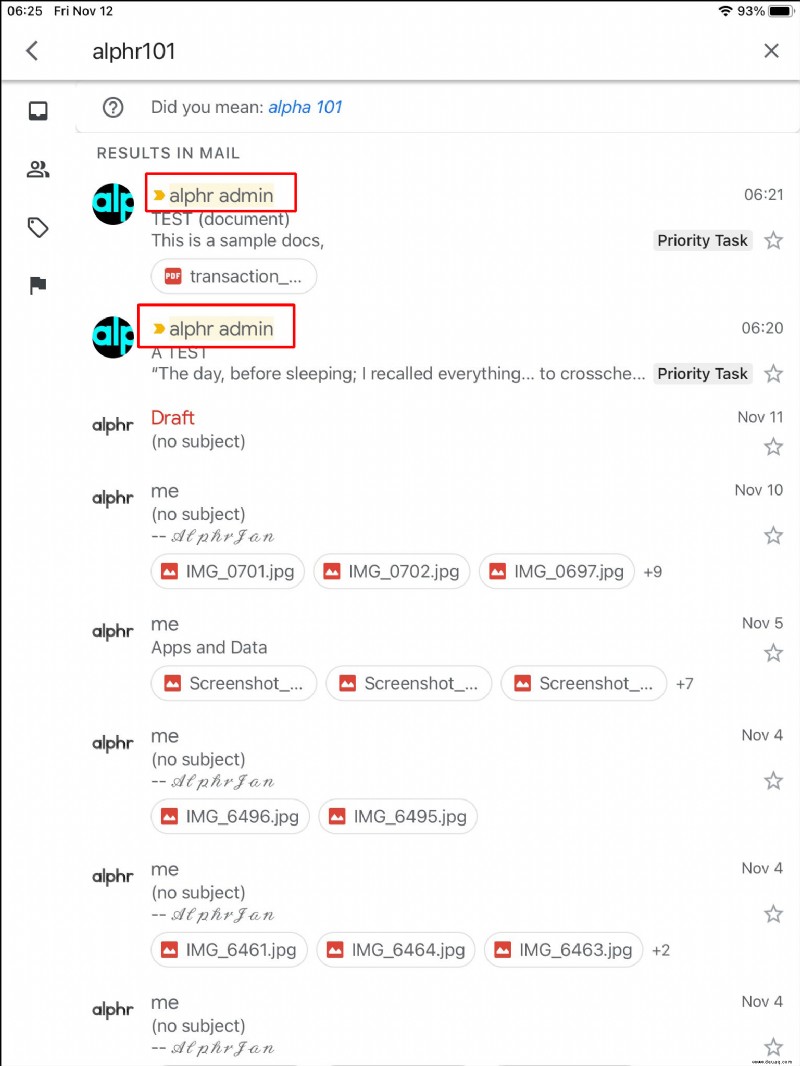
Gmail bietet auch Suchfilter, um Ihnen bei Ihrer Suche zu helfen:
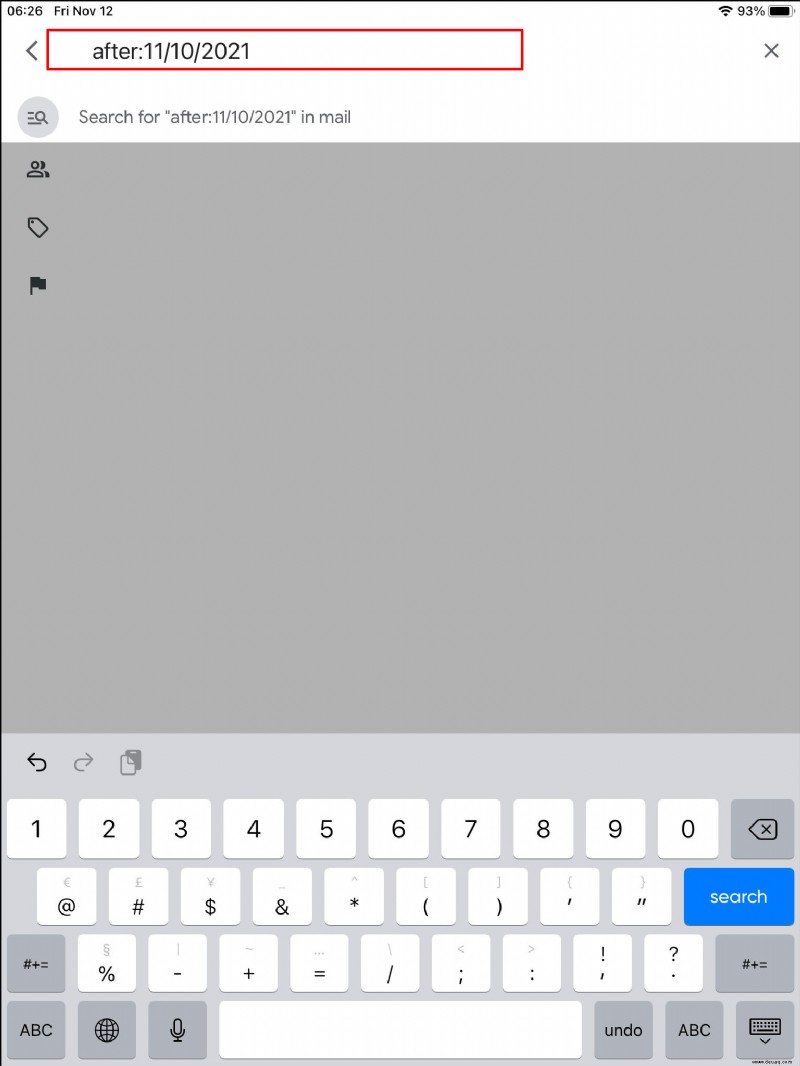
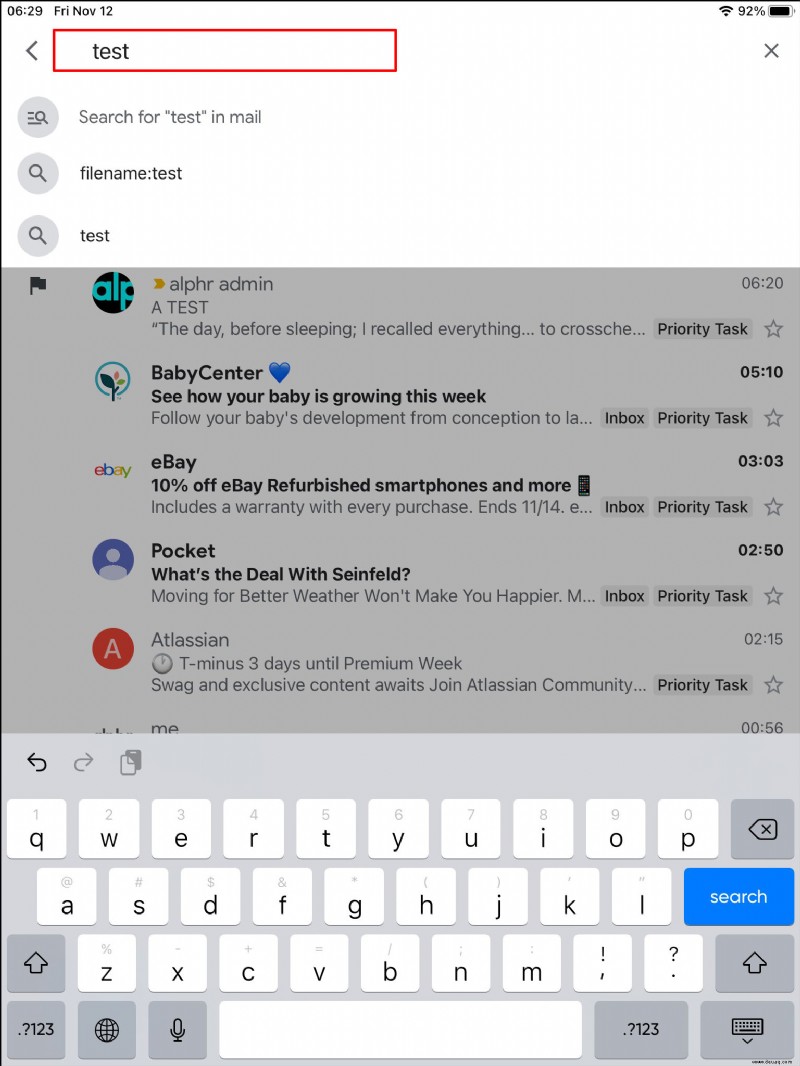
Archivierte E-Mails werden in Google Mail ausgeblendet
Google Mail verfügt nicht über einen „Archiviert“-Ordner, der das Auffinden von archivierten E-Mails erleichtert. Stattdessen müssen Sie verschiedene Methoden anwenden, um sie zu finden. Glücklicherweise sind diese Techniken nicht kompliziert und erfordern nur wenige Minuten Ihrer Zeit.
Hatten Sie jemals Probleme, archivierte E-Mails in Gmail zu finden? Welche Methode haben Sie verwendet, um sie zu finden? Sagen Sie es uns im Kommentarbereich unten.