Jedes Mal das perfekte Foto zu bekommen, mag schwierig erscheinen. Eine der einfachsten Möglichkeiten, die Qualität Ihrer Bilder schnell zu verbessern, besteht darin, den Hintergrund zu verwischen.
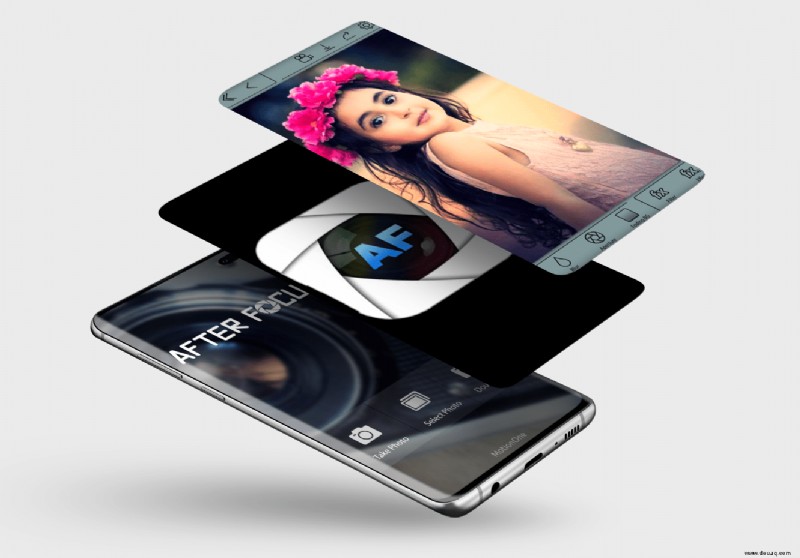
In diesem Artikel erfahren Sie, wie Sie den Hintergrund in einem Foto schnell und plattformübergreifend unkenntlich machen. Wenn Sie ein Hobbyfotograf sind, können Sie diese als schnelle Tipps verwenden, um schnell ein besseres Bild zu erhalten.
So verwischen Sie den Hintergrund in einem Foto auf einem iPhone
Ihr iPhone verfügt über einen integrierten Modus, der den Hintergrund Ihres Fotos effizient verwischt. Er heißt Hochformat.
Wenn Sie sich in Ihrer Kamera-App befinden, navigieren Sie in der primären Kameramodusauswahl unten auf dem Bildschirm zum Porträtmodus.
Stellen Sie bei Verwendung des Porträtmodus sicher, dass sich Ihr Motiv zwischen zwei und zweieinhalb Metern von Ihnen entfernt befindet und dass die Szene ausreichend beleuchtet ist. Der Porträtmodus funktioniert möglicherweise nicht bei schwachem Licht.
Wenn Sie das Foto zusammenstellen, ist Ihre Kamera bereit, Ihre perfekte Aufnahme zu machen, wenn Sie die Wörter „Natürliches Licht“ oder „Tiefeneffekt“ auf Ihrem Bildschirm sehen. Außerdem wird ein gelbes Fokusfeld um das Gesicht Ihres Motivs herum angezeigt. Das Gesicht des Motivs wird unscharf und der Hintergrund automatisch unscharf.
Wenn Sie die Unschärfe anpassen möchten, klicken Sie auf die kleine f-Schaltfläche in der oberen rechten Ecke. Themenu auf der Unterseite ermöglicht es Ihnen, den Fokus der Kamera zu ändern. Eine größere Blendenzahl zeigt mehr Hintergrunddetails und kann dadurch das Aussehen der Kleidung Ihres Motivs verbessern.
Sobald Sie Ihr Foto aufgenommen haben, können neuere iPhone-Modelle diese Unschärfe weiter bearbeiten.
Zusätzlich können Sie eine App wie After Focus verwenden. Auf diese Weise können Sie Ihre Fotos schnell bearbeiten und Unschärfe hinzufügen, was Ihren Bildern eine professionellere Note verleiht.
Gehen Sie folgendermaßen vor, um ein Bild in After Focus zu bearbeiten:
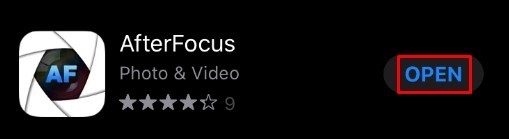

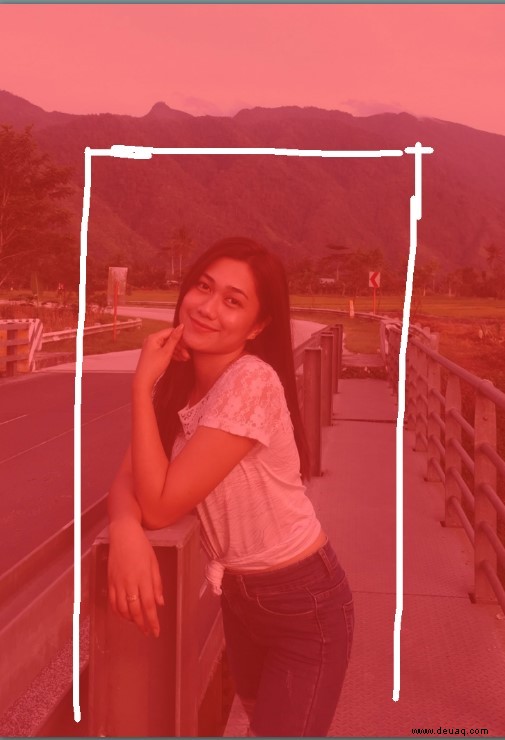

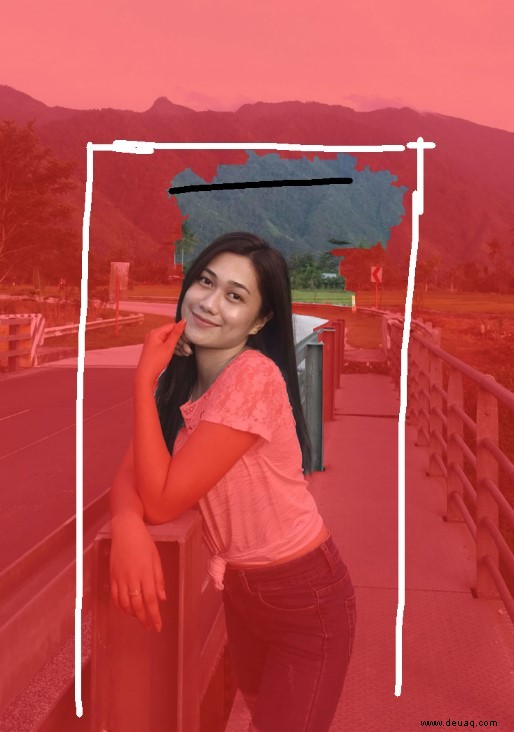
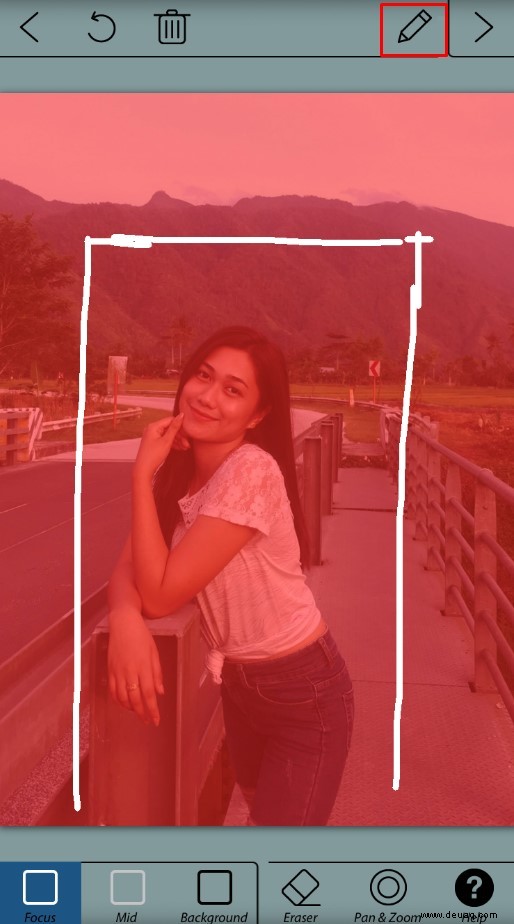




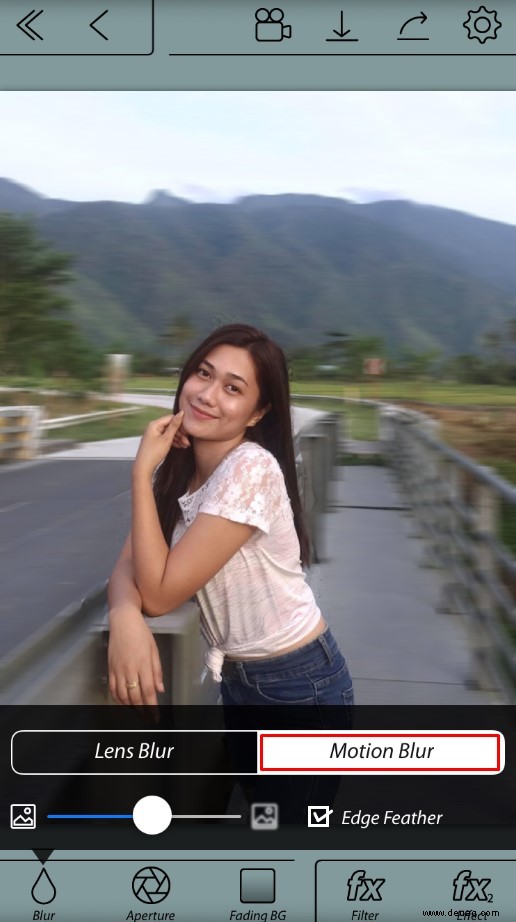
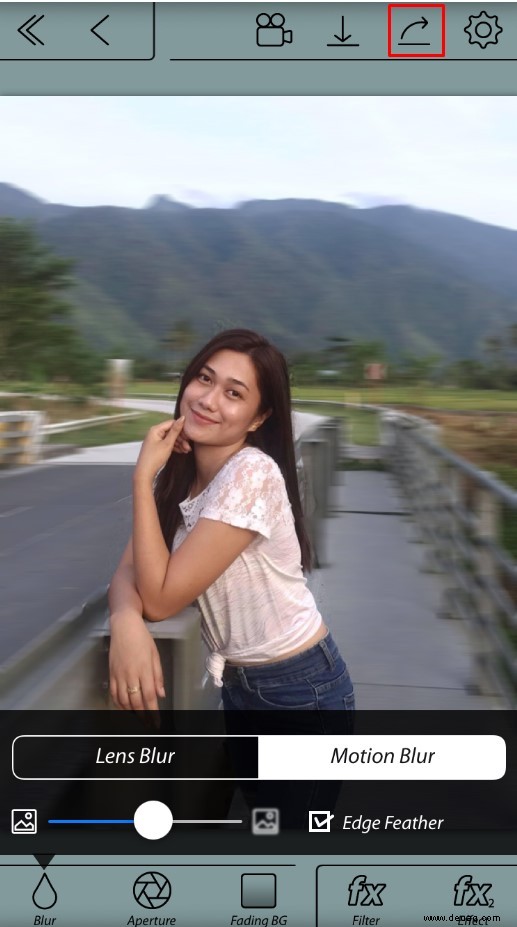
Eine weitere verfügbare Option ist die Verwendung einer Vignettenunschärfe über eine App namens Snapseed. Gehen Sie folgendermaßen vor, um es zu verwenden:
- Öffnen Sie die App und tippen Sie auf den Bildschirm. Wählen Sie Von Gerät öffnen aus im Menü oder fotografiere direkt aus der App.
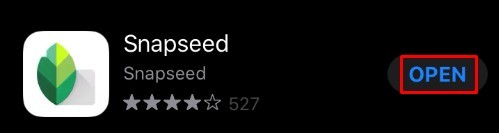
- Tippen Sie auf Extras .
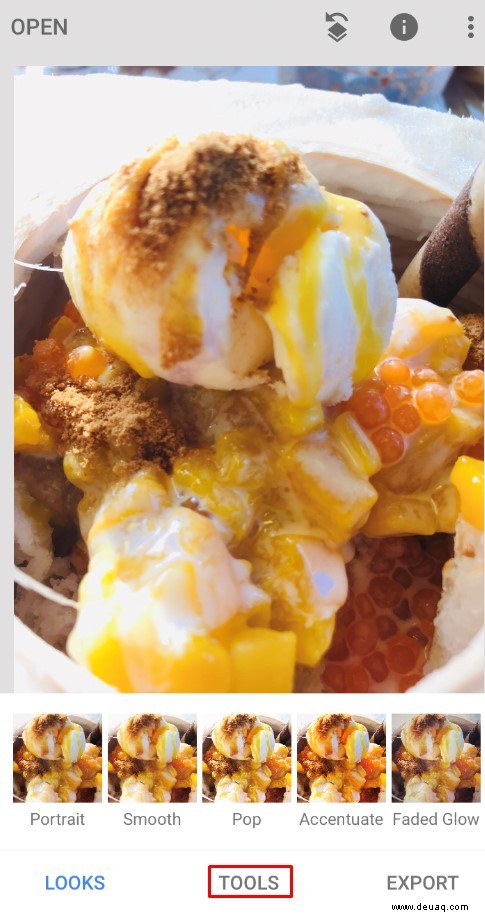
- Wählen Sie jetzt Linsenunschärfe .
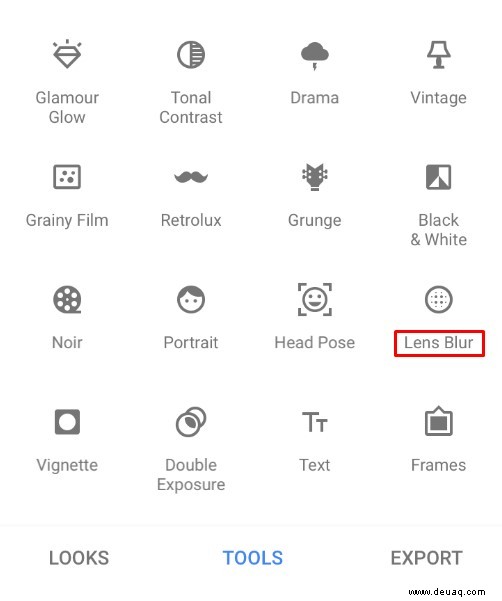
- Passen Sie die beiden weißen Kreise auf dem Bildschirm an. Der innere Bildschirm wird fokussiert, während alles außerhalb verschwommen wird. Die Unschärfe wechselt zwischen den beiden Kreisen.
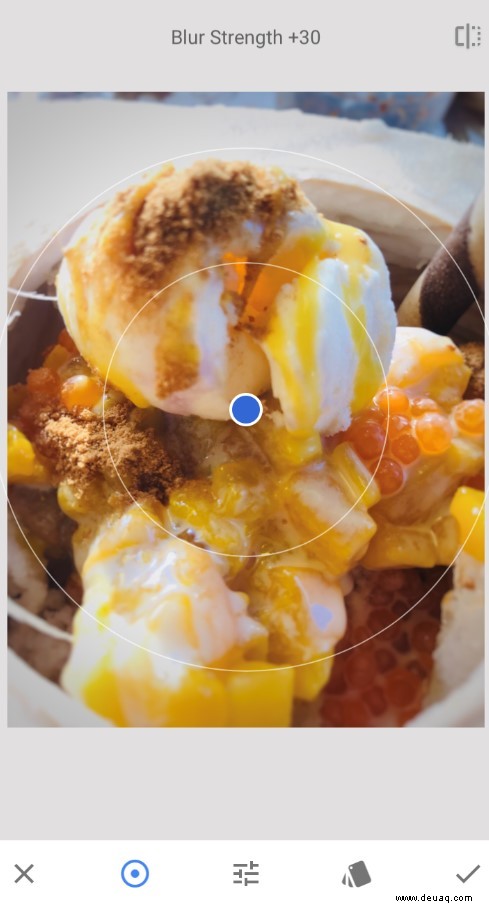
- Sie können die Kreise mit Ihren Fingern nach Belieben ziehen oder ihre Größe ändern.
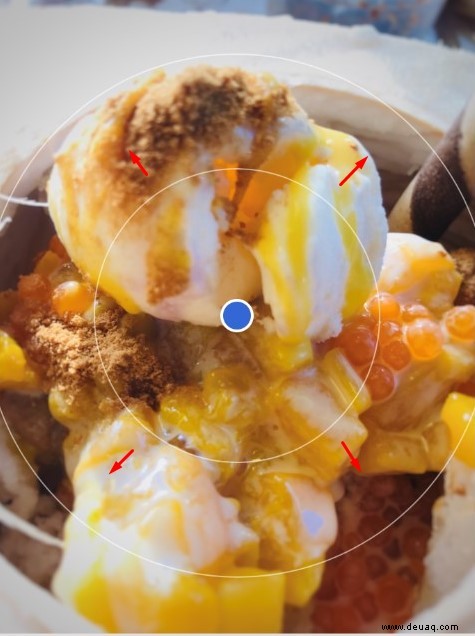
- Wischen Sie nach oben oder unten, um das Auswahlmenü für Unschärfe aufzurufen. Auf diese Weise können Sie die Unschärfeeffekte nach Ihren Wünschen anpassen.
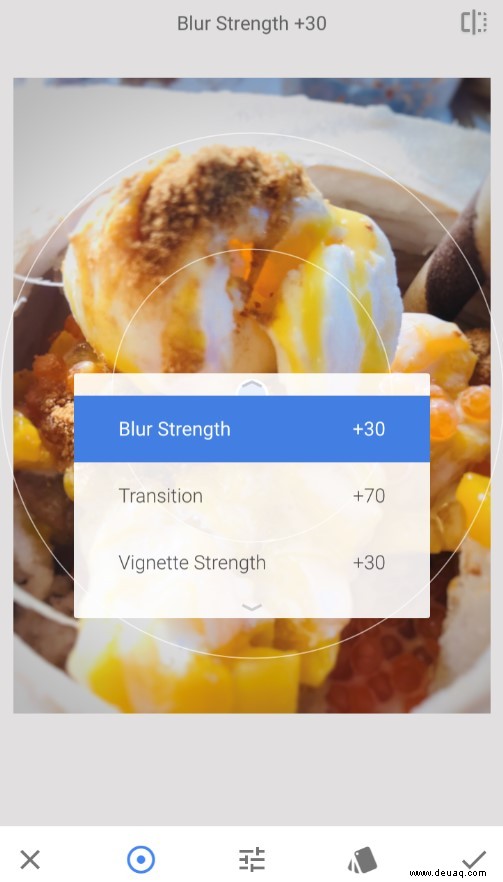
- Unschärfestärke wirkt sich auf die Stärke der Unschärfe aus. Übergang ändert, wie schnell das Bild zwischen scharfen und verschwommenen Bereichen wechselt. Vignettenstärke ändert die Kanten des Fotos, indem es sie dunkler macht.
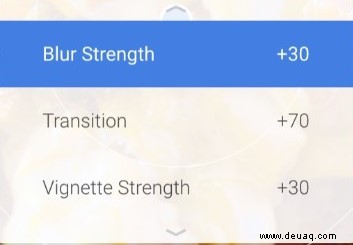
- Wenn Sie die Effekte nach Ihren Wünschen geändert haben, wählen Sie das Häkchen unten rechts aus.
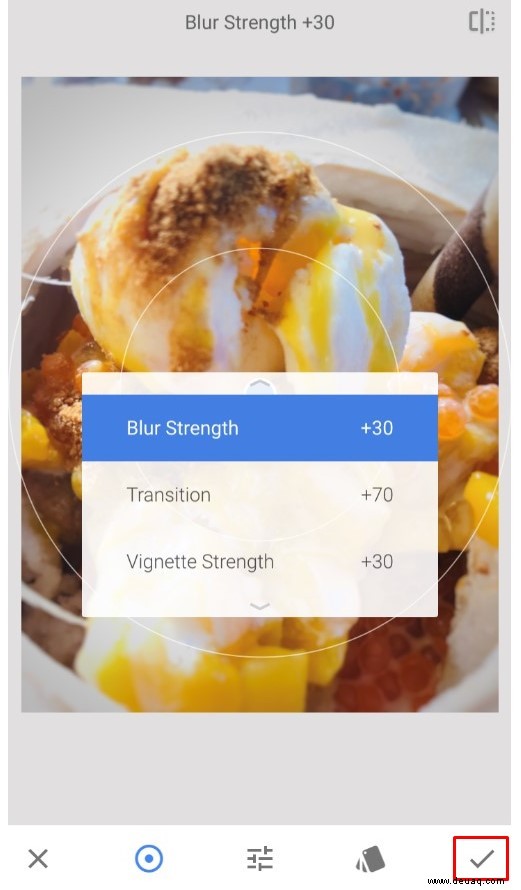
- Speichern Sie das Bild, indem Sie auf Exportieren klicken .

- Klicken Sie auf Kopieren um das Originalbild beizubehalten und eine bearbeitete Kopie zu erstellen, die Sie später ändern können.
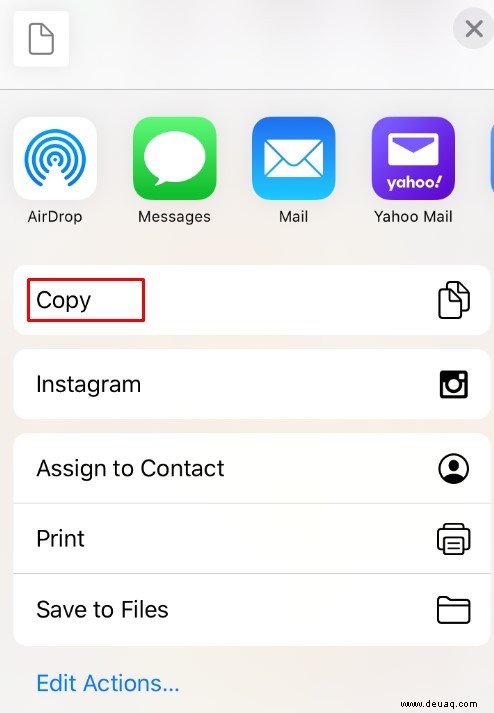
So verwischen Sie den Hintergrund in einem Foto auf einem Android
Wenn Sie ein Android-Gerät verwenden, ist der Vorgang auffallend ähnlich. Die meisten neueren Kamera-Apps verfügen über einen integrierten Porträtmodus, auf den Sie zugreifen können, indem Sie durch das Szenenmenü in der oberen rechten Ecke navigieren.
Darüber hinaus haben Android-Telefone auch Zugriff auf die Apps After Focus und Snapseed, wie oben besprochen, sodass Sie sie auf Ihrem Telefon verwenden können, um Bilder nach der Aufnahme einfach zu ändern.
Eine App wie Background Defocus kann Ihnen helfen, indem sie Ihnen einen Ersatz für die Kamera-App bietet. Diese App legt den Fokus auf das Foto, wo Sie es möchten. Wenn Sie das Bild nachträglich bearbeiten möchten, verwenden Sie die oben genannte Bearbeitungssoftware.
Die Verwendung von Apps ist der beste Weg, um die vorhandenen Kamerafunktionen Ihres Telefons zu erweitern, und es gibt eine Fülle von Apps, die dies für Sie tun können.
So verwischen Sie den Hintergrund in einem Foto auf einem Windows-PC
Wenn Sie einen Windows-PC verwenden, können Sie die Standard-Apps verwenden, um den Weichzeichnungseffekt für Sie auszuführen.
Die Paint-App ist eine der traditionellen Apps, die in jeder Windows-Version enthalten sind. Auch wenn es keine spezielle Option zum Weichzeichnen gibt, ist es dennoch möglich, mit diesen Schritten einen ähnlichen Effekt zu erzielen:
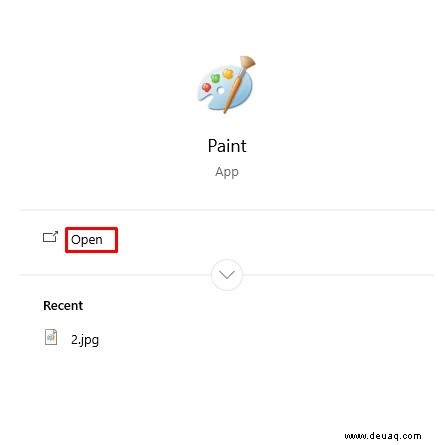
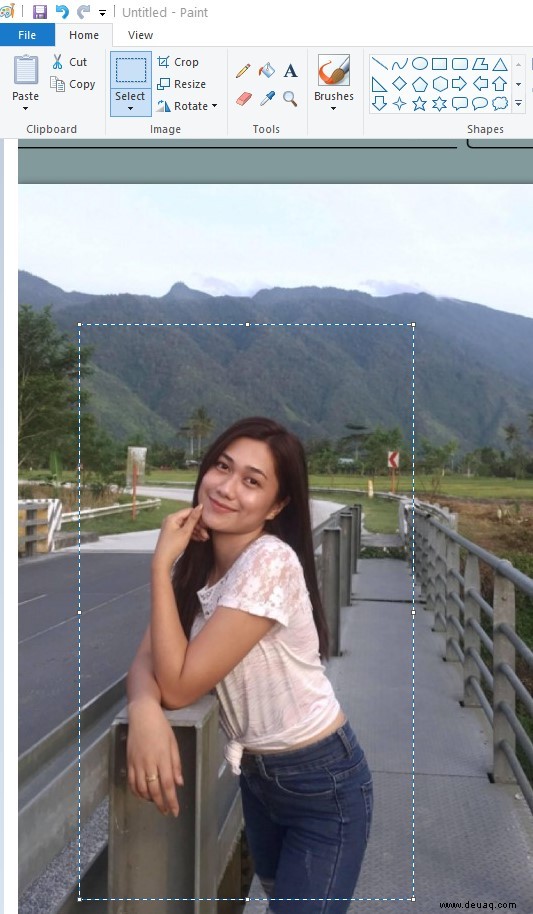
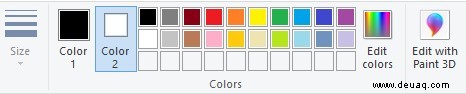
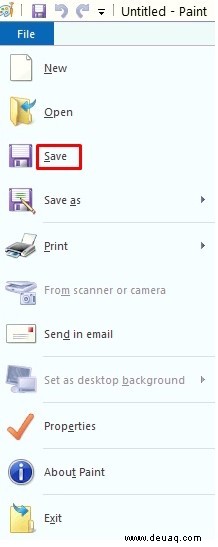
Eine bessere Option für die Bildbearbeitung ist Microsoft Word. Obwohl es nicht für seine Bildverarbeitungsfunktionen bekannt ist, verfügt MS Word 2010 und neuer über eine anständige Engine für die Bildbearbeitung, einschließlich des Verwischens des Hintergrunds. Befolgen Sie diese Schritte:
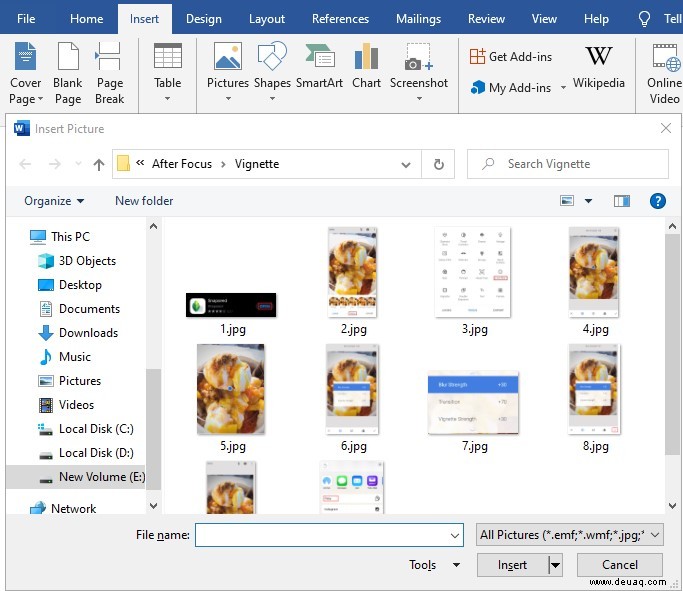
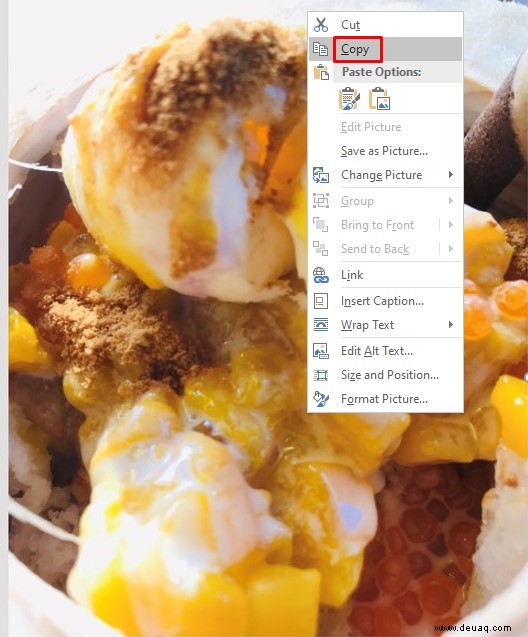
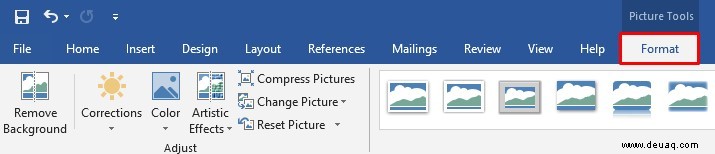
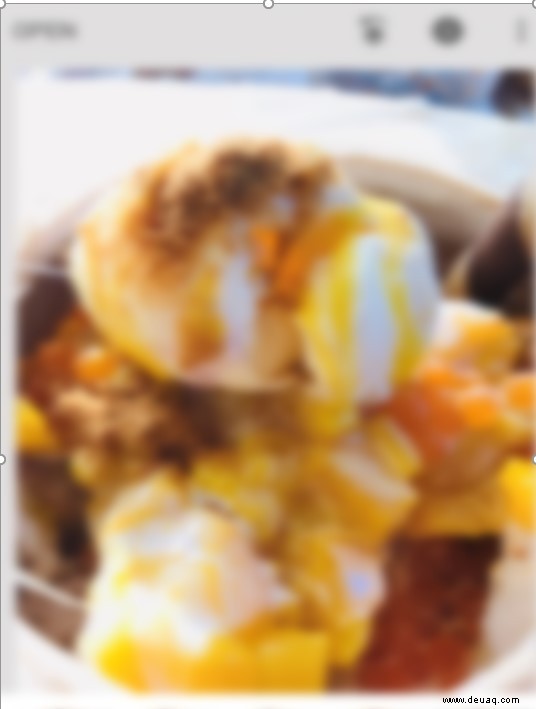
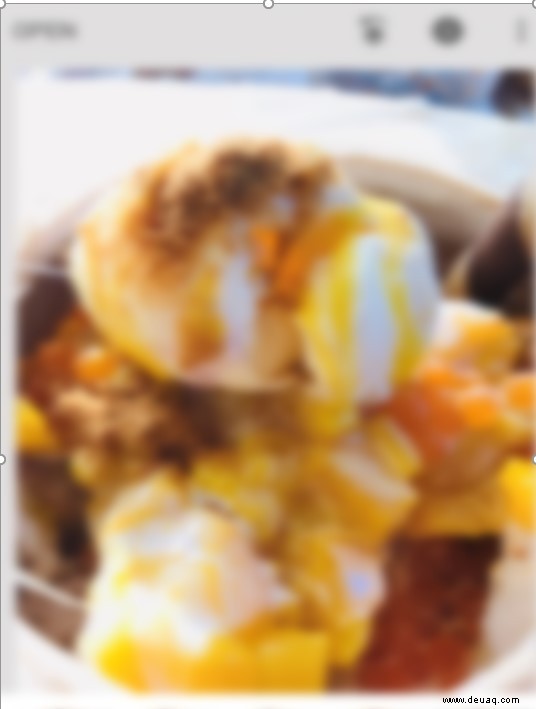

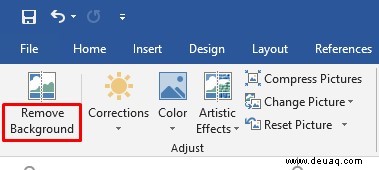
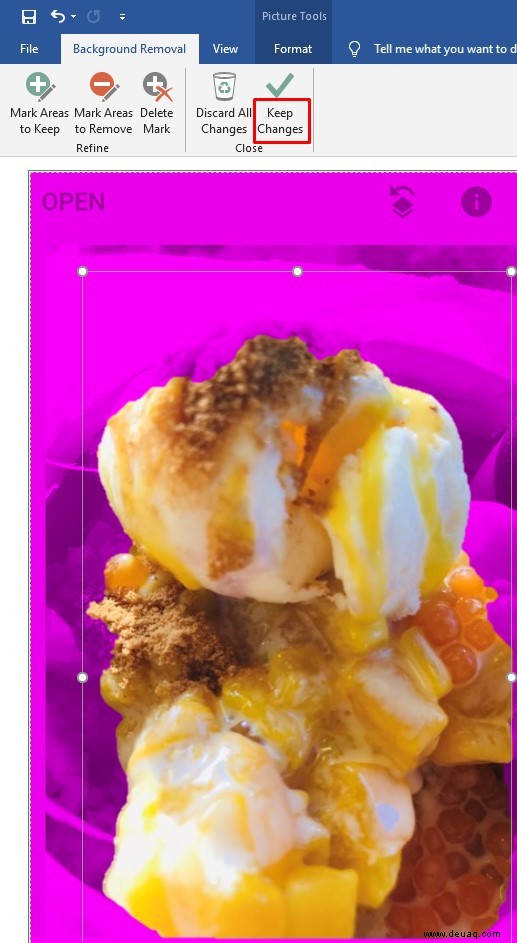
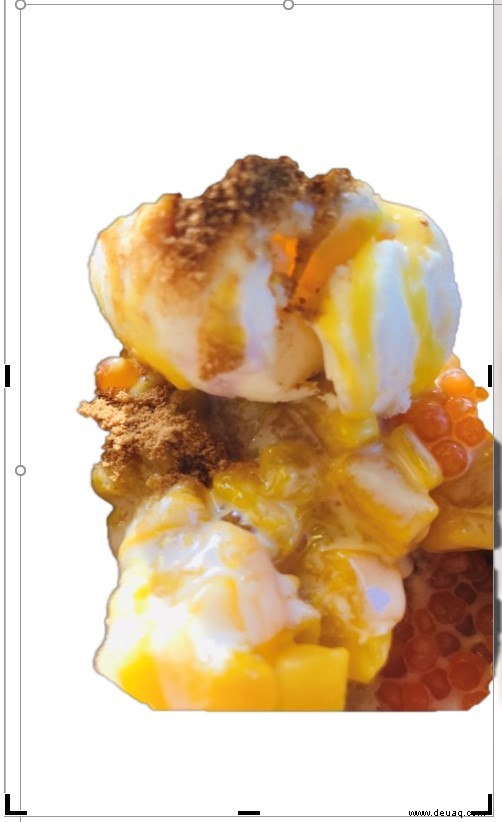
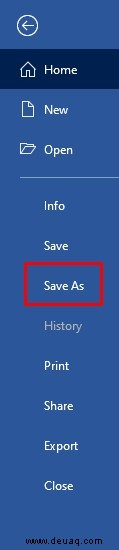
Windows 10 wird auch mit der Fotos-App geliefert, die über eine integrierte Option zur Bildbearbeitung verfügt. Gehen Sie folgendermaßen vor, um den Hintergrund des Bildes dort unkenntlich zu machen:
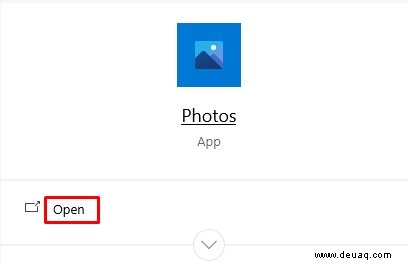
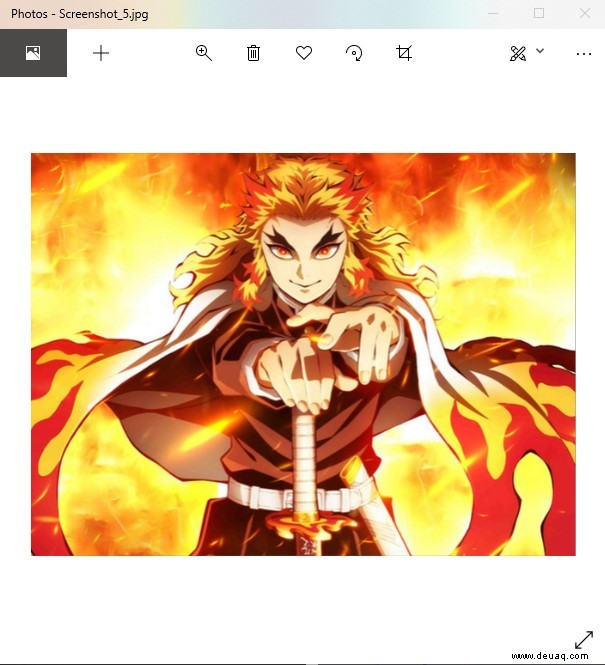
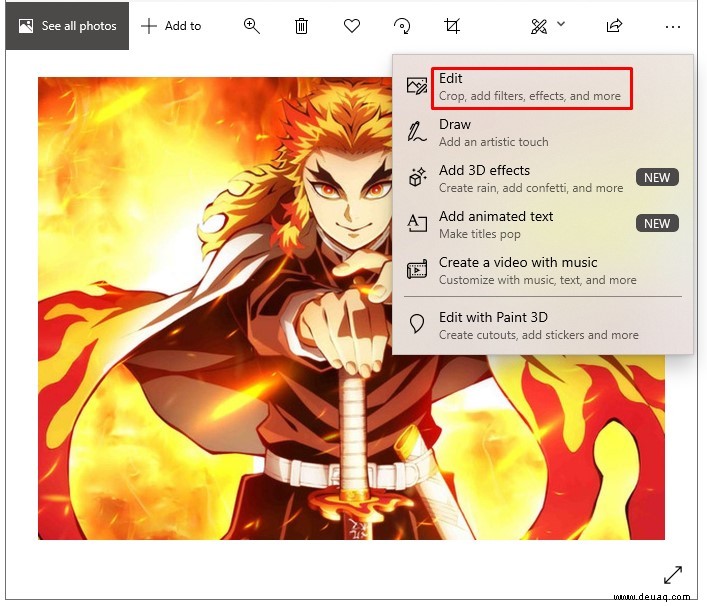
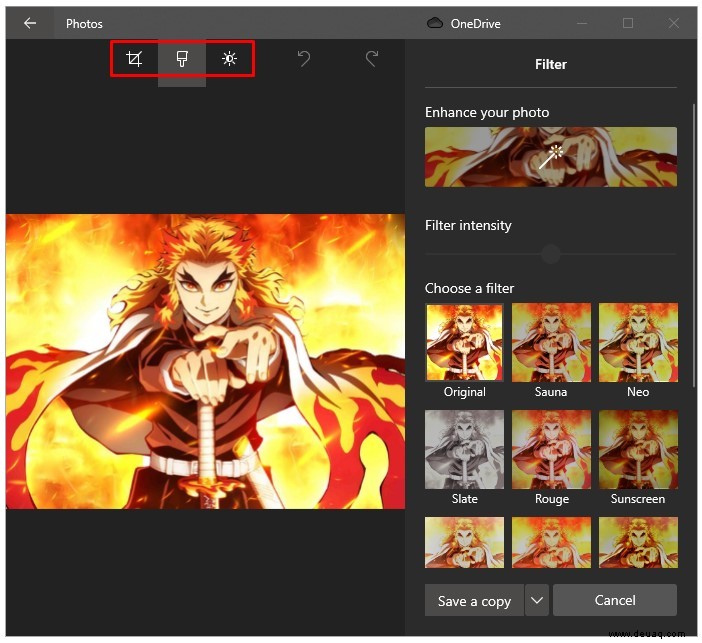
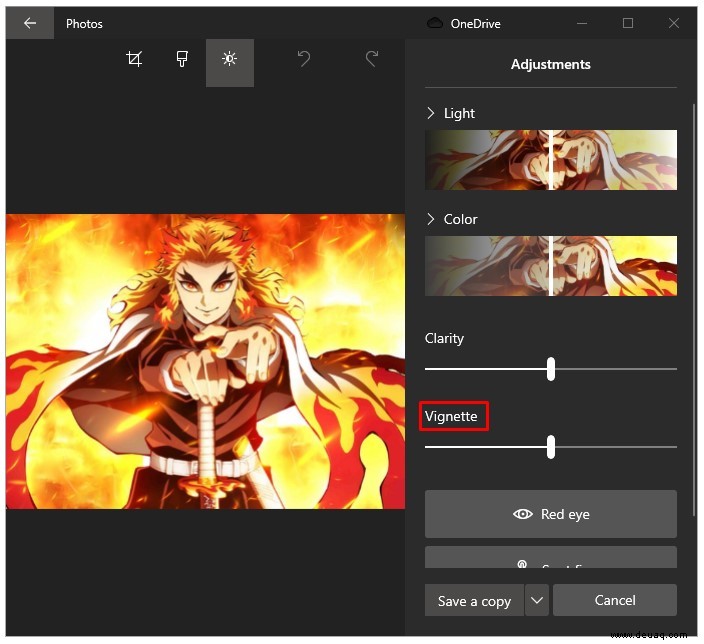
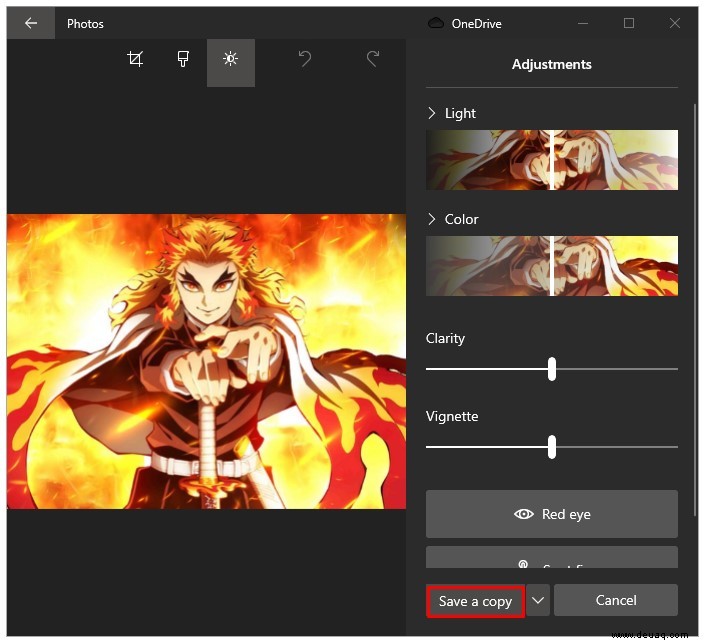
So verwischen Sie den Hintergrund in einem Foto auf einem Mac
Wenn Sie einen Mac verwenden, können Sie die Stock Photos-App verwenden, um Änderungen an Ihren Bildern vorzunehmen. Dies ist eine effiziente Alternative, wenn Sie keine Bearbeitungssoftware herunterladen möchten, obwohl sie etwas schlechtere Ergebnisse als professionelle Bearbeitungswerkzeuge liefert.
Sie müssen macOS X oder neuer installiert haben, um diese Funktion nutzen zu können, da ältere Versionen dieses Tool nicht zur Verfügung haben. Gehen Sie folgendermaßen vor, um es zu verwenden:
- Öffnen Sie die Fotos-App.
- Bitte wählen Sie das Bild aus, das Sie bearbeiten möchten, und öffnen Sie es.
- Klicken Sie auf Bearbeiten Schaltfläche in der Symbolleiste.
- Drücken Sie R um die Retusche zu verwenden Funktion.
- Vergrößern Sie den Bereich, den Sie unkenntlich machen möchten.
- Ziehen Sie den Mauszeiger über den Bereich, den Sie verwischen möchten. Beginnen Sie mit den bereits unscharfen Teilen des Bildes.
Wenn Sie eine professionell aussehende Software verwenden möchten, empfehlen wir Ihnen, nach einem Fotobearbeitungstool zum Herunterladen zu suchen. Sowohl für Windows als auch für macOS ist eine große Auswahl an Optionen verfügbar.
So verwischen Sie den Hintergrund in einem Foto auf einem Chromebook
Leider können Chromebooks den Hintergrund eines Fotos standardmäßig nicht verwischen. Sie können jedoch ein einfaches Tool wie die Pixlr-Bearbeitungssoftware verwenden, die für die Verwendung in Ihrem Chrome-Browser verfügbar ist. So erhalten Sie ganz einfach professionell aussehende Fotos.
So verwischen Sie den Hintergrund in einem Foto mit Photoshop
Wenn Sie lernen möchten, wie Sie ein Bild in Photoshop unkenntlich machen, gehen Sie wie folgt vor:
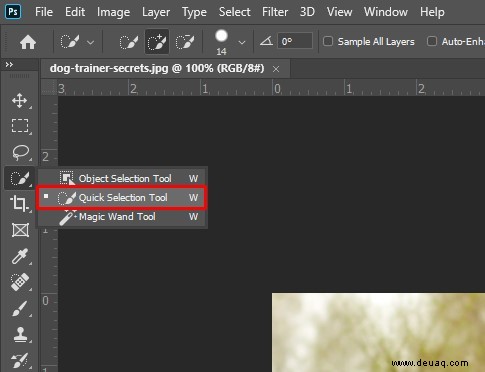

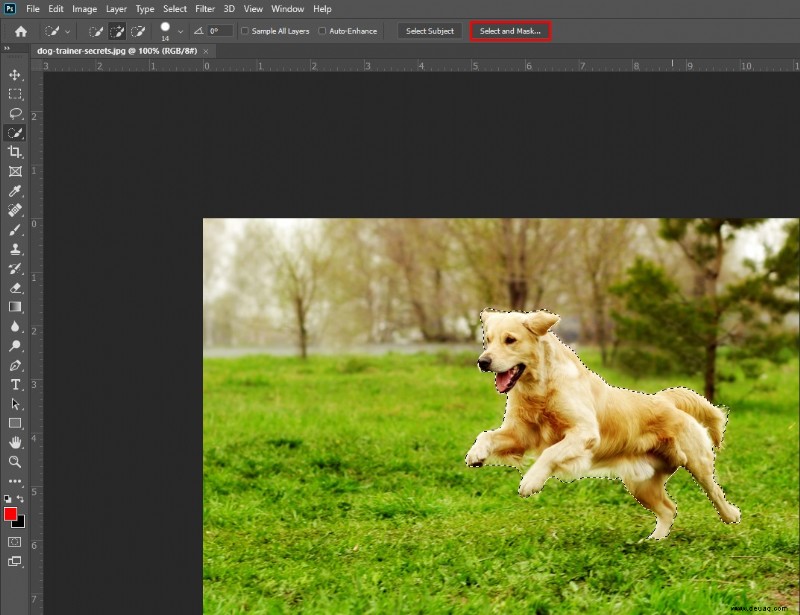
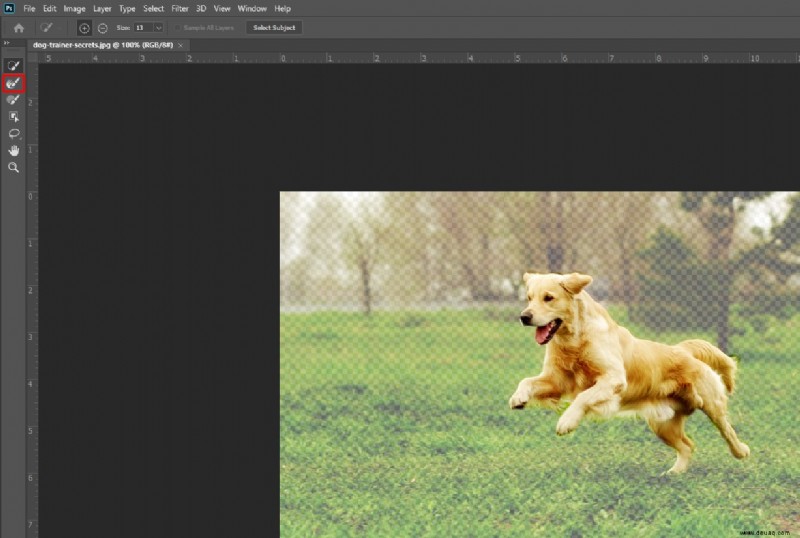
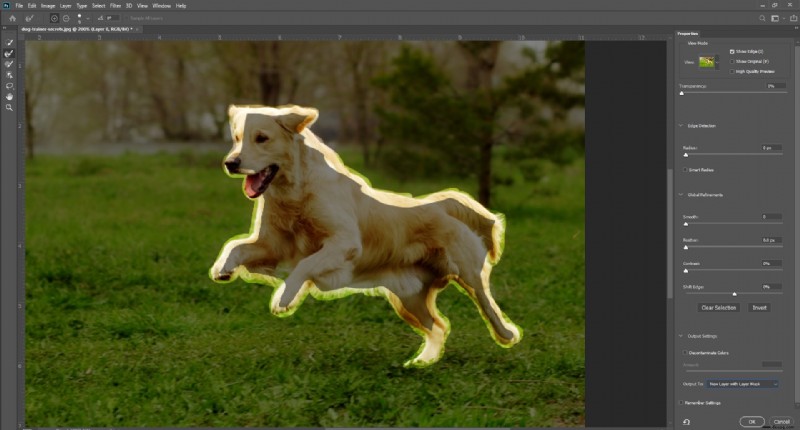
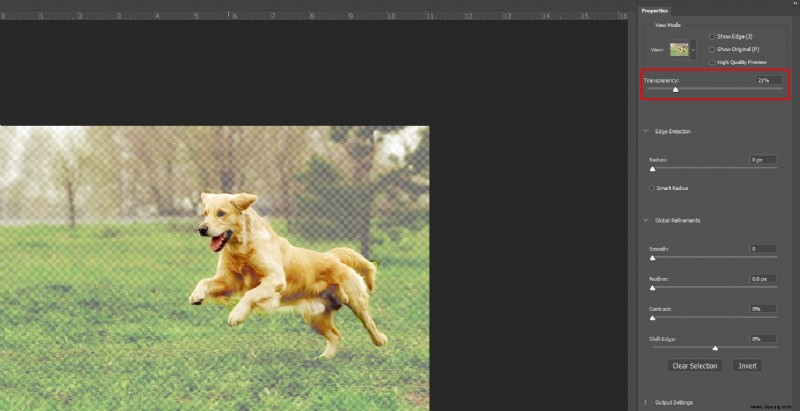
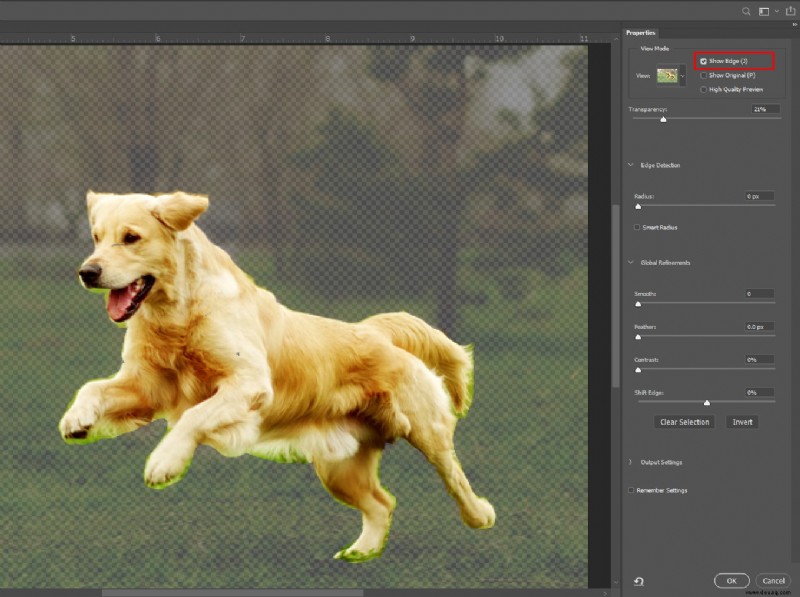
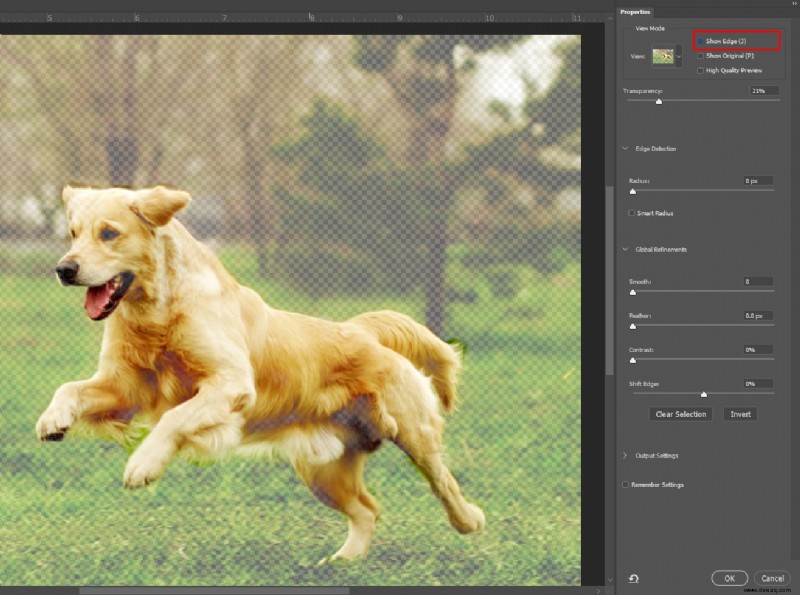
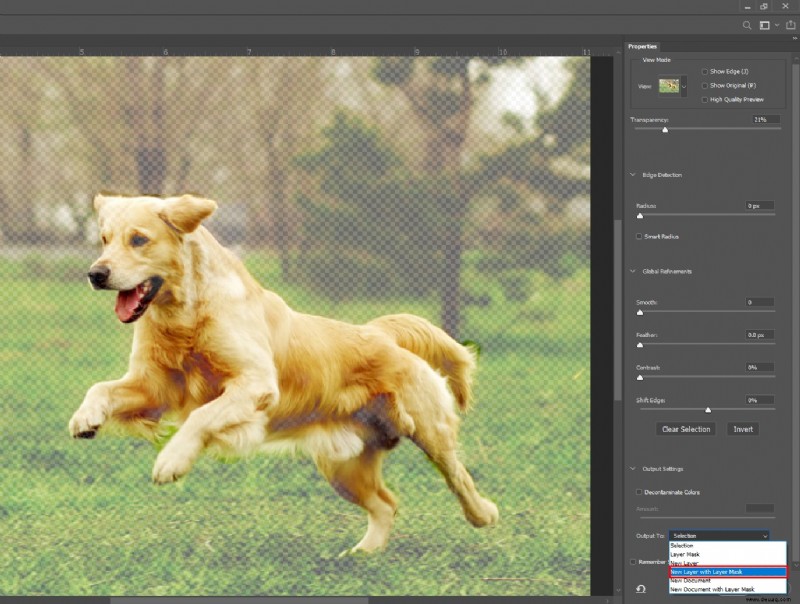
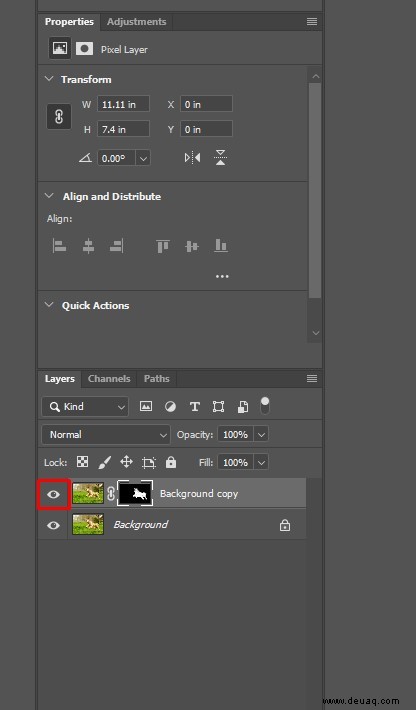
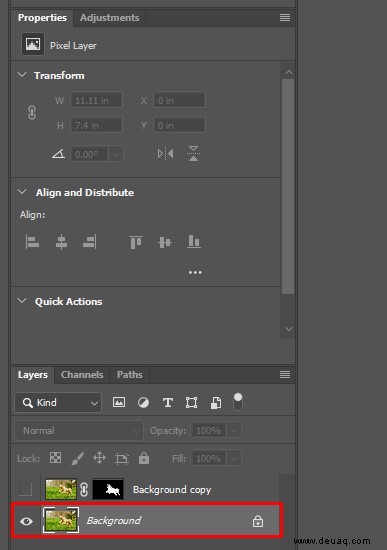
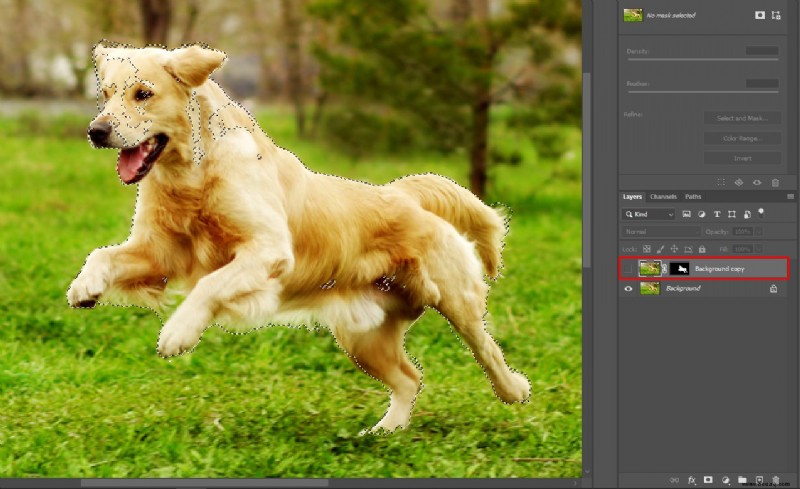
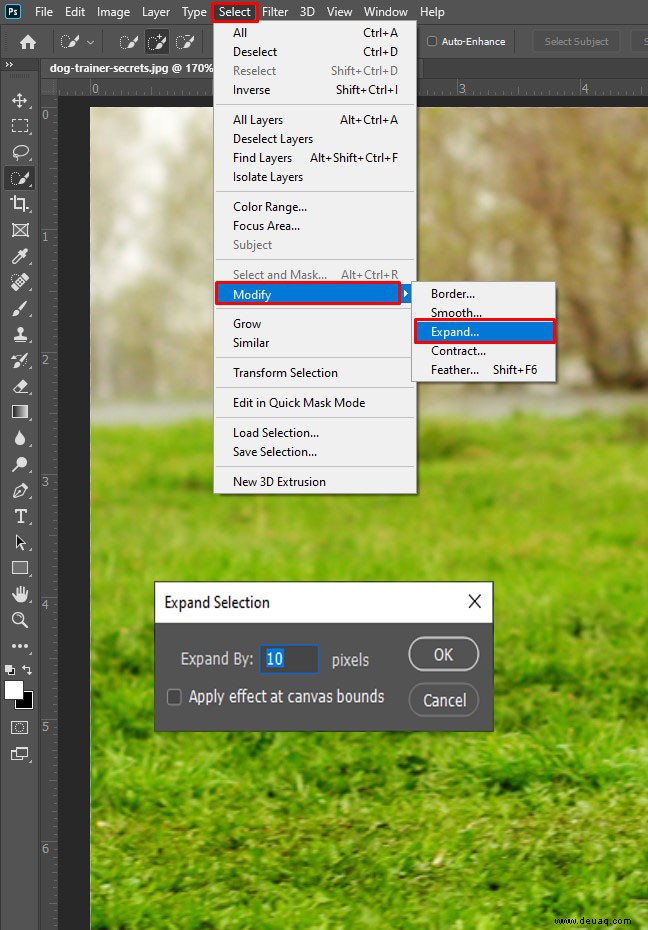
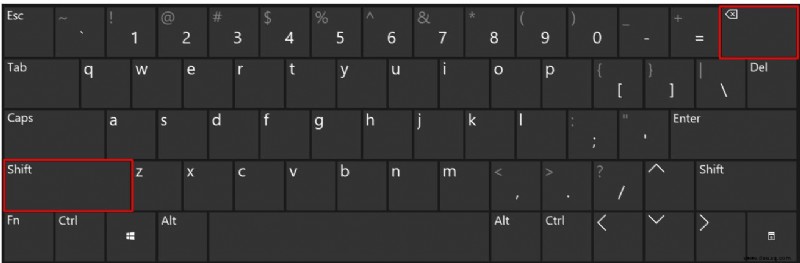
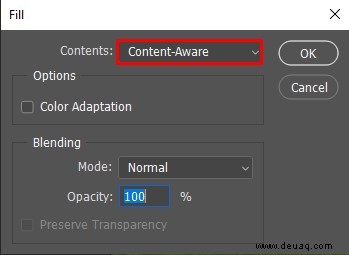
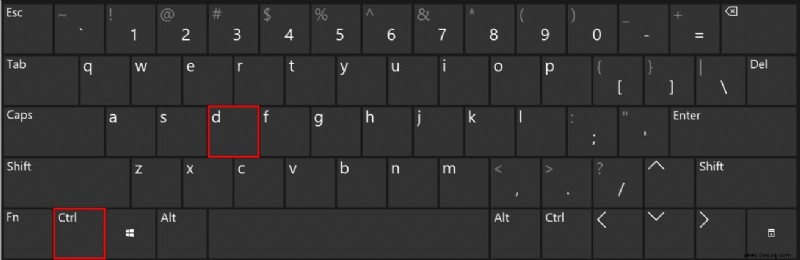
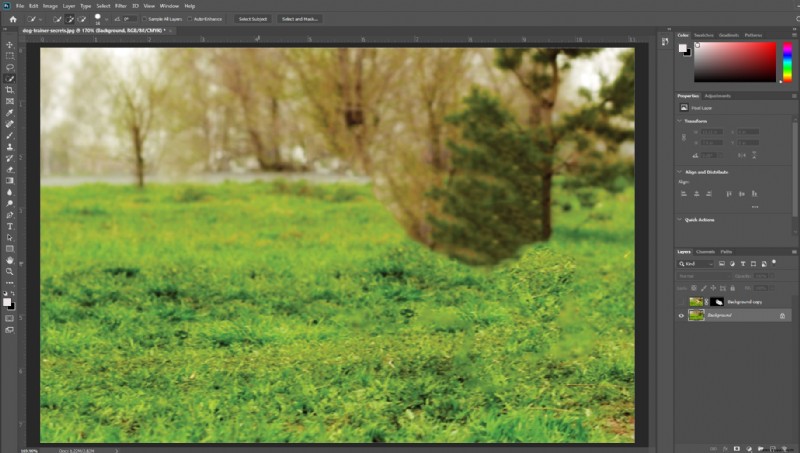
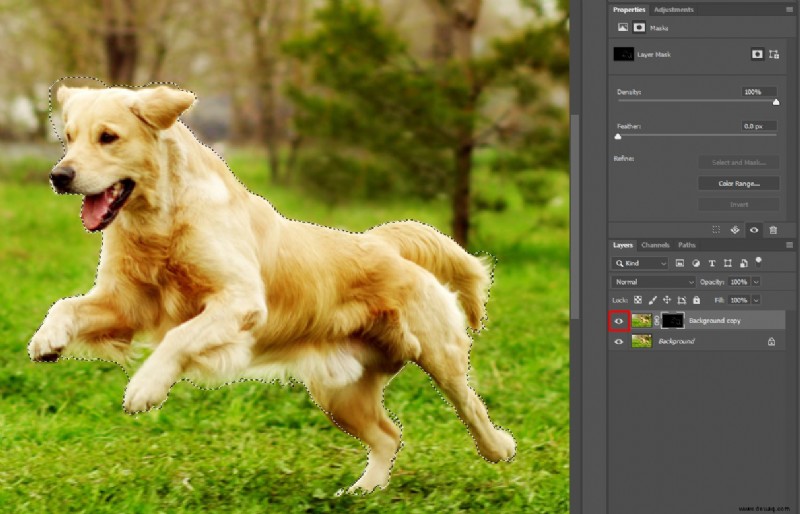
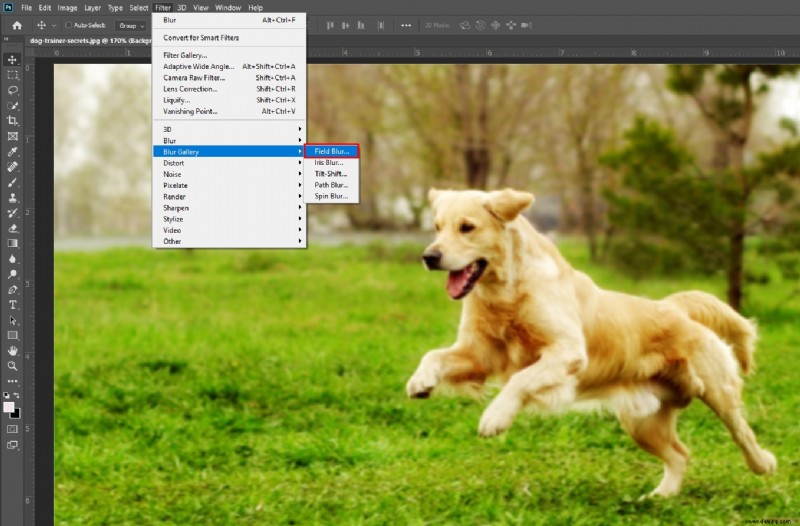
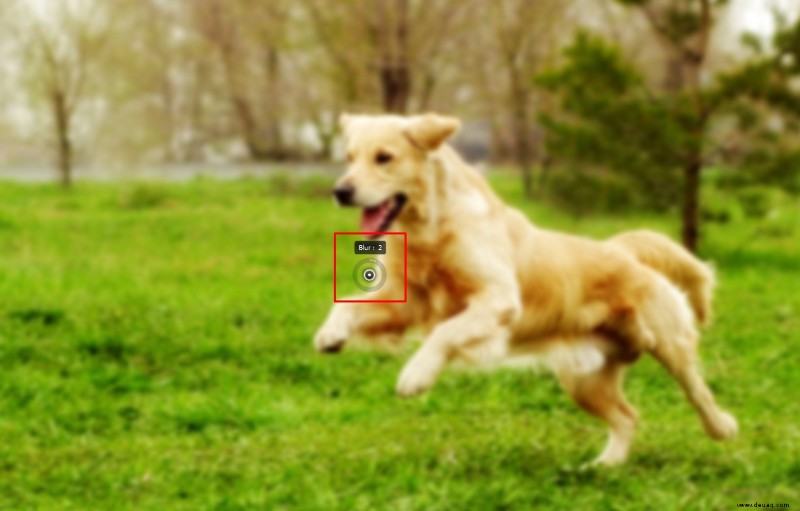

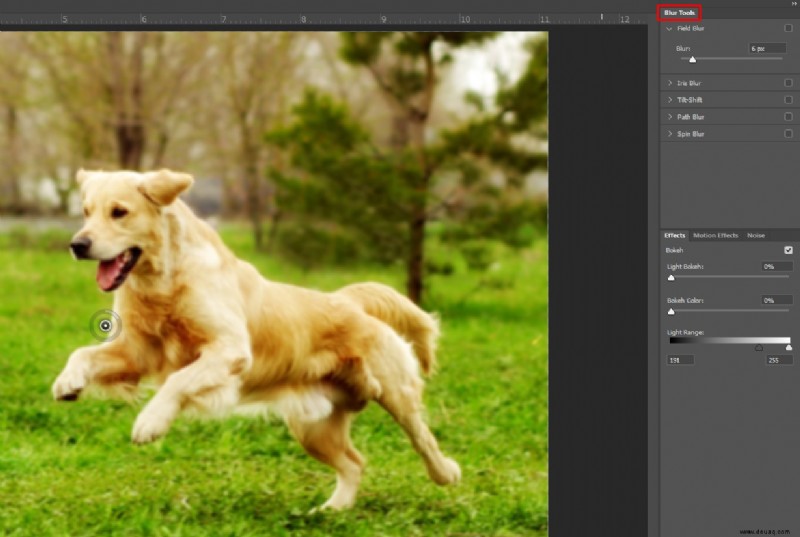
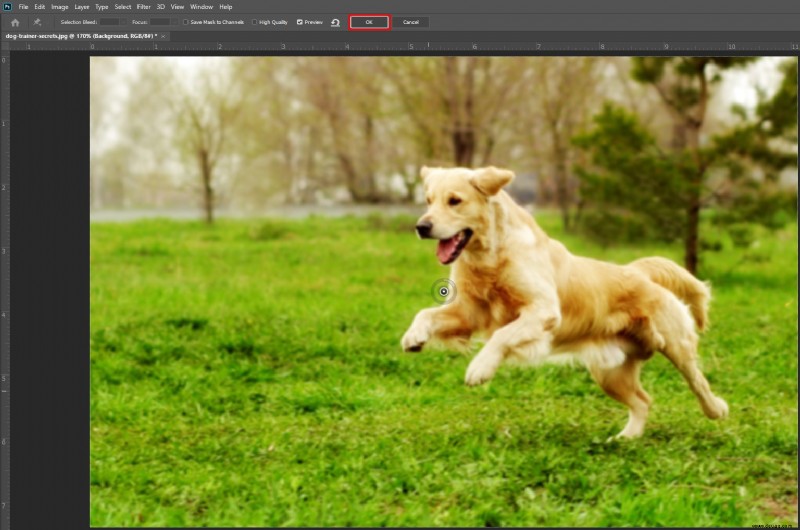


How to Blur the Background in a Photo using GIMP
If you’re familiar with GIMP, an open-source image manipulation program, then follow along to learn how to blur your photo’s background using it.
- Open up GIMP and select File from the menu.
- Then, click on Open , choose the image you want to edit, and click on Open zu bestätigen.
- Next, under Layers , right-click the image name and select Duplicate Layers .
- Rename the layer Background .
- Now, use the Paths , Fuzzy Select , or Free Select tool to specify the foreground of the image.
- Copy the image, select Layers> New Layer from the menu, and then name it Foreground .
- Choose the Move tool from the Toolbox and click outside of the foreground.
- Then, click on the Background Layer and choose Filters .
- From here, you can choose Simple Blur , Motion Blur , or Gaussian Blur for your background.
How to Blur the Background in a Photo with an Online Web Service
If you don’t want to use photoshop, there are online services available that will do the job. An online tool such as Fotor will allow you to get professional-looking images in no time without the need to download additional software on your device.
Go to the site and upload the image you want to edit, then follow the instructions on how toget the best results for your photo.
Clear as a Day
If you want to blur your photo’s background, we hope you’ve found just the solution in thisarticle. Learning how to use effects to edit your pictures is invaluable if you’re looking to get the most out of your images.
What image editing software do you use? What options do you use for blurring thebackground? Let us know in the comment section below.