Sie werden überrascht sein, was Sie mit GIMP, dem kostenlosen Bildbearbeitungsprogramm, alles machen können. Diese herunterladbare Software kann Ihnen dabei helfen, spektakuläre Fotos zu erstellen, indem Sie winzige Details bearbeiten, Farben korrigieren oder einfach den Hintergrund Ihres Bildes ändern können.

Aber was ist, wenn Sie sowohl Adobe Photoshop, den Marktführer für Fotobearbeitung, als auch GIMP haben? Benötigen Sie überhaupt Photoshop, wenn Sie GIMP haben? Wenn Sie bereits daran gewöhnt sind, Dinge mit der GIMP-Software zu erstellen, vielleicht nicht. Aber die gute Nachricht ist, dass Sie Ihre GIMP-Benutzeroberfläche fast wie Photoshop aussehen lassen können.
Dieser Artikel zeigt Ihnen, wie Sie ein paar Änderungen am Programm vornehmen und eine neue Benutzeroberfläche installieren, die GIMP ein echtes Photoshop-Feeling verleiht.
Wie man GIMP unter Windows wie Photoshop aussehen lässt
Obwohl GIMP bisher nur für Linux-Benutzer verfügbar war, können Sie es jetzt auch auf Windows-Computern genießen. Wenn Sie an Photoshop gewöhnt sind, benötigen Sie möglicherweise etwas Zeit, um sich an die GIMP-Oberfläche zu gewöhnen. Glücklicherweise können Sie es genauso aussehen und funktionieren lassen wie das beliebteste Fotobearbeitungsprogramm, Photoshop.
Folgendes müssen Sie tun.
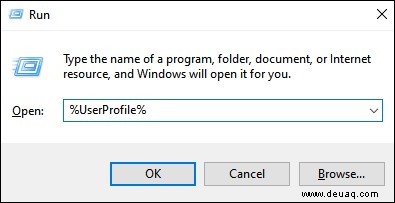
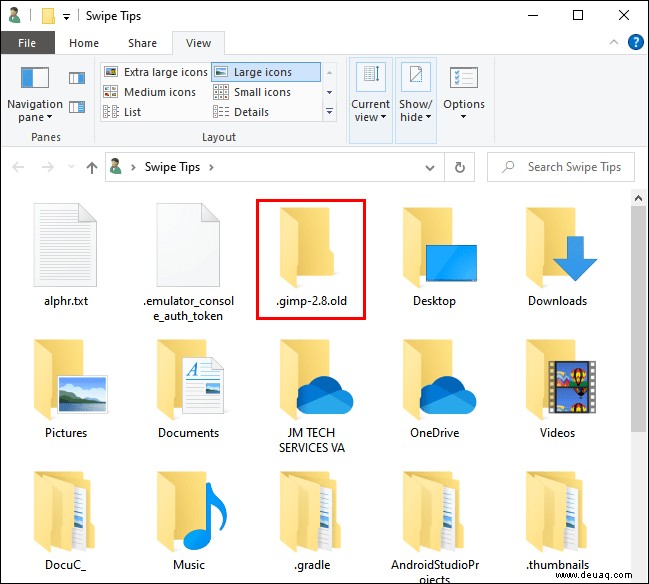
Wenn Sie zu irgendeinem Zeitpunkt die vorherige Version von GIMP verwenden möchten, kehren Sie die Schritte einfach um. Löschen Sie die Tweaks von Ihrem Computer und geben Sie der umbenannten GIMP-Datei im „Benutzerprofil“ den alten Titel zurück.
Wie man GIMP unter Linux wie Photoshop aussehen lässt
Wenn Sie ein Linux-Benutzer sind, sollten Sie Folgendes tun, damit GIMP in älteren Versionen von GIMP eher wie Photoshop aussieht. Es sind eigentlich ein paar einfache Schritte, um GIMP für Erstbenutzer zugänglicher zu machen.
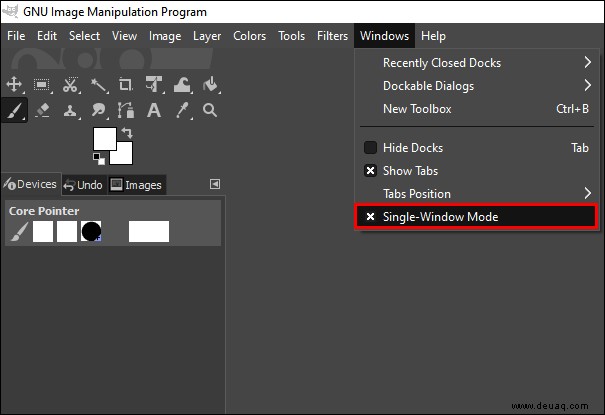
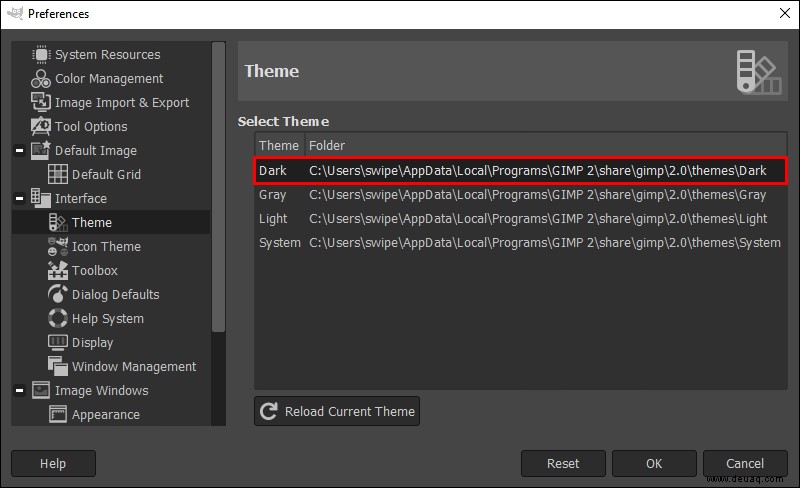
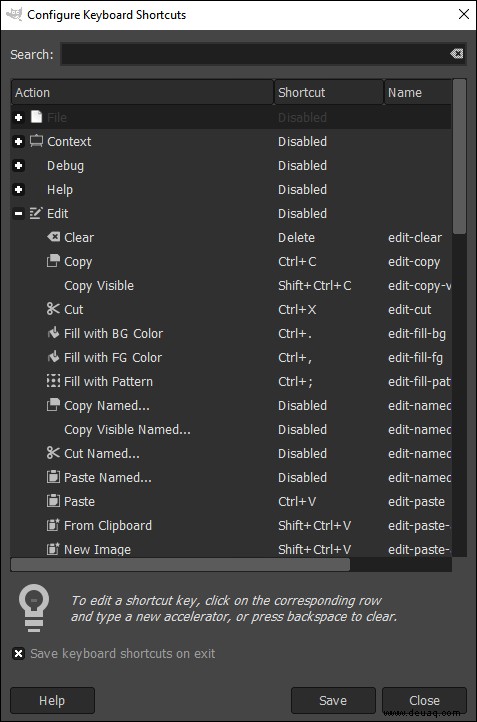
Hinweis:Wenn Sie die Version 2.10 von GIMP haben, lesen Sie die folgenden Abschnitte, um zu erfahren, wie Sie es wie Photoshop unter Linux aussehen lassen.
Wie man GIMP auf dem Mac wie Photoshop aussehen lässt
Wenn Sie einen Mac haben und eine ältere Version von GIMP verwenden, denken Sie daran, dass die Konfigurationsdateien dieser Software an diesem Speicherort gespeichert sind:„~/Library/Application Support/GIMP/2.8“. Das bedeutet, dass Sie die Photoshop-Verknüpfungen herunterladen und die ursprünglichen GIMP-Verknüpfungen im Konfigurationsordner ersetzen können, genau wie unter Linux.
Sie können auch andere Hacks ausprobieren, z. B. das Werkzeug „Verschieben“ wie das in Photoshop funktionieren lassen. Folgen Sie einfach diesen Schritten:
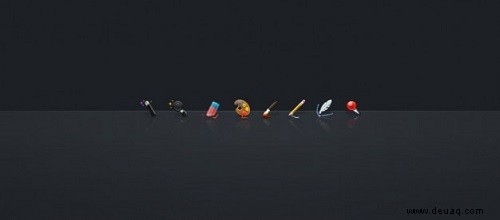
Wie man GIMP 2.10 wie Photoshop aussehen lässt
Mit den neuesten Versionen von GIMP können Sie einfach die Software namens PhotoGIMP verwenden. Ja, es ist eine Mischung aus Photoshop und GIMP – plattformübergreifende Software, die GIMP-Funktionen für Neulinge vereinfachen kann. Es verleiht GIMP ein Photoshop-ähnlicheres Aussehen, damit Sie sich an das neue Programm gewöhnen können.
Befolgen Sie die nachstehenden Anweisungen, um diese Software unter macOS und Windows einzurichten.
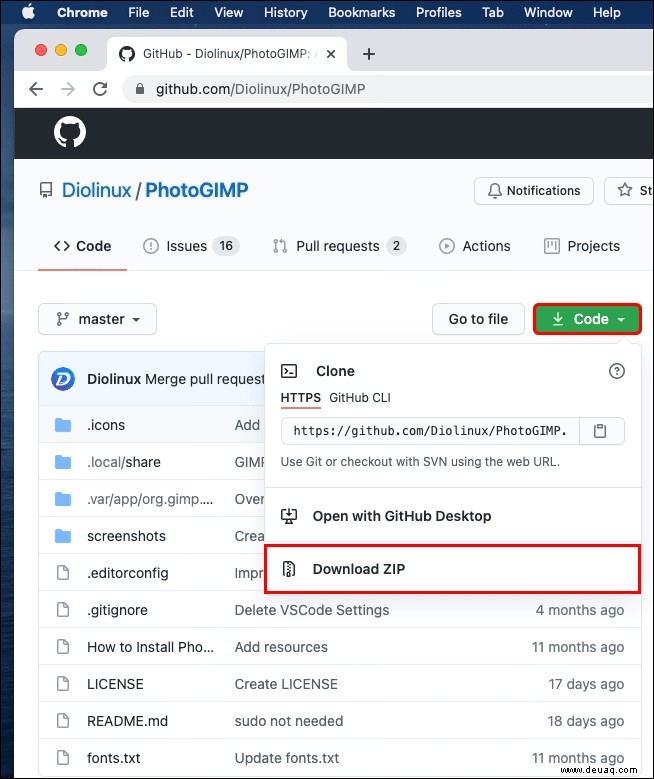
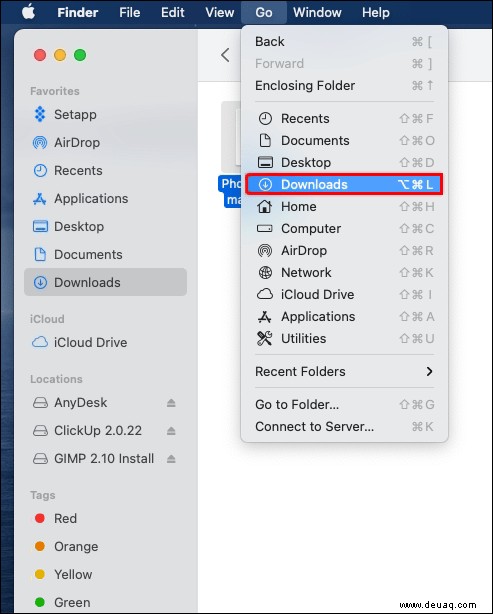
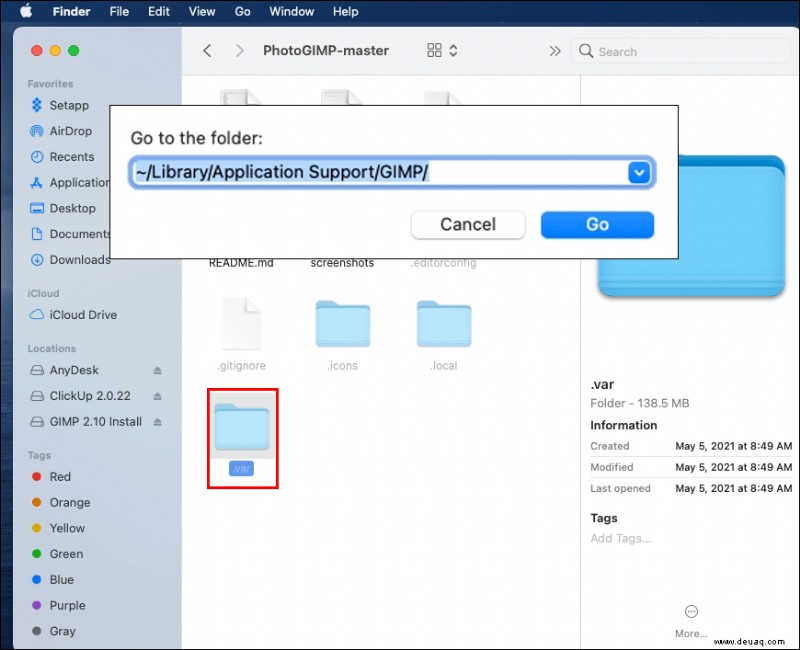
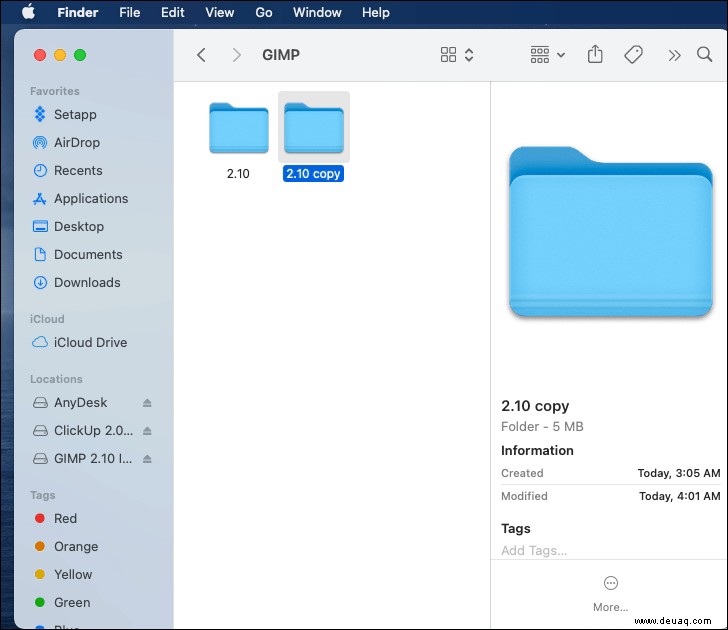
Die Schritte sind für MacOS- und Windows-Computer ziemlich gleich. Der einzige Unterschied besteht darin, dass Sie unter Windows den neuen 2.10-Ordner an diesem Speicherort ablegen:„C:UsersYourUsernameAppDataRoamingGIMP“.
Wenn Sie ein Linux-Benutzer sind, führen Sie die folgenden Schritte aus.
Zusätzliche FAQs
Wenn Sie mehr über GIMP und Photoshop wissen möchten und oben nicht alle Antworten finden können, sehen Sie sich den FAQ-Bereich unten an.
Warum ein GIMP Photoshop-Design verwenden?
GIMP ist möglicherweise eine bessere Lösung für diejenigen, die mit Laptops arbeiten. Im Vergleich zum kostenpflichtigen Adobe Photoshop-Programm ist es außerdem kostenlos. GIMP ermöglicht es Ihnen auch, die Software zu modifizieren und eliminiert unnötige Tools, die Sie möglicherweise nie verwenden werden.
Wie ändere ich das Aussehen von GIMP?
Befolgen Sie die Anweisungen in den obigen Abschnitten, um das Aussehen von GIMP zu ändern und weitere Photoshop-Funktionen hinzuzufügen. Wählen Sie die durchzuführenden Schritte basierend auf dem Betriebssystem Ihres Computers aus. Sie können einzelne Elemente ändern oder das PhotoGIMP-Design installieren.
Wie verschiebt man ein Werkzeug in GIMP?
Das Werkzeug „Verschieben“ wird in einigen Fällen automatisch aktiviert, z. B. wenn Sie eine Hilfslinie erstellen. Sie können auch auf das Symbol klicken oder „M“ auf Ihrer Tastatur drücken, um es auszuwählen.
Funktioniert GIMP wie Photoshop?
Anfänglich nein, aber Sie können es wie Photoshop aussehen und funktionieren lassen, indem Sie seine Konfigurationsdateien ändern.

Viel Spaß mit Ihrem Photoshop- und GIMP-Mix
GIMP ist eine ausgezeichnete Alternative für Photoshop. Sie möchten vielleicht etwas Neues ausprobieren, aber wenn Sie nicht viel Zeit für das Erlernen einer völlig neuen Benutzeroberfläche haben, können Sie ganz einfach Photoshop-Funktionen zu GIMP hinzufügen und die guten, alten Tools, die Sie gewohnt sind, mit den Vorteilen genießen die mit GIMP geliefert werden.
Hast du GIMP schon ausprobiert? Welches dieser Programme ist Ihr Favorit? Lassen Sie es uns im Kommentarbereich unten wissen.