Es gibt nichts Schlimmeres, als Stunden an einem Word-Dokument zu verbringen und regelmäßig zu speichern, nur um es zu beschädigen. Wenn Sie diese unsterblichen Worte sehen „Word hat einen Fehler beim Öffnen Ihrer Datei festgestellt“, wissen Sie, dass es schlecht werden wird. Oder ist es? Können Sie ein beschädigtes Word-Dokument wiederherstellen? Ist alles für immer verloren? Ja und nein in dieser Reihenfolge. Es ist durchaus möglich, ein beschädigtes Word-Dokument zu reparieren, und dieses Tutorial zeigt Ihnen, wie es geht.
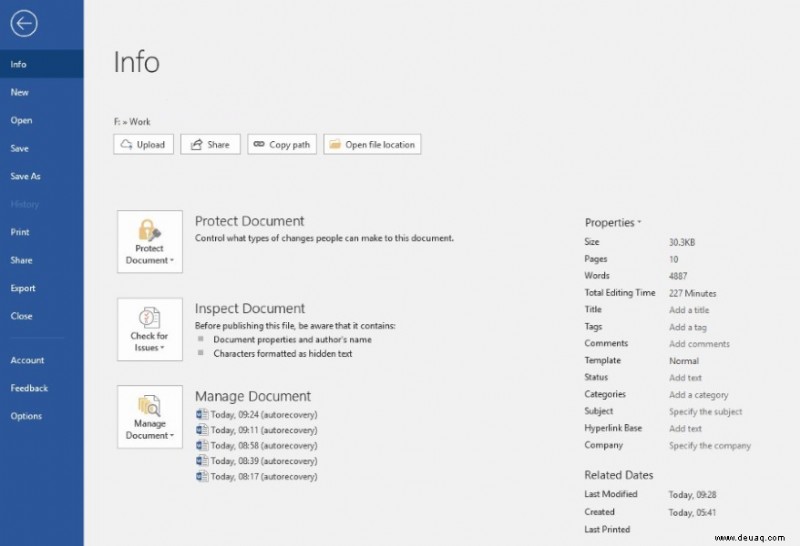
Egal, ob es sich um eine Abschlussarbeit handelt, an deren Erstellung Sie Monate gearbeitet haben, oder um eine Bucket List für die nächsten fünf Jahre, wenn Sie möglicherweise den Zugriff auf eine von Ihnen erstellte Datei verlieren, ist dies eine der ärgerlichsten Erfahrungen im Computerbereich. Wenn Sie das Ende dieser Seite erreicht haben, kennen Sie hoffentlich mehrere effektive Möglichkeiten, ein beschädigtes Word-Dokument zu reparieren.
Bevor Sie eine dieser Korrekturen ausprobieren, erstellen Sie zuerst eine Kopie der Datei. Auch wenn die Datei nicht funktioniert, ist sie möglicherweise zugänglich, und wir möchten das nicht verderben, indem wir sie während der Wiederherstellung weiter beschädigen. Versuchen Sie Folgendes auf der Kopie und nicht auf dem Original.
Reparieren Sie ein beschädigtes Word-Dokument
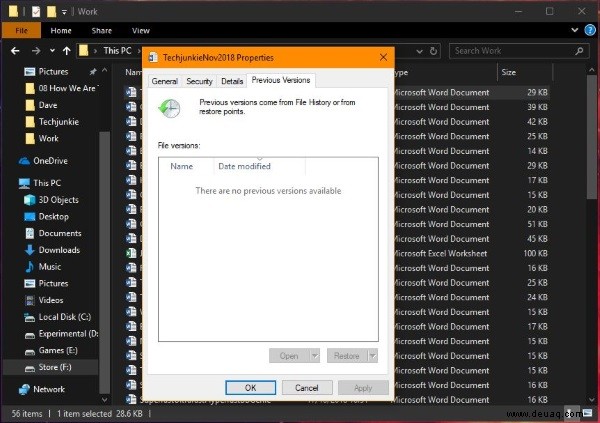
Die Gründe sind vielfältig, aber das Ergebnis ist das gleiche. Ein Word-Dokument, das nicht normal geöffnet werden kann. Word bietet Ihnen innerhalb der Fehlersyntax zwei Optionen:Öffnen und Reparieren oder Textwiederherstellung verwenden.
Öffnen und Reparieren liefert gemischte Ergebnisse. Manchmal funktioniert es und manchmal nicht. Um auf die Tools zuzugreifen, öffnen Sie ein neues Word-Dokument. Wählen Sie Datei und Öffnen und dann unten nicht gespeicherte Dokumente wiederherstellen. Anstatt Öffnen auszuwählen, wählen Sie das Optionsfeld daneben und dann Öffnen und Reparieren. Wenn Word es selbst reparieren kann, wird es das tun.
Die Textwiederherstellung ist über dasselbe Dialogfeld zugänglich und kann hilfreich sein oder auch nicht.
Ein anderes Word-Dokument verwenden
Microsoft stellt uns einige native Tools zur Verfügung, um den Text einer beschädigten Datei wiederherzustellen. Wenn Sie einen Windows-PC oder Mac verwenden, ist dies eine schnelle und einfache Methode. Sie können die beschädigte Datei in ein neues Word-Dokument einfügen.
- Öffnen Sie Word und erstellen Sie ein neues Dokument.
- Wählen Sie oben „Einfügen“. Wählen Sie dann "Objekt".
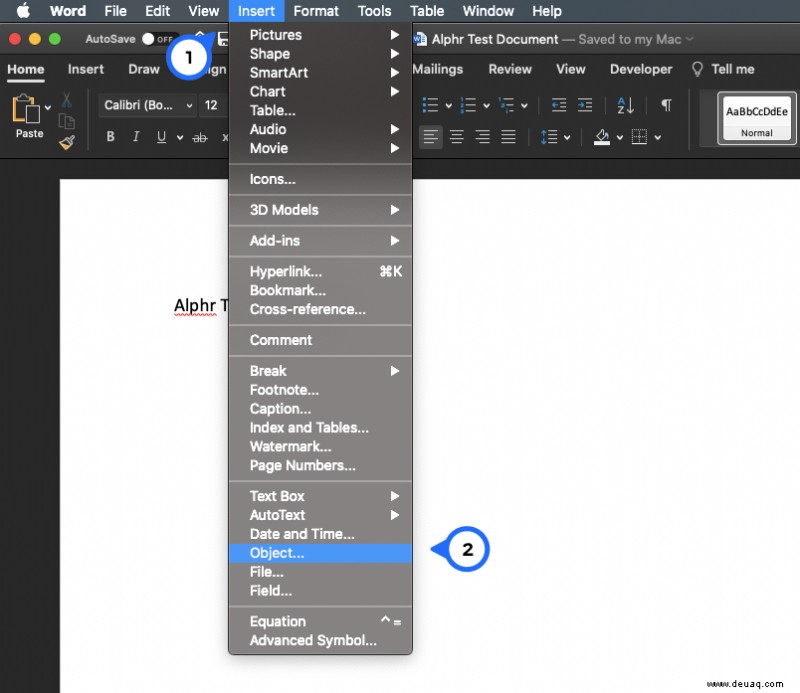
- Klicken Sie unten auf „Aus Datei“.
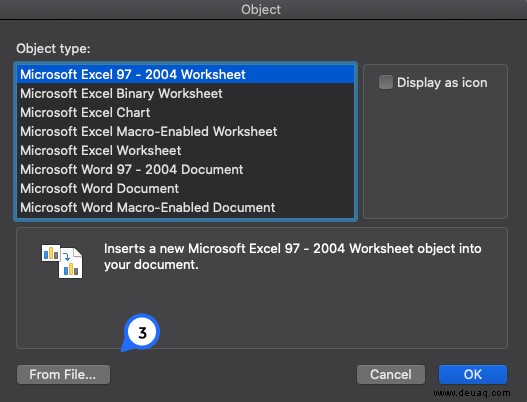
- Suchen Sie die beschädigte Datei und wählen Sie sie aus.
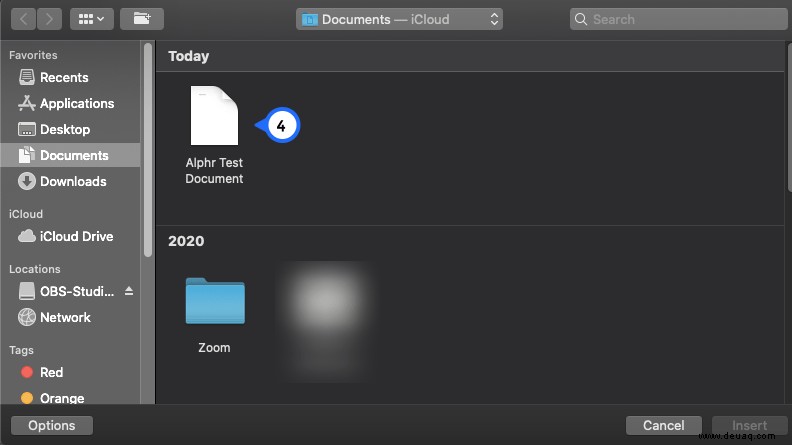
- Der Text aus dem beschädigten Dokument sollte im neuen leeren Dokument erscheinen.
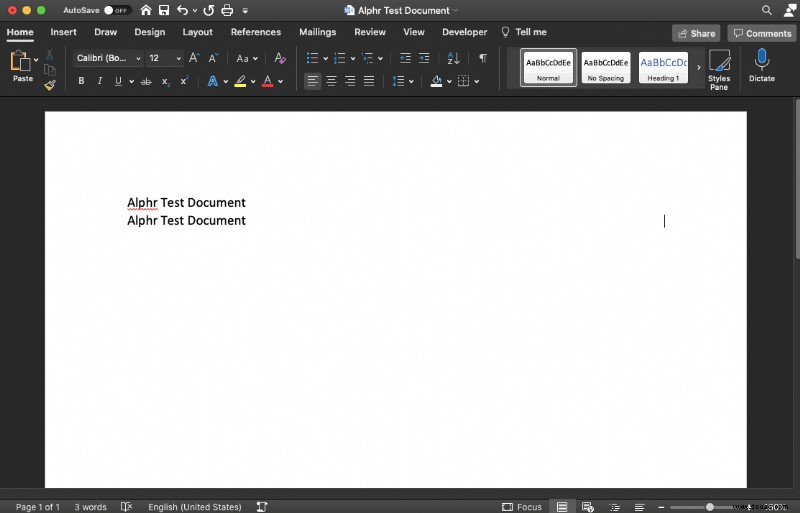
Dies ist eine schnelle und einfache Methode, um den Text eines beschädigten Word-Dokuments wiederherzustellen. Wenn dies jedoch aus irgendeinem Grund bei Ihnen nicht funktioniert, haben wir unten andere Methoden.
Andere Möglichkeiten, ein beschädigtes Word-Dokument zu reparieren
Wenn die internen Reparaturwerkzeuge nicht funktionieren, haben wir andere Möglichkeiten. Wir können frühere Dokumente, den Dateiversionsverlauf oder die Windows-Wiederherstellung verwenden. Es gibt auch ein paar andere Tools, die Sie ausprobieren können.
Vorherige Word-Dokumente
Der erste Ort, an dem Sie nachsehen müssen, ist zu sehen, ob Word eine frühere Version gespeichert hat. Gehen Sie zu Datei und verwaltete Dokumente und wählen Sie eine frühere Version aus. Wenn Sie Word geschlossen oder Ihren PC neu gestartet haben, ist diese Option möglicherweise nicht verfügbar.
Dateiverlauf
Abhängig von Ihrem Betriebssystem werden Ihre Dateien möglicherweise automatisch gesichert. Wenn Sie Windows 10 verwenden, verwendet es den Dateiversionsverlauf, um bestimmte Dateien automatisch zu sichern. Sie müssen den Dateiversionsverlauf konfigurieren, wenn Sie Ihre Arbeit nicht auf Laufwerk C:speichern, aber es kann funktionieren, wenn Sie dies tun.
- Klicken Sie mit der rechten Maustaste auf das beschädigte Word-Dokument.
- Wählen Sie "Vorherige Versionen wiederherstellen".
- Warten Sie, bis das Popup-Fenster alle früheren Versionen des Dokuments lädt, und wählen Sie eine aus.
- Wählen Sie OK, um es zu öffnen.
Probieren Sie eine frühere oder neuere Version von Word aus
Wenn Sie eine ältere Version von Word verwenden, versuchen Sie es mit einer neueren Version. Die Fehlerbehandlung wurde ständig aktualisiert, sodass eine neue Version von Word die Datei möglicherweise öffnen oder wiederherstellen kann. Wenn Sie keinen Zugriff auf eine andere Version haben, versuchen Sie es mit Word Viewer auf Outlook.com. Möglicherweise kann es die Datei zumindest lesen, sodass Sie den Text kopieren und an einer anderen Stelle einfügen können.
Verwenden Sie Google Docs
Sie können versuchen, die .doc-Datei in Google Docs hochzuladen und dort zu öffnen. Die beiden Office-Suiten spielen etwas gut zusammen. Google Docs kann möglicherweise das tun, was Word selbst nicht kann, und den Fehler durchschauen. Sie können dann ein Dokument erstellen, speichern und aus dem Inhalt eine neue Word-Datei erstellen.
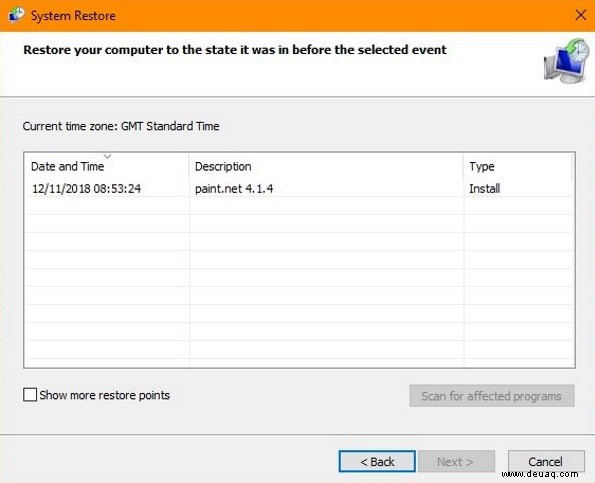
Verwenden Sie die Windows-Wiederherstellung
Die Windows-Wiederherstellung funktioniert möglicherweise, je nachdem, wo Sie Ihre Dokumente speichern. Wenn Sie sie im Standardordner für Dokumente speichern, kann die Windows-Wiederherstellung möglicherweise helfen. Wenn Sie sie an einem anderen Ort speichern, der in der Windows-Wiederherstellung enthalten ist, kann dies möglicherweise dennoch hilfreich sein.
- Geben Sie „Wiederherstellen“ in das Windows-Suchfeld ein und wählen Sie „Windows-Wiederherstellung“ aus.
- Wählen Sie den nächstgelegenen Wiederherstellungspunkt zur Dateibeschädigung aus, wenn Sie mehrere Optionen haben.
- Wählen Sie "Weiter" und "Wiederherstellen".
Wenn Sie Office für Mac verwenden, können Sie Time Machine ausprobieren, um dasselbe zu tun.
Verwenden Sie das Microsoft Office-Visualisierungstool
Das Microsoft Office Visualization Tool ist eine technische Software, die ursprünglich für die Untersuchung des Codes hinter einer .doc-Datei entwickelt wurde. Es hat auch ein nützliches Reparaturprogramm.
- Laden Sie das Microsoft Office Visualization Tool herunter und installieren Sie es.
- Öffnen Sie die App, wählen Sie Datei und Öffnen aus.
- Wählen Sie Ihre defekte .doc-Datei aus.
- Wählen Sie Tools und Reparieren und Defragmentieren.
- Wählen Sie Datei und Datendatei speichern unter. Geben Sie ihm einen Namen.
- Öffnen Sie die neue Datei.
Das Microsoft Office Visualization Tool kann etwas Zeit brauchen, um die Datei zu durchkauen, aber es könnte funktionieren. Achten Sie darauf, Datendatei zu speichern unter und öffnen Sie diese Datei mit normalem Word. Sie könnten von den Ergebnissen überrascht sein. Oder nicht.
Wenn keines davon funktioniert, gibt es Tools von Drittanbietern, die möglicherweise ausreichen. Viel Glück damit!