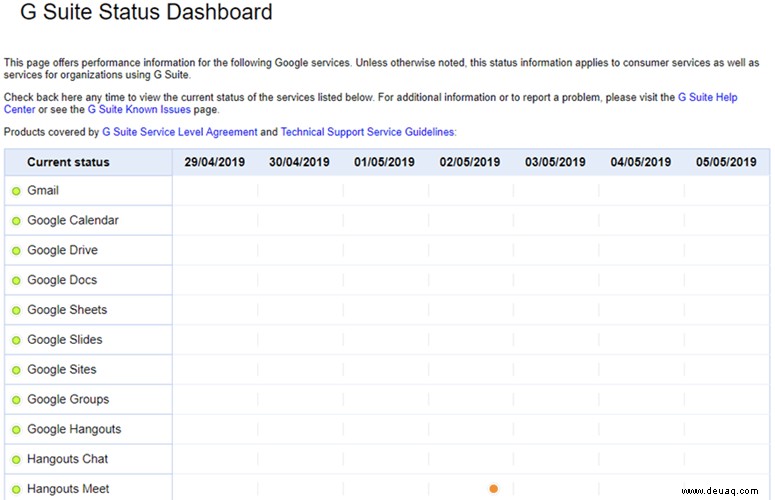Die Cloud ist schnell zu einem zentralen Bestandteil unseres Lebens geworden. Es verbindet unsere Geräte, speichert unsere Daten und bringt gelegentlich unglückliche Prominente in Verlegenheit. Ein kürzlich veröffentlichter Bericht der International Data Corporation prognostiziert, dass bis 2015 etwa 86 Zettabyte an Daten in der Cloud gespeichert sein werden. Wenn man bedenkt, dass ein Zettabyte eine Billion Gigabyte ist, ist es leicht zu verstehen, warum Probleme mit Ihrem Dienstanbieter schnell behoben werden müssen.
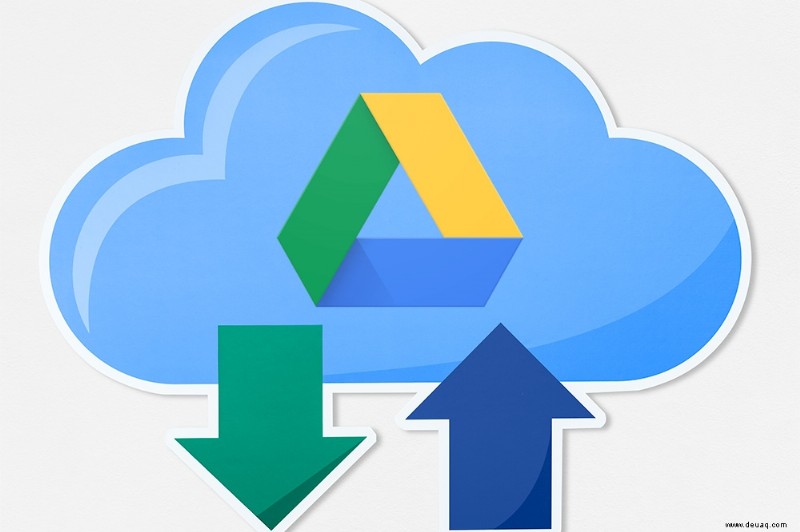
Google Drive ist einer der größten und beliebtesten verfügbaren Cloud-Dienste. Seit seiner Veröffentlichung im Jahr 2012 ist es auf über eine Milliarde Benutzer angewachsen, und über 2 Billionen Dateien wurden in ihre nebulösen Datenbanken hochgeladen.
Natürlich ist Google Drive für viele von uns wichtig. Wenn es also nicht richtig funktioniert, kann es eine große Quelle von Frustration und Ärger sein. Was können Sie also tun, um Ihre Upload-Probleme zu beheben?
Es gibt eine Reihe von Lösungen, und wir haben sie von der einfachsten bis zur gründlichsten geordnet. Wenn Sie dieser Liste von Anfang bis Ende folgen, sollten Sie in der Lage sein, das Problem mit einem Minimum an Aufwand zu lösen.
Überprüfen Sie den Status von Google Drive
Stellen Sie in erster Linie sicher, dass tatsächlich SIE das Problem haben. Seit der letzten größeren Dienstunterbrechung im Jahr 2017 ist schon eine Weile her, aber es besteht die Möglichkeit, dass das Problem nicht bei Ihnen liegt. Gehen Sie zum G Suite-Status-Dashboard von Google, um sicherzustellen, dass das Problem nicht durch technische Probleme auf der anderen Seite verursacht wird Ende der Kette. Wenn Google Drive einen orangefarbenen oder roten Punkt anzeigt, warten Sie am besten, bis er behoben ist.
Stellen Sie sicher, dass Ihre Verbindung funktioniert
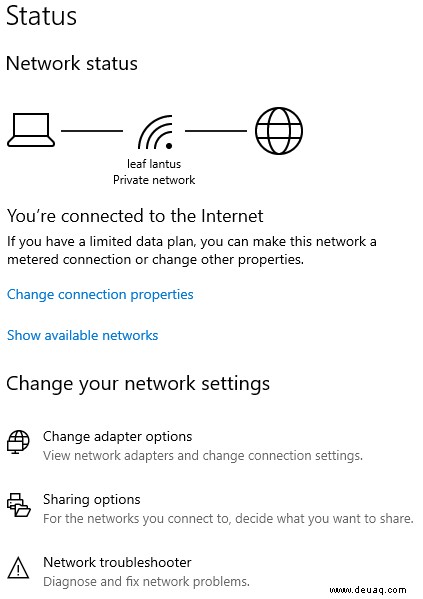
Stellen Sie als Nächstes sicher, dass Ihre Internetverbindung ordnungsgemäß funktioniert. Wenn Sie Windows 10 ausführen, versuchen Sie, die Problembehandlung auszuführen. Klicken Sie mit der rechten Maustaste auf das LAN/WLAN-Symbol unten rechts in der Taskleiste und klicken Sie dann auf „Probleme beheben“ . Alternativ drücken Sie die Windows-Taste + I Um das Einstellungsfenster zu öffnen, klicken Sie auf Netzwerk &Internet , und klicken Sie dann auf Netzwerk-Fehlerbehebung .
Gehen Sie auf einem Mac zu Anwendungen , dann Dienstprogramme , und öffnen Sie dann das Netzwerkdienstprogramm . Sie sollten den Status Ihres Netzwerks und eventuelle Probleme sehen können.
Es lohnt sich auch, den Router für fünfzehn Sekunden vom Stromnetz zu trennen und dann wieder einzustecken. Das Zurücksetzen Ihres Routers kann diese Art von Problemen oft beheben.
Backup and Sync neu starten
Das Aus- und Wiedereinschalten ist aus gutem Grund ein Mantra des technischen Supports, da es so viele Probleme behebt. Beginnen Sie in diesem Fall damit, den Sicherungs- und Synchronisierungsprozess von Google Drive neu zu starten. Klicken Sie mit der rechten Maustaste auf das wolkenförmige Symbol von Google Drive in Ihrer Taskleiste, dann klicken Sie auf die drei Punkte um zu den Optionen zu gelangen, klicken Sie dann auf Backup and Sync beenden . Starten Sie dann das Programm neu und versuchen Sie es erneut hochzuladen.
Wenn dies fehlschlägt, versuchen Sie, Ihren Computer neu zu starten. Stellen Sie sicher, dass Sie „Neu starten“ statt „Herunterfahren“ gewählt haben, wenn Sie Windows 10 verwenden, da dies sicherstellt, dass Ihr Computer vollständig ausgeschaltet wird (entgegen der Intuition behält das Herunterfahren dank der Schnellstartfunktion von Windows 10 bestimmte Systeminformationen bei).
Wenn keiner dieser Tipps funktioniert, versuchen Sie, Backup and Sync neu zu installieren. Laden Sie das Programm erneut herunter, klicken Sie mit der rechten Maustaste auf das Startmenü , gehen Sie zu Apps und Funktionen , finden Sie Backup &Sync von Google und klicken Sie darauf, dann klicken Sie auf Deinstallieren . Doppelklicken Sie auf Ihren Download und folgen Sie dem Assistenten.
Umbenennen
Stellen Sie sicher, dass der Dateiname keine Sonderzeichen enthält, wie <,>, /, , ? und *. Es ist unwahrscheinlich, dass Ihr Betriebssystem dies zugelassen hat, aber manchmal kann ein Fehler auftreten, also entfernen Sie sie, wenn sie auftauchen. Versuchen Sie als Nächstes, die Datei von Grund auf neu umzubenennen und erneut hochzuladen. Wenn das Problem dadurch nicht behoben wird, versuchen Sie, die Datei in einem anderen Format zu speichern.
Verwenden Sie ein privates oder Inkognito-Fenster
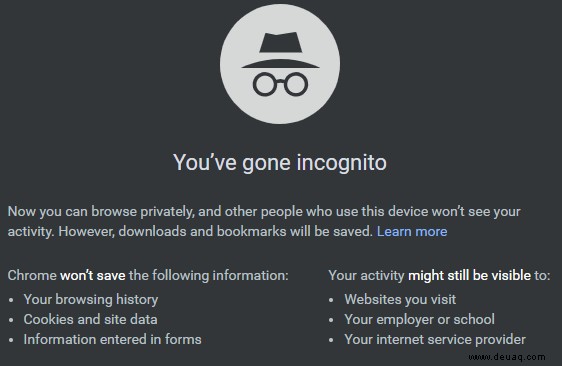
Private Browserfenster speichern keine Cookies oder andere Daten. Wenn die Datei also von einem hochgeladen wird, sind Sie dem Problem näher gekommen. Drücken Sie Strg + Umschalt + N oder Strg + Umschalt + P Melden Sie sich je nach Browser bei Google Drive an und versuchen Sie es noch einmal mit dem Hochladen.
Löschen Sie Ihre Browserdaten
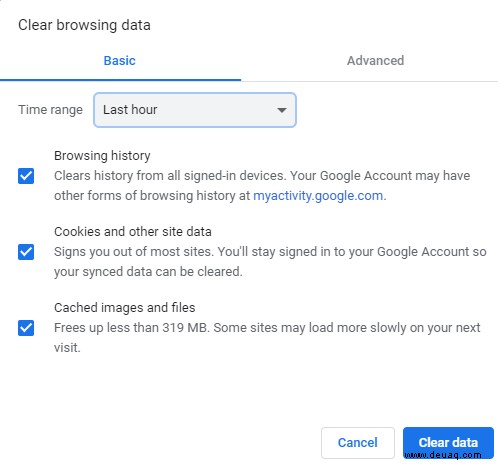
Während die von Ihrem Webbrowser gespeicherten Daten dazu beitragen können, Ihr Interneterlebnis zu beschleunigen und die Nutzung mobiler Daten zu sparen, können sie auch die Quelle einer Reihe von Problemen sein. Wenn der letzte Tipp für Sie funktioniert hat, besteht eine gute Chance, dass dieser das Problem vollständig behebt, und selbst wenn nicht, ist es einen Versuch wert.
Öffnen Sie Chrome und drücken Sie dann Strg + Umschalt + Entf . Wählen Sie Gesamte Zeit aus aus dem Dropdown-Menü neben Zeitbereich. Sie können das Kontrollkästchen neben Browserverlauf deaktivieren, wenn Sie Ihre besuchten Websites beibehalten möchten. Klicken Sie dann auf Daten löschen Schaltfläche.
Versuchen Sie es mit einem anderen Browser
Es könnte ein Fehler oder eine beschädigte Installation sein, aber der Browser selbst könnte das Problem sein. Probieren Sie eine alternative Option aus und prüfen Sie, ob sie besser funktioniert. Wenn dies der Fall ist, muss dies möglicherweise Ihre vorübergehende Lösung sein, bis entweder Google Drive oder Ihr Browser aktualisiert wird, um das Problem zu beheben. Es lohnt sich auch, Ihren bevorzugten Browser neu zu installieren, wenn dies funktioniert.
Aufteilen des Uploads in kleinere Teile
Das Hochladen ist für Ihr Netzwerk viel anspruchsvoller als das Herunterladen, und manchmal kann der Versuch, einen riesigen Ordner auf einmal hochzuladen, Probleme verursachen. Versuchen Sie, einen neuen Ordner in Google Drive zu erstellen, und laden Sie dann die Dateien einzeln und nicht als ganzen Ordner hoch.
Alternativ können Sie ein Programm wie 7zip oder WinRAR verwenden, um ein mehrteiliges Archiv zu erstellen, und versuchen, dieses hochzuladen.
Hoffentlich hat einer dieser Vorschläge Ihr Problem gelöst. Falls nicht, sollten Sie sich möglicherweise selbst an Google wenden, um zu sehen, ob Google eine Lösung für Sie finden kann.