Das Ändern der Systemspracheinstellungen auf Ihrem Smartphone kann eine gute Möglichkeit sein, die Dinge aufzurütteln. Wenn Sie in mehreren Sprachen schreiben, müssen Sie Ihrem Wörterbuch auf jeden Fall neue Sprachen hinzufügen. Es ist sehr einfach, diese Änderungen auf dem Moto Z2 Force vorzunehmen, und es steht eine große Anzahl von Sprachen zur Auswahl.

Eine Schritt-für-Schritt-Anleitung zum Ändern der Sprache auf Ihrem Moto Z2 Force
Um Ihre Spracheinstellungen zu ändern, sollten Sie:
1. Gehen Sie zu den Einstellungen
2. Scrollen Sie nach unten zur Kategorie „Persönlich“
3. Wählen Sie „Sprachen und Eingabe“
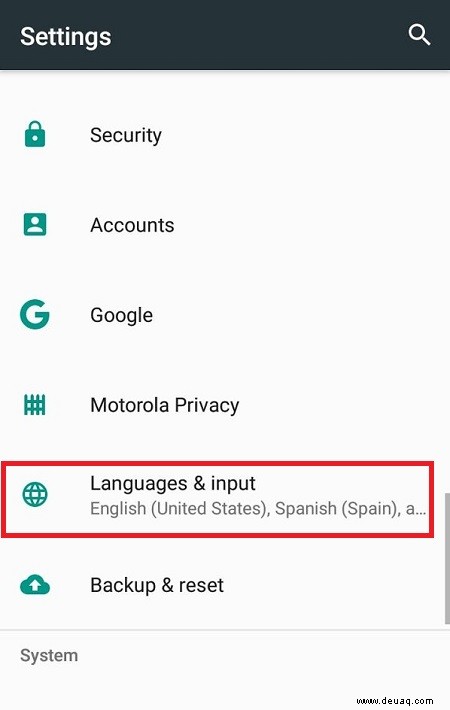
Jetzt gibt es viele verschiedene Optionen zum Anpassen der Sprachoptionen Ihres Telefons. Sie können beispielsweise Ihr persönliches Wörterbuch ändern und die Autokorrekturfunktionen ändern, die mit Ihrer Tastaturanwendung geliefert werden. Hier können Sie auch zu einer neuen Tastatur-App wechseln und die Text-zu-Sprache-Optionen des Telefons erkunden.
Aber die Option, die Sie jetzt brauchen, ist Sprachen.
4. Tippen Sie auf Sprachen
Dadurch gelangen Sie zu einer Liste der Sprachen, die bereits auf Ihrem Moto Z2 Force verwendet werden.
5. Tippen Sie auf „Neue Sprache hinzufügen“
Diese Option ist die Option, die mit einem Kreuzsymbol geliefert wird. Sie können eine lange Liste von Sprachen durchsuchen. Wenn Sie einen auswählen, können Sie möglicherweise zwischen verschiedenen Dialekten wählen. Beispielsweise gibt es amerikanisches, britisches, indisches, kanadisches und australisches Englisch sowie viele weitere regionale Variationen.
Nachdem Sie die Sprache ausgewählt haben, die Sie verwenden möchten, wird sie der Liste der Sprachen hinzugefügt, auf die Ihr System direkten Zugriff hat. Wenn Sie eine Nachricht mit der Standard-Tastatur-App eingeben, können Sie zwischen den Sprachen in Ihrer Liste wechseln. Aber zu diesem Zeitpunkt ist Englisch immer noch die Systemsprache.
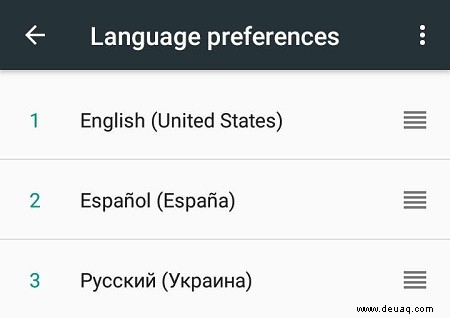
6. Ordnen Sie die Liste Ihren Bedürfnissen entsprechend neu
Wenn Sie Ihr Telefon mit einer anderen Systemsprache verwenden möchten, können Sie die Liste ändern, indem Sie die Sprachen nach oben und unten ziehen. Tippen und halten Sie das Symbol mit den horizontalen Linien auf der rechten Seite, um eine Sprache zu „greifen“. Diejenige ganz oben in der Liste ist die Sprache Ihres Systems.
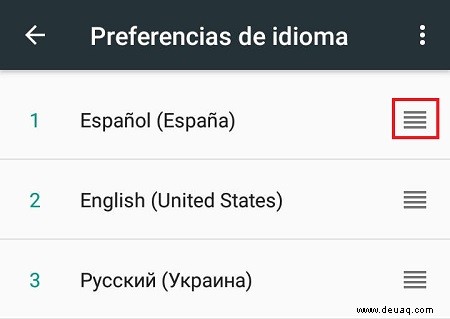
7. Tippen Sie auf die Zurück-Schaltfläche, um zu Ihrem System zurückzukehren
Beachten Sie, dass diese Anweisungen für Moto Z2 Force-Telefone gelten, auf denen ein Android 7.1.1-Betriebssystem ausgeführt wird. Wenn Sie stattdessen Android 8.0 verwenden, folgen Sie diesem Pfad:Einstellungen> System> Sprache &Eingabe> Sprachen
Hinweis zu zusätzlichen Sprachen
Was ist, wenn Ihre Sprache nicht in der Liste der verfügbaren Sprachen Ihres Telefons enthalten ist? Eine vollständigere Auswahl finden Sie in Apps wie MoreLangs.
Ein Hinweis zu den Sprachen, die Sie eingeben
Solange Sie sich an die Standard-Tastatur-App halten, fügen Sie mit dem obigen Prozess neue Eingabesprachen hinzu. Während Sie tippen, können Sie zwischen verschiedenen Sprachen wechseln, indem Sie auf das Globussymbol neben der Leertaste tippen.
Wenn Sie jedoch eine andere Tastatur-App herunterladen, können Sie Ihre bevorzugte Eingabesprache in den Einstellungen der App auswählen. Laden Sie zusätzliche Wörterbücher herunter, wenn Sie Zugriff auf weitere nicht-englische Zeichen haben möchten.
Ein Hinweis zur Autokorrektur
Während die mehrsprachige Eingabe aktiviert ist, deckt Ihre Rechtschreibprüfung Wörter in der verwendeten Sprache ab. Stellen Sie sicher, dass Textvorhersage und automatisches Ersetzen aktiviert sind.
Ein letztes Wort
Das Herumspielen mit den Spracheinstellungen ist eine gute Möglichkeit für Lernende, etwas Übung zu bekommen. Auch wenn Sie eine Sprache noch nicht beherrschen, versuchen Sie, die Systemvorgabe zu ändern. Das Zurücksetzen ist ein einfacher Vorgang.