Mac-Benutzer wissen wahrscheinlich, dass sie detaillierte Informationen zu ihren Dateien und Ordnern anzeigen können, indem sie das gewünschte Element im Finder auswählen und die Tastenkombination Befehl-I verwenden (oder wählen Sie Datei> Informationen abrufen aus der Menüleiste am oberen Bildschirmrand).
Dadurch werden die Infos angezeigt Fenster für das ausgewählte Element, das wichtige Informationen wie die genaue Dateigröße, das Erstellungsdatum und das letzte Änderungsdatum der Datei, eine Vorschau ihres Symbols oder Inhalts sowie Kontofreigabe- und Berechtigungsdaten anzeigt.
Einige Mac-Benutzer möglicherweise nicht wissen aber, dass die Info Das Fenster kann auch verwendet werden, um die Dateiinformationen für mehrere Dateien oder Ordner gleichzeitig anzuzeigen. Auf diese Weise können Sie nicht nur gemeinsame Eigenschaften zwischen den Dateien anzeigen, z. B. Berechtigungen, sondern auch schnell die kombinierte Dateigröße einer Gruppe von Dateien oder Ordnern anzeigen, was für eine intelligente Datenverwaltung unerlässlich ist.

"Informationen abrufen" für mehrere Dateien gleichzeitig
Lassen Sie uns veranschaulichen, wie dieser Prozess die Info verwendet Fenster auf mehrere Dateien oder Ordner funktioniert. Nehmen wir für unser Beispiel an, dass ich zwei Ordner auf meinem Desktop habe (hervorgehoben durch das rote Kästchen im Screenshot unten):
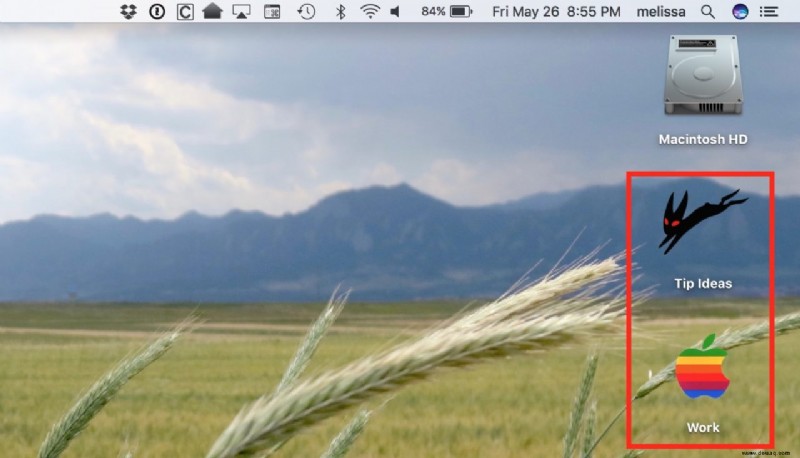
Ich möchte wissen, wie viel Speicherplatz diese beiden Ordner derzeit belegen. Jetzt konnte ich jeden Ordner einzeln auswählen, die Info öffnen Notieren Sie sich die Gesamtdateigröße, wiederholen Sie den Vorgang für den zweiten Ordner und addieren Sie dann die beiden Größen zusammen. Aber das ist mit nur zwei Ordnern mühsam, ganz zu schweigen von einem Szenario, in dem ich die kombinierte Größe von Hunderten oder sogar Tausenden von Ordnern und Dateien sehen möchte.
Also können wir stattdessen beide Dateien zusammen auswählen und dann Verwenden Sie eine spezielle Form von Get Info Befehl, um die kombinierte Gesamtgröße anzuzeigen. Um mehrere Dateien oder Ordner in macOS auszuwählen, können Sie entweder mit der Maus oder dem Trackpad auf beide Elemente gleichzeitig klicken und sie ziehen (was nur für einige wenige Elemente wie hier gut ist), oder Sie können den Befehl
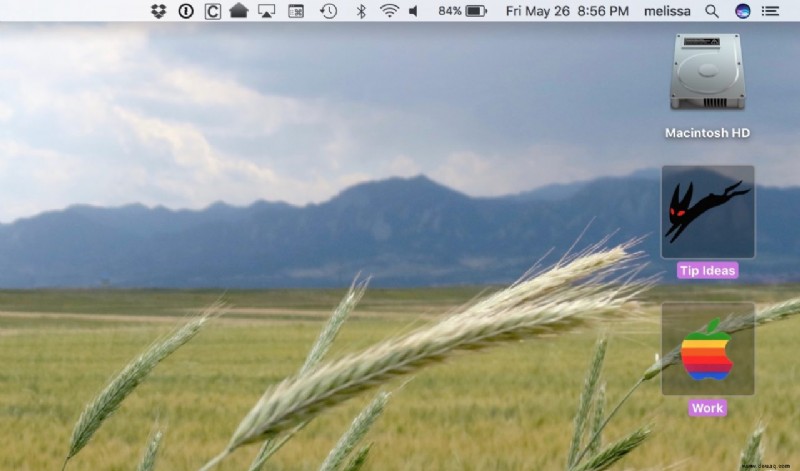
Sobald alle Ihre Dateien oder Ordner ausgewählt sind, verwenden Sie die Tastenkombination Strg-Befehl-I um auf die Multiple Item Info zuzugreifen Fenster. Hier sehen Sie die Gesamtzahl der ausgewählten Elemente sowie deren kombinierte Dateigröße.
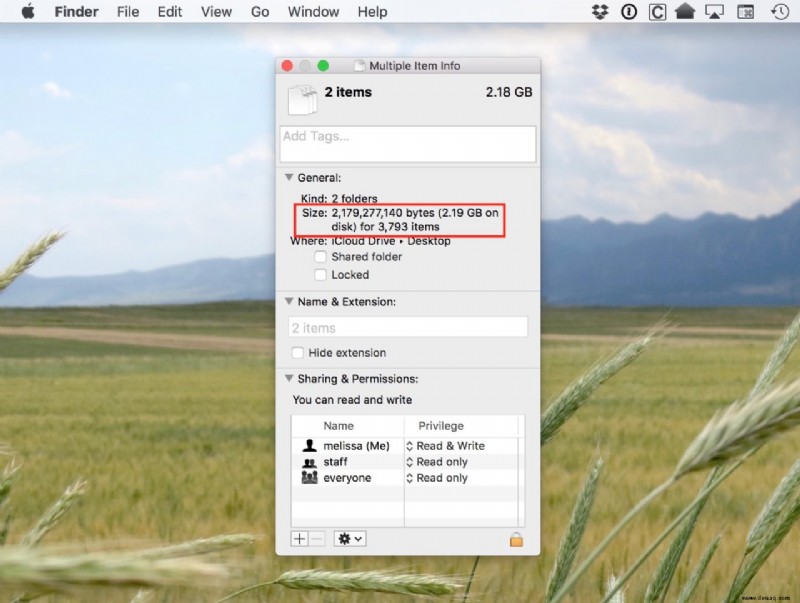
Beachten Sie die Hinzufügung des Control Taste zu unserer normalen „Get Info“-Verknüpfung. Alternativ können Sie auf dasselbe Fenster zugreifen, indem Sie Ihre Artikel auswählen und die Steuerung gedrückt halten auf der Tastatur und gehen Sie zu Datei> Zusammenfassungsinfo abrufen in der Menüleiste.
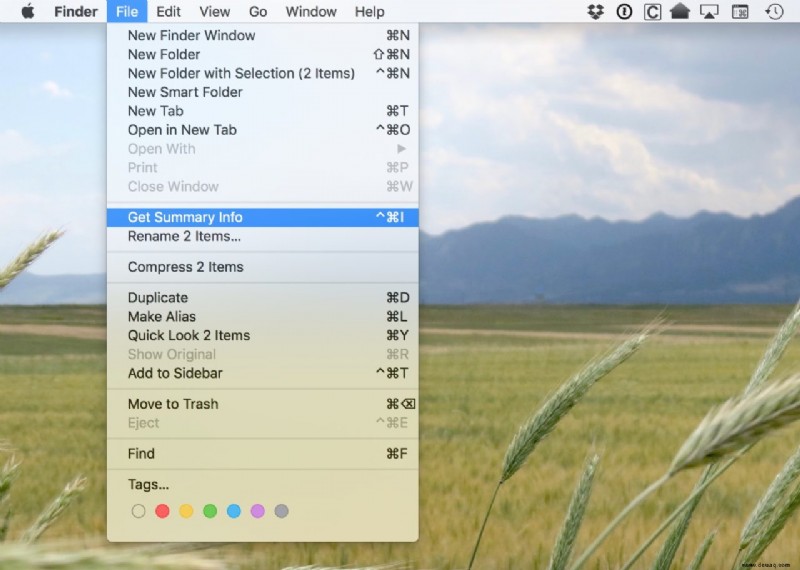
Das Hinzufügen des Control Schlüssel ist wichtig, da dies die einzige Möglichkeit ist, auf die von uns gesuchte Ansicht „Zusammenfassung“ zuzugreifen. Wenn Sie nicht Halten Sie die Strg-Taste gedrückt und wählen Sie stattdessen den Standard Get Info , macOS öffnet eine individuelle Info Fenster für jedes ausgewählte Element. Wie Sie sich vorstellen können, könnte das sehr schnell sehr hässlich werden.
Vorausgesetzt, dass alles geklappt hat, werden Sie das Get Info aber schnell beherrschen und Zusammenfassungsinfo abrufen Befehle, mit denen Sie den Zustand und die Größe der Daten auf Ihrem Mac ganz einfach einschätzen und wichtige Entscheidungen über Dateiverwaltung und Sicherungsstrategien treffen können.