| Name |
Apple Security Alert-Betrug |
| Kategorie | |
| Symptome | Einfrieren, unerwünschte Popups und Browserweiterleitungen |
| Infektionsmethode | |
| Systemschaden | Browser-Tracking, privates Datenleck, langsame Leistung und unerwünschte Pop-up-Werbung |
| Entfernung |
Ist Apple Security Alert ein Virus?
Die schnelle Antwort ist nein. Die gefälschten Apple-Sicherheitswarnungen, die Sie auf Ihrem Mac sehen, sind technisch gesehen kein Virus. Aber es wird als Malware betrachtet. Deshalb bleiben diese Warnungen auch dann unentdeckt, wenn Sie eine Antiviren-App auf Ihrem Mac haben.
Malware kann jedoch genauso gefährlich sein wie ein Virus. Diese irreführenden Pop-ups funktionieren so, dass sie Ihnen mitteilen, dass Ihr Computer kompromittiert oder gehackt wurde. Dann erhalten Sie eine Telefonnummer, die Sie anrufen können, um dieses Problem zu beheben. Das Problem ist, wenn Sie die Nummer anrufen, werden Sie mit einem schlechten Schauspieler verbunden, der Ihnen Geld in Rechnung stellt, um „den Virus loszuwerden“. Aber während der Virus entfernt wird, gibt der Techniker vor, andere Probleme zu finden, und berechnet Ihnen mehr Geld.
Wie Sie sehen können, ist die Malware selbst eher ein Ärgernis. Wenn jemand auf diesen Betrug hereinfällt, wird daraus ein teures Problem. Aber wenn Sie dieses Problem persönlich haben und diesen Artikel lesen, anstatt die Nummer anzurufen, dann haben Sie bereits einen besseren Start. Lesen Sie weiter, um herauszufinden, wie Sie diese lästigen Pop-ups entfernen und was Sie tun können, um zu verhindern, dass sich andere Malware auf Ihrem Computer installiert.
Wie ist das Apple Security Alert-Popup auf meinen Computer gelangt?
Es gibt mehrere Möglichkeiten, wie diese Popup-Malware auf Ihrem Computer landen kann. Von den offensichtlichen Methoden wie skizzenhaften Torrent-Downloads bis hin zu harmloseren Methoden wie Software-Bündelung oder kniffligen Pop-up-Werbung. Hier ist, was die letzten beiden Beispiele bedeuten und wie Sie sich schützen können:
Softwarebündelung
Wenn Sie eine App installieren, normalerweise eine kostenlose, kann es sein, dass eine andere App in der Installation versteckt ist. Das bedeutet, dass Sie tatsächlich mehr Apps installieren, als Sie denken.
Aus diesem Grund sollten Sie sich immer für eine benutzerdefinierte Installation entscheiden. Wenn Sie neue Apps herunterladen, klicken Sie sich durch den Installationsassistenten und klicken Sie dann auf Anpassen, um zu sehen, ob noch etwas versucht, unentdeckt auf Ihrem Mac zu installieren.
Irreführende Anzeigen
Wenn Sie zu einer weniger als seriösen Website surfen, wird Ihnen möglicherweise eine Popup-Werbung angezeigt, die versucht, Sie davon zu überzeugen, dass Ihr Mac mit einem Virus infiziert ist. Dann bietet es eine Anwendung an, die Ihnen beim Löschen hilft. Die Ironie ist, dass, wenn Sie ihre App installieren, tatsächlich Malware installiert wird.
So entfernen Sie den Apple Security Alert-Betrug manuell
Die Anweisungen zum Entfernen der Apple-Sicherheitswarnungen hängen vollständig davon ab, welche Browser Sie auf Ihrem Mac installiert haben. Auch wenn Sie diese Popups nur in einem bestimmten Browser erhalten, ist es dennoch ratsam, diese Schritte für jeden installierten Browser zu befolgen. Der Grund dafür ist, dass die Wahrscheinlichkeit groß ist, dass die Malware, als sie sich selbst installiert hat, dies für jeden Browser getan hat, den Sie haben. Nicht nur die, die Sie hauptsächlich verwenden.
Safari
Als Browser, der standardmäßig mit macOS geliefert wird, sollten Sie nach schändlichen Safari-Erweiterungen suchen. Folgen Sie einfach diesen Schritten:
- Öffnen Sie Safari.
- Klicken Sie auf Safari> Einstellungen.
- Öffnen Sie die Registerkarte "Erweiterungen".
- Wählen Sie alles aus, was in der Seitenleiste verdächtig aussieht.
- Klicken Sie dann auf Deinstallieren.
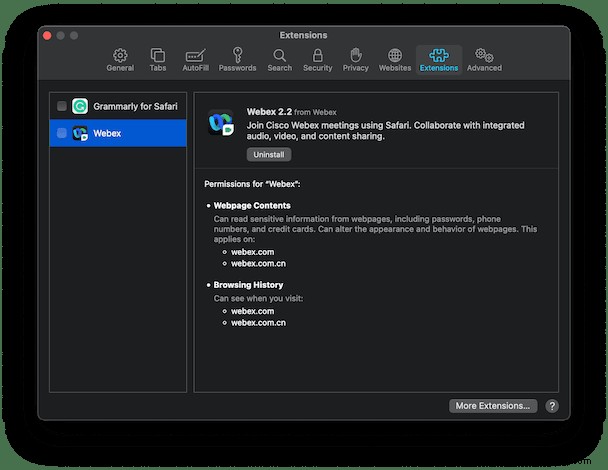
Firefox
Wenn Sie Firefox installiert haben, sollten Sie diesen Schritten folgen:
- Öffnen Sie Firefox.
- Klicken Sie auf das Menüsymbol (drei horizontale Linien)> Einstellungen> Erweiterungen und Designs.
- Verdächtige Erweiterungen finden.
- Klicken Sie dann auf …> Entfernen.
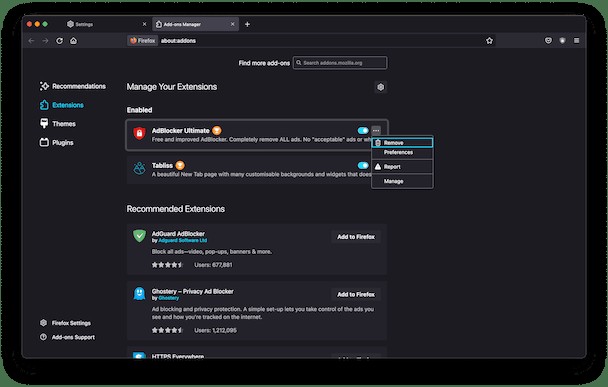
Google Chrome
Wenn Sie die anderen beiden Browser bereits ausgeführt haben, ist Chrome für Sie am einfachsten. Hier ist alles, was Sie tun müssen:
- Öffnen Sie Google Chrome.
- Klicken Sie auf das Rätselsymbol> Erweiterungen verwalten.
- Wenn Sie etwas Ungewöhnliches sehen, klicken Sie auf "Entfernen".
- Klicken Sie dann zur Bestätigung erneut auf Entfernen.
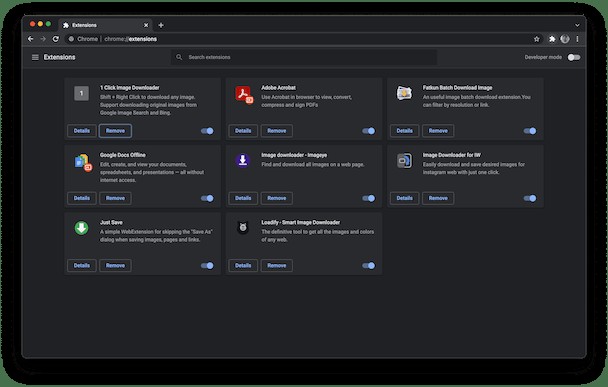
Nachdem Sie das Entfernen von Erweiterungen aus einem dieser Browser abgeschlossen haben, ist es immer eine gute Idee, sie zu beenden und erneut zu öffnen. Nur um sicherzustellen, dass alle bösartigen Erweiterungen entfernt wurden.
Andere Malware automatisch von Ihrem Mac löschen
Vielleicht haben Sie die Apple Security Alerts auf Ihrem Computer losgeworden, aber jetzt machen Sie sich Sorgen über andere Malware, die auf Ihrer Festplatte lauern könnte. Hier können Sie mit der App CleanMyMac X beruhigt sein.
Ja, es ist eine App, die darauf ausgelegt ist, die Geschwindigkeit und Leistung Ihres Mac zu optimieren. Es kann aber auch nach Malware und anderen potenziell unerwünschten Apps suchen. Nachdem Sie CleanMyMac X heruntergeladen haben, befolgen Sie einfach diese Anweisungen:
- Gehen Sie im Finder zu Ihrem Anwendungsordner.
- Öffnen Sie CleanMyMac X.
- Klicken Sie dann auf Malware> Scannen.
- Klicken Sie nach Abschluss des Scanvorgangs auf eine gefundene Malware-App und dann auf Entfernen.
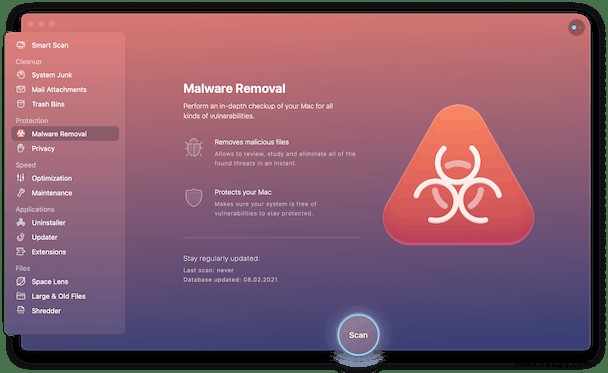
Das ist ernsthaft alles, was dazu gehört. Es ist wirklich so einfach, Malware zu suchen und zu entfernen, die sich auf Ihrem Computer versteckt.
Entfernen Sie andere nicht benötigte Dateien
Während Sie in der Stimmung sind, Ihren Mac aufzuräumen, können Sie CleanMyMac X auch verwenden, um eventuell vorhandene Junk-Dateien loszuwerden. Dinge wie System-Cache-Dateien, alte Support-Dateien für Apps oder andere temporäre Dateien. Das ist alles, was Sie tun müssen:
- Öffnen Sie CleanMyMac X.
- Klicken Sie auf System-Junk> Scannen.
- Nachdem der Scan abgeschlossen ist, können Sie auf "Details überprüfen" oder "Bereinigen" klicken.
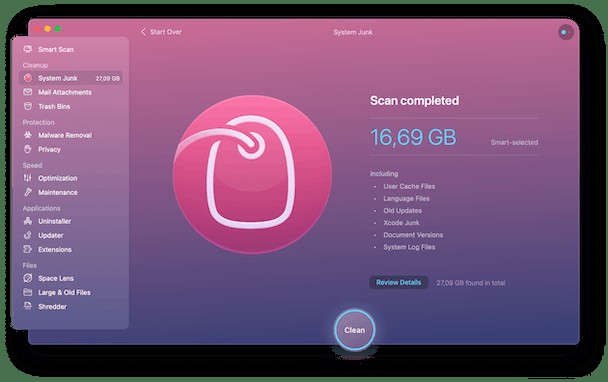
Wenn Sie den Apple Security Alert zum ersten Mal sehen, kann dies ein wenig alarmierend sein. Sie sind sich nicht sicher, ob Sie ihm vertrauen können, aber Sie möchten auch sicherstellen, dass Sie sich darum kümmern, wenn es wirklich ein Problem gibt. Aber der Silberstreif am Horizont ist, dass Sie jetzt wissen, was zu tun ist, wenn dies auf Ihrem Mac passiert. Und hoffentlich fühlen Sie sich nach dem Lesen dieses Artikels etwas gestärkter, sich darum zu kümmern.