Apple Maps ist eine Karten-App, die heute mit allen iPhones und iPads geliefert wird. Als Konkurrent von Google Maps können Sie sich darauf verlassen, dass Sie sich zurechtfinden. Eines der wichtigsten Features ist die Pin-Funktion, mit der Sie überall einen Pin setzen und später darauf zurückkommen können.
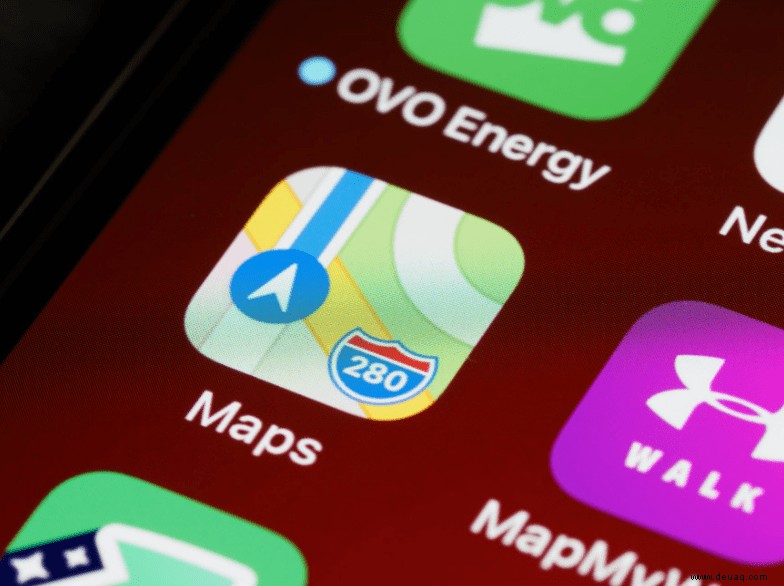
Pins sind zwar praktisch, um sie später zurückzugeben, aber es ist auch wichtig zu wissen, wie man sie entfernt. Hier erfahren Sie, wie Sie sie hinzufügen und entfernen. Lesen Sie weiter für alle Details.
Apple Maps:Wie man eine Stecknadel auf einem iPhone ablegt oder entfernt
Wenn Sie Apple Maps öffnen, sehen Sie eine blaue Stecknadel, die Ihren aktuellen Standort anzeigt. Es bewegt sich mit Ihnen, was bedeutet, dass Sie es nicht verwenden können, um Bereiche zu markieren, zu denen Sie später zurückkehren möchten. Sie können jedoch die Stecknadelfunktion verwenden, um eine rote Stecknadel an jeder Stelle zu platzieren, die Ihr Finger berühren kann.
Die rote Stecknadel ist praktisch zum Teilen von Adressen und mehr. Du kannst jedoch immer nur einen fallen lassen. Machen Sie sich keine Sorgen, wenn Sie mehrere Pins möchten, da es Problemumgehungen gibt, die wir später besprechen werden.
Zuerst listen wir die Schritte zum Setzen einer Stecknadel auf.
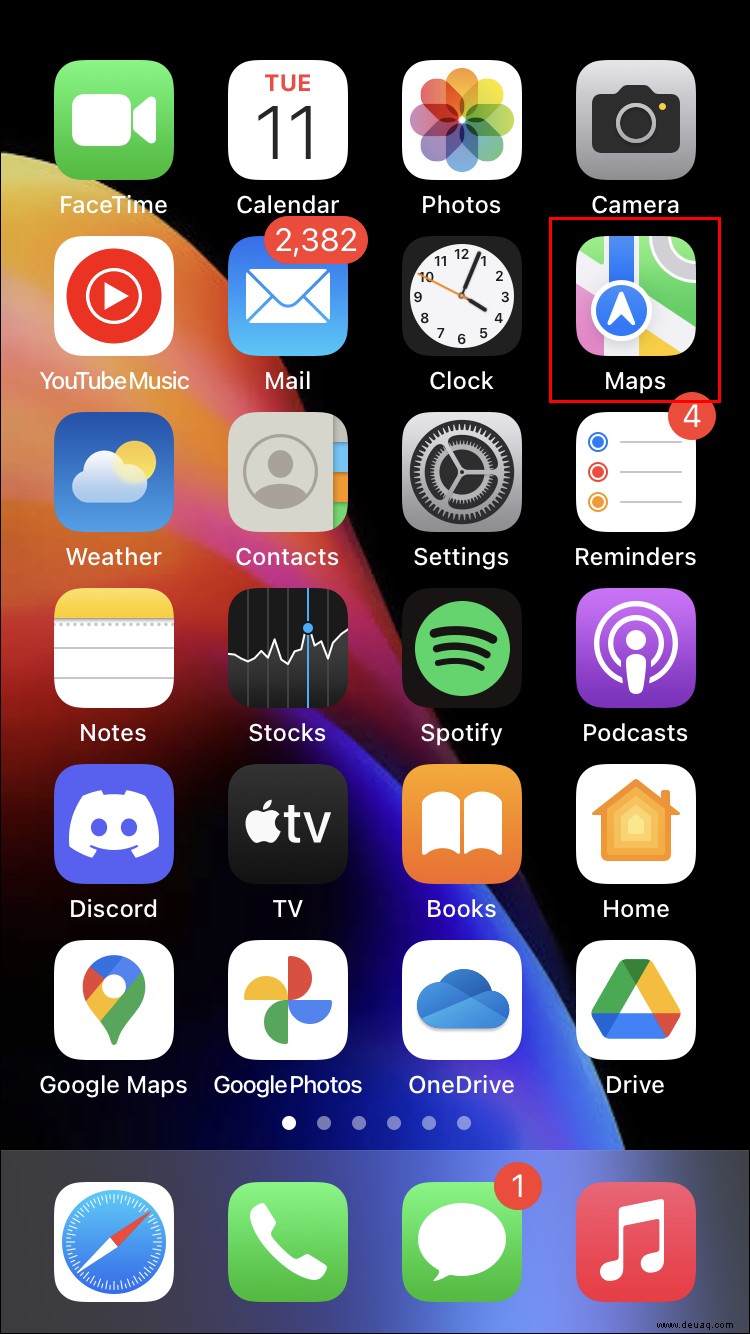
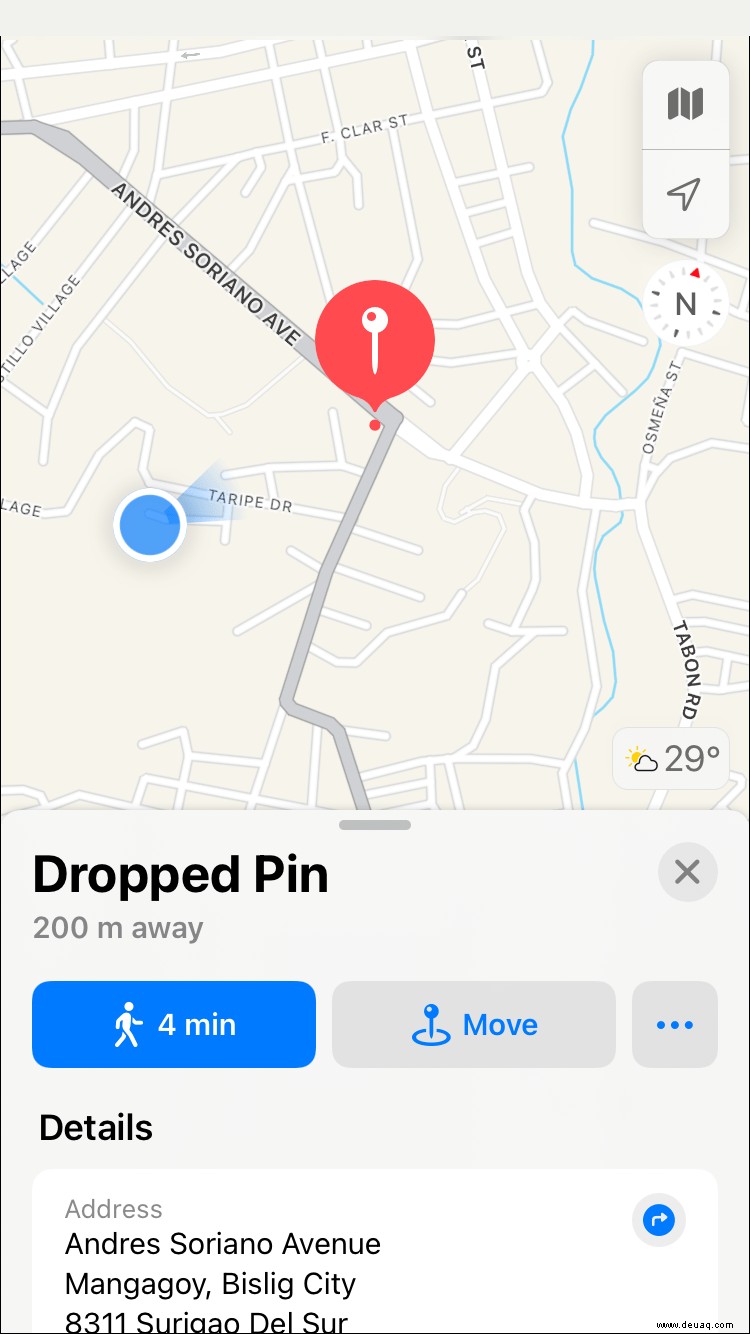
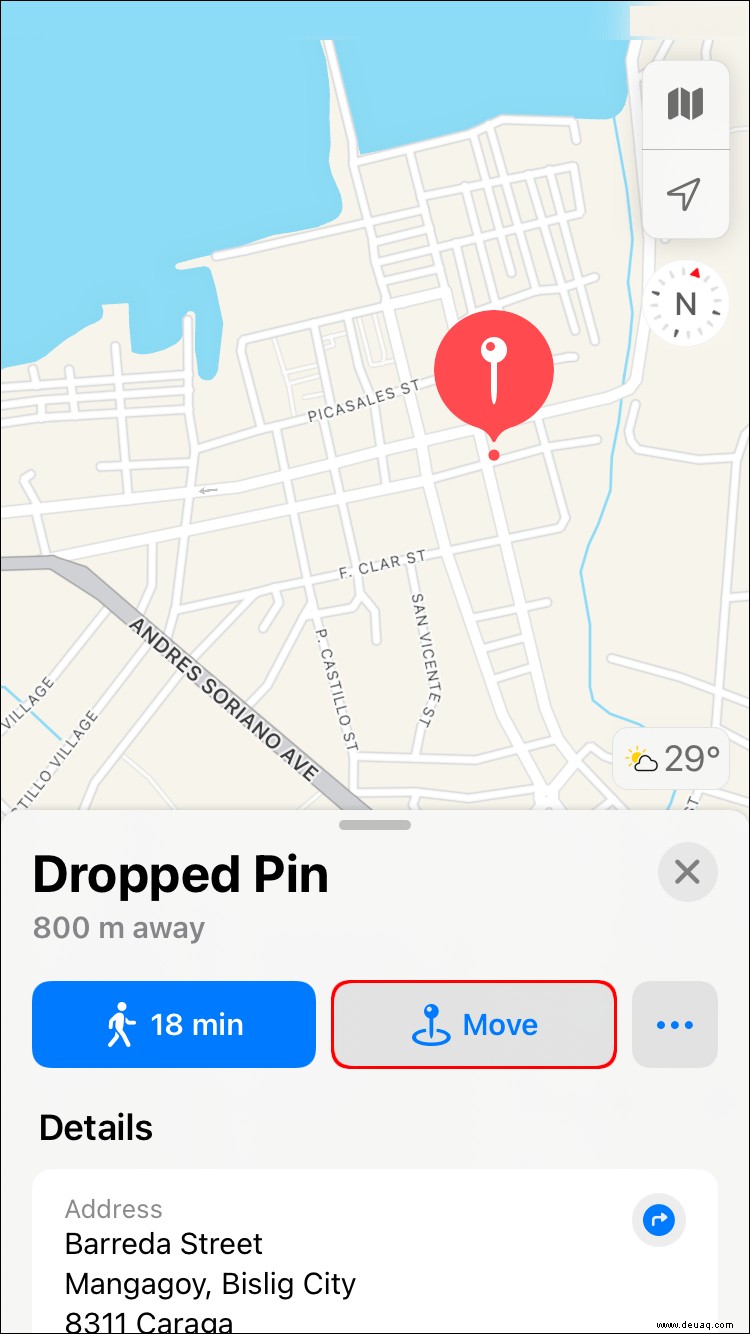
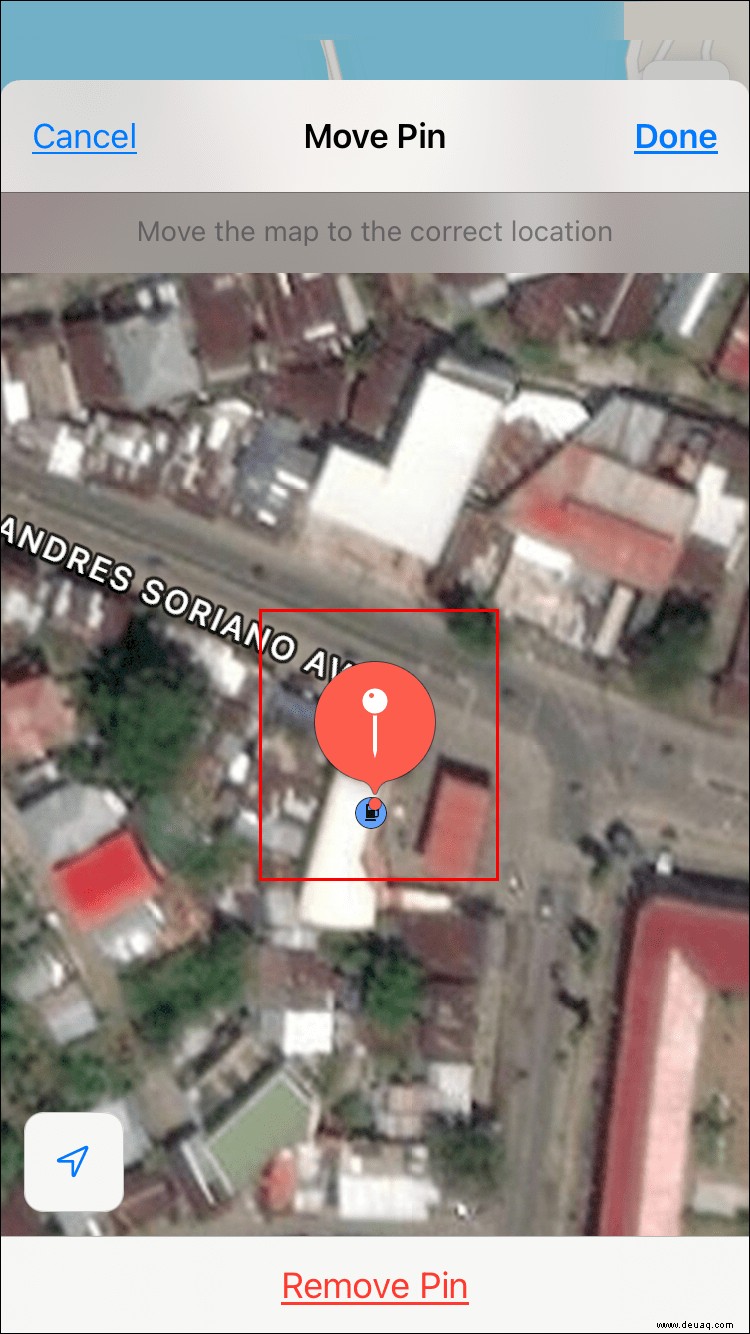
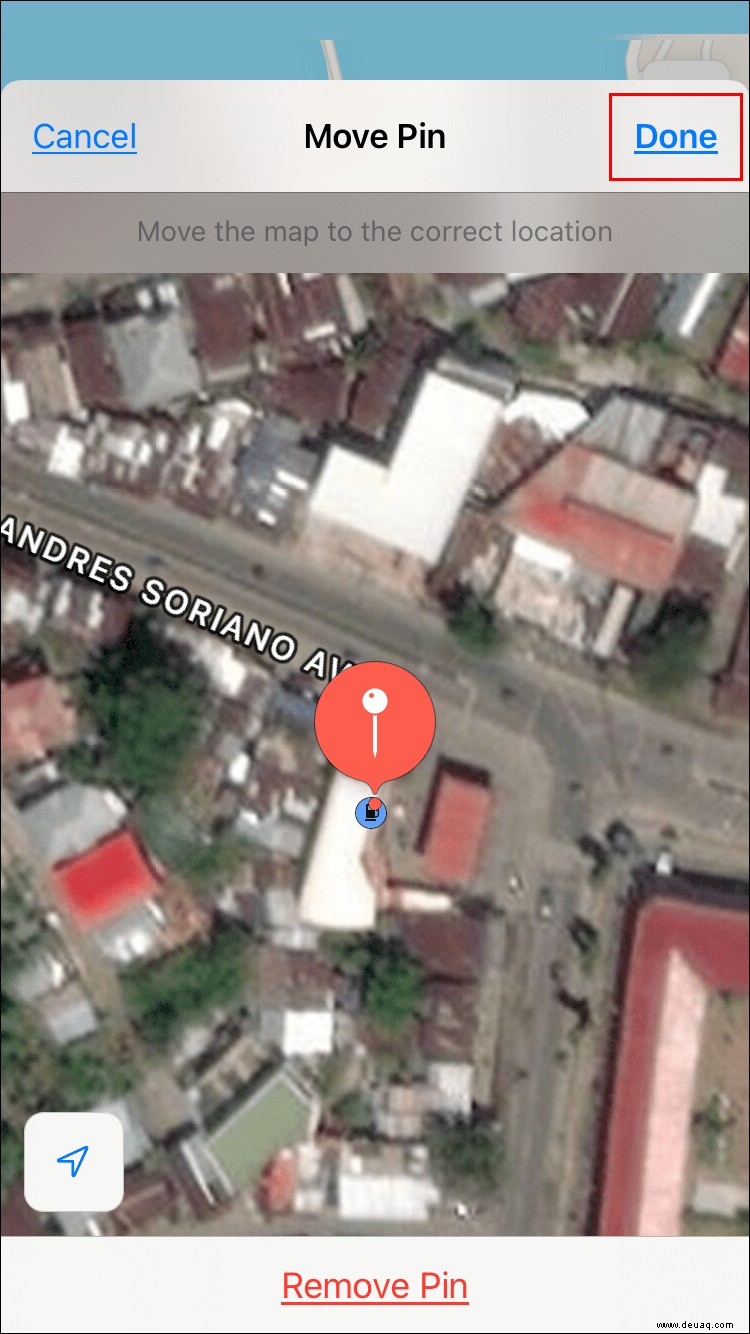
Wenn Sie die Karte nicht herumziehen möchten, können Sie Schritt 2 ersetzen, indem Sie eine Adresse in die Suchleiste eingeben. Danach können Sie den Standort wie gewohnt anheften, indem Sie die verbleibenden Schritte befolgen.
Ein hilfreicher Tipp ist, dass das Heranzoomen wahrscheinlich hilft, wenn Sie einen Ort nicht genau bestimmen können. Manchmal ist zusätzliche Präzision alles, was man braucht.
Befolgen Sie diese Anweisungen, um eine Stecknadel zu entfernen:
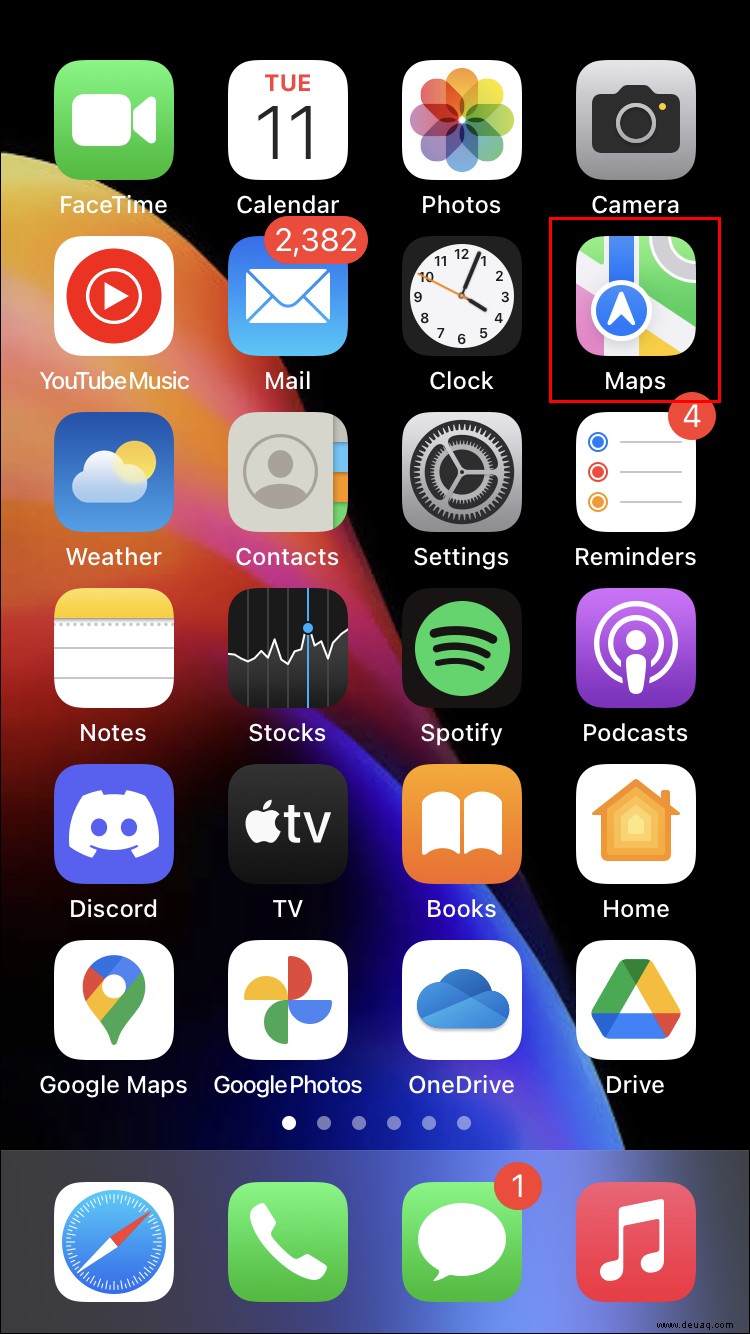
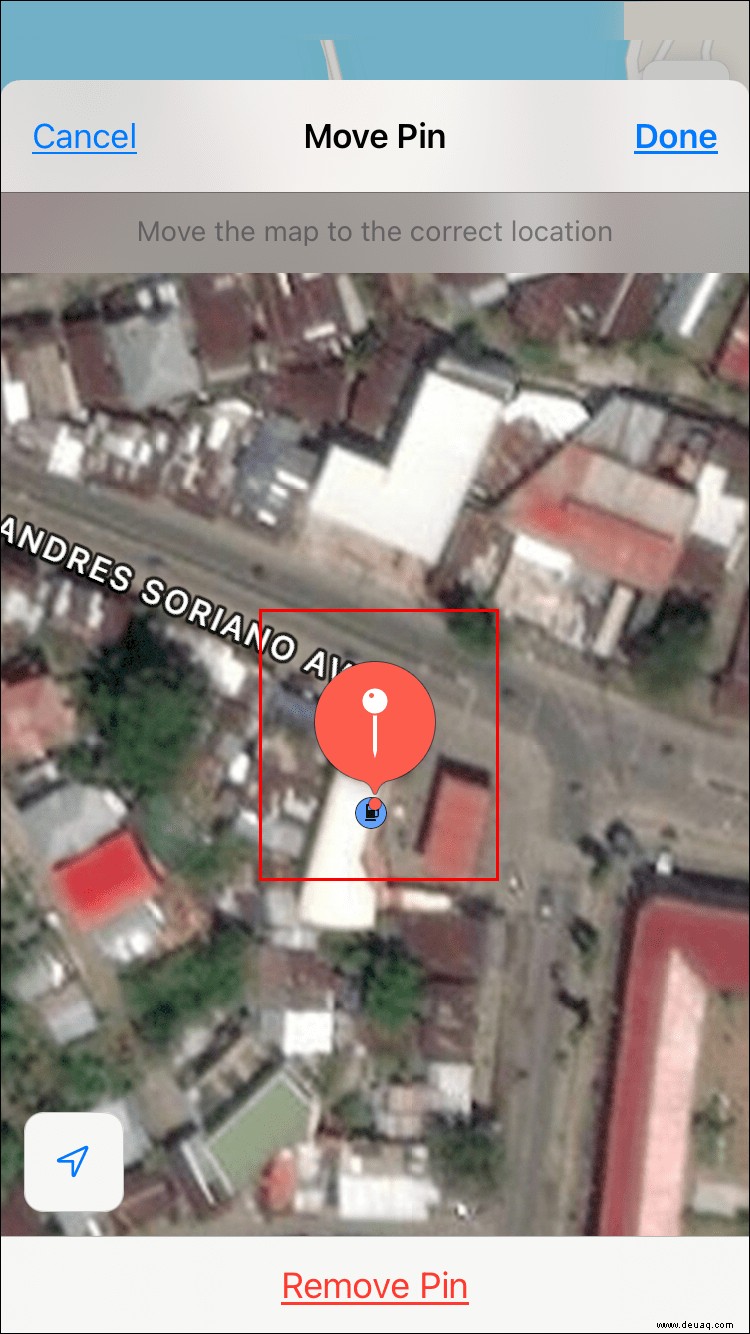
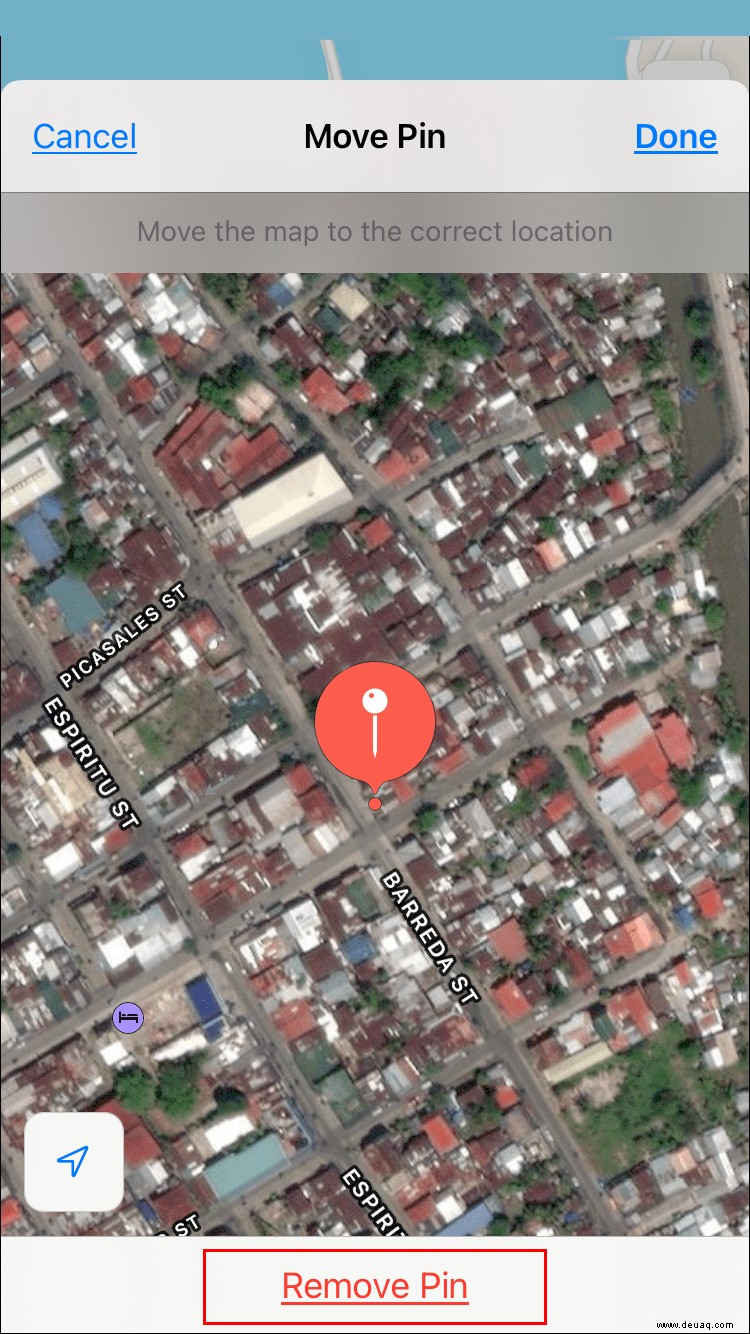
Sie können den markierten Ort mit wenigen Klicks sofort loswerden. Danach können Sie neue Pins hinzufügen, wo immer Sie möchten.
Es ist auch möglich, Ihren aktuellen Standort zu pinnen. So geht's:
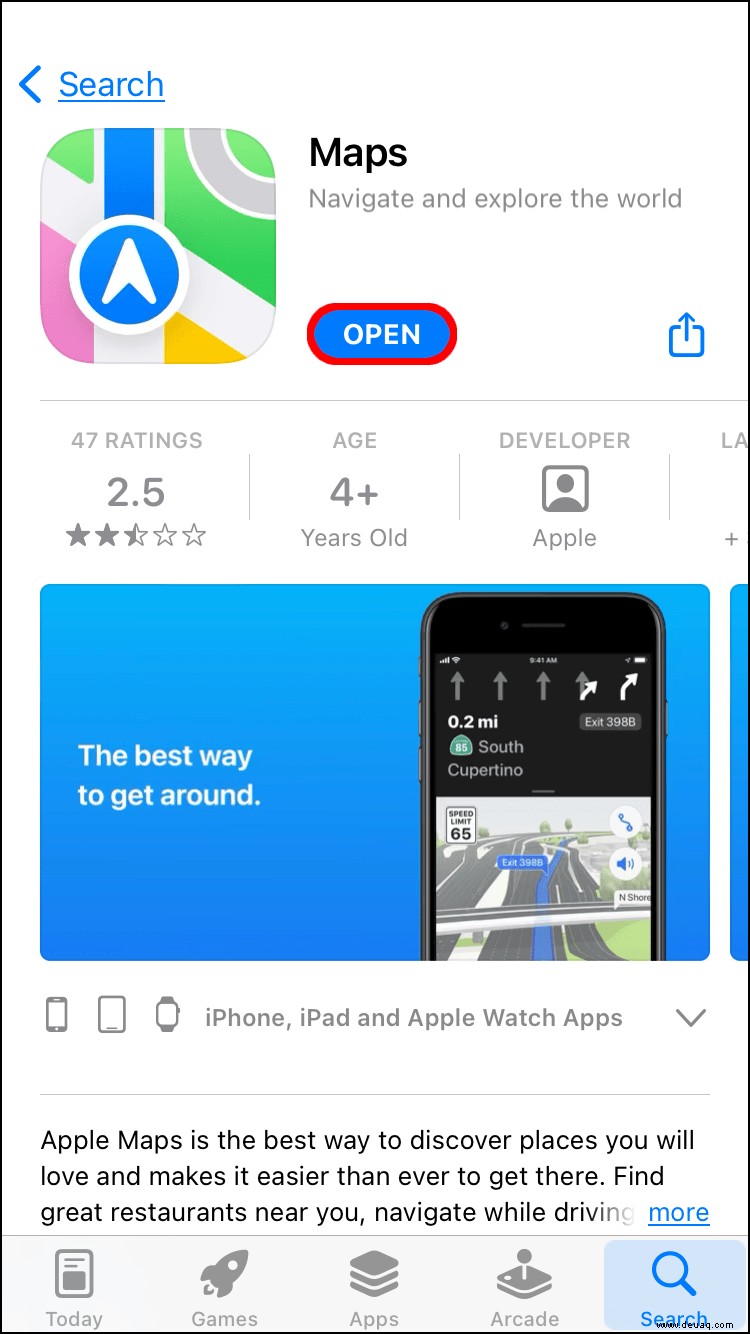
Diese Technik spart Zeit, da Sie die Karte nicht herumziehen oder Adressen eingeben müssen.
Apple Maps:So legen oder entfernen Sie eine Stecknadel auf einem Mac
Sobald Sie die App „Apple Maps“ für Ihren Mac erhalten haben, können Sie genau wie auf einem Mobilgerät nach Wegbeschreibungen suchen. Das Anheften eines Standorts ist ebenfalls möglich, obwohl sich die Schritte geringfügig unterscheiden. Trotzdem ist es dieselbe App, auch wenn Ihre bevorzugte Plattform eine andere ist.
Genau wie beim iPhone kann immer nur ein Pin aktiv sein. Sie müssen einen Pin löschen, um einen anderen zu platzieren.
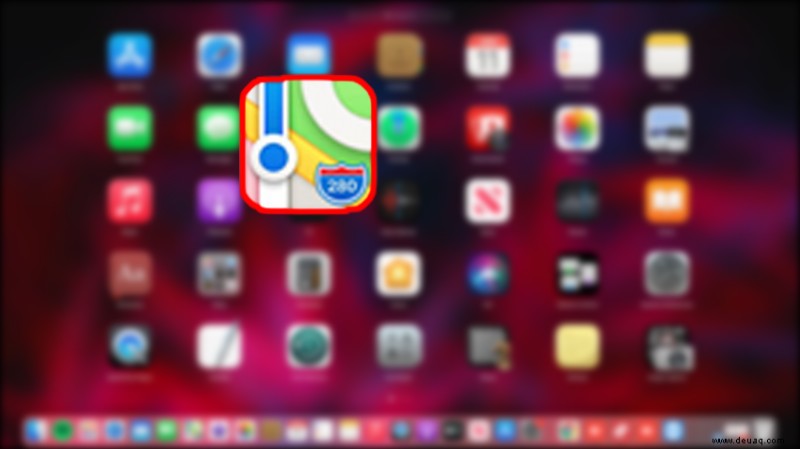
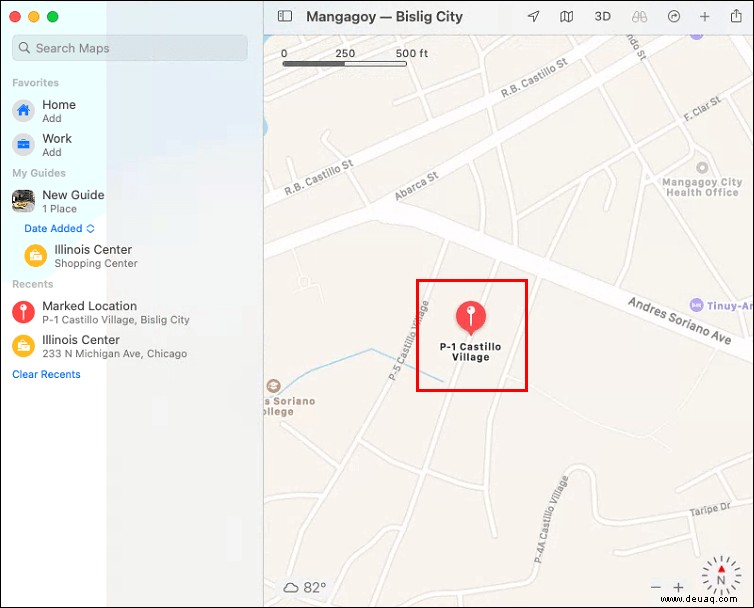
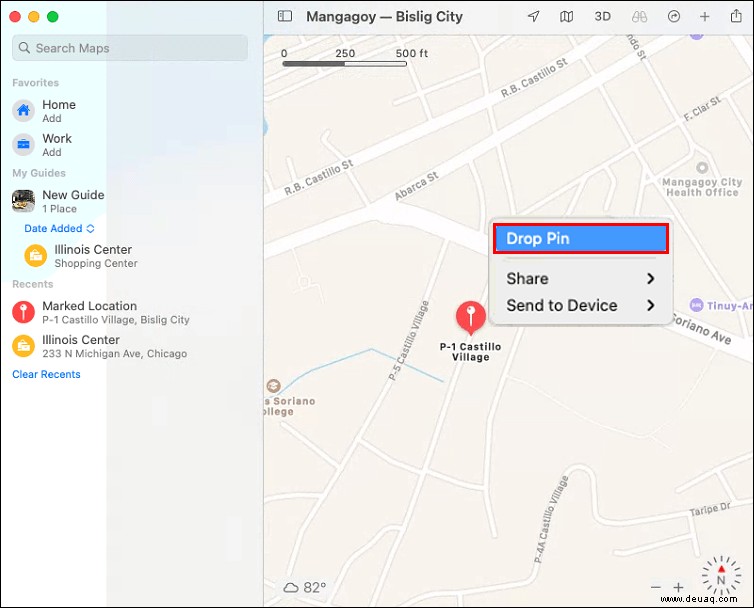
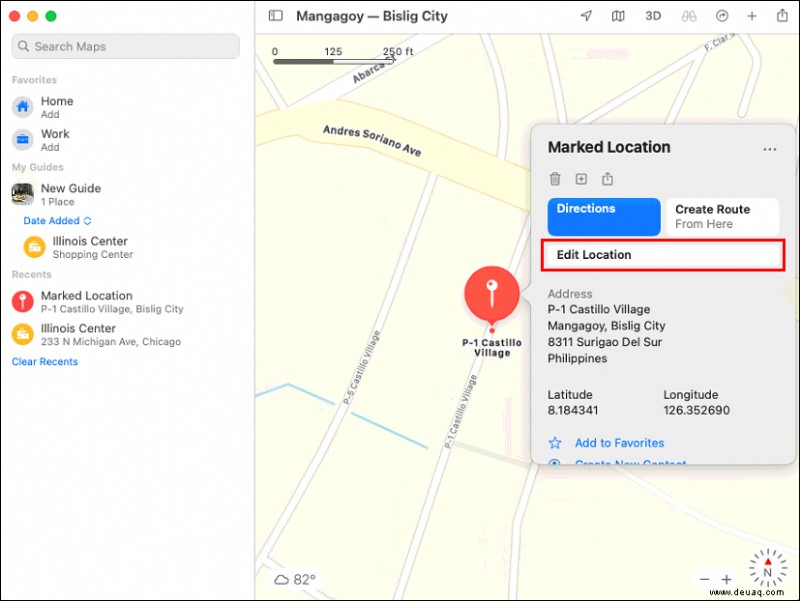
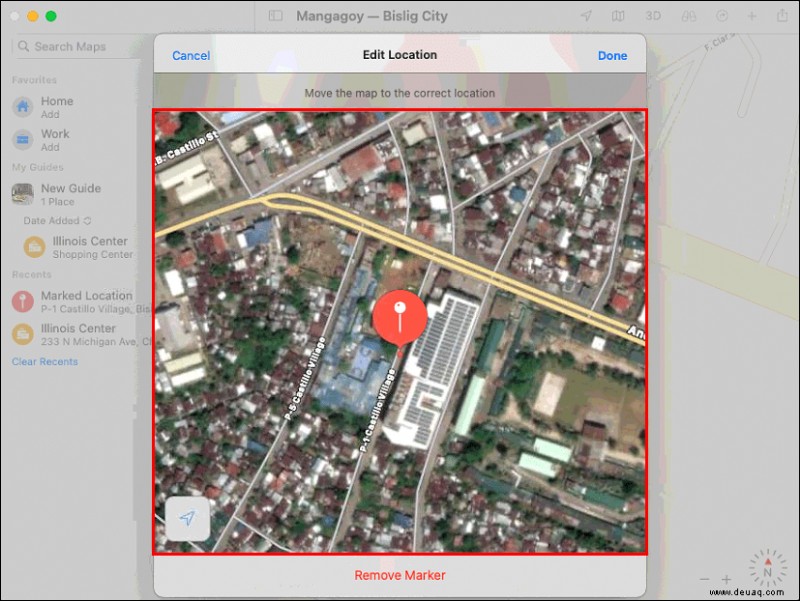
Anders als bei der iPhone-Version müssen Sie nicht „Fertig“ auswählen, wenn Sie den Marker endlich an der perfekten Stelle haben. Einmal platziert, bleibt Ihr Pin dort, bis Sie ihn wieder loswerden.
Wenn Sie die Adresse eines Standorts eingeben und dieser auf Apple Maps angezeigt wird, können Sie ihn auch anheften. Diese Methode kann den obigen Schritt Zwei ersetzen. Danach bleibt alles beim Alten.
Versuchen Sie diese Methode, um eine Stecknadel für Apple Maps auf dem Mac zu entfernen:
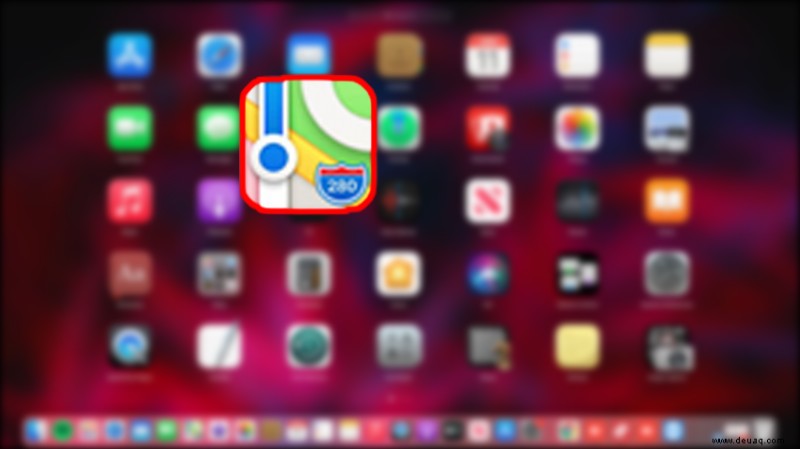
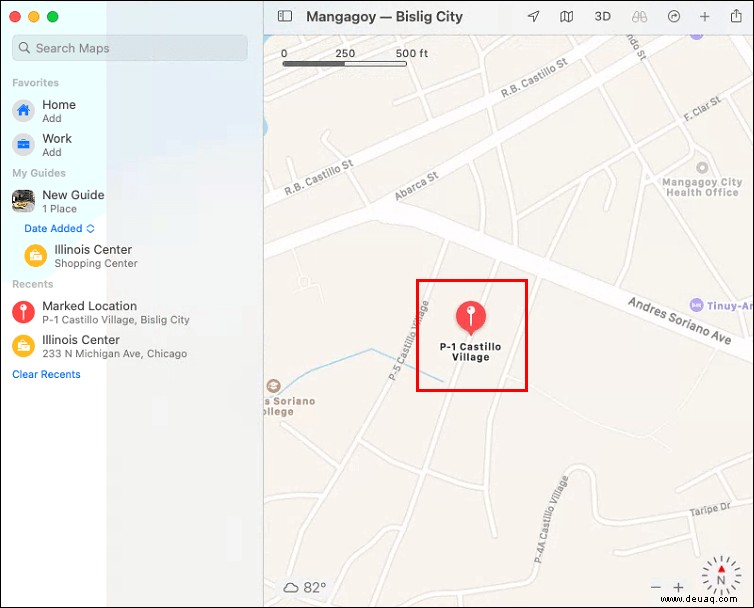
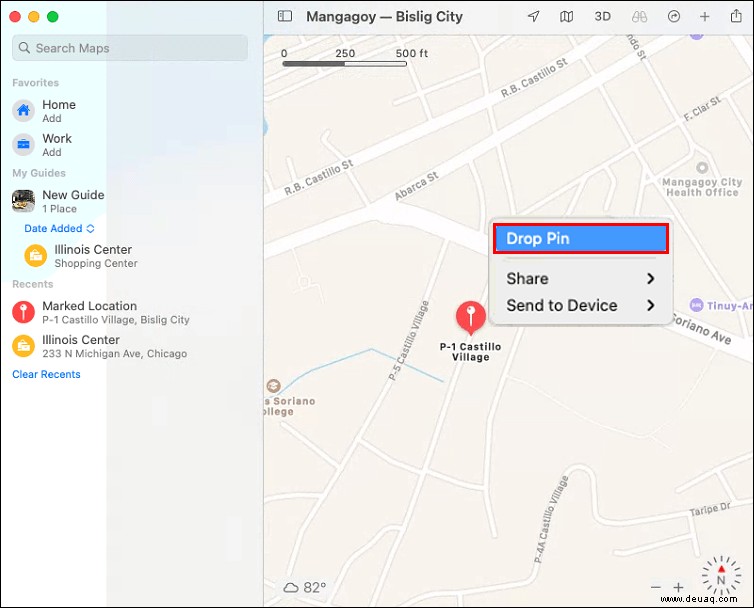
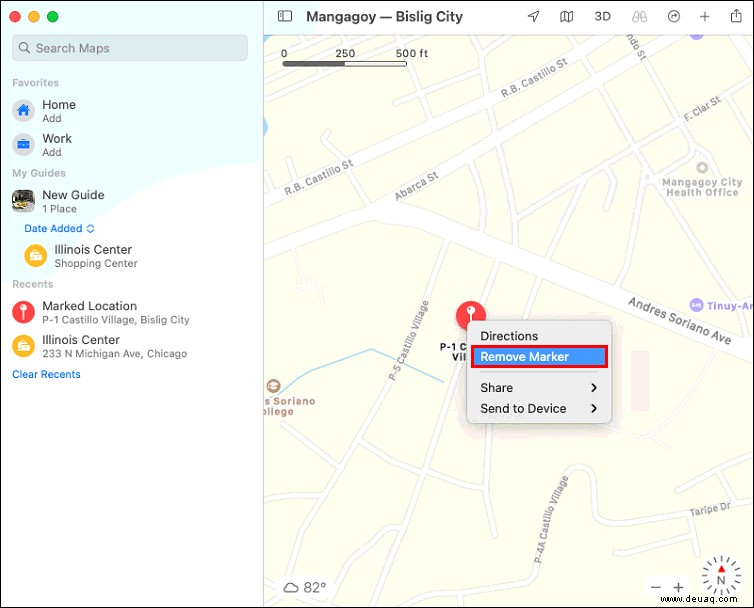
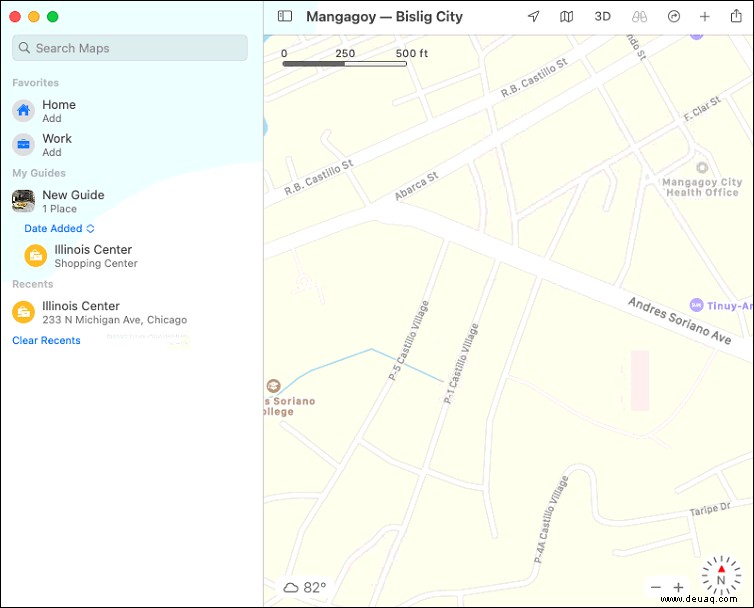
Wenn Ihr iPhone und Ihr Mac bei derselben Apple-ID angemeldet sind, werden die Pins und andere Informationen geräteübergreifend geteilt.
Das One-Pin-Limit umgehen
Da Apple Maps Ihnen auf jeden Fall nur einen aktiven Pin zulässt, möchten Benutzer den aktuellen Pin möglicherweise nicht entfernen, aus Angst, ihn zu vergessen. Eine einfache Lösung besteht jedoch darin, angeheftete Orte in einer Favoritenliste zu speichern.
Sobald Sie einen Ort zu Ihrer Favoritenliste hinzugefügt haben, bleibt er dort, bis Sie ihn löschen. Daher ist es möglich, mehrere Standorte zu "pinnen" und später zu ihnen zurückzukehren.
Führen Sie die folgenden Schritte aus, um Ihrer Liste mit bevorzugten Orten auf dem iPhone eine Stecknadel hinzuzufügen:
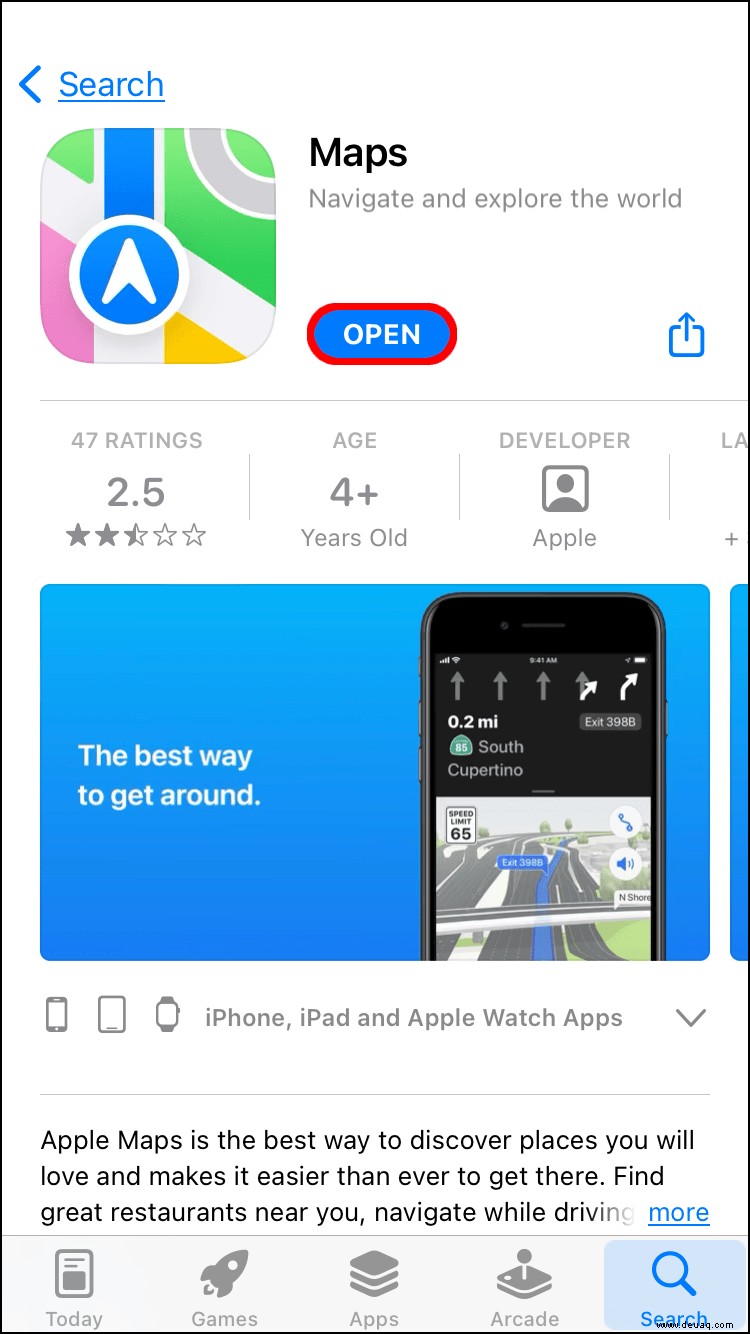
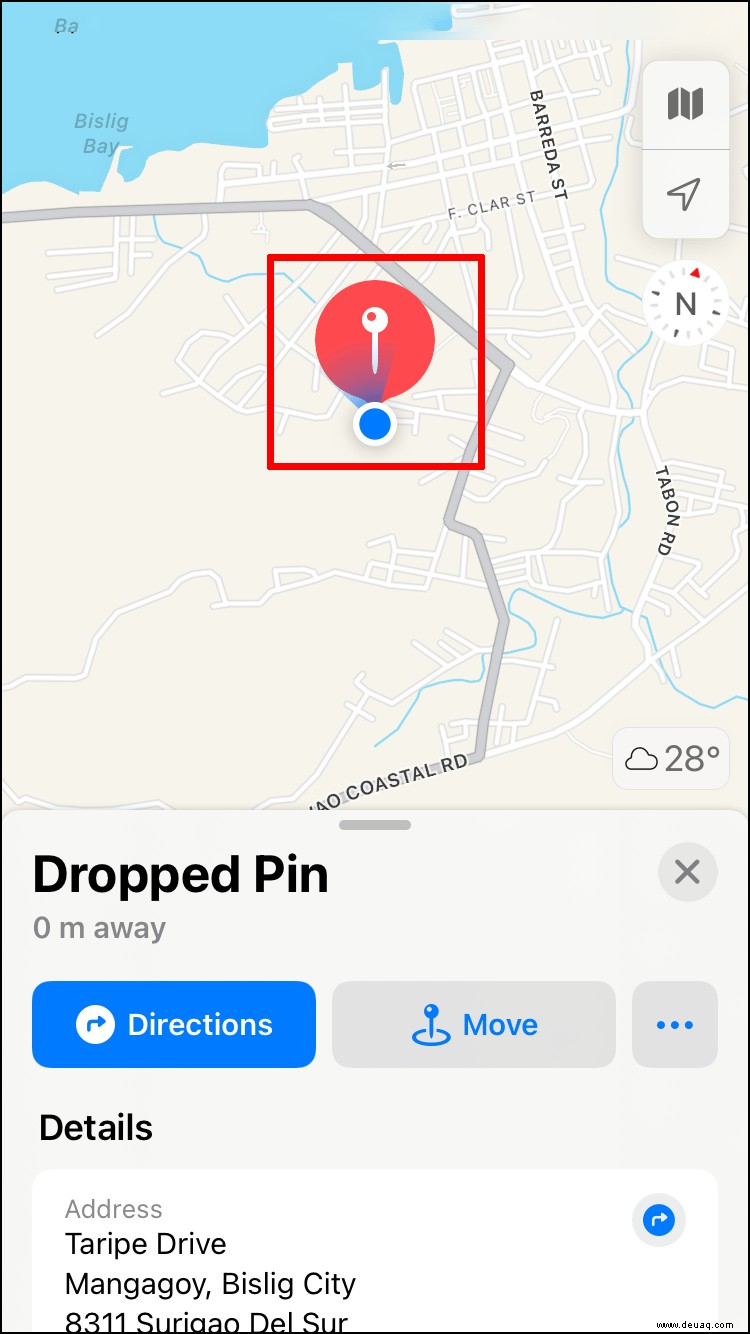
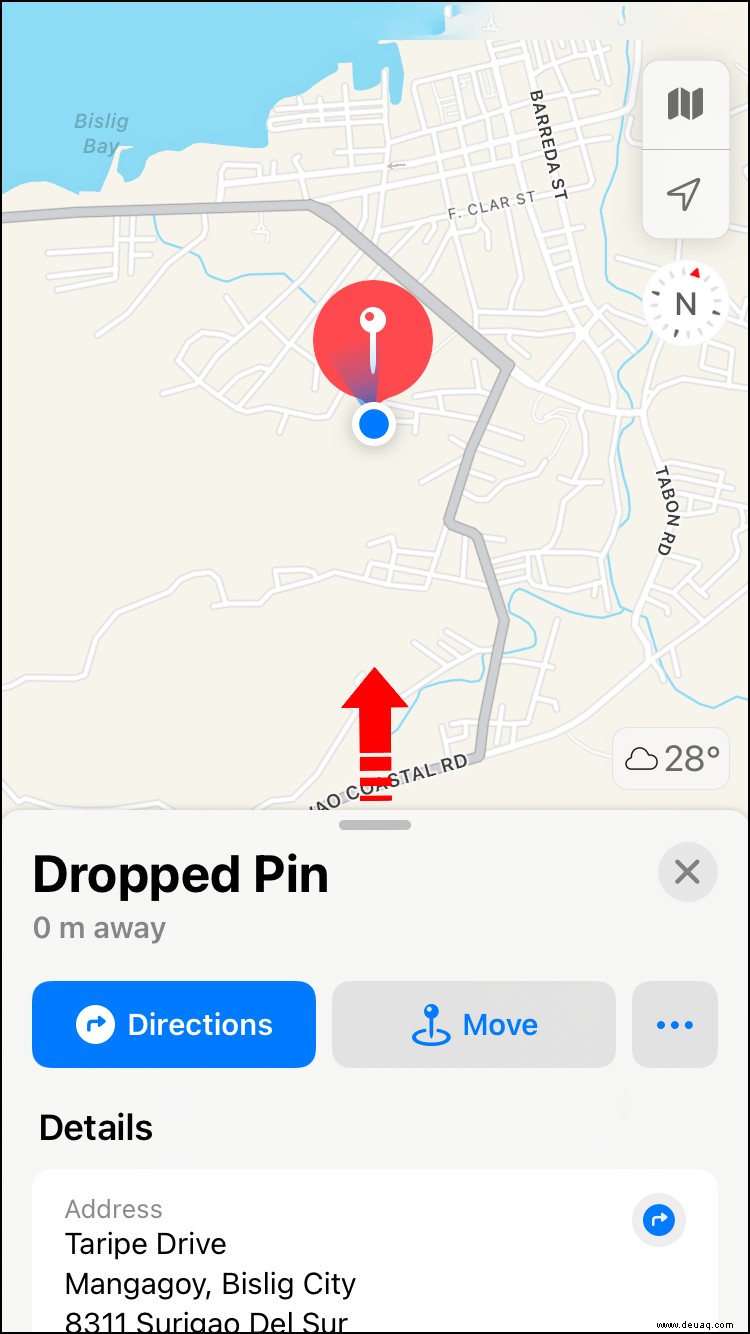
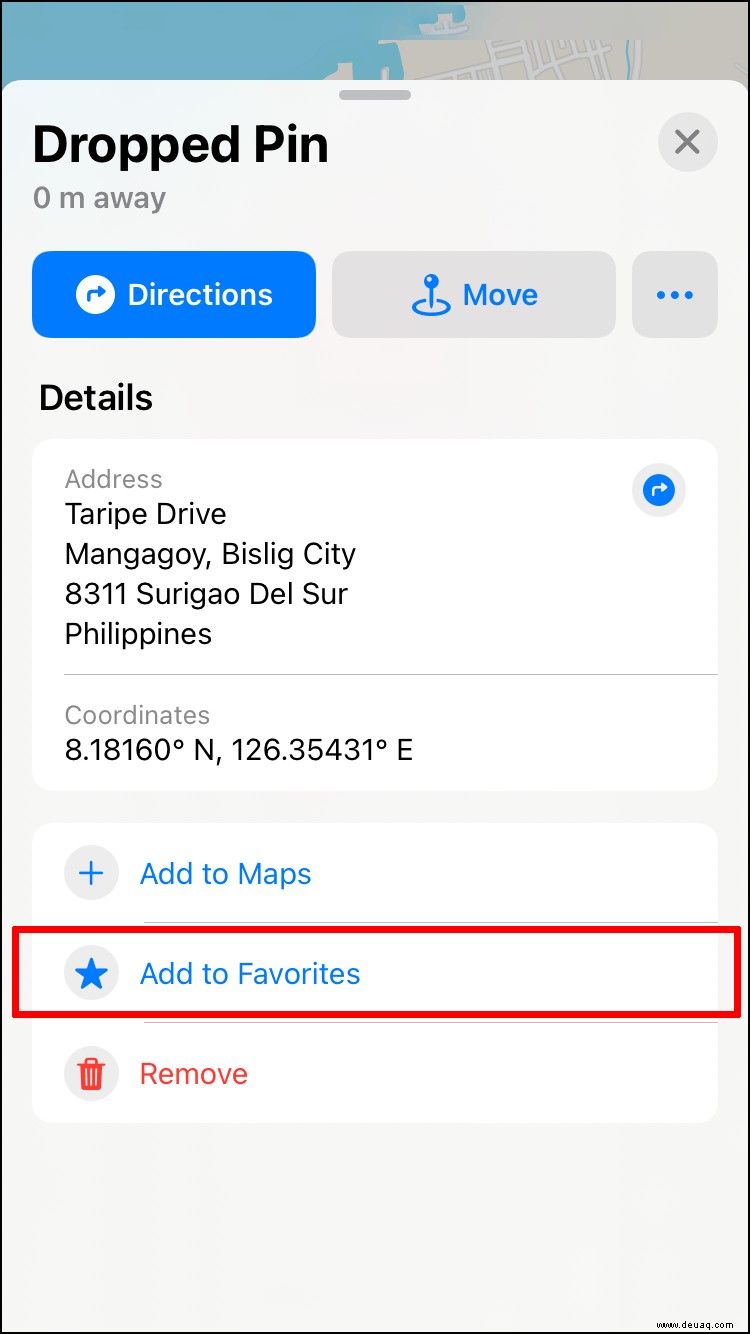
Abhängig von Ihrer iOS-Version müssen Sie den Ort zuerst oder im Menü "Favoritenorte" benennen. iOS 11 und 12 verwenden die erste Option, während iOS 13 Sie nur später Namen ändern lässt.
So greifen Sie auf dem iPhone auf das Menü "Favoritenorte" zu:
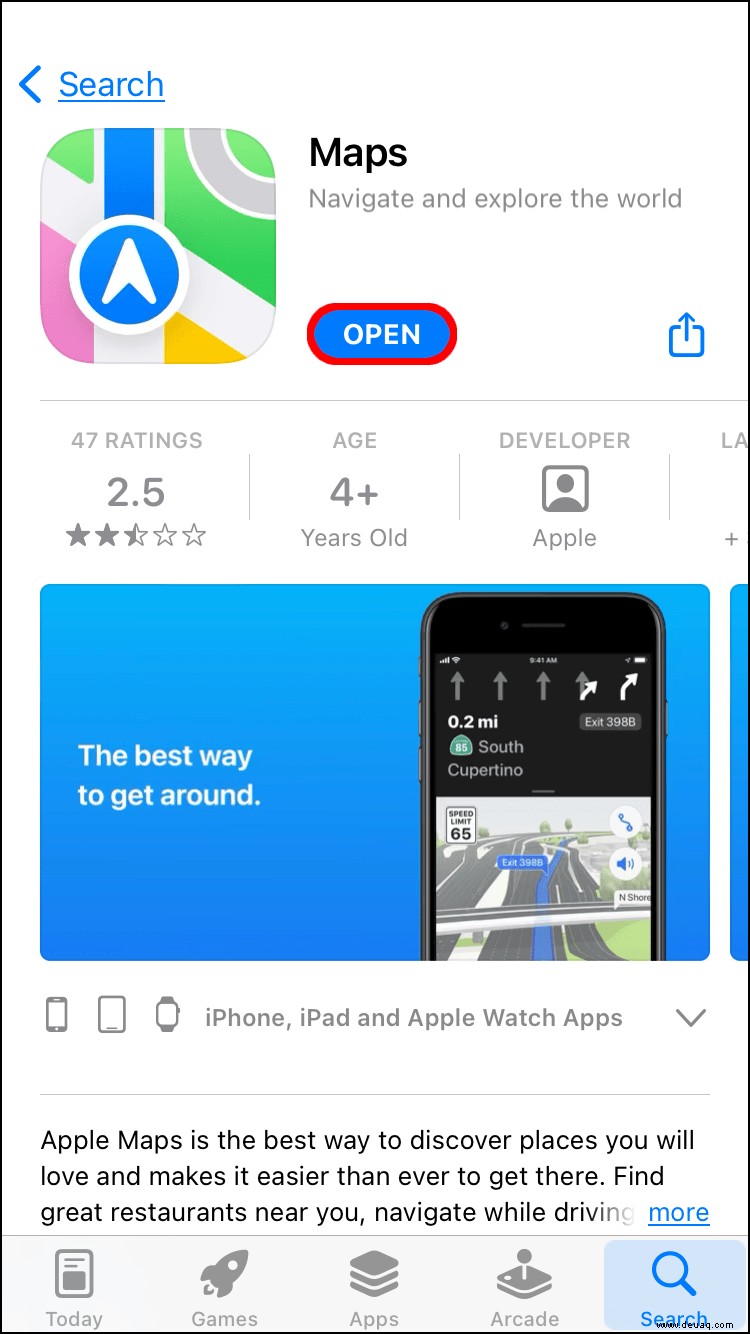
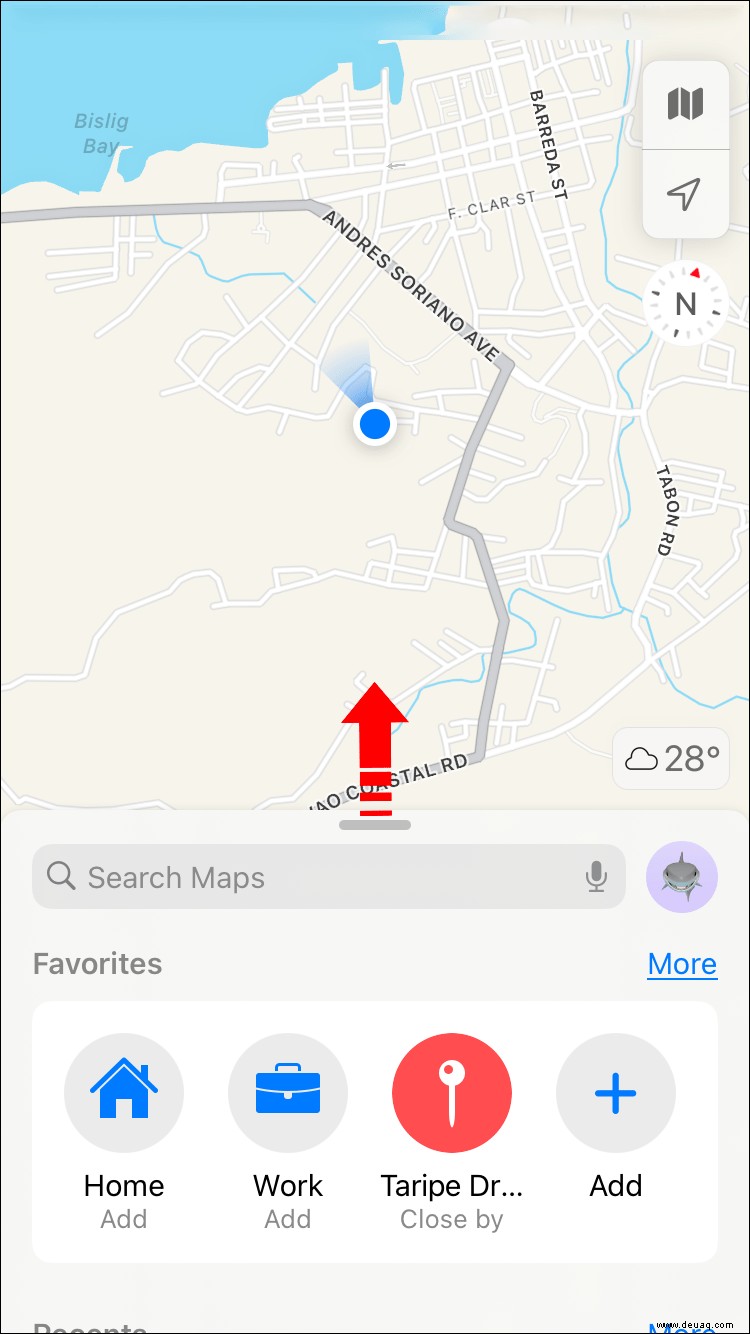
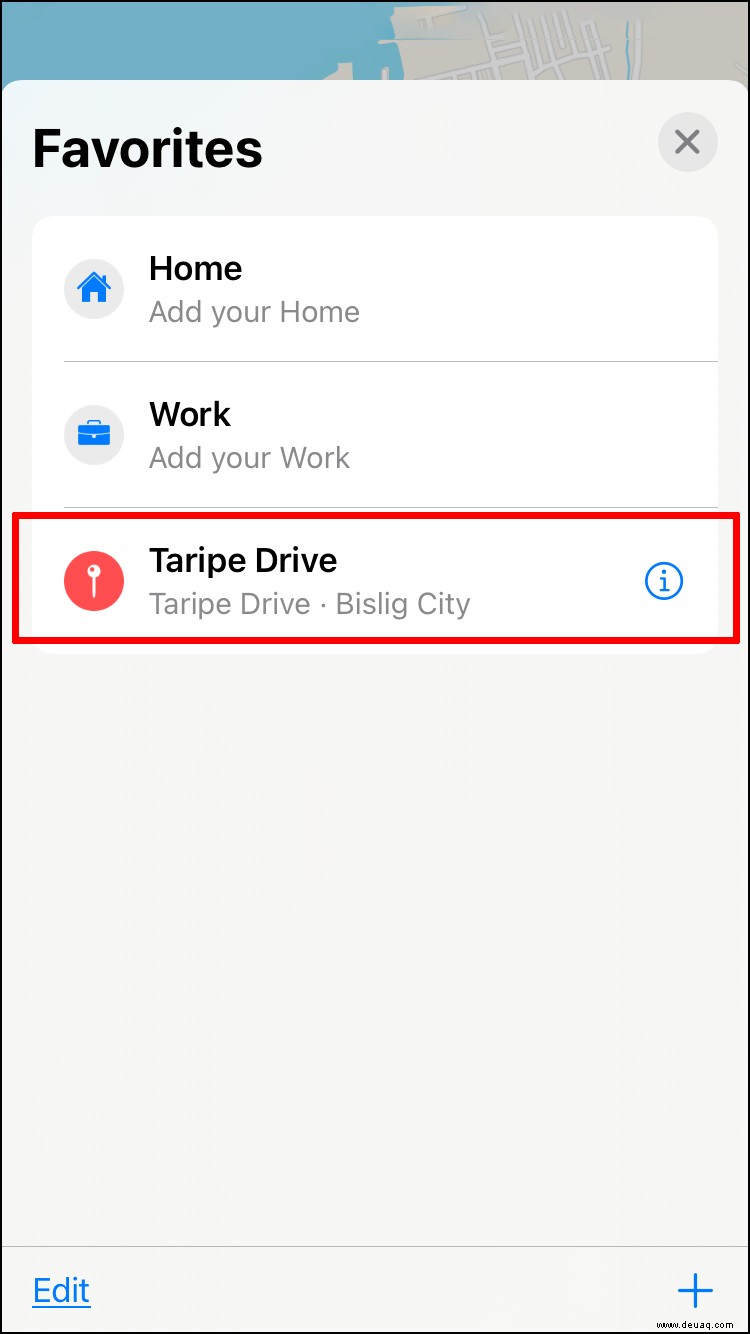
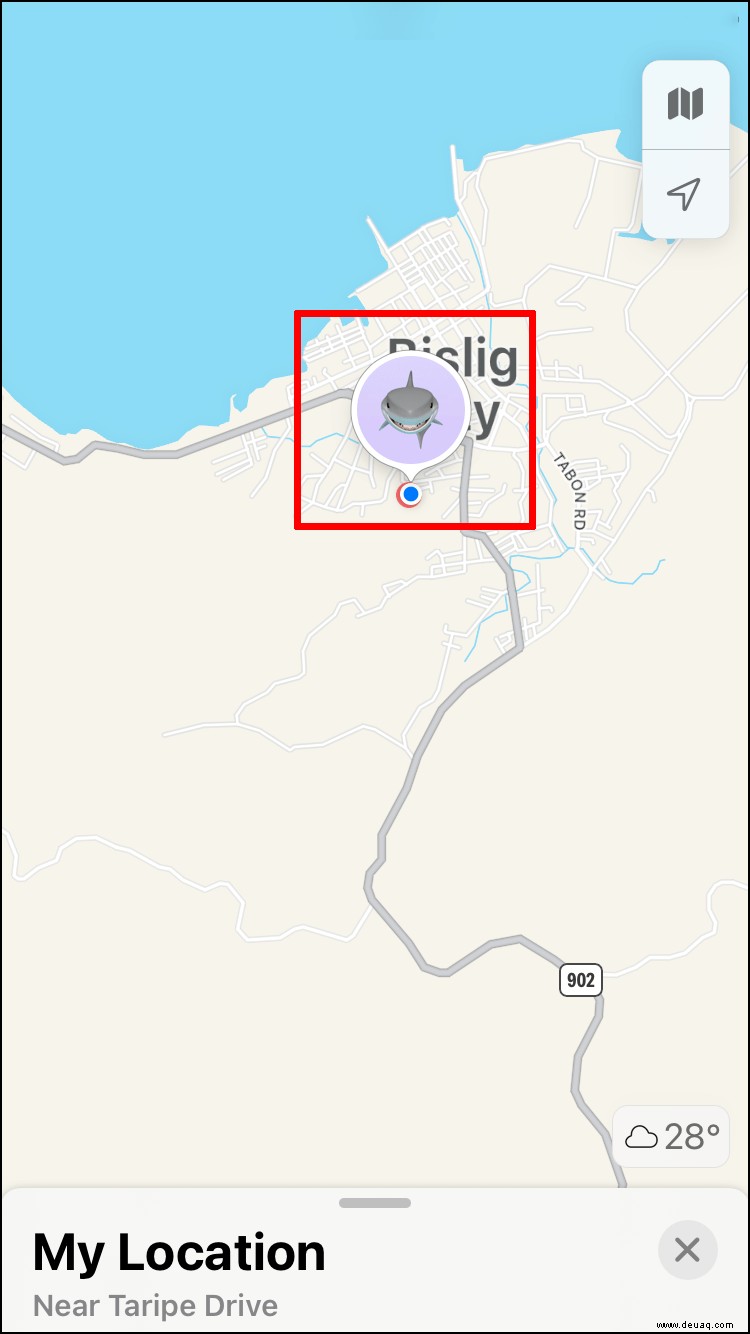
Auf einem Mac sind die Schritte etwas anders.
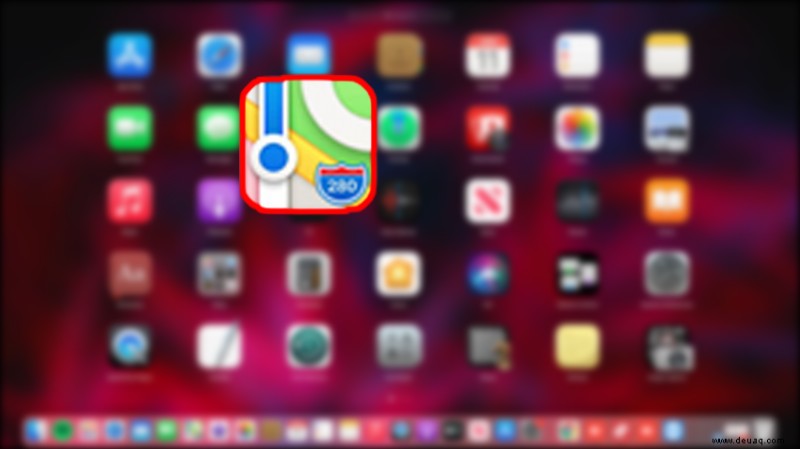
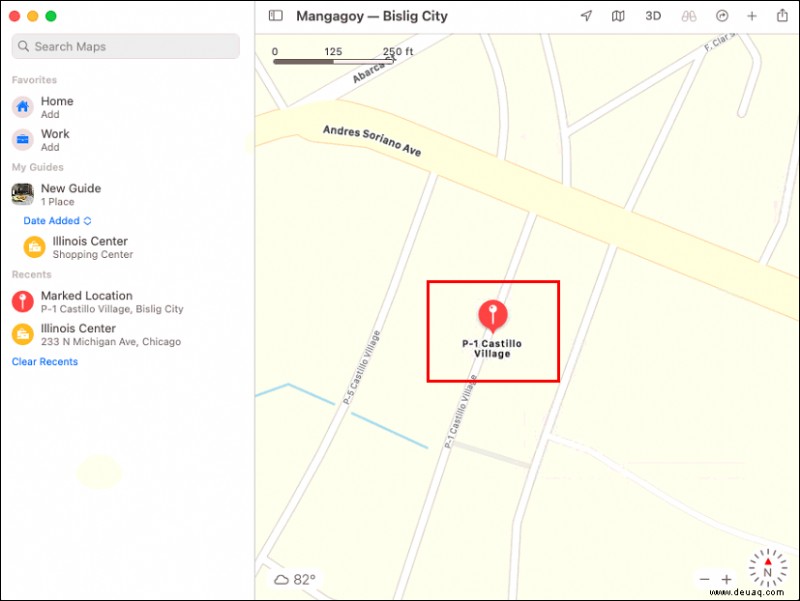
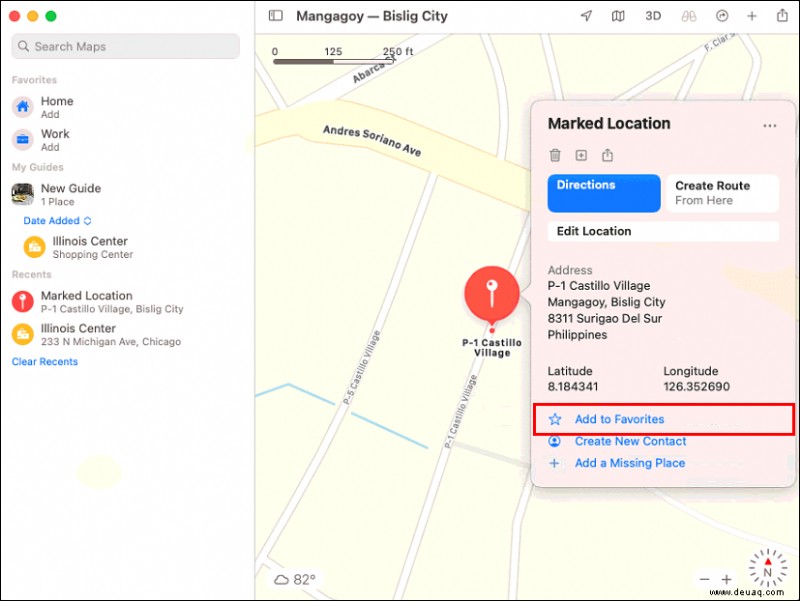
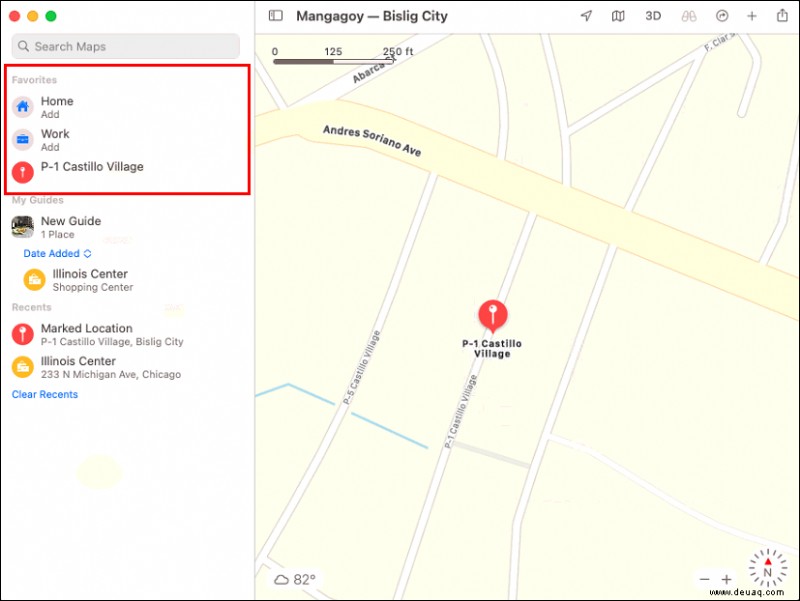
Sobald Sie genügend Orte in der Liste gespeichert haben, möchten Sie sie natürlich möglicherweise erneut besuchen. So greifen Sie auf die Liste zu:
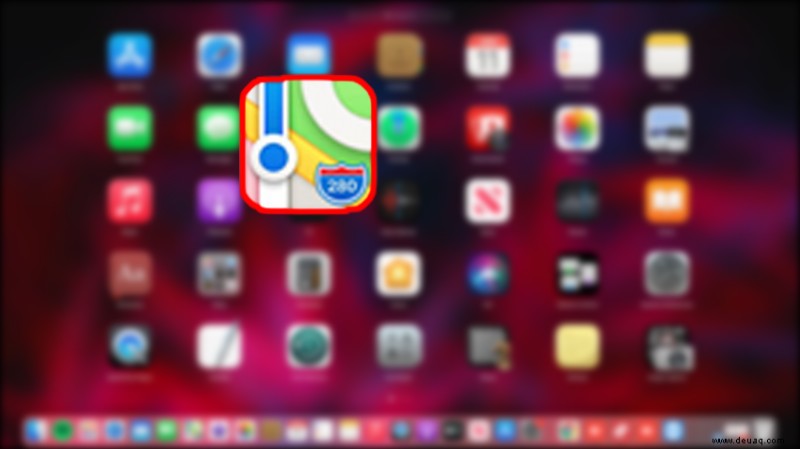
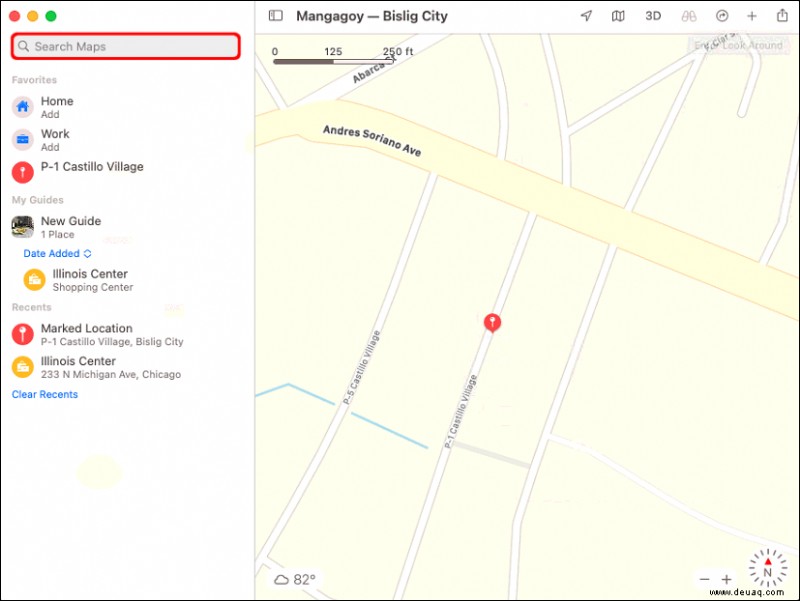
Dort können Sie alle Ihre kürzlich gespeicherten Standorte sehen. Sobald Sie darauf klicken, können Sie alle Informationen sehen und sogar Wegbeschreibungen abrufen.
Zusätzliche FAQs
Können Sie mehrere Pins auf Apple Maps haben?
Leider kann Apple Maps nur einen angehefteten Ort gleichzeitig verarbeiten. Trotzdem können Sie gepinnte Seiten zur Favoritenliste hinzufügen. Sobald Sie dies getan haben, können Sie auf die Liste zugreifen, bevor Sie eine Wegbeschreibung zu diesem Ort erhalten.
Wir kommen das nächste Mal wieder
Dank Apple Maps können Sie Ihre Lieblingsorte in einer Liste speichern und später wiederkommen. Die Pin-Funktion ist möglicherweise eingeschränkt, aber mit der Favoritenfunktion können Sie weiterhin Orte speichern. Das Speichern von Standorten war in Apple Maps noch nie so einfach.
Denken Sie, dass Apple Maps mehrere Pins zulassen sollte? Welche anderen Funktionen sollte die App deiner Meinung nach haben? Lassen Sie es uns im Kommentarbereich unten wissen.