Wenn Sie Ihren Mac verwenden, läuft meistens alles so, wie es sollte. Nachdem Sie es jedoch einige Monate oder Jahre verwendet haben, können die Dinge langsamer werden oder sich unregelmäßig verhalten. Manchmal können Dinge so schief gehen, dass die beste Lösung darin besteht, Ihren Mac auf den Zeitpunkt zurückzusetzen, an dem Probleme aufgetreten sind. In diesem Artikel geben wir Ihnen eine einfache Anleitung, wie Sie dies tun können.
Was bedeutet es, Ihren Mac auf ein früheres Datum zurückzusetzen?
Bevor wir beginnen, lohnt es sich zu erklären, was wir meinen, wenn wir Ihren Mac auf ein früheres Datum zurücksetzen. Tatsächlich ist es genau so, wie es sich anhört – Sie stellen Ihren Mac in den Zustand zurück, in dem er sich zum angegebenen Datum und zur angegebenen Uhrzeit befand. Alle Änderungen, die nach dem ausgewählten Datum und der gewählten Uhrzeit vorgenommen wurden, werden entfernt, alle Dateien und Systemeinstellungen werden auf die datierte Version zurückgesetzt.
Warum sollten Sie Ihren Computer auf ein früheres Datum zurücksetzen?
Der Hauptgrund ist, dass Sie Änderungen an Ihrem Mac vorgenommen haben, die die Leistung erheblich beeinträchtigt haben, und Sie diese jetzt entfernen möchten. Wenn Sie nicht wissen, was die Änderungen waren, besteht die einfachste Lösung darin, Ihren Mac wieder in den Zustand zurückzuversetzen, in dem er zuletzt ordnungsgemäß funktioniert hat. Andere mögliche Gründe dafür:
- Sie haben Dateien gelöscht und möchten sie wiederherstellen
- Sie haben viele Änderungen an einer Reihe von Dateien vorgenommen und möchten diese rückgängig machen
- Sie haben macOS oder einige Apps aktualisiert und möchten zu den älteren Versionen zurückkehren
- Sie haben Malware heruntergeladen und möchten sie entfernen, um Ihren Mac zu retten
Wenn Sie sich Sorgen über Malware machen, sollten Sie Ihren Mac regelmäßig scannen und entfernen, sobald Ihre Anti-Malware-Software Sie dazu auffordert. CleanMyMac X soll Ihnen dabei helfen. Sein Malware-Modul scannt Ihren Mac und vergleicht seine Ergebnisse mit einer umfangreichen Malware-Datenbank. Falls es etwas findet, warnt es Sie und ermöglicht Ihnen, es zu entfernen. Sie können es so einrichten, dass es Ihren Mac automatisch scannt, oder Sie können es manuell ausführen. Wenn Sie Ihren Mac auf einen früheren Stand zurücksetzen möchten, um Malware zu entfernen, lohnt es sich, zuerst CleanMyMac X auszuprobieren. Laden Sie CleanMyMac X hier kostenlos herunter.
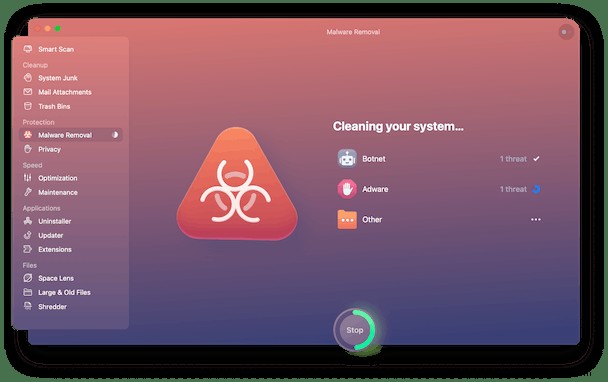
So stellen Sie Ihren Mac auf ein früheres Datum zurück
Das erste, was Sie über die Wiederherstellung Ihres Mac zu einem früheren Zeitpunkt sagen müssen, ist, dass dies nur möglich ist, wenn Sie regelmäßig Backups ausgeführt haben. Die Art und Weise, wie wir zu einem früheren Datum wiederherstellen, besteht darin, ein altes Backup zu verwenden. Time Machine ist dafür perfekt geeignet.
Wenn Sie Ihren Mac also noch nicht regelmäßig sichern, fangen Sie jetzt damit an. Es wird zu spät sein, wenn Sie feststellen, dass es an der Zeit ist, Ihren Mac wiederherzustellen.
Time Machine ist jedoch nicht die einzige Option. Es gibt andere Backup-Tools, mit denen Sie Ihren Mac auf ein früheres Datum zurücksetzen können, aber wir verwenden hier das erste als Beispiel.
- Kopieren Sie alle Dateien, die Sie erstellt oder geändert haben, nach dem Datum, an dem Sie wiederherstellen möchten, auf eine externe Festplatte. Wenn Sie dies nicht tun, gehen diese Dateien oder Änderungen während des Wiederherstellungsprozesses verloren.
- Stellen Sie sicher, dass Ihre Time Machine-Festplatte mit Ihrem Mac verbunden ist.
- Fahren Sie Ihren Mac herunter.
Der Rest des Vorgangs hängt davon ab, ob Sie einen Intel-basierten Mac oder einen Mac mit Apple-Silizium haben.
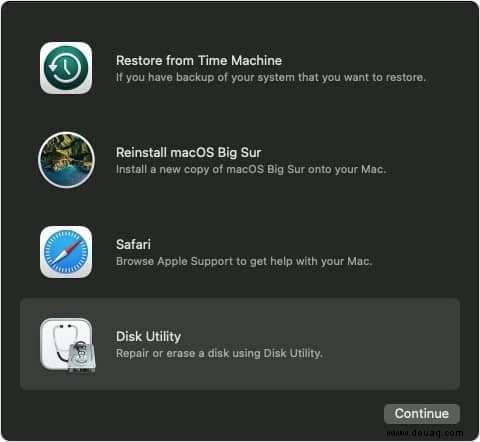
Intel-basierter Mac
- Drücken Sie die Ein/Aus-Taste und halten Sie Befehlstaste-R gedrückt.
- Lassen Sie Befehlstaste-R los, wenn Sie das Apple-Logo oder einen sich drehenden Globus sehen.
- Geben Sie Ihren Admin-Benutzernamen und Ihr Passwort ein.
- Wählen Sie „Aus Time Machine-Sicherung wiederherstellen“ in den macOS-Dienstprogrammen
- Folgen Sie den Anweisungen auf dem Bildschirm, um die Sicherungszeit und das Sicherungsdatum auszuwählen, von dem Sie wiederherstellen möchten.
Mac mit Apple-Silizium
- Halten Sie die Einschalttaste gedrückt.
- Lassen Sie den Einschaltknopf los, wenn Startoptionen auf dem Bildschirm angezeigt werden.
- Klicken Sie auf Optionen.
- Geben Sie Ihren Administrator-Benutzernamen und Ihr Passwort ein.
- Wählen Sie Von Time Machine-Backup wiederherstellen.
- Wählen Sie das Datum der Sicherung, von der Sie wiederherstellen möchten, und folgen Sie den Anweisungen.
Das Wiederherstellen Ihres Mac auf ein früheres Datum ist unkompliziert. Aber vergessen Sie nicht, dass Sie ein Backup benötigen, um es wiederherzustellen. Wenn Sie eine haben, folgen Sie einfach den obigen Schritten.