
Wenn Sie die öffentliche Betaversion von macOS Monterey heruntergeladen und installiert haben, besteht die Möglichkeit, dass Sie zu Big Sur zurückkehren möchten, der derzeit stabilen macOS-Version. Es gibt verschiedene Möglichkeiten, die Originalsoftware Ihres Mac wiederherzustellen. welcher Sie folgen sollten, hängt davon ab, wie Sie die Beta installiert haben.
Der Weg zur Wiederherstellung ist am einfachsten, wenn Sie vor dem Aktualisieren des Betriebssystems eine Time Machine-Sicherung erstellt haben oder wenn Sie die Beta-Version über das Festplattendienstprogramm auf einer separaten Partition installiert haben. Wenn Sie die Beta ohne Backup auf Ihrer Hauptpartition installiert haben, können Sie Ihr System immer noch auf das ältere Betriebssystem zurücksetzen, aber Sie müssen neu anfangen.
Welchen Weg Sie auch wählen, wir führen Sie durch den Weg zurück zu einem zuverlässigeren Betriebssystem. Wählen Sie die Methode, die am besten zu Ihnen passt.
Hinweis:Einige dieser Schritte können sich unterscheiden, je nachdem, ob Ihr Mac über einen Intel-Prozessor oder Apple-Silizium wie den M1-Prozessor verfügt. Wenn Sie sich nicht sicher sind, welches Sie haben, klicken Sie auf das Apple-Logo in der oberen linken Ecke Ihres Systems und wählen Sie „Über diesen Mac“. In der Übersicht können Sie sehen, welchen Prozessor Sie haben.
Warten Sie auf das nächste stabile Update
Wenn Sie es nicht eilig haben, zu Ihrem vorherigen Betriebssystem zurückzukehren, können Sie Ihren Mac einfach vom Betaprogramm abmelden und auf das nächste stabile Update warten, das Sie auf dieses Betriebssystem zurücksetzt:
- Gehen Sie zu „Systemeinstellungen“> „Softwareaktualisierung.“
- Wählen Sie „Details...“ in der linken unteren Ecke des Fensters unter der Meldung „Dieser Mac ist beim Apple Beta-Softwareprogramm registriert.“
- Wählen Sie „Standardeinstellungen wiederherstellen“, um Ihren Mac von der Betaversion abzumelden.
Eine frühere Time Machine-Sicherung wiederherstellen
Wenn Sie kurz vor der Installation der Beta-Version ein Time Machine-Backup erstellt haben, ist die Rückkehr zu Ihrem vorherigen stabilen Betriebssystem relativ einfach.
- Stellen Sie sicher, dass Sie alle Dateien sichern, die Sie während der Arbeit mit der Beta erstellt haben (es sei denn, es ist Ihnen egal, ob Sie sie verlieren).
- Schließen Sie die externe Festplatte, die Sie für Time Machine-Sicherungen verwendet haben, an Ihr System an.
- Wenn Sie einen Intel-basierten Mac haben, starten Sie Ihren Mac neu und halten Sie die Befehls- und die R-Taste während des Startsignals gedrückt, bis das Apple-Logo angezeigt wird. Sie sollten dann das macOS-Wiederherstellungsfenster sehen.
- Wenn Ihr Mac mit Apple-Silizium ausgestattet ist, schalten Sie Ihren Mac aus und halten Sie dann die Ein/Aus-Taste gedrückt, bis das Fenster „Startoptionen“ angezeigt wird. Klicken Sie auf das Zahnradsymbol und dann auf „Fortfahren.“
- Wählen Sie im macOS-Wiederherstellungsfenster das Laufwerk aus und suchen Sie dann nach „Aus Time Machine-Sicherung wiederherstellen.“
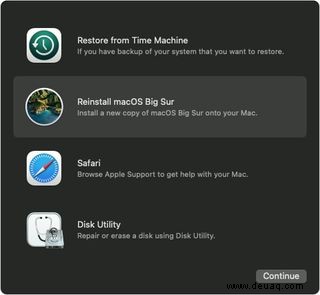
- Wählen Sie die Sicherung aus, zu der Sie zurückkehren möchten. Beachten Sie, dass das Fenster die macOS-Version anzeigt. Suchen Sie nach der letzten, die Version 11 statt 12 anzeigt.
- Sobald der Wiederherstellungsprozess abgeschlossen ist, sollten die Dinge so sein, wie Sie sie vor der Installation der Beta verlassen haben.
Löschen Sie eine separate Partition, die die Monterey-Betaversion enthält
Wenn Sie Monterey Beta auf einer separaten Partition installiert haben (anstatt Ihre Hauptpartition zu überschreiben), können Sie diese einfach entfernen, um etwas SSD-Speicherplatz freizugeben.
- Wenn Sie einen Intel-basierten Mac haben, starten Sie Ihren Mac neu und halten Sie die Befehls- und die R-Taste während des Startsignals gedrückt, bis das Apple-Logo angezeigt wird. Sie sollten dann das macOS-Wiederherstellungsfenster sehen.
- Wenn Ihr Mac mit Apple-Silizium ausgestattet ist, schalten Sie Ihren Mac aus und halten Sie dann die Ein/Aus-Taste gedrückt, bis das Fenster „Startoptionen“ angezeigt wird. Klicken Sie auf das Zahnradsymbol und dann auf „Fortfahren.“
- Wenn Sie das macOS-Wiederherstellungsfenster sehen, suchen Sie die Partition, die Sie erstellt und benannt haben. Klicken Sie dann auf „Festplattendienstprogramm.“
- Klicken Sie nach dem Öffnen des Fensters des Festplattendienstprogramms auf die Partition, die Sie löschen möchten.
- Sie können sicherstellen, dass es sich um die richtige Partition handelt (diejenige, die macOS 12 verwendet), indem Sie nach der macOS-Version suchen, die unter dem Namen der Partition in der Mitte des Fensters aufgeführt ist. nicht Löschen Sie die Partition für macOS 11, andernfalls müssen Sie die Schritte im nächsten Abschnitt befolgen, um Ihren Computer vollständig wiederherzustellen.
Tun Sie nicht Löschen Sie die Partition für macOS 11, oder Sie müssen Ihren Computer vollständig wiederherstellen
- Wenn Sie bereit sind, die Partition zu löschen, klicken Sie oben rechts in der Festplattendienstprogramm-App auf „Löschen“ und dann auf „Löschen“. nicht Klicken Sie auf „Volumengruppe löschen“, da dies möglicherweise Ihre Hauptpartition löscht.
- Das Löschen der Partition wird sie nicht vollständig beseitigen. Klicken Sie dazu erneut auf die Partition und suchen Sie in der Nähe der Schaltfläche „Löschen“ in der oberen rechten Ecke nach „Volume“ und klicken Sie auf das Minussymbol, um sie vollständig von Ihrer SSD zu entfernen.
- Danach können Sie auf das Apple-Logo oben links auf dem Bildschirm klicken und neu starten.
Stellen Sie eine Neuinstallation von macOS Big Sur wieder her
Wenn Sie kein Time Machine-Backup haben oder Ihren Mac für einen sauberen Start lieber wiederherstellen möchten, gehen Sie wie folgt vor:
- Wenn Sie einen Intel-basierten Mac haben, starten Sie Ihren Mac neu und halten Sie sowohl die Befehls- als auch die R-Taste während des Startsignals gedrückt, bis das Apple-Logo angezeigt wird. Sie sollten dann das macOS-Wiederherstellungsfenster sehen.
- Wenn Ihr Mac mit Apple-Silizium ausgestattet ist, schalten Sie Ihren Mac aus und halten Sie dann die Ein/Aus-Taste gedrückt, bis das Fenster „Startoptionen“ angezeigt wird. Klicken Sie auf das Zahnradsymbol und dann auf „Fortfahren.“
- Sobald Sie das macOS-Wiederherstellungsfenster sehen, klicken Sie auf das beabsichtigte Installationslaufwerk und dann auf „macOS neu installieren“.
- Bei diesem Vorgang wird Ihr Mac auf die Werkseinstellungen zurückgesetzt, sodass Sie alle Ihre Apps neu installieren müssen.