Wenn Sie einen Fluss unerwünschter Werbung bemerken, ist Ihr Mac höchstwahrscheinlich mit Adware infiziert. Obwohl AdChoices eine legitime Software ist, ist es auch der Name der Adware-artigen Infektion. Lassen Sie uns heute etwas Licht ins Dunkel bringen, was die AdChoices-Adware ist, warum sie so gefährlich ist und wie Sie sie von Ihrem Computer entfernen können.
Was ist AdChoices?
Das AdChoices-Programm regelt interessenbasierte Anzeigen, die Benutzer basierend auf ihrem Browserverlauf ansprechen. Benutzer müssen auf ein kleines Dreieck in der oberen rechten Ecke klicken, um die angezeigten Anzeigen zu verwalten und zu erfahren, warum eine bestimmte angezeigt wird. Es sieht so aus:
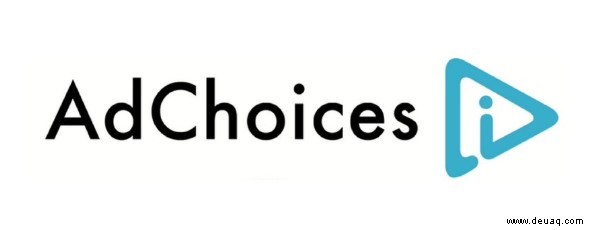
Da Giganten wie Google, Yahoo und Amazon einen Großteil ihres Umsatzes durch Werbung erzielen, sind gezielte Anzeigen das, woran sie interessiert sind.
Wenn sie richtig gemacht wird, erhöht personalisierte Werbung die Transparenz zwischen dem Endnutzer und dem Drittanbieter.
Als juristische Dienstleistung ist AdChoices nicht schädlich. Die Probleme treten auf, wenn sich die gleichnamige Adware in Computer einschleicht. Einmal installiert, greift es Ihren Mac mit aufdringlichen Popups, Bannern und In-Text-Werbung an. Eine unzureichende Anzeige von Werbung kann Ihr Surferlebnis erheblich beeinträchtigen und die Systemleistung verringern.
Das Schlimmste ist, dass es dort nicht endet. Die AdChoices-Adware ist auch dafür verantwortlich, die Aktivitäten Ihres Webbrowsers zu verfolgen und gesammelte Daten mit Dritten zu teilen.
| Name | AdChoices |
| Kategorie | Browser-Hijacker, Adware |
| Auch bekannt als | AdChoices-Virus |
| Symptome | Geänderte Browsereinstellungen, installierte verdächtige Add-ons, erhöhte Anzahl von Anzeigen, Weiterleitungen |
| Infektionsmethode |
Bündelung, böswillige Werbung |
| Systemschaden | Gekaperte Browser, Installation bösartiger Erweiterungen, Datenverfolgung |
| Entfernung | CleanMyMac X Antivirus, Malwarebytes |
Wie ist es auf meinen Mac gekommen?
Die AdChoices-Adware verwendet heimliche Methoden, um Ihren Computer zu infizieren. Im Allgemeinen wird es mit anderer scheinbar legitimer Software oder Freeware gebündelt. Wenn Sie während der Installation Schritte überspringen, installieren Sie den Übeltäter versehentlich zusammen mit der Haupt-App.
Achten Sie daher besonders darauf, was Sie auf Ihrem Mac installieren möchten. Vermeiden Sie das Herunterladen von Peer-to-Peer-Websites. Und entscheiden Sie sich immer für die benutzerdefinierte Installation, um die optionalen Apps zu entdecken, die Sie nie bekommen wollten.
Warum ist AdChoices so gefährlich?
AdChoices-Anzeigen können hilfreiche Produkte und Dienstleistungen bewerben. Dennoch könnten sie auch Malware-bezogen sein. Solche Anzeigen können Sie auf dubiose Websites umleiten, die zur Verbreitung von Viren erstellt wurden, oder Tracking-Cookies installieren, um Ihre Daten zu stehlen. Aus diesem Grund sollten Sie AdChoices entfernen, sobald Sie es entdecken.
So entfernen Sie AdChoices ein für alle Mal vom Mac
AdChoices kann sich tief in den Systemordnern verstecken. Der einfachste Weg, es zu finden und von Ihrem Mac zu entfernen, ist die Verwendung einer zuverlässigen Anti-Malware-Software.
Mein absolutes Lieblingstool ist CleanMyMac X von MacPaw. Einige Technikexperten, wie Bob LeVitus, empfehlen die Malware-Entfernungsfunktion, die entwickelt wurde, um mit Mac-spezifischen Viren fertig zu werden.
Seine Malware-Datenbank wird regelmäßig aktualisiert, um die neuesten Bedrohungen direkt vor Ort zu zerstören. Aber was mir an CleanMyMac X am besten gefällt, ist, dass Apple es notariell beglaubigt hat. Das bedeutet, dass es unter macOS sicher verwendet werden kann.
So entfernen Sie AdChoices mit CleanMyMac X vom Mac:
- Holen Sie sich Ihre Kopie von CleanMyMac X – laden Sie hier eine kostenlose Demo herunter.
- Klicken Sie auf die Registerkarte Malware-Entfernung.
- Drücken Sie Scan, damit das Tool Ihren Mac auf Viren überprüft.
- Wenn etwas Bösartiges entdeckt wird, klicken Sie auf Entfernen. Kinderleicht!
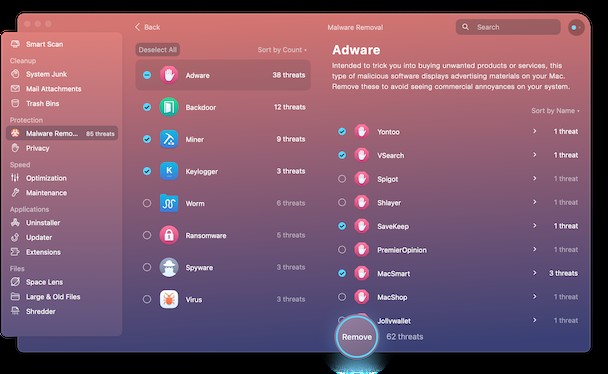
Das Zurücksetzen der Browsereinstellungen ist eine effektive Möglichkeit, Ihre Browser wiederherzustellen. Hier kommt die Deinstallationsfunktion von CleanMyMac X ins Spiel. Um sicherzustellen, dass Ihre Chrome- und Firefox-Browser frei von Adware sind, führen Sie die folgenden Schritte aus:
- Starten Sie CleanMyMac X.
- Gehen Sie zum Deinstallationsmodul> Alle Anwendungen.
- Wählen Sie Google Chrome und Firefox aus. Klicken Sie auf das Kästchen daneben und wählen Sie im Dropdown-Menü Zurücksetzen aus.
- Drücken Sie die Reset-Taste.
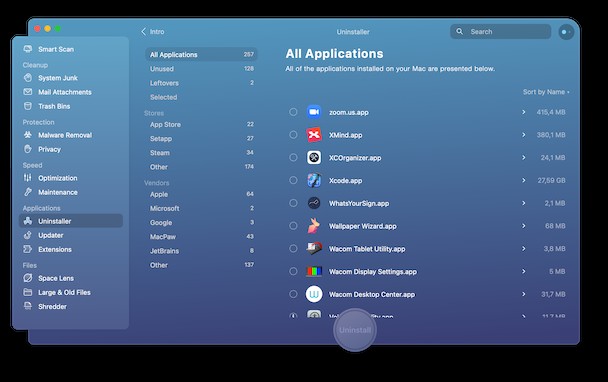
Nachdem Sie die Einstellungen zurückgesetzt haben, werden Sie keine aufdringlichen Pop-ups mehr stören.
Behandeln Sie AdChoice ohne Hilfe
Wenn Sie nach manuellen Lösungen suchen, um die Gefahr zu beseitigen, sind die folgenden Schritte zu befolgen.
Schritt 1. Löschen Sie die Software, mit der AdChoice geliefert wurde
Wenn AdChoices als Teil eines Softwarepakets auf Ihren Mac gelangt ist, gehen Sie zum Ordner „Programme“ und löschen Sie die Apps, die Sie zu diesem Zeitpunkt installiert haben, oder erinnern Sie sich nicht daran, sie installiert zu haben. Wählen Sie AdChoices und alle verdächtigen Programme aus. Ziehen Sie sie in den Papierkorb und leeren Sie ihn.
Schritt 2. Beseitigen Sie alle Adware-bezogenen Dateien
Stellen Sie sicher, dass keine mit AdChoices verknüpften Elemente auf Ihrem Computer verbleiben. Sie können tief in Ihrem System Wurzeln schlagen und der Hauptgrund für alle böswilligen Aktivitäten sein. Gehen Sie folgendermaßen vor, um die Reste zu finden und zu löschen:
- Gehen Sie im Finder zum Menü "Gehe zu"> "Gehe zu Ordner".
- Fügen Sie diese Orte in das Feld ein. Drücken Sie nach jedem Go:
~/Library/LaunchAgents
/Library/LaunchAgents
/Library/LaunchDaemons
/Library/Application Support
- Überprüfen Sie jeden Ordner auf Dateien, die sich auf AdChoices beziehen. Wenn etwas erkannt wird, ziehen Sie es in den Papierkorb.
- Wenn Sie fertig sind, leeren Sie den Papierkorb.
Schneller Tipp:
Adware-Reste loszuwerden ist mit CleanMyMac X ein Kinderspiel. Starten Sie die App und gehen Sie zu Deinstallation> Alle Anwendungen. Aktivieren Sie das Kontrollkästchen neben den Programmen, die Sie entfernen möchten, und klicken Sie auf Deinstallieren. Navigieren Sie zuletzt zu Leftovers, um alle schädlichen Überreste zu beseitigen.
Jetzt, da auf Ihrem Mac keine Spur von AdChoices mehr vorhanden ist, ist es an der Zeit, sich mit schädlichen Erweiterungen zu befassen und Ihre Browser wiederherzustellen.
Schritt 3. Holen Sie sich Ihre Browser zurück
Safari
- Öffnen Sie Safari und klicken Sie auf das Safari-Menü.
- Wählen Sie Einstellungen und gehen Sie zur Registerkarte Erweiterungen.
- Suchen Sie nach der AdChoices-Erweiterung und solchen, die Ihnen unbekannt erscheinen. Klicken Sie auf die Erweiterung, die Sie ausschließen möchten, und klicken Sie auf Deinstallieren.
- Gehen Sie jetzt zur Registerkarte "Suchen" und wählen Sie Ihre bevorzugte Suchmaschine aus dem Dropdown-Menü aus. Gehen Sie zurück zur Registerkarte Allgemein und legen Sie die gewünschte Startseite fest.
Schneller Tipp:
Verwenden Sie das Erweiterungsmodul von CleanMyMac X, um Erweiterungen mit einem Klick aus Safari zu entfernen.
Chrom
- Um AdChoices auf dem Mac aus Chrome zu entfernen, navigieren Sie zu chrome://extensions .
- Suchen Sie die AdChoices-Erweiterung oder eine Ihnen unbekannte Erweiterung. Klicken Sie dann auf Entfernen.
- Fügen Sie jetzt chrome://settings ein zur Adressleiste. Gehen Sie dort auf der linken Seite zu Erweitert> Einstellungen zurücksetzen.
- Klicken Sie auf „Einstellungen auf ihre ursprünglichen Standardwerte zurücksetzen“. Klicken Sie auf „Einstellungen zurücksetzen“, um das Zurücksetzen von Chrome zu bestätigen.
Firefox
- Starten Sie Firefox und fügen Sie about:addon ein s in die Adressleiste.
- Wählen Sie Erweiterungen aus und finden Sie alle fragwürdigen.
- Klicken Sie auf das Dreipunkt-Symbol neben den Erweiterungen, die Sie löschen möchten, und wählen Sie Entfernen aus.
Navigieren Sie zu about:support und drücken Sie Firefox aktualisieren, um die Standardbrowsereinstellungen wiederherzustellen.
AdChoices-Anzeigen zu sehen, ist nicht das Schlimmste, was es gibt. Aber wenn sie Sie weiterhin von allen Seiten bombardieren, überprüfen Sie Ihren Mac sofort auf Malware. Wenden Sie sich an CleanMyMac X, um Infektionen zu beseitigen und Ihren Browser nach dem Angriff wiederherzustellen – alles an einem Ort.