Wie oft laden Sie etwas von einem Browser auf Ihren Mac herunter? Wahrscheinlich mehrmals am Tag. Manchmal kann es praktisch sein, einen Download anzuhalten. Oder ein Download wurde aus einem anderen Grund angehalten, z. B. weil die Internetverbindung unterbrochen wurde.
Es ist hilfreich zu wissen, wie Sie diese angehaltenen Downloads fortsetzen können. Wie das geht, behandeln wir in diesem Artikel für die Browser Safari, Chrome und Firefox auf einem Mac.
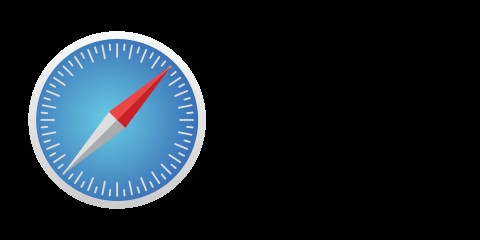
Wie setze ich einen Download von Safari fort?
Safari ist der native Browser von macOS. Sie können es sowohl auf macOS-Geräten als auch auf iOS-Geräten verwenden und sogar die Browsernutzung auf mehr als einem Gerät synchronisieren, wenn alle modern genug sind, um ein aktuelles Betriebssystem zu verwenden.
Warum kann ich meine Downloads in Safari nicht sehen?
In neueren Versionen von Safari (ab macOS Sierra) hat Apple den Schnellzugriff auf Downloads entfernt. Wenn Sie eine Weile nichts heruntergeladen haben, sehen Sie in der oberen Ecke Ihres Browsers keinen Hinweis auf Downloads. Das liegt daran, dass die Download-Liste automatisch gelöscht wurde.
Hier ist also der vorbereitende Schritt, um Ihre Download-Liste anzuzeigen.
- Gehen Sie zu Safari> Einstellungen> Allgemein> Elemente der Download-Liste entfernen.
- Wählen Sie nun Manuell im Dropdown-Menü.
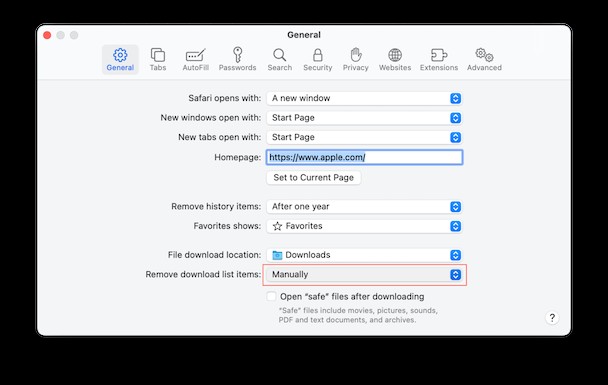
Lassen Sie uns jetzt Ihre Safari-Downloads neu starten
Das Fortsetzen eines angehaltenen Downloads ist immer einfacher und schneller als das erneute Starten, insbesondere wenn Sie die Quelle der Originaldatei finden müssen. So machen Sie das in Safari:
- Gehen Sie zur Schaltfläche „Downloads“ in der Symbolleiste des Safari-Browsers – sie sieht immer wie ein nach unten zeigender Pfeil aus – und klicken Sie darauf.
- Jetzt wird eine Liste der letzten Downloads angezeigt, und alle angehaltenen Downloads zeigen an, dass der Download fehlgeschlagen ist:Klicken Sie auf den orangefarbenen kreisförmigen Pfeil, um den Download neu zu starten.
- Der Download sollte jetzt erneut beginnen und anzeigen, wie lange es dauert, bis dieser abgeschlossen ist; Wenn Sie sie nicht woanders speichern, werden sie immer in den Download-Ordner verschoben.
Wenn Sie möchten, können Sie den Download-Speicherort jederzeit ändern. Zum Beispiel könnten der Desktop oder der Ordner „Dokumente“ ein bequemerer Ort für sie sein, wodurch es schneller möglich ist, einen neuen Download dem richtigen Ordner für das, woran Sie gerade arbeiten, zuzuordnen.
Für alle, die regelmäßig einen anderen Browser als Safari verwenden, können Sie Downloads auch mit Chrome und Firefox problemlos neu starten.
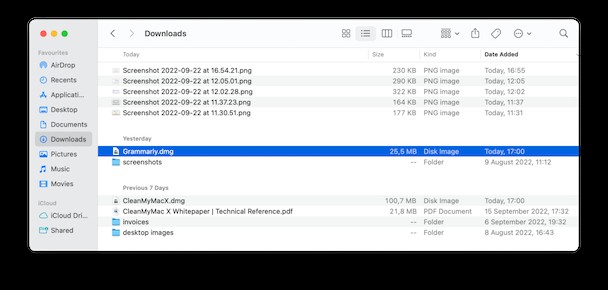
Wie setze ich einen Download von Chrome fort?
- Chrome verfügt über einen integrierten Download-Manager, obwohl dies in früheren Versionen nicht der Fall war, weshalb in einigen Artikeln die Verwendung von Software von Drittanbietern empfohlen wird. Keine Sorge, das wird nicht mehr benötigt.
- Öffnen Sie einfach Chrome und drücken Sie entweder Befehlstaste+J auf Ihrer Mac-Tastatur oder rufen Sie die folgende Webadresse auf:"chrome://downloads."
- Jetzt sollte alles angezeigt werden, was Sie jemals heruntergeladen haben, einschließlich Dateien, die einen Download in Chrome nicht abschließen konnten.
- Unter der Quell-URL des fehlgeschlagenen Downloads sollte eine Schaltfläche zum Fortsetzen angezeigt werden. Klicken Sie darauf, und der Download sollte dort fortgesetzt werden, wo er beendet wurde, und anzeigen, wie lange es dauert, bis er abgeschlossen ist.

Wie setze ich einen Download von Firefox fort?
- Öffnen Sie Firefox und suchen Sie nach dem Abwärtspfeil auf der rechten Seite der URL-Leiste.
- Klicken Sie darauf, und es sollten alle vorherigen Downloads aufgelistet werden, einschließlich derer, die fehlgeschlagen sind.
- Unter dem Namen und der Quell-URL des Downloads sollte der Fehlerstatus angezeigt werden. Auf der rechten Seite befindet sich ein gebogener Pfeil, ähnlich dem in Safari. Klicken Sie darauf, und der Download sollte dort fortgesetzt werden, wo er angehalten wurde.
Und los geht's. Mit jedem Browser ist es wirklich so einfach.
Für regelmäßige Leser unserer Artikel hier eine weitere lustige Apple-Fakt:Apple I, der allererste voll funktionsfähige Computer, den die Mitbegründer je gebaut haben, wurde ursprünglich 1976 für 666,66 $ verkauft.
Unter Berücksichtigung der Inflation ist das einiges mehr als bei modernen MacBook Air- oder Pro-Modellen mit hohen Spezifikationen. Warum diese Zahl? Für Einzelhändler betrug der Großhandelspreis 500 US-Dollar. Um sich selbst eine Marge zu verschaffen, fügte Steve Wozniak ein Drittel hinzu, stellte jedoch fest, dass 666,66 US-Dollar einfach „einfacher zu tippen“ waren.

Wie finde und lösche ich kaputte Downloads und andere digitale Unordnung?
Nach einem Jahr oder längerer Nutzung kann ein Mac ziemlich unübersichtlich werden.
Nicht nur mit Downloads. Einfach mit dem digitalen Wirrwarr unseres Alltags. Von Downloads über Apps bis hin zu System-Junk und Cache-Dateien, Bildern und Videos kann ein Mac schnell mit einer ganzen Menge Dinge überlastet werden, die wir nicht wirklich brauchen.
All dies kann manuell durchgesehen werden. Es kann einige Zeit dauern, es sei denn, Sie möchten eine schnellere Lösung ausprobieren:
- Laden Sie CleanMyMac X herunter.
- Klicken Sie auf Systemmüll.
- Klicken Sie auf , um den Scan zu starten, und klicken Sie dann auf Details überprüfen.
Unter Downloads sehen Sie die Anzahl der unterbrochenen und veralteten Downloads, die Sie sicher löschen können. Die Chancen stehen gut, dass Sie einen ganzen Berg anderer Dinge finden, die Sie nicht brauchen – Sie können alles überprüfen, bevor es endgültig gelöscht wird.
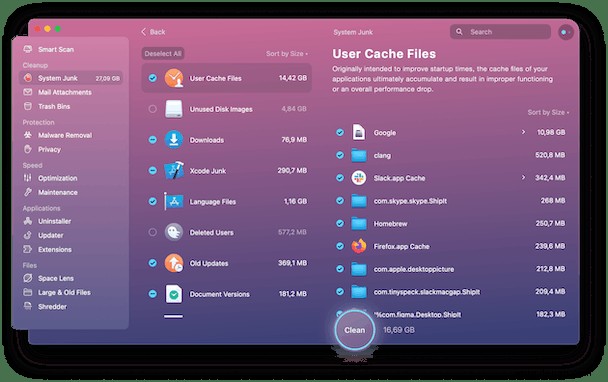
In meinem Fall habe ich allein von Chrome Downloads im Wert von 18,91 GB. Sie können diese App bedenkenlos in einer kostenlosen Version ausprobieren – hier ist der Download-Link.
Gewinnen Sie sofort dringend benötigten freien Speicherplatz. Der Raum, den Sie für nützlichere Dinge nutzen können. CleanMyMac X ist eine leistungsstarke App zur Verbesserung der Mac-Leistung. Menschen auf der ganzen Welt nutzen es, damit ihre Macs wieder so gut wie neu funktionieren.
Wir hoffen, dass diese Schritte zum Fortsetzen eines angehaltenen Downloads in Safari, Chrome und Firefox hilfreich waren.