Wenn Sie so etwas wie ich sind, enthält die letzte Seite des Startbildschirms Ihres iPhones normalerweise etwa 12 neu heruntergeladene Apps. Wenn ich von einer App nicht besonders begeistert bin, habe ich nach dem Herunterladen normalerweise keine Lust, sie in einem Ordner abzulegen oder in meine App-Bibliothek zu verweisen.
Das Ergebnis ist ein fast permanent überladener Startbildschirm mit einem Stapel relativ ungenutzter Apps auf Seite 2, der meine ordentlichen Ordner im Stich lässt.
Glücklicherweise gibt es eine einfache Einstellung, mit der Sie neue Apps automatisch ausblenden können, sobald Sie sie heruntergeladen haben. Es verbirgt sie nicht oder ordnert sie nicht, sondern lädt sie einfach nur in die App-Bibliothek herunter. Auf diese Weise bleiben sie effektiv ausgeblendet, bis Sie sie benötigen oder bis Sie sie zu einem Ordner oder einer Position auf dem Startbildschirm hinzufügen.
Sicher, es ist nicht bahnbrechend wie einige der kürzlich veröffentlichten iOS 16-Funktionen, aber es ist eines dieser subtilen Details, die dazu beitragen, iPhones zu den besten Telefonen zu machen, die es gibt.
Das Einschalten ist auch super einfach. So geht's.
So verbergen Sie automatisch neue Apps auf dem iPhone
1. Öffnen Sie die Einstellungen-App und tippen Sie auf Startbildschirm .
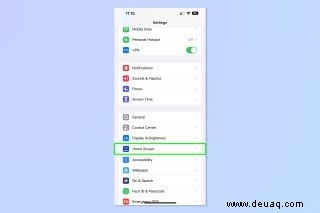
2. Tippen Sie unter Neu heruntergeladene Apps auf Tippen Sie auf Nur App-Bibliothek .
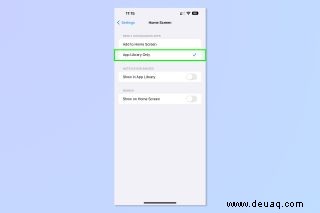
3. Um Ihre neu heruntergeladene App zu finden, wischen Sie nach links an Ihrer letzten Startbildschirmseite vorbei, um die App-Bibliothek zu öffnen. Entweder nach unten scrollen undfinden Sie die App , oder suchen Sie danach über die Suchleiste oben. Alternativ können Sie auch auf dem Startbildschirm einfach nach unten wischen , um die Suchleiste aufzurufen und nach der App zu suchen nach Namen.
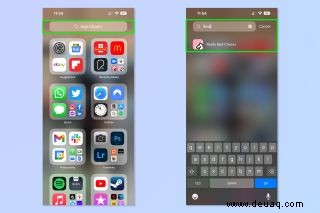
Wenn Sie jetzt neue Apps herunterladen, sieht Ihr Startbildschirm nicht mehr so aus.

Und sehen Sie weiter so aus.

Wenn Sie nach weiteren Hinweisen und Tipps zum iPhone suchen, sind Sie bei uns genau richtig. Willst du diese haptischen Vibrationen bei jeder Eingabe? Erfahren Sie, wie Sie die haptische Tastatur auf dem iPhone in iOS 16 aktivieren. Auf einem Fitness-Kick? Erfahren Sie, wie Sie die iOS 16 Fitness-App auf Ihrem iPhone einrichten.
Haben Sie die lästige Suchschaltfläche auf Ihrem Startbildschirm satt? Sehen Sie sich an, wie Sie die Suchschaltfläche des Startbildschirms auf dem iPhone entfernen. Sie sind sich nicht sicher, ob Sie eine eSIM einrichten sollen? Wir erklären Ihnen, wie Sie eine eSIM auf dem iPhone aktivieren. Willst du ein zusätzliches Paar Ohren? Erfahren Sie, wie Sie die Tonerkennung auf dem iPhone aktivieren. Mit jemandem ausgefallen? Entdecken Sie, wie Sie Kontakte schnell auf dem iPhone löschen. Begeisterter Fotograf? Erfahren Sie, wie Sie Änderungen in iOS-Fotos schnell rückgängig machen können. Möchten Sie Elemente schnell auswählen? Lesen Sie, wie Sie die Zwei-Finger-Auswahl auf dem iPhone verwenden.