Der von Google entwickelte Tensor-Chipsatz, der das neue Pixel 6a antreibt, ermöglicht viele Funktionen, die vom maschinellen Lernen profitieren – von der Möglichkeit, Telefonanrufe zu überwachen, bis hin zur spontanen Übersetzung von Sprache direkt auf Ihrem Telefon. Aber die Tensor-fähige Funktion, die Sie wahrscheinlich zuerst und oft verwenden, ist Magic Eraser, ein wirklich beeindruckendes Fotobearbeitungstool.
Magic Eraser debütierte im vergangenen Herbst mit der Einführung von Pixel 6 und Pixel 6 Pro. Wie bei diesen Telefonen können Besitzer von Pixel 6a mit Magic Eraser Fotos ausbessern, indem sie unerwünschte Personen oder Objekte mit alarmierender Leichtigkeit entfernen. Alles, was Sie tun müssen, ist die Funktion auszuwählen, und Magic Eraser wählt automatisch Personen und Objekte aus, die Ihre Aufnahme stören könnten.
Für das Pixel 6a hat Magic Eraser einen neuen Trick gelernt, und er heißt Camouflage. Mit dieser Funktion können Sie Objekte verbergen, die möglicherweise den Fokus vom Motiv einer Aufnahme ablenken. Indem Sie einfach mit dem Finger über das störende Objekt ziehen, können Sie seine Farbe in etwas weniger Auffälliges ändern, sodass es sich in den Hintergrund einfügt.
Fühlen Sie sich nicht ausgeschlossen, wenn Sie ein Pixel 6 oder Pixel 6 Pro haben – Google veröffentlicht ein Software-Update, das den aktualisierten Magic Eraser mit Camouflage auch auf diese Telefone bringt.
Laut Google eignet sich das Magic Eraser-Tool am besten zum Entfernen von Ablenkungen aus dem Hintergrund, obwohl ich festgestellt habe, dass Camouflage auch dazu beitragen kann, potenzielle Ablenkungen von der Seite Ihres Motivs herunterzuspielen. Die Löschfunktion eignet sich hervorragend, wenn ein sauberer Hintergrund vorhanden ist, z. B. eine Strandszene. Je geschäftiger der Hintergrund, desto wahrscheinlicher sehen Sie Spuren der Personen und Dinge, die Sie aus der Aufnahme entfernt haben.
Hier ist ein Blick darauf, wie die Tarnung von Magic Eraser funktioniert, da dies eine neue Ergänzung zu Magic Eraser ist. Unsere Anleitung zur Verwendung von Magic Eraser auf Ihrem Pixel-Gerät enthält auch eine Auffrischung zur Verwendung der Löschfunktion zum Entfernen von Personen aus dem Hintergrund einer Aufnahme.
So verwenden Sie Magic Eraser auf dem Pixel:Camouflage
1. Suchen Sie das Foto, das Sie ändern möchten, und tippen Sie auf die Schaltfläche Bearbeiten .
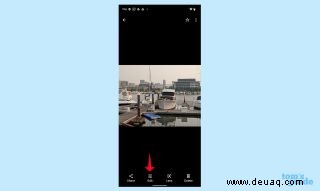
2. Scrollen Sie auf der Leiste direkt unter den verschiedenen Fotoeffekten, bis Sie Tools erreichen . Wählen Sie das aus und wählen Sie dann Magic Eraser aus dem Menü darüber.
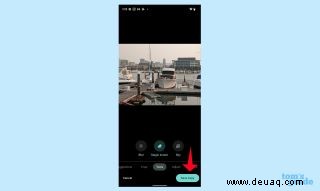
3. In diesem Fall werden wir versuchen, das blaue Floß zu verdecken, damit es den Fokus nicht von der Yacht ablenkt. Tippen Sie dazu auf Tarnung.
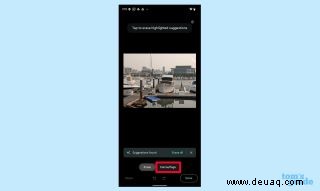
4. Verwenden Sie Ihren Finger, kreisen oder streichen Sie das Objekt, das Sie tarnen möchten .
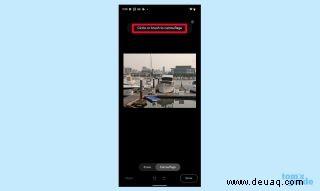
5. Sobald Sie mit dem Bürsten aufhören, ändert das Magische Radiergummi-Werkzeug automatisch die Farbe in etwas weniger Auffälliges. Wenn Ihnen gefällt, was Sie sehen, tippen Sie auf „Fertig“ in der unteren rechten Ecke. Zurücksetzen in der unteren linken Ecke lässt Sie es erneut versuchen.
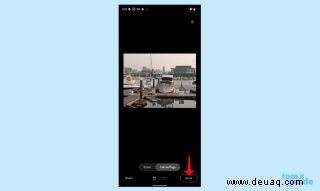
6. Tippen Sie auf Kopie speichern , um eine Kopie des bearbeiteten Fotos in Ihrer Fotobibliothek zu speichern. Das Original wird auch noch da sein.
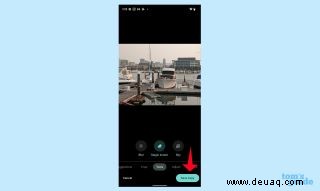
So verwenden Sie Magic Eraser auf dem Pixel:Eraser
Wiederholen Sie die Schritte 1 und 2 oben, um zu dem Punkt zu gelangen, an dem Sie die Magic Eraser-Funktion ausgewählt haben. Anstatt Tarnung auszuwählen, lassen wir dieses Mal das Radiergummi-Werkzeug ausgewählt.
1. Standardmäßig hebt der Magic Eraser Personen und Objekte hervor, die er löschen kann. Wenn Ihnen diese Vorschläge gefallen, tippen Sie zum Löschen auf die markierten Bereiche was vorgeschlagen wurde; Sie können auch Zeit sparen, indem Sie Alle löschen auswählen .
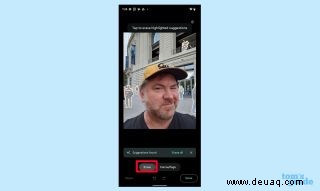
Wie Sie in diesem Selfie sehen können, geht Magic Eraser ziemlich aggressiv mit seinen Vorschlägen um.
2. In diesem Fall habe ich viele der Personen gelöscht, die das Werkzeug hervorgehoben hat, und die Personen auf dem Balkon oben belassen. Da ich mit dieser Bearbeitung zufrieden bin, tippe ich auf Fertig in der unteren rechten Ecke, obwohl ich Zurücksetzen drücken könnte, um die gelöschten Personen wiederherzustellen. Die Pfeile zwischen diesen beiden Schaltflächen können Ihre letzten Änderungen rückgängig machen und wiederherstellen.
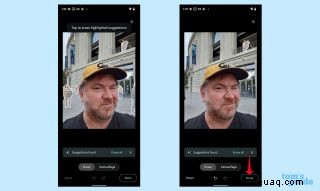
3. Wenn Ihnen das fertige Produkt gefällt, klicken Sie einfach auf Kopie speichern . Abbrechen macht die gesamte Arbeit rückgängig.
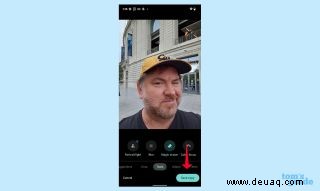
Wir haben uns die Leistung von Magic Eraser angesehen, als das Feature letzten Herbst debütierte. Wenn Sie sich gerade ein Pixel 6a zugelegt haben, können Sie sich die besten Google Pixel 6a-Hüllen ansehen. Sie können sich auch mit der Software des Telefons vertraut machen, indem Sie unseren Android 12-Test lesen oder herausfinden, was in Android 13 auf uns zukommt. Wir können Ihnen auch zeigen, wie Sie Ihr neues Telefon mit unserer Anleitung zum Übertragen von allem von Ihrem alten Android-Telefon einrichten.