Klar, das Galaxy Note 10 und Note 10 Plus Beide bieten einen schönen Bildschirm, eine Vielzahl von Kameras und Spezifikationen, die einen Mittelklasse-PC widerspiegeln, aber die interessantesten Aspekte liegen unter der Oberfläche von Samsungs neuesten Phablets. Tatsächlich ist in beiden Note 10-Modellen so viel verpackt, dass es nach dem Kauf einige Zeit und Mühe kosten wird, Ihr neues Telefon kennenzulernen, es zu personalisieren und zu Ihrem eigenen zu machen.
Das Note 10 bringt viele Funktionen früherer Note-Modelle zurück, darunter Vollbildgesten, Nachtmodus und die Wahl zwischen dem Anzeigemodus Vivid und Natural. Aber es gibt auch viel Neues unter der Haube der neuen Notizen, von Kamera-Spezialeffekten bis zur Verwendung des S Pen als Zauberstab.
Zusammen bringen diese wiederkehrenden Funktionen und neuen Verbesserungen das Note 10 näher an einen Ersatz für ein Tablet oder Notebook, während es klein und leicht genug bleibt, um es überall hin mitzunehmen und für Anrufe, SMS und schnelle Instagram-Posts zu verwenden.
Hier ist eine Kurzanleitung für die ersten Schritte mit dem Galaxy Note 10, die sich auf die wichtigsten Funktionen konzentriert, die Sie aktivieren oder deaktivieren sollten, sobald Sie das Telefon in den Händen halten.
Auf Bixby zugreifen
Bixby, der sprachgesteuerte Assistent von Samsung, ist auf dem Galaxy Note 10 immer noch vorhanden, aber die dedizierte Bixby-Taste befindet sich auf dem Note 8 und Anmerkung 9 ist weg. Sie können vergessen, versehentlich darauf zu drücken, wenn Sie versuchen, die Lautstärke des Telefons zu verringern.
Stattdessen lebt Bixby jetzt auf dem Netzschalter, und Sie können ihn durch langes Drücken beschwören. (Sie können diese Bixby-Funktion auch deaktivieren , wenn Sie möchten.) Außerdem finden Sie Bixby als App im Samsung-Apps-Ordner. Tippen Sie darauf, um den interaktiven KI-Dienst zu aktivieren und sich anzumelden.
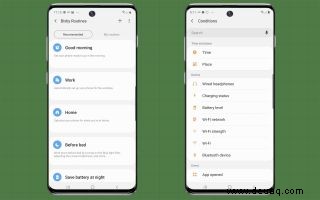
Die Bixby-Routinen, die auf dem diesjährigen Galaxy S10 debütierten und die Palette dieser voreingestellten Reaktionen wurde mit Sequenzen für alles von der Verwendung zu Hause bis zum Schlafengehen erweitert. Sie sind im Abschnitt „Erweiterte Funktionen“ verfügbar und können mit der Benutzeroberfläche im Stil „Wenn dies, dann das“ aktiviert und angepasst werden.
Lernen Sie den Fingerabdrucksensor auf dem Bildschirm kennen
Sobald Sie Ihre Google- und Samsung-Konten eingerichtet und ein Passwort für das Note 10 erstellt haben, ist es an der Zeit, dem Sperrbildschirm mit einer PIN, einem Muster, einem Gesicht oder einem Fingerabdruck etwas Sicherheit hinzuzufügen. Der Ultraschall-Fingerabdrucksensor des Note 10 verfügt über einen neuen Einrichtungsprozess, der im Abschnitt Sperrbildschirm der Einstellungen beginnt. Tippen Sie auf Bildschirmsperrtyp und dann auf Fingerabdrücke, um den Vorgang in Gang zu bringen.
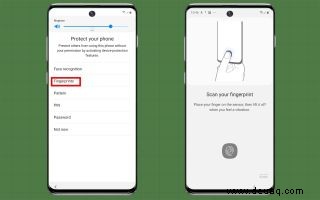
Nachdem Sie den Finger ausgewählt haben, den Sie verwenden möchten, müssen Sie Ihren Finger fest auf den kleinen Bereich unten drücken, der aussieht wie – Sie haben es erraten – ein Fingerabdruck. Seien Sie bereit, mehrmals darauf zu drücken, um Ihren gesamten Finger zu bedecken. Ich brauchte 10 Pressen und rollte meinen Finger, um mit meinem rechten Daumen 100 Prozent zu erreichen. Jetzt öffnet sich das Telefon für mich, wenn ich meinen Daumen auf den angezeigten Teil des Sperrbildschirms drücke.
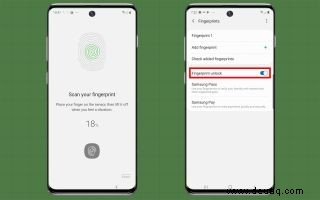
Möchten Sie einen zweiten Finger hinzufügen? Gehen Sie zu den Biometrie- und Sicherheitseinstellungen und tippen Sie auf Fingerabdrücke. Nachdem Sie Ihre PIN eingegeben haben, gehen Sie zu Fingerabdruck hinzufügen und führen Sie den Vorgang für eine weitere Ziffer durch. Wenn Sie fertig sind, funktioniert beides, um das Telefon zu öffnen.
S Pen:Zauberstab für Note 10
Der S Pen kann Notizen schreiben und ab dem Galaxy Note 9 auch als Fernbedienung für die Kamera des Telefons dienen. Mit dem Note 10 erhält es jedoch einige neue Funktionen, mit denen Sie Ihr Telefon steuern können, ohne den Bildschirm zu berühren.
Luftaktionen genannt, können Sie sie aktivieren und ihre Aktionen im Bereich „Erweiterte Funktionen“ anpassen. Tippen Sie zum Aktivieren auf den Abschnitt S Pen und dann auf Air Actions.
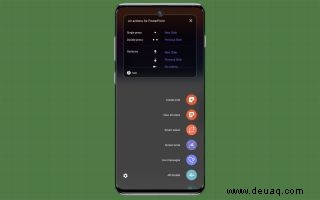
Ich richte Dinge so ein, dass sie zwischen der vorderen und hinteren Kamera wechseln, indem ich den Stift nach oben oder unten wische und hineinzoome, indem ich einen Luftkreis im Uhrzeigersinn (heranzoomen) oder gegen den Uhrzeigersinn (herauszoomen) zeichne. Nach der Installation der Android-Versionen von Microsofts Office-Apps konnte ich eine PowerPoint-Diashow steuern, indem ich den S Pen nach oben und unten bewegte. Es funktioniert zuverlässig, zumindest bei mir, und da der S Pen Bluetooth-Technologie verwendet, haben die Air Actions eine Reichweite von 25 Fuß.
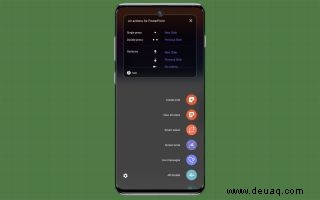
Notizen in Text umwandeln
Mit der neuesten Version von Samsung Notes können Sie nicht nur direkt mit dem S Pen auf dem Display des Telefons persönliche Listen, Nachrichten oder Erinnerungen schreiben, sondern diese Notizen können auch in bearbeitbaren Text umgewandelt werden. Glücklicherweise gibt es nichts zu aktivieren oder zu deaktivieren:Öffnen Sie einfach die Notes-App und schreiben Sie etwas, z. B. eine Liste mit Artikeln, die Sie an einen Auftragnehmer senden können.
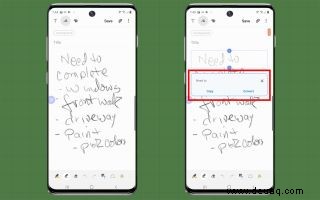
Um Ihre Handschrift in Text umzuwandeln, tippen Sie darauf, ziehen Sie den Rahmen, um ihn abzudecken, und tippen Sie dann rechts auf Konvertieren. Sie erhalten bearbeitbaren Text, der nicht perfekt transkribiert wird, aber immer noch ziemlich gut und einfacher ist als die Verwendung der Telefontastatur.
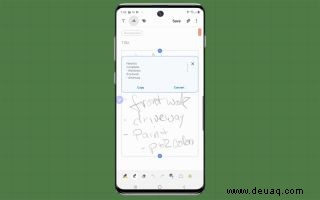
Sie können dies auch als PDF-, Acrobat-, Microsoft-Word-Datei, TXT-Datei oder Bild speichern. Tippen Sie oben auf das Teilen-Symbol für das Dateiformat Ihrer Wahl und es wird an Ihr Samsung-Konto gesendet.
Verbinden Sie Ihr Note 10 mit Ihrem Windows-PC
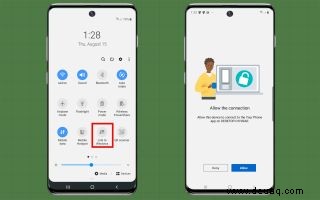
Das Note enthält Link to Windows-Software, mit der Ihr Telefon und Ihr PC zusammen spielen können. Sie müssen die Your Phone-App installieren und im Pulldown-Menü des Startbildschirms von Note 10 auf Link to Windows tippen. Nachdem Sie sich bei Ihrem Microsoft-Konto angemeldet haben, versucht das Telefon, eine Verbindung mit dem PC herzustellen. Sobald dies der Fall ist, haben Sie Zugriff auf die letzten 25 Fotos von Note 10 und Texte und Benachrichtigungen im Wert von einem Monat.
DeX auf einem PC
Mit der DeX-Desktop-Emulation von Samsung können Sie Telefon-Apps im Vollbildmodus ausführen, wenn Sie Ihr Note 10 mit einem HDMI-Adapter an einen externen Monitor anschließen. Das war bei früheren Samsung-Telefonen möglich, aber das Note 10 geht noch einen Schritt weiter, indem es einen PC oder Mac-Computer als Host verwendet.
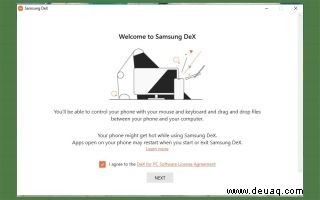
Um die Funktion zu aktivieren, müssen Sie die DeX-App installieren für Ihren PC oder Mac und schließen Sie das Telefon an den Computer an. Dadurch können alle DeX-fähigen Apps auf Ihrem Host-Computer entweder als Fenster oder im Vollbildmodus ausgeführt werden.
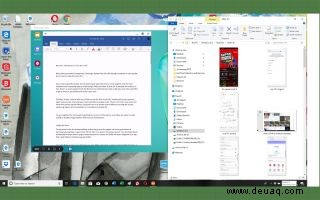
Sie können nicht nur die Tastatur und Maus Ihres Computers mit Ihrem Note10 verwenden, sondern Sie können alles im DeX-Fenster ausschneiden und in eine andere App einfügen oder umgekehrt, was für eine überraschend enge Integration sorgt.
Live-Fokus-Videos aufnehmen
Sie sind wahrscheinlich mit Porträtaufnahmen vertraut, bei denen Sie die Hintergrundunschärfe auf einem Bild anpassen können, das mit der Kamera Ihres Telefons aufgenommen wurde. Aber mit dem Note 10 können Sie mit dem Hintergrundfokus von Videoclips spielen, wenn Sie das Gesicht, Blumen oder irgendetwas von jemandem aus der Nähe aufnehmen.

Als Live-Fokus-Video bezeichnet, beginnt es mit dem Öffnen der Videokamera und dem Aufrufen der Live-Fokus-Video-Funktion in der Bildlaufleiste unten. Sie können den Unschärfegrad anpassen, einen von vier Effekten verwenden und es sogar wie ein Video aus den 1970er Jahren mit Bildschirmstörungen und chromatischer Aberration aussehen lassen.
Zoom-in-Mic für Videos
Eine einfache Möglichkeit, die Audioqualität von Videos zu verbessern, besteht darin, das Zoom-In-Mikrofon des Note 10 zu aktivieren. Durch die Verwendung der drei physischen Mikrofone des Telefons als fokussierbares Mikrofonarray klingt alles professioneller. Wenn Sie beim Aufnehmen eines Videos ein Motiv vergrößern oder verkleinern, kann das Zoom-in Mic den Ton aus einem bestimmten Bereich fokussieren, während Geräusche an der Peripherie wie Lüftungsschlitze oder bellende Hunde ignoriert werden.
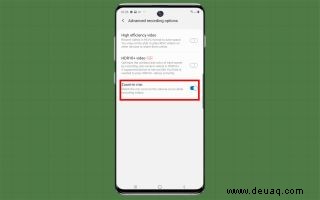
Um das Zoom-In-Mikrofon zu aktivieren, starten Sie die Kamera des Note 10 und wechseln Sie in den Videomodus. Tippen Sie auf das zahnradförmige Einstellungssymbol und verwenden Sie den Ein-/Ausschalter für das Zoom-In-Mikrofon unten.
Wenn Sie ein Motiv vergrößern, dreht sich das gelbe kreisförmige Symbol mit einem Mikrofon, um anzuzeigen, dass das Mikrofon auf die Änderung im Video reagiert.
Weitere wichtige Videoeinstellungen
Während Sie die Zoom-In-Mikrofonfunktion einschalten, gibt es zwei weitere neue Videofunktionen, die Sie ausprobieren sollten. Aktivieren Sie zunächst die High Efficiency Video-Einstellung, die Videoclips um etwa 40 Prozent verkleinern kann, um sie einfacher online zu teilen. Den Ein-/Ausschalter für HEVC finden Sie oben in den erweiterten Aufnahmeoptionen.
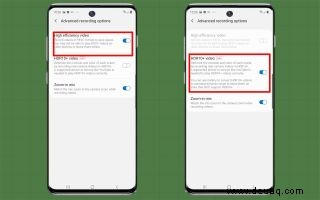
Probieren Sie dann die kürzlich hinzugefügte High Dynamic Range-Einstellung für das Note 10 aus. Sie befindet sich noch in der Entwicklung, kann aber den Kontrast des Clips erhöhen und gleichzeitig die Farbbalance optimieren, aber die einzigen Orte, an denen sie genau wiedergegeben werden können, sind das Telefon selbst und YouTube. Auf der anderen Seite können Sie HDR10+ und hocheffizienten Videospeicher nicht gleichzeitig verwenden.
Videos unterwegs bearbeiten
Das Note 10 Plus bietet grundlegende Videobearbeitung mit Szenenwechseln, Übergängen und sogar Spezialeffekten und Untertiteln. Gehen Sie zur Galerie, wählen Sie den Clip aus, den Sie bearbeiten möchten, und tippen Sie auf das Stiftsymbol, um die Video-Editor-App zu öffnen. Der Clip erscheint im großen Fenster mit einer horizontalen Leiste darunter, um durch ihn zu scrollen.
An diesem Punkt können Sie eine Vorschau des Clips anzeigen (das Dreieck unter dem Vorschaubildschirm), seine Ausrichtung ändern (der Kreis mit einer Pfeilspitze) oder die Auflösung des Clips ändern (oben).
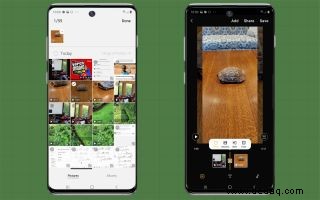
Sie können auch ein Video in ein anderes einfügen. Tippen Sie einfach oben auf den Bildschirm und wählen Sie einen anderen Clip aus der Galerie aus. Es wird mit einem Kästchen zwischen den Clips eingefügt, um einen Überblendungs-, Dia- oder Fade-Übergang zu verwenden. Sie können die Geschwindigkeit des Videos ändern, auf dem Bildschirm zeichnen oder Titel hinzufügen. Schließen Sie mit etwas Hintergrundmusik ab und passen Sie die Balance zwischen der Spur des Clips und den Melodien an.
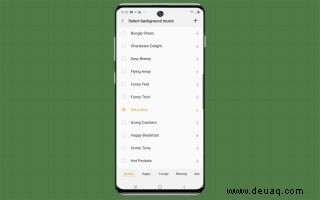
Fühlen Sie sich frei, das Gesamterscheinungsbild des Videos mit der Auswahl von Themen wie Retro, Farbton und Graustufen zu ändern. Wenn Sie fertig sind, klicken Sie oben auf Speichern oder Teilen, um das Projekt abzuschließen.
Erkunden Sie Augmented Reality mit AR Doodle
Die AR-Doodle-Funktion im Note 10 bietet eine unterhaltsame Möglichkeit, die Kamera Ihres Telefons zu verwenden. Mit der Funktion können Sie direkt auf Videos zeichnen, um dem Geburtstagskind eine Krone aufzusetzen oder Ihrem neuesten Dirtbike-Video eine Verspottung hinzuzufügen.

AR Doodle beginnt mit dem Tippen auf die Kringellinie in der oberen rechten Ecke des Videokamerabildschirms des Telefons. Nachdem Sie ausgewählt haben, ob Sie mit einem Gesicht oder einem allgemeinen Hintergrund arbeiten, können Sie die Farbe und den Stiftstil für Ihre Kritzeleien auswählen. Der Schlüssel ist, dass die Skizzen und Worte immer beim Motiv bleiben, egal wie viel es oder die Kamera sich bewegt.
Verwenden Sie Ihr Note 10 Plus als Maßband
Der Time-of-Flight-Sensor des Note 10 Plus ermöglicht es der Quick Measure-App, Messungen der Welt um Sie herum zu schätzen. Wenn Sie es zum ersten Mal verwenden, muss Note 10 Plus die AR-Augmented-Reality-App von Samsung herunterladen, aber danach können Sie loslegen.

Wählen Sie nach dem Öffnen von Quick Measure zwischen Zoll und Zentimetern und richten Sie die Kamera auf ein beliebiges Objekt, das nicht weiter als 6 Fuß entfernt ist. Es zeigt das Objekt mit seinen Abmessungen und der Entfernung zum Telefon an.
Aktiviere Game Booster für unterbrechungsfreies Gaming
Einen großen Vorteil hat die Note-10-Familie mit der Game Booster-App. Game Booster wurde entwickelt, um die Leistung zu steigern und Unterbrechungen zu blockieren, während Sie sich in der Spielzone befinden. Es kann aber auch die Temperatur, den Speicher und die verbleibende Akkulaufzeit Ihres Telefons überwachen. Es dauert ein paar Runden, bis es deinen Spielstil gelernt hat, aber als ich es getestet habe, hat es mit allem funktioniert, von Mario Kart bis Dragonball Z.
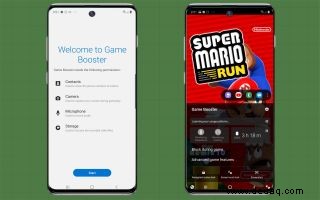
Optimierung des Akkus Ihres Note 10
Wie sein Vorgänger hat das Note 10 einen Power-Modus-Bereich, aber es ist ein wenig kompliziert, dorthin zu gelangen, um ihn ein- oder auszuschalten.
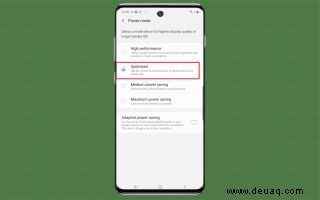
Gehen Sie zum Abschnitt Gerätepflege und lassen Sie Ihr Note 10 sich selbst untersuchen. Wenn Sie fertig sind, tippen Sie auf Akku und dann auf unterhalb des Bereichs Energiemodus. Der Abschnitt Power Mode hat vier Energieszenarien:Hohe Leistung, mittlere und maximale Energieeinsparung, aber ich habe festgestellt, dass die beste Wahl die Verwendung der optimierten Einstellung ist, die den Stromverbrauch mit der Leistung in Einklang bringt. Es kann jedoch die Bildschirmeigenschaften ändern und einige Funktionen einschränken.
Es gibt ein weiteres Element zum Aktivieren oder Deaktivieren. Es wird als adaptives Energiesparen bezeichnet und befindet sich am unteren Rand des Bildschirms. Es passt den Akkuverbrauch automatisch an die jeweilige Aufgabe an. Im Gegensatz zu den Power Mode-Einstellungen ändert Adaptive Power Saving die Eigenschaften des Displays nicht.
Global Goals und das Galaxy Note 10
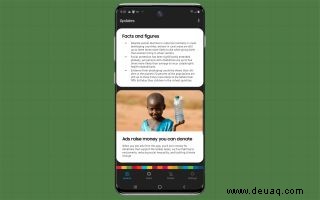
Schließlich ist das Note 10 ein Telefon mit gutem Gewissen. Mit Hilfe des Entwicklungsprogramms der Vereinten Nationen bietet die Global Goals-App kurze Einführungen zu Ungleichheit, Hunger und Umweltverschmutzung. Sie können die Hintergrundbilder von UNDP nicht nur verwenden, um bestimmte Entwicklungsziele zu unterstützen und Geld dafür zu spenden, sondern Sie können auch Spenden verdienen, indem Sie Anzeigen anzeigen, während das Telefon aufgeladen wird.
- Note 10 vs. Galaxy S10:Welches soll ich nehmen?
- Beste Galaxy Note 10-Hüllen
- Note 10 vs. Pixel 3 XL-Kamera im Vergleich