YouTube ist eine der wertvollsten Video-Streaming-Apps. Aber es kann frustrierend sein, wenn es auf Ihrem Gerät nicht funktioniert, besonders wenn Sie etwas sehen. Wenn YouTube auf deinem iPhone oder Computer nicht funktioniert, erfährst du hier, wie du dieses Problem schnell lösen kannst!
- Wie man YouTube-Videos repariert, die nicht auf dem iPhone abgespielt werden
- 5 Möglichkeiten, um zu beheben, dass YouTube keine Videos im Browser abspielt
So reparieren Sie Youtube-Videos, die nicht auf dem iPhone abgespielt werden
1. Überprüfen Sie Ihre Netzwerkverbindung (WLAN/mobile Daten)
Natürlich erfordert YouTube angesichts der Art der gestreamten Inhalte eine schnelle Internetverbindung. Ihr WLAN oder Ihre mobile Konnektivität ist also der erste Übeltäter, den Sie überprüfen möchten, wenn YouTube keine Videos auf Ihrem iPhone abspielt. YouTube lädt den Videoplayer der Inhaltsleiste möglicherweise weiter, wenn es sich um ein Verbindungsproblem handelt.
Daher möchten Sie vielleicht Ihr mobiles Netzwerk aktualisieren, indem Sie den Flugzeugmodus auf Ihrem iPhone ein-/ausschalten. Wenn Ihr iPhone stattdessen mit Wi-Fi verbunden ist, finden Sie hier verschiedene Lösungen zur Behebung von Wi-Fi-Fehlern, die Sie ausprobieren können.
2. YouTube schließen und neu starten
Der YouTube-Player funktioniert möglicherweise nicht, wenn die App eingefroren ist oder Caching-Probleme hat. Dies ist in vielen iOS-Apps, einschließlich WhatsApp, nicht ungewöhnlich. Daher kann das Problem möglicherweise behoben werden, indem Sie den YouTube-Player zwangsweise schließen und neu starten.
3. Überprüfen Sie den Serverstatus von YouTube
Serverausfallzeiten sind bei YouTube kein häufiges Problem. Aber das kann bei einigen Gelegenheiten passieren. Wenn Sie die oben genannten Korrekturen ausprobiert haben und YouTube-Videos immer noch nicht auf Ihrem iPhone abgespielt werden können, ist der YouTube-Server in Ihrer Region möglicherweise ausgefallen.
Leider bietet Google keine offizielle Statusprüfung wie für Workspaces. Daher ist es am besten, den Status des YouTube-Servers mit webbasierten Online-Tools von Drittanbietern wie Downdetector zu überprüfen. Sobald Sie sich auf dieser Seite befinden, sehen Sie den Statusbericht fett gedruckt oben auf der Seite.
Außerdem können Sie das Statusdiagramm verwenden, um festzustellen, ob andere bereits ähnliche Berichte eingereicht haben.
4. Starten Sie Ihr iPhone neu
Da YouTube nur eine App wie andere auf dem iPhone ist, können Videos möglicherweise nicht wiedergegeben werden, wenn Ihr iPhone eingefroren ist. Zum Glück hilft ein einfacher Neustart des iPhones, RAM-Probleme zu lösen, die dazu führen, dass das iPhone einfriert. Das ist also eher wie ein Neustart Ihres Telefons, ohne zuvor geöffnete Apps zu schließen.
5. YouTube-Wiedergabeverlauf löschen
⚠️ Achtung :Durch das Löschen deines YouTube-Wiedergabeverlaufs werden alle maßgeschneiderten Empfehlungen gelöscht. So siehst du die Videos, die dir gefallen, im Nachhinein nicht mehr.
Ein unübersichtlicher Wiedergabeverlauf kann YouTube daran hindern, Inhalte ordnungsgemäß zu laden oder Videos abzuspielen. Wenn du also feststellst, dass YouTube langsam ist oder Videos immer noch nicht abspielt, obwohl du die oben genannten Korrekturen ausprobiert hast, ist es wahrscheinlich an der Zeit, deinen Wiedergabeverlauf in der App zu löschen.
Das ist einfach:
- Öffnen Sie die YouTube-App auf Ihrem iPhone.
- Tippen Sie auf Ihr Profilsymbol oben rechts.
- Gehen Sie dann zu Einstellungen → Verlauf und Datenschutz .
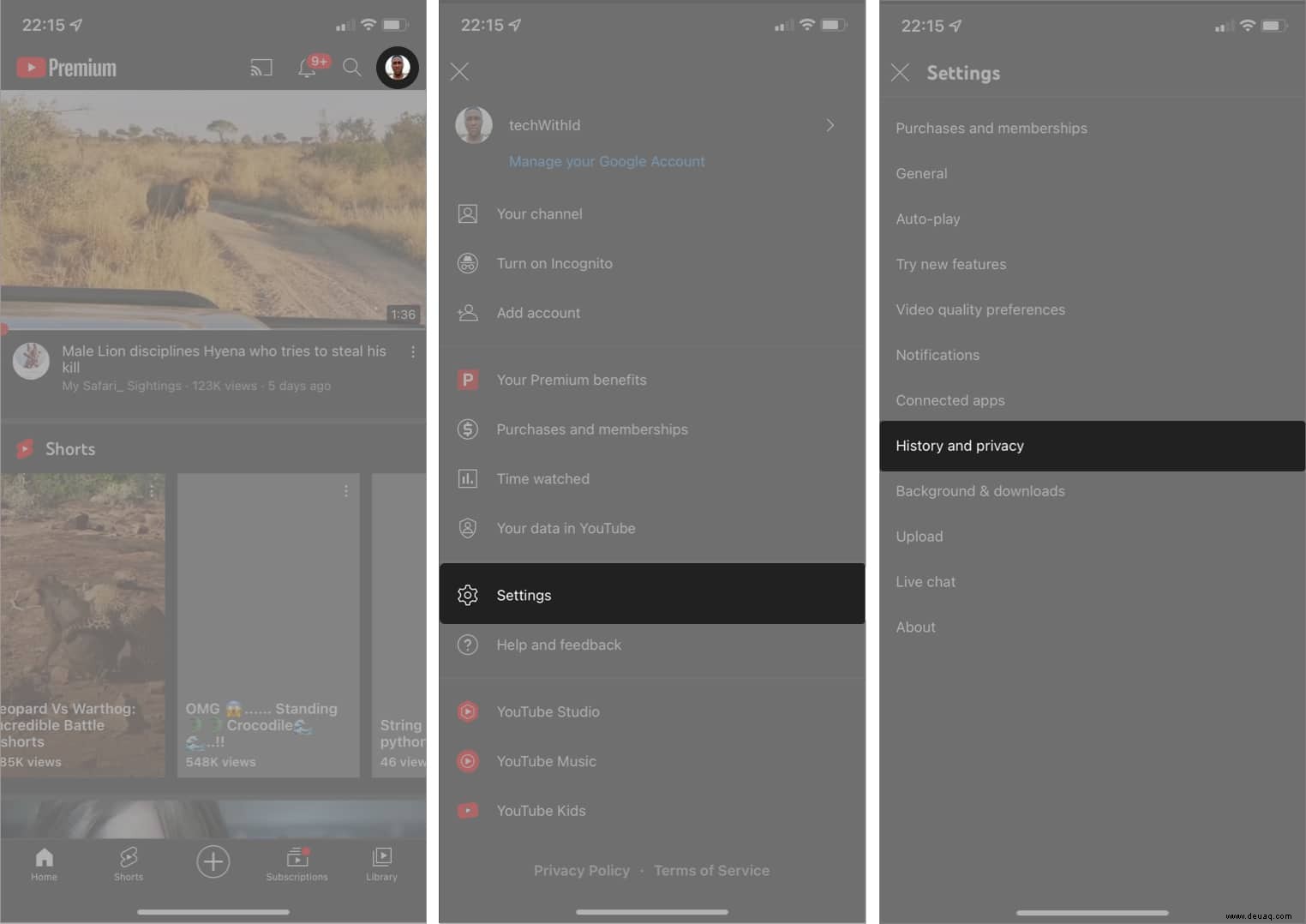
- Tippe auf Wiedergabeverlauf löschen .
- Wählen Sie UHRVERLAUF LÖSCHEN aus nochmal zur Bestätigung.
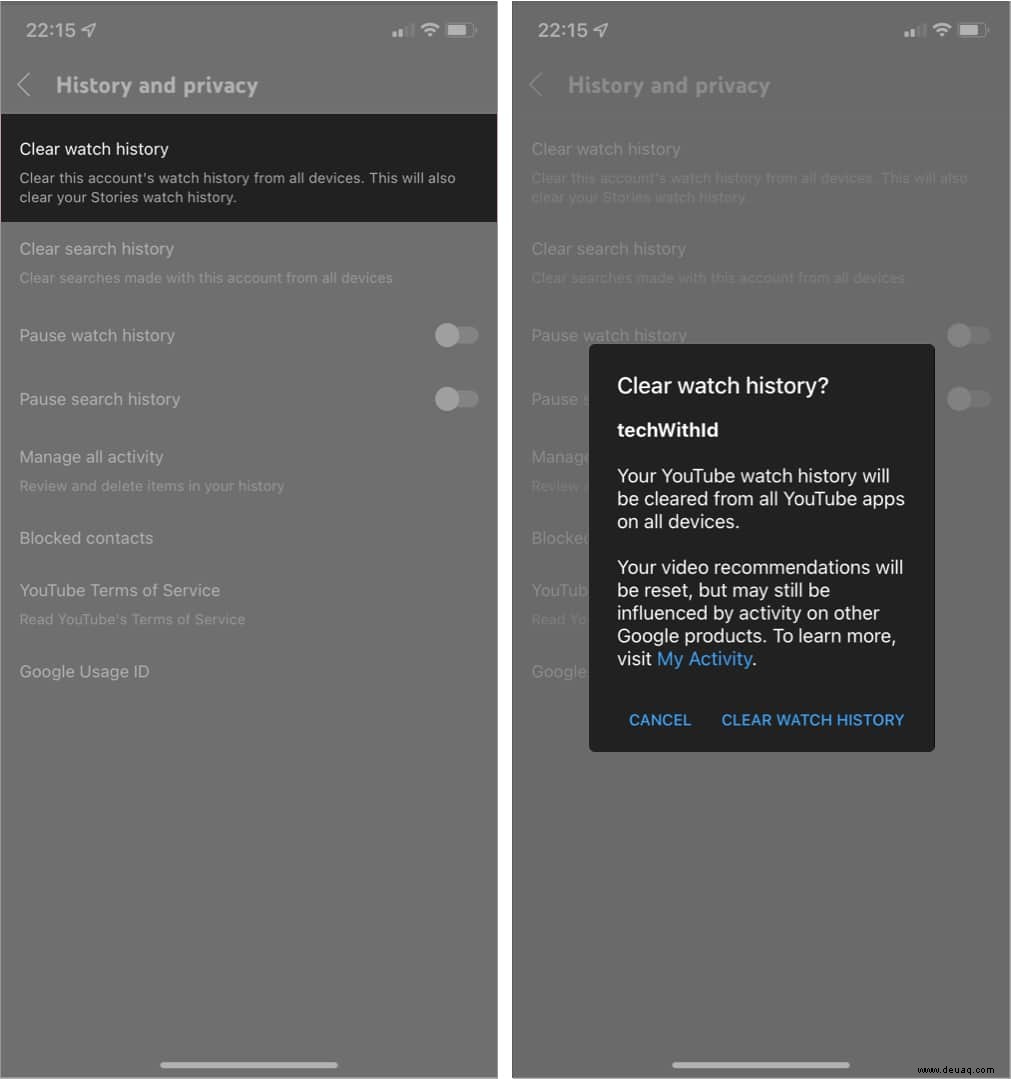
6. Aktualisieren Sie Ihr iPhone und Ihre YouTube-App
Die YouTube-App kann möglicherweise keine Videos auf dem iPhone wiedergeben, wenn sie nicht aktualisiert wird. Sie sollten dies also bestätigen und die App aktualisieren, um zu sehen, ob das Problem dadurch behoben wird.
Außerdem ist die YouTube-Version auf dem iPhone möglicherweise fortschrittlicher oder moderner als das, was Ihre iOS-Version verwenden kann. Dies ist jedoch selten und weniger wahrscheinlich. Aber es passiert.
Unabhängig davon ist der beste Ansatz, Ihre iOS-Version auf die neueste Version zu aktualisieren. Neben der Anpassung der App an Ihr iOS-Gerät können dadurch möglicherweise zugrunde liegende Fehler behoben werden, die verhindern, dass YouTube-Videos auf dem iPhone wiedergegeben werden.
7. YouTube deinstallieren und neu installieren
Wenn Sie YouTube kürzlich installiert haben und Videos nicht abgespielt werden, kann dies an einer unvollständigen Installation liegen. In diesem Fall könnte es funktionieren, YouTube zu deinstallieren und neu zu installieren. Dieser Ansatz kann auch praktisch sein, wenn YouTube nach dem Aktualisieren der App keine Videos abspielen kann.
8. Netzwerkeinstellungen zurücksetzen
Zusätzlich zum Aktualisieren Ihrer mobilen Konnektivität und Beheben von Wi-Fi-Verbindungsfehlern kann das Zurücksetzen Ihrer Netzwerkeinstellungen dazu beitragen, andere unbekannte zugrunde liegende Netzwerkprobleme zu beheben.
So setzen Sie Ihre iPhone-Netzwerkeinstellungen zurück:Öffnen Sie die Einstellungen App. Gehen Sie dann zu Allgemein → iPhone übertragen oder zurücksetzen → Zurücksetzen → Netzwerkeinstellungen zurücksetzen .
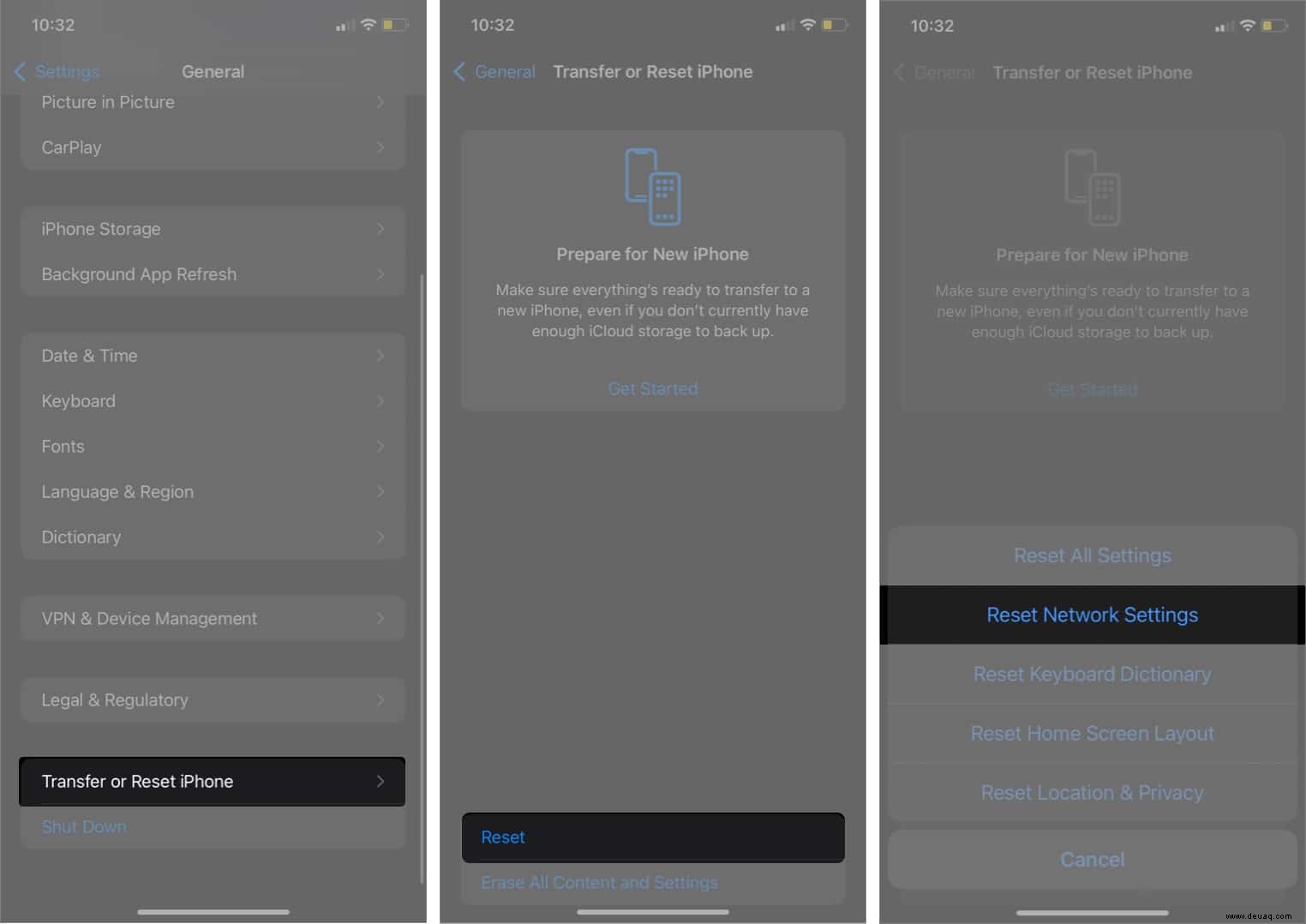
5 Möglichkeiten, um zu beheben, dass YouTube keine Videos im Browser abspielt
Die folgenden Korrekturen sind praktisch, wenn Sie versuchen, YouTube-Videos über Safari oder andere Browser auf Ihrem Desktop abzuspielen.
1. YouTube neu laden
YouTube-Videos werden möglicherweise nicht im Browser wiedergegeben, wenn die Seite nicht richtig geladen wird. Dies kann passieren, wenn das Video oder die Seite länger als erwartet lädt. Und dies kann auch auf Netzwerkprobleme zurückzuführen sein. Das Neuladen der YouTube-Seite kann jedoch dabei helfen, Ihr Netzwerk anzukurbeln und das Video entsprechend zu laden.
Tippen Sie auf das Aktualisierungssymbol oben in Ihrem Browser, wenn Sie einen Mac oder PC verwenden. Oder einfach nach unten wischen die YouTube-Seite, wenn Sie den Browser über ein iPhone oder iPad verwenden.
2. Versuchen Sie, die Videoqualität anzupassen (für Browser und YouTube-App)
Die Ladegeschwindigkeit des Videos hängt teilweise von seiner Auflösung ab. Beispielsweise kann ein YouTube-Video möglicherweise nicht geladen oder wiedergegeben werden, wenn Ihre Netzwerkverbindung die angeforderte Videoqualität nur langsam liefert. In diesem Fall hilft es oft, die Videoqualität zu reduzieren.
Hinweis :Diese Methode gilt nur, wenn YouTube das Video bereits bereitgestellt hat, es aber nicht abgespielt werden kann.
Um die YouTube-Videoqualität über den Browser auf Ihrem PC oder Mac zu reduzieren, tippen Sie auf das Symbol Einstellungen auf dem besagten Video. Gehen Sie dann zu Qualität um eine niedrigere Auflösung zu wählen.
Um dies über die YouTube-App zu tun :Tippen Sie auf die drei vertikalen Punkte oben rechts → Qualität auswählen → Gehen Sie zu Erweitert → Wählen Sie eine niedrigere Qualität.
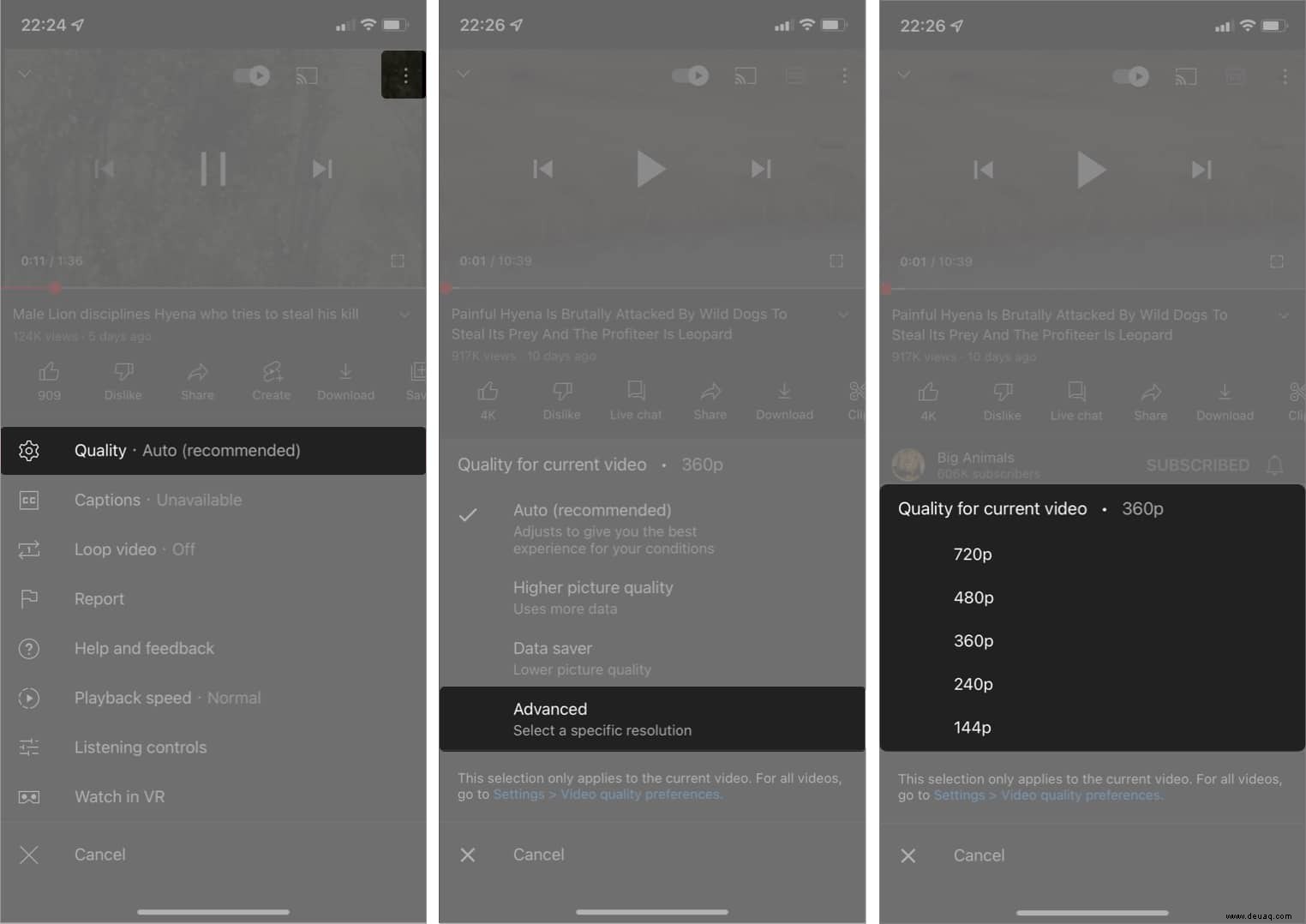
3. In einem privaten Browser prüfen
Das Inkognito-Browsen kann helfen, YouTube-Videos zu beheben, die nicht im Browser abgespielt werden. Dies hilft, wenn das Video aufgrund von Caching nicht abgespielt werden kann.
Wenn ein YouTube-Video jedoch nicht abgespielt werden kann, weil es in Ihrer Region nicht verfügbar ist, hilft die Verwendung eines privaten Browsers wie Tor. Außerdem verwendet dies ein Proxy-Netzwerk.
4. Browser-Cache löschen
Caching-Probleme sind einige der häufigsten Ursachen dafür, dass YouTube-Videos im Browser nicht abgespielt werden können. Glücklicherweise hilft das bloße Löschen des Browser-Cache, das Problem zu beheben. Vielleicht möchten Sie sehen, wie Sie den Cache in Chrome oder Safari bereinigen, um eine Kurzanleitung zu erhalten.
5. Starten Sie den Router neu und reparieren Sie das WLAN
Auch ein defekter Router oder eine schlechte WLAN-Verbindung verhindern, dass Inhalte im Browser geladen werden. Sie können dies rechtfertigen, indem Sie versuchen, auf andere Websites als YouTube zuzugreifen. Wenn sie nicht geladen werden können, ist die Verbindung zwischen Router und WLAN möglicherweise fehlerhaft. Ich fand diese Korrekturen wertvoll, um schlechte Wi-Fi-Konnektivität auf dem Mac zu beheben.
Um dies zu ergänzen, möchten Sie möglicherweise auch Ihren Router neu starten, um Verbindungsprobleme zu beheben.
Abmeldung…
Mit der Einführung von Shorts und vielen weiteren Funktionen auf YouTube können die meisten Menschen an einem Tag kaum darauf verzichten. Wie Sie wissen, ist es voll von Videoinhalten für jede Kategorie von Menschen. Lassen Sie mich jedoch wissen, ob Ihr YouTube-Video mit den obigen Korrekturen auf dem iPhone und dem Desktop einwandfrei funktioniert.
Haben Sie weitere Fragen? Teilen Sie im Kommentarbereich unten.
Weiterlesen:
- So aktivieren Sie den Beschränkungsmodus auf YouTube
- So teilen Sie YouTube-Videos mit der iMessage-App
- Spielen Sie YouTube-Videos im Hintergrund auf dem iPhone oder iPad ab