Das Partitionieren der Festplatte (HDD) Ihres Macs bietet einige Vorteile wie die einfache Installation für mehrere Betriebssysteme oder VMs, einen optimierten Datensicherungsprozess und mehr. Das Partitionieren einer SSD ist nicht so vorteilhaft, macht es aber dennoch einfach, die Daten Ihrer Maschine zu sortieren und zu speichern.
Trotzdem gibt es Situationen, in denen das Löschen einer Partition auf Ihrem Mac das Ziel ist.
Deshalb haben wir diese Anleitung zusammengestellt, damit Sie lernen, wie Sie eine Partition auf dem Mac mit mehreren Methoden löschen. Hier ist alles, was Sie wissen müssen.
- So löschen Sie eine Partition auf dem Mac mit dem Festplattendienstprogramm
- So löschen Sie eine Mac-Partition
- Entfernen Sie eine Partition auf dem Mac mit Terminal
- Boot Camp-Partition löschen, um Windows von Ihrem Mac zu entfernen
So löschen Sie eine Partition auf einem Mac mit dem Festplattendienstprogramm
Bevor wir beginnen, ist es wichtig zu verstehen, dass das Löschen einer Partition ihre gespeicherten Daten löscht. Um sicherzustellen, dass Sie keine Fotos oder Dokumente verlieren, sollten Sie am besten eine Sicherungskopie der Daten Ihres Mac erstellen.
Nachdem Sie nun ein Backup erstellt haben oder beabsichtigen, die Daten in einer Partition zu löschen, gehen wir zum Festplatten-Dienstprogramm . So löschen Sie eine Mac-Partition auf einer Festplatte oder SSD:
- Navigieren Sie zu Launchpad → Festplattendienstprogramm .
- Wählen Sie die Partition, die Sie löschen möchten, in der linken Seitenleiste aus. Wir haben die Partition iGeeksBlog Delete a partition ausgewählt .
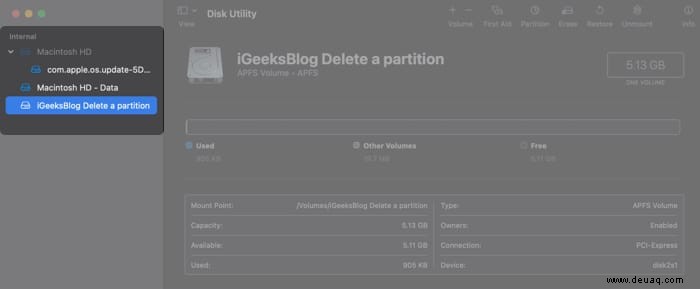
- Stellen Sie sicher, dass die Partition, die Sie löschen möchten, im Tortendiagramm ausgewählt ist. Klicken Sie auf das Minus (-) Taste. Das Tortendiagramm wird aktualisiert, um anzuzeigen, dass Sie beabsichtigen, die ausgewählte Partition zu entfernen.
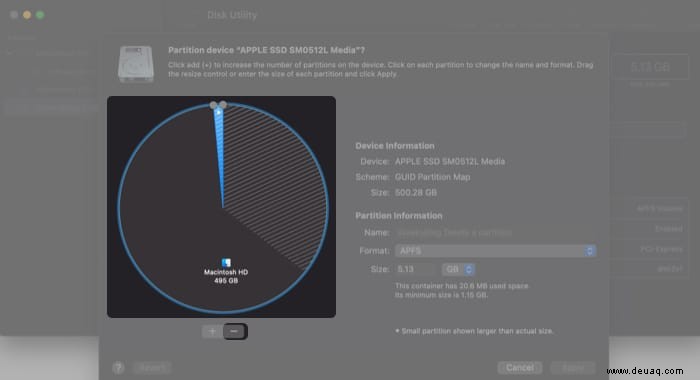
- Klicken Sie auf Anwenden .
- Ein Popup-Fenster erscheint mit der Meldung „Diese Partition wird entfernt “. Klicken Sie auf Partitionieren zu bestätigen und Ihren Mac seine Magie wirken zu lassen.
- Klicken Sie auf Fertig . Das ist es! Sie haben gerade gelernt, wie man eine Mac-Partition löscht.
Das Löschen einer Partition unterscheidet sich etwas vom Löschen einer Partition. Durch das Löschen einer Partition wird diese von Ihrem Computer entfernt, während durch das Löschen einer Partition nur ihre Daten gelöscht werden.
So löschen Sie eine Mac-Partition
So löschen Sie eine Partition auf dem Mac:
- Navigieren Sie zu Launchpad → Festplattendienstprogramm .
- Wählen Sie die Partition, die Sie löschen möchten, in der linken Seitenleiste aus. Wir haben die Partition iGeeksBlog Erase a partition ausgewählt .
- Wählen Sie Löschen in der oberen Symbolleiste.
- Vergewissern Sie sich, dass Sie die richtige Partition ausgewählt haben, indem Sie den Namen überprüfen und gegebenenfalls bearbeiten. Klicken Sie auf Löschen .
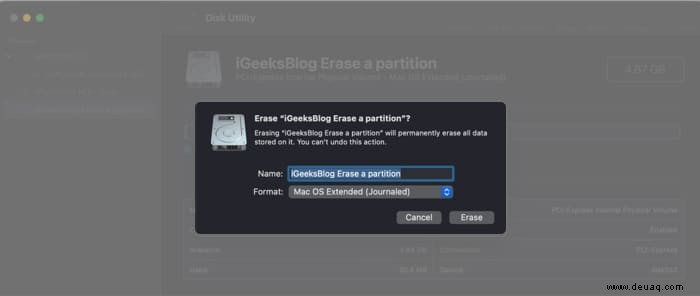
- Sobald Sie auf Fertig klicken , Sie sind fertig! Die Partition bleibt auf Ihrem Mac frei von zuvor gespeicherten Daten.
Wenn Sie eine Partition löschen möchten, aber das Festplatten-Dienstprogramm nicht funktioniert, müssen Sie nach alternativen Mitteln suchen.
So entfernen Sie eine Partition auf einem Mac mit Terminal
Terminal ist da, wenn das Festplattendienstprogramm nicht helfen kann. So entfernen Sie eine Partition auf einem Mac mit Terminal:
Hinweis :Denken Sie daran, bevor Sie Befehle im Terminal eingeben, stellen Sie sicher, dass Sie eine Sicherungskopie Ihrer Daten haben, die in der Cloud oder auf einem externen Laufwerk gespeichert sind. Verwenden Sie bei Problemen die Erste Hilfe des Festplattendienstprogramms Funktion.
- Gehen Sie zu Launchpad → Terminal .
- Geben Sie den Befehl „diskutil list“ ein, um die Partitionen und Volumes Ihrer Festplatte oder SSD anzuzeigen. Identifizieren Sie die Partition, die Sie löschen möchten (wir verwenden iGeeksBlog Erase a partition ). aus dem letzten Abschnitt).
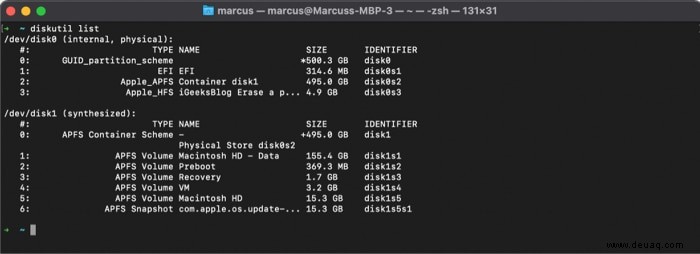
- Geben Sie den Befehl „diskutil eraseVolume jhfs+ drive /dev/disk0s3“ mit der korrekten Kennung anstelle von „disk0s3“ ein, um die Partition zu löschen. Daher müssen Sie möglicherweise „disk0s2“ verwenden.
- Ihr Terminal zeigt einen Fortschrittsbalken an. Wenn Sie „Löschen auf disk0s3 abgeschlossen“ sehen (oder was auch immer Sie gelöscht haben), sind Sie fast fertig.
- Verwenden Sie „diskutil list“ erneut, um zu überprüfen, ob Sie die Partition gelöscht haben. Sehen Sie sich den Namen an; Wenn der Name Ihrer Partition zurückgesetzt wurde, waren Sie erfolgreich. Jetzt müssen Sie die gelöschte Partition mit Ihrer Hauptpartition zusammenführen.
- Die Partition sollte jetzt im Festplattendienstprogramm sichtbar sein . Wählen Sie sie aus und löschen Sie sie mit dem unter „So löschen Sie eine Partition auf dem Mac mit dem Festplatten-Dienstprogramm“ beschriebenen Verfahren, um Ihren Speicherplatz freizugeben.
Boot Camp-Partition löschen, um Windows von Ihrem Mac zu entfernen
Wenn Sie den von Windows 10 belegten Speicherplatz freigeben möchten, müssen Sie seine Partition im Boot Camp-Assistenten löschen. Glücklicherweise macht Mac diesen Vorgang super einfach:
- Launchpad →Boot Camp-Assistent
- Klicken Sie auf Wiederherstellen , geben Sie Ihr Passwort ein und klicken Sie dann auf OK .
Das ist es, ziemlich einfaches Zeug. Sie können das Festplattendienstprogramm verwenden Überprüfen Sie noch einmal, ob Ihre Festplatte so formatiert ist, wie Sie es möchten.
Abschluss…
Hoffentlich konnten Sie mit unserer Hilfe eine Partition von Ihrem Mac entfernen oder löschen.
Wenn Sie auf Probleme stoßen, teilen Sie uns in den Kommentaren unten mehr über Ihre Situation mit und wir werden unser Bestes tun, um Ihnen zu helfen.
Haben Sie weitere Fragen zu Ihrem Mac, iPhone oder anderen Apple-Geräten? Fragen Sie in den Kommentaren nach.
Vielleicht möchten Sie lesen :
- So ändern Sie die Schriftgröße im Finder auf dem Mac (am einfachsten)
- Self-Service-Reparatur von Apple:Alles, was Sie wissen sollten
- M1 Pro vs. M1 Max:Praktikabilität vs. Leistung, wer gewinnt?
- 10 der besten iPhone- und iPad-Spiele für Kinder im Jahr 2022