Ein großer Teil unserer täglichen Zeit wird mit unserem iPhone verbracht. Unabhängig davon, ob Sie Ihre App-Nutzung verstehen, Ihren Lebensstil ändern oder einfach nur wissen möchten, welche Apps Sie reduzieren müssen, ist es wichtig, die am häufigsten verwendeten Apps auf Ihrem iPhone zu kennen.
Glücklicherweise gibt es zwei einfache Möglichkeiten, dies zu tun. Lassen Sie mich Ihnen dabei helfen, herauszufinden, welche App Sie auf Ihrem iPhone am häufigsten verwenden.
So sehen Sie, wie viel Zeit Sie mit Apps auf dem iPhone verbringen über Bildschirmzeit
Sie müssen die Bildschirmzeit zuvor aktiviert haben. Wenn Sie dies nicht getan haben, tun Sie es jetzt, um Ihre App-Nutzung nach ein oder zwei Tagen zu sehen.
- Öffnen Sie die iPhone- oder iPad-Einstellungen und tippen Sie auf Bildschirmzeit .
- Tippen Sie auf Alle Aktivitäten anzeigen .
- Hier sehen Sie die Gesamtzeit, die Sie diese Woche verbracht haben.
Die Apps sind chronologisch aufgelistet, wobei die am häufigsten verwendete ganz oben steht. Scrollen Sie nach unten und tippen Sie auf Mehr anzeigen , um alle Apps und sogar Websites anzuzeigen.
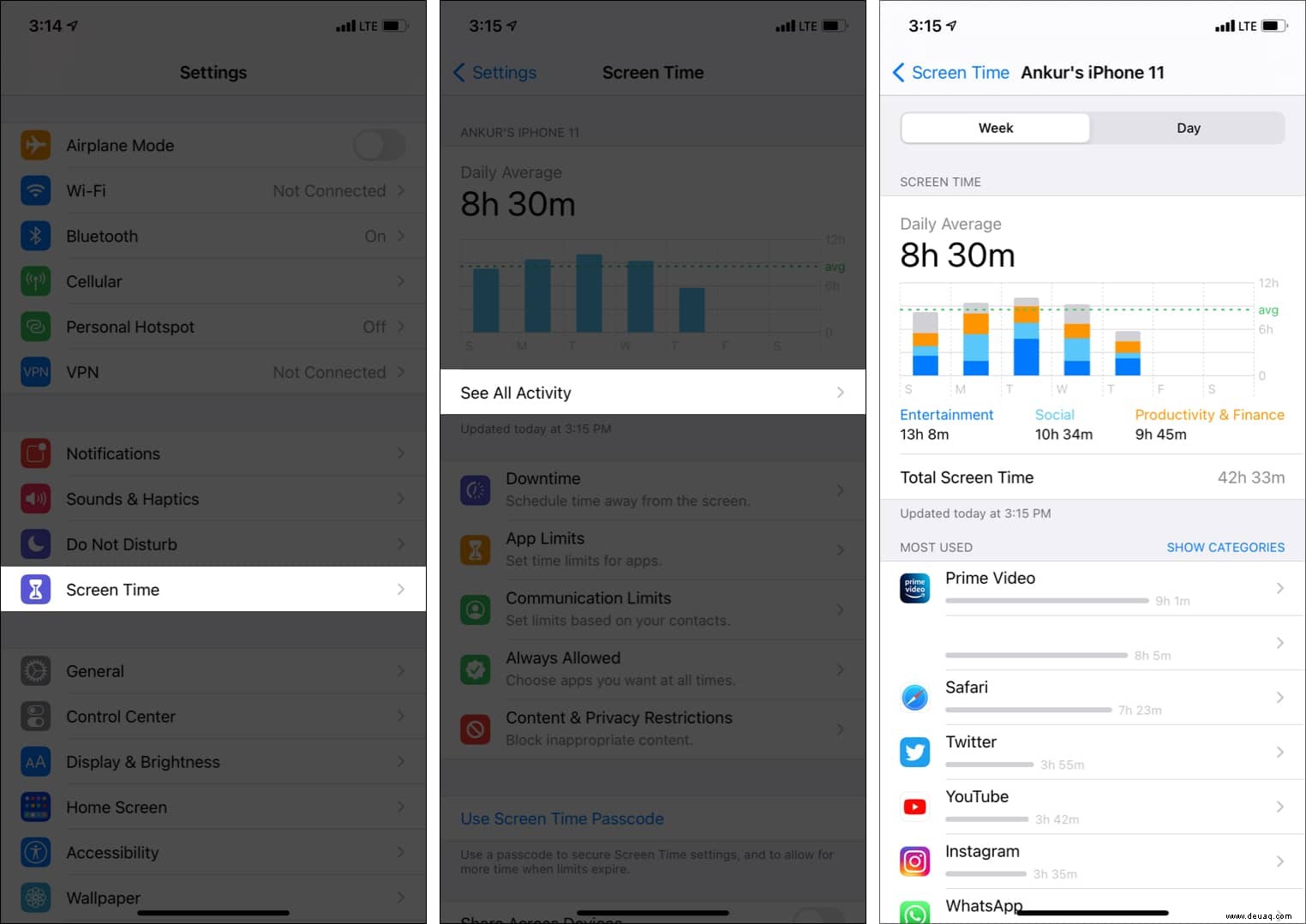
- Tippen Sie auf Kategorien anzeigen um Ihre App-Nutzung nach beliebten Kategorien wie Unterhaltung, Soziales, Reisen, Produktivität und Finanzen usw. anzuzeigen.
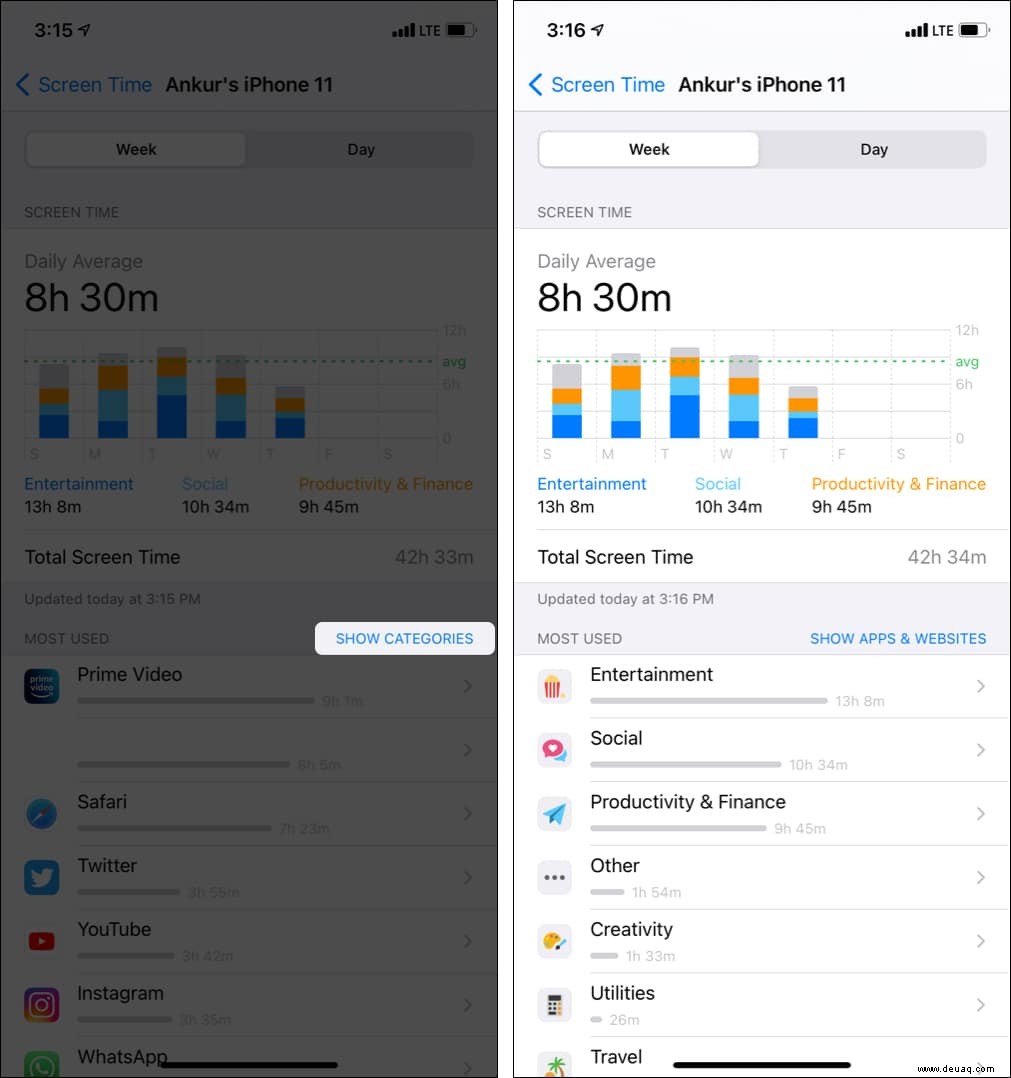
- Tippen Sie oben auf Tag um die Nutzung für heute zu sehen.
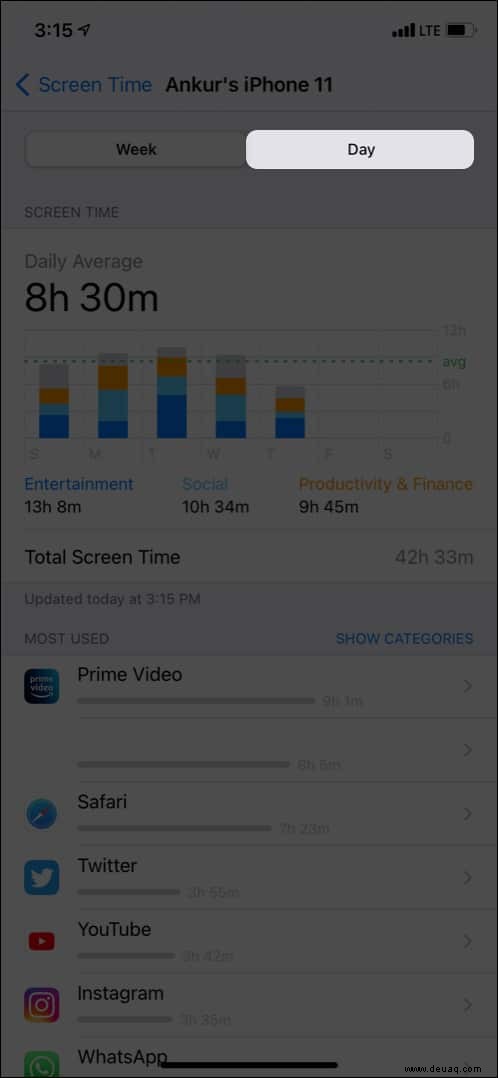
- Außerdem können Sie nach unten scrollen, um zu sehen, wie oft Sie den Hörer abgenommen haben, wann die erste Abnahme war, die Anzahl der Benachrichtigungen und mehr. Es ist ein interessanter Ort. Nehmen Sie sich ein paar Minuten Zeit, um mehr über Ihre iPhone-Nutzung zu erfahren.
Tipp :Wenn Sie der Meinung sind, dass Sie zu viel Zeit mit einer bestimmten App verbringen, tippen Sie darauf und dann auf Limit hinzufügen . Legen Sie nun das Zeitlimit fest und tippen Sie auf Hinzufügen . Hier erfahren Sie mehr darüber, wie das geht.
Profi-Tipp :Mit Bildschirmzeit können Sie auch sehen, wie viel Zeit Ihre Kinder verbringen und wo sie am meisten beschäftigt sind. Sie können Einschränkungen, Kommunikationslimits und mehr festlegen.
So überprüfen Sie Ihre App-Nutzung auf dem iPhone über die Akkueinstellungen
Der Batteriebereich zeigt Ihnen auch Details zu Ihrer App-Nutzung. Wenn Sie die Bildschirmzeit nicht aktiviert hatten, führen Sie die folgenden Schritte aus. Außerdem zeigt dieser Abschnitt auch, wie lange Sie die App auf dem Bildschirm und im Hintergrund verwendet haben.
- Öffnen Sie die iPhone-Einstellungen und tippen Sie auf Akku .
- Hier sehen Sie den Bildschirm an Zeit.
Darunter sind die Apps chronologisch aufgelistet, wobei diejenigen, die den meisten Akku verbrauchen, ganz oben stehen. - Tippen Sie auf eine App, um die Uhrzeit auf dem Bildschirm anzuzeigen.
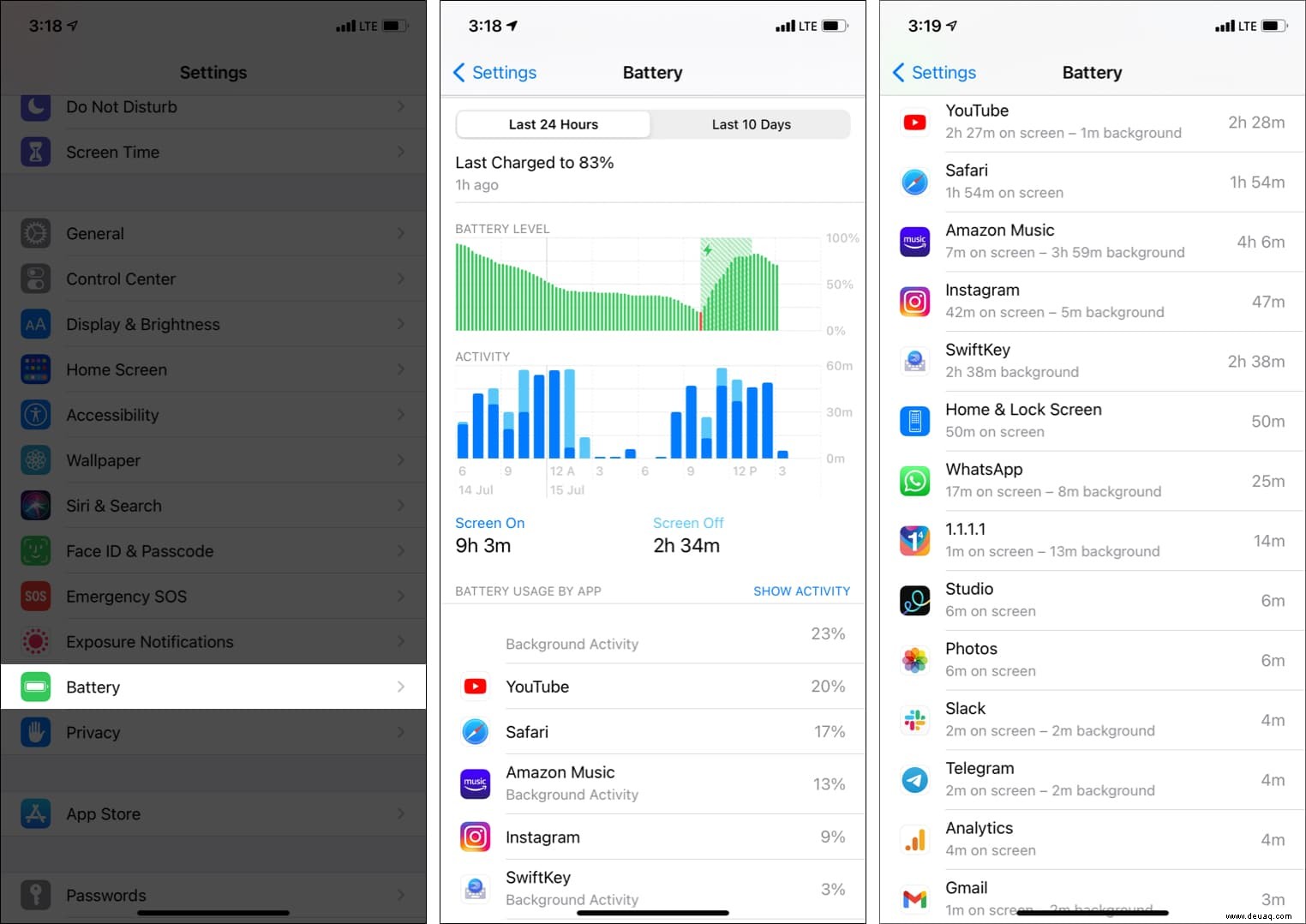
Hinweis :Auf meinem iPhone ist mir aufgefallen, dass die Anzeige der App-Nutzung im Akkubereich und die Bildschirmzeit geringfügig voneinander abweichen. Trotzdem hilft es, eine genaue Vorstellung zu bekommen.
So können Sie die am häufigsten verwendeten Apps auf Ihrem iPhone sehen. Ich hoffe, diese Kurzanleitung war hilfreich. Zum Beispiel habe ich zu viel Zeit mit Prime Video verbracht (die Serie Joey geschaut). Screen Time hat mir geholfen, das besser zu verstehen. Jetzt bin ich konsequent darin, die Zeit, die ich für Unterhaltung aufwende, zu reduzieren und sie für produktive Aufgaben zu nutzen.
Wenn Sie Fragen haben, stellen Sie diese bitte über den Kommentarbereich unten.
Als Nächstes ansehen:
- So verwenden Sie den Fokusmodus in iOS 15 auf iPhone und iPad
- Die besten iPhone-Apps, die Ihnen das Leben leichter machen
- So gruppieren Sie FaceTime auf iPhone und iPad
- 10 Dinge, die Sie vor dem Kauf eines gebrauchten iPhones überprüfen sollten