Neben Geburtstagen zeige ich gerne den Feiertagskalender auf meinem iDevice, um mich perfekt auf die großen Tage vorzubereiten. Es stellt auch sicher, dass ich nicht vergesse, meinen Freunden und Lieben im Voraus zu wünschen.
Die Apple-Kalender-App verfügt über einen integrierten Feiertagskalender, der vollständig angepasst ist, um die anerkannten traditionellen, staatlichen und religiösen Feiertage in einem Land anzuzeigen. Möchten Sie diese nützliche Funktion ausprobieren? Sehen wir uns die US-Feiertage in der Kalender-App auf iOS- und macOS-Geräten an!
So zeigen Sie US-Feiertage in der Kalender-App auf iPhone, iPad und Mac an
US-Feiertage zur iOS-Kalender-App hinzufügen
Schritt 1. Starten Sie die Kalender-App auf Ihrem iOS-Gerät.
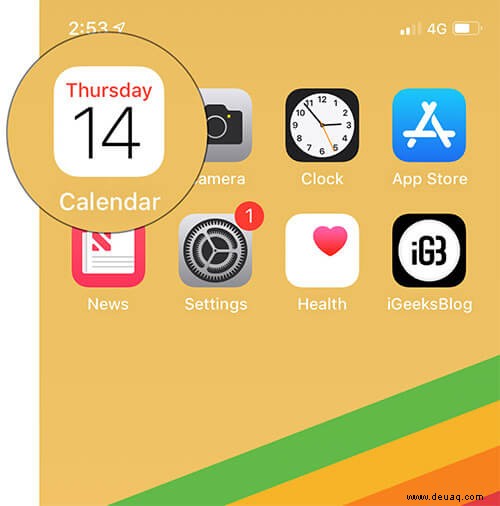
Schritt #2. Tippen Sie nun auf Kalender.
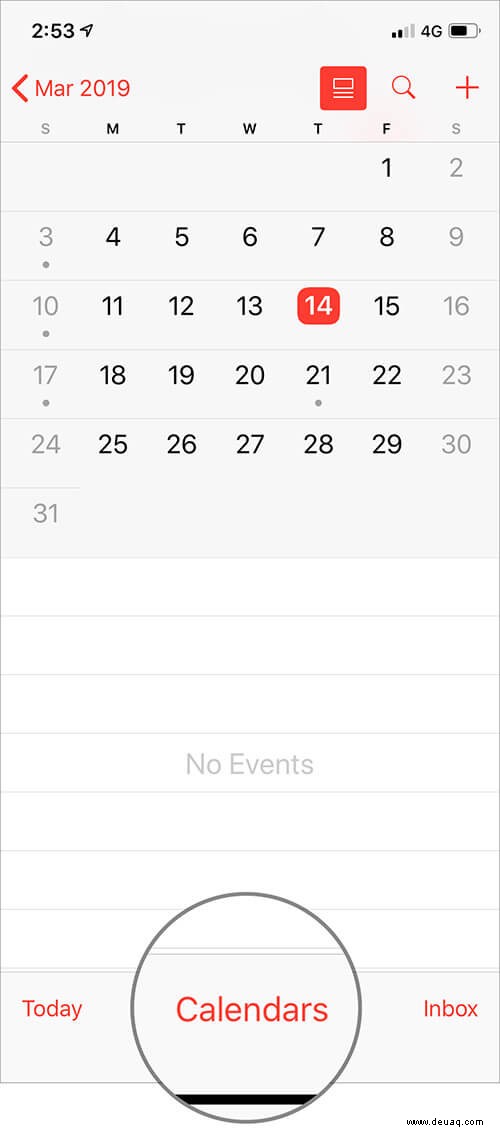
Schritt #3. Aktivieren Sie im Abschnitt ANDERE den Kreis links neben den US-Feiertagen. Tippen Sie anschließend auf Fertig zu bestätigen.
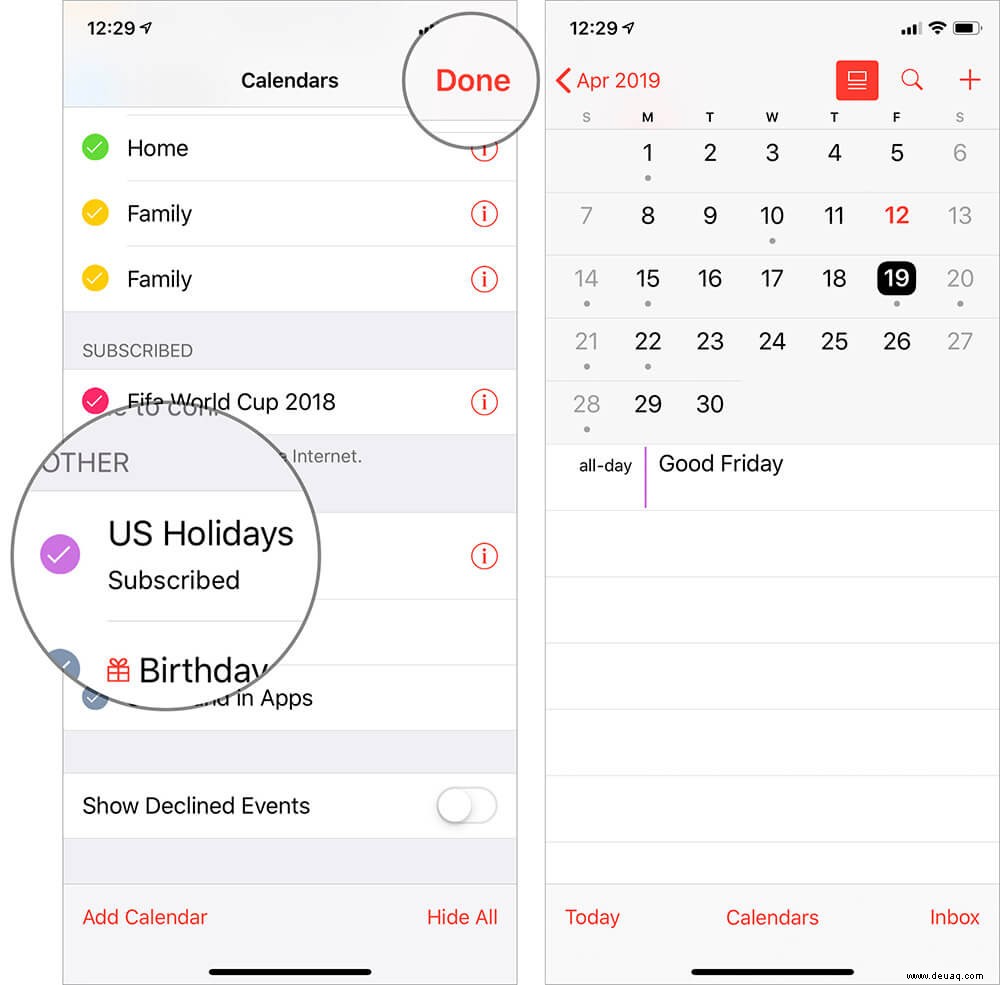
Das wars so ziemlich! Jetzt zeigt die App die in Ihrem Land oder Ihrer Region anerkannten Feiertage an.
US-Feiertage auf dem Mac anzeigen Kalender-App
Schritt 1. Starten Sie die Kalender-App auf Ihrem Mac.
Schritt #2. Klicken Sie nun auf das Kalendermenü oben links auf dem Bildschirm und wählen Sie Einstellungen.
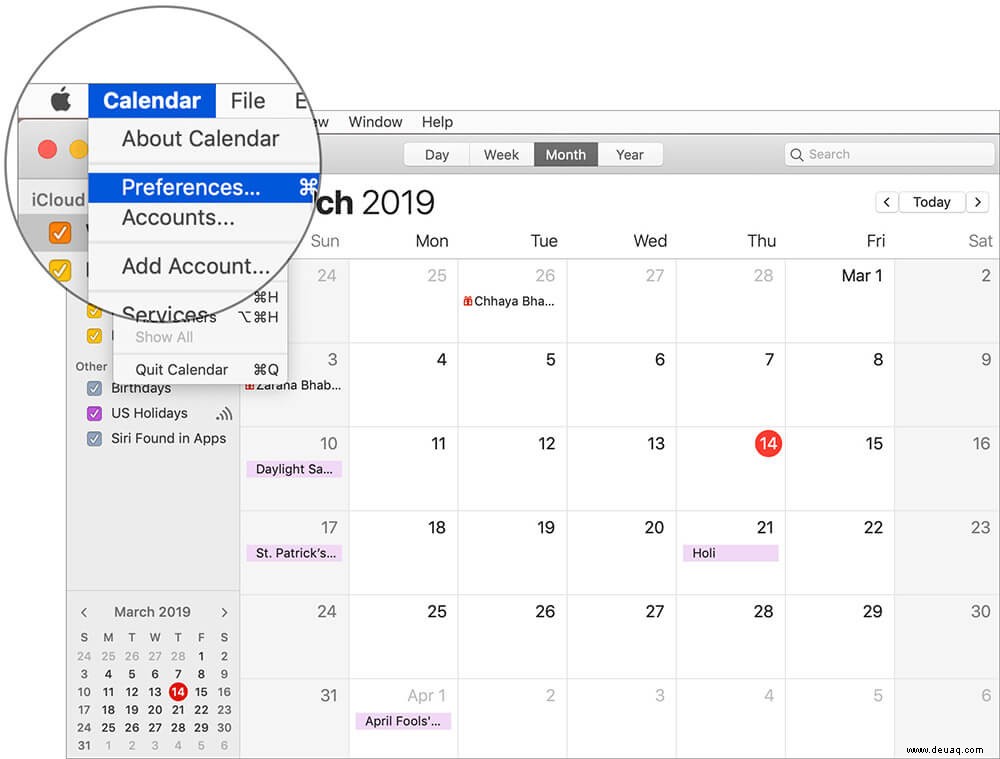
Schritt #3. Stellen Sie als Nächstes sicher, dass die Registerkarte Allgemein ist ausgewählt. Aktivieren Sie dann das Kästchen links neben dem Kalender "Feiertage anzeigen".
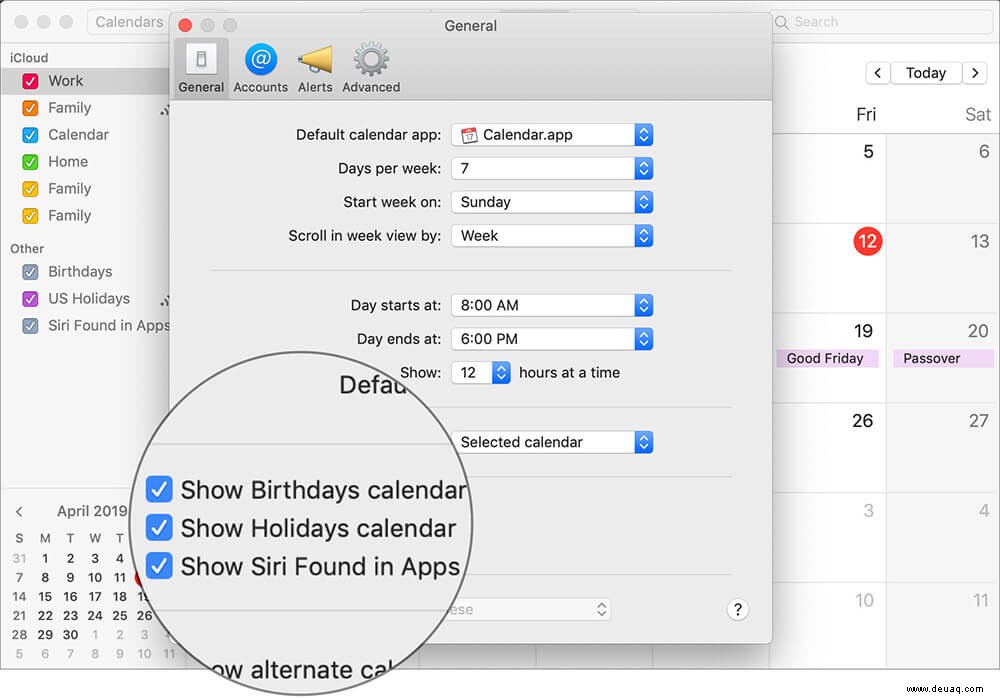
Haftnotiz: Nur für den Fall, die Kalender-App zeigt die Änderungen nicht an. Stellen Sie sicher, dass die Option „US-Feiertage“ im Abschnitt „Andere“ aktiviert ist. Wenn das nicht funktioniert, versuchen Sie, die App zu aktualisieren. Klicken Sie einfach auf das Menü Ansicht und wählen Sie dann Kalender aktualisieren.
Bitte schön!
Abschluss…
So können Sie alle erkannten Blätter im Auge behalten und entsprechend planen. Es ist wirklich praktisch, wenn Sie schnellen Zugriff auf alle großen Tage haben.
Vielleicht möchten Sie auch die folgenden Artikel lesen:
- Bester persönlicher Kalender für iPhone und iPad
- Beste Task-Manager-Apps für iPhone und iPad
- Beste Notizen-Apps für iPhone und iPad
- Beste Projektmanagement-Apps für iPhone und iPad