Wenn Sie mehrere Monitore verwenden, waren Sie möglicherweise enttäuscht, dass die Uhr nur auf dem Designmerkmal des primären Monitors angezeigt wird. Glücklicherweise hat Microsoft sein Betriebssystem aktualisiert, um das Datum und die Uhrzeit der Taskleiste auf allen angeschlossenen Monitoren anzuzeigen, und führt das Update aus.

In der Zwischenzeit können Sie diese Funktionalität wiederherstellen, indem Sie dem „Windows-Insider-Programm“ beitreten. Lesen Sie weiter, um mehr zu erfahren.
Nehmen Sie am Windows-Insider-Programm teil
Der einfachste Weg, Uhrzeit und Datum zu Ihrem zweiten Bildschirm hinzuzufügen, ist die Teilnahme am „Windows-Insider-Programm“. Microsoft hat den neuesten Build für den Release Preview-Kanal veröffentlicht, einschließlich der Uhrzeit- und Datumsänderung. Daher wurden alle wichtigen Probleme ausgebügelt und können bedenkenlos ausprobiert werden.
Befolgen Sie diese Schritte, um die Uhr auf allen angeschlossenen Displays anzuzeigen:
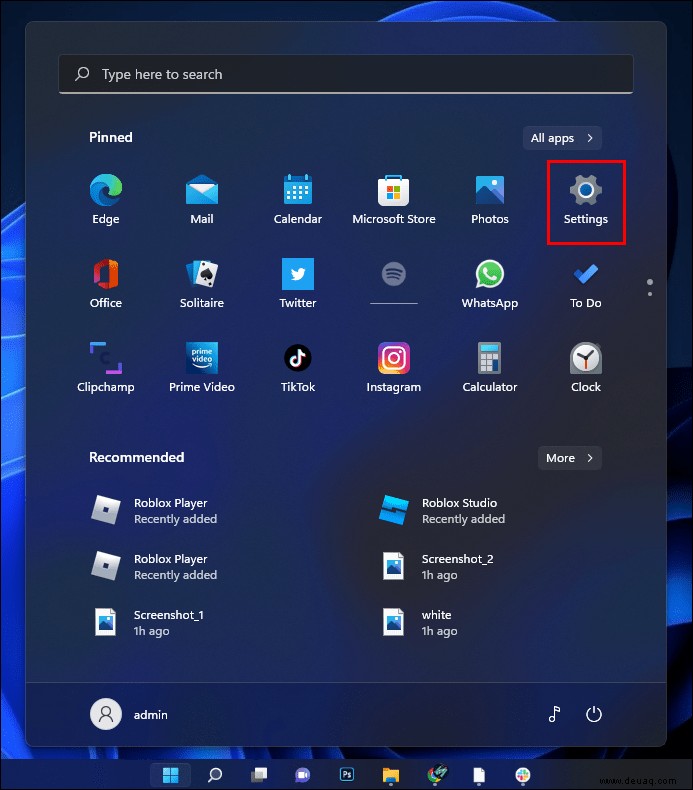
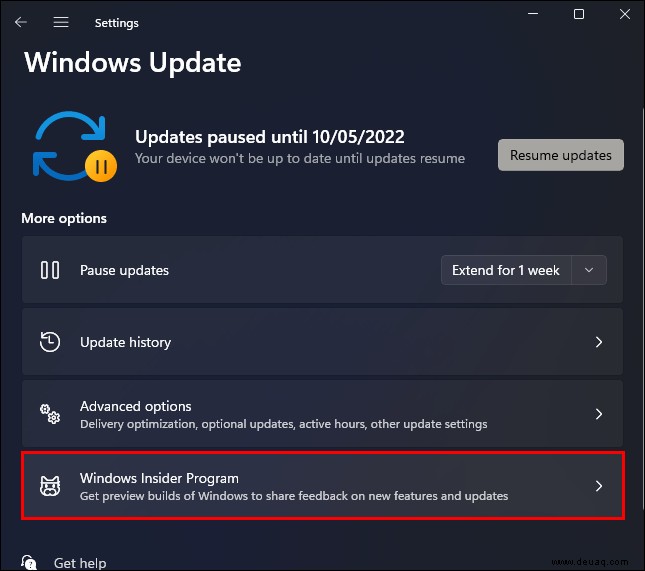
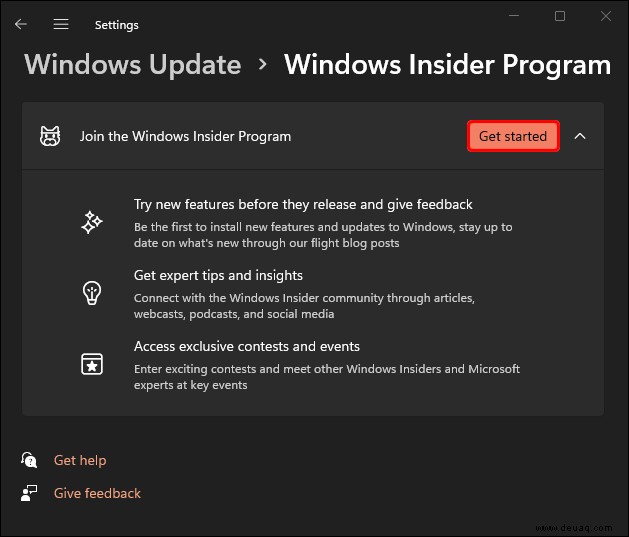
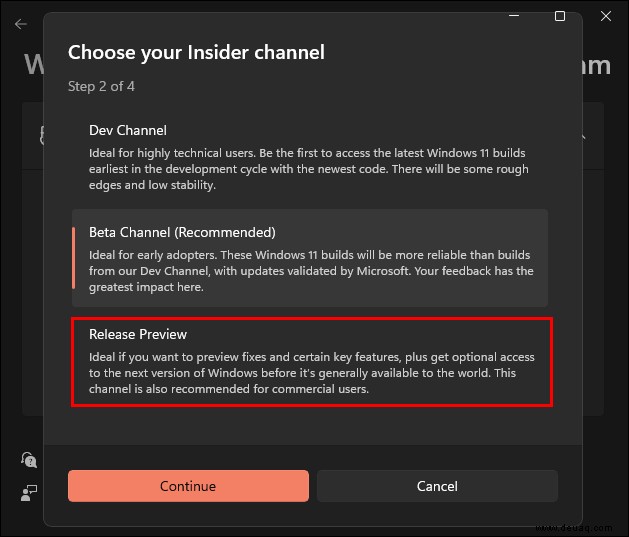
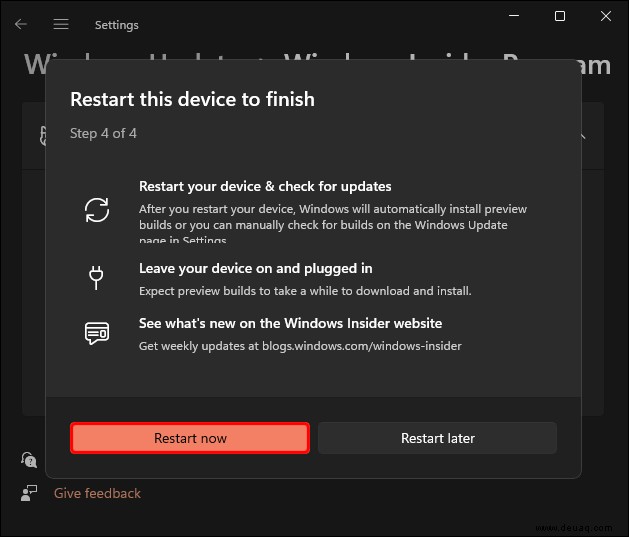
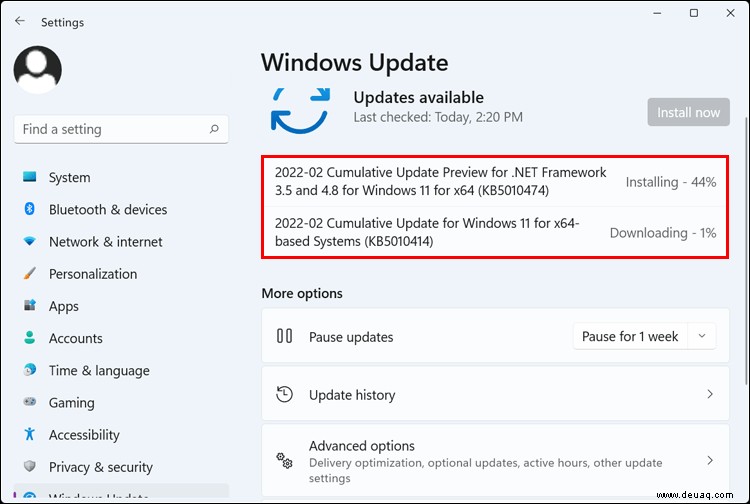
Sie können jetzt zur Seite zurückkehren, um sich vom „Windows-Insider-Programm“ abzumelden, um zu verhindern, dass Ihr PC zukünftige Vorschau-Builds erhält. Sie erhalten wie erwartet regelmäßige monatliche Updates.
Zusätzliche FAQs
Wie ändere ich die Farbe meiner Taskleiste?
Die Farbe Ihrer Taskleiste hängt von Ihrem gewählten Windows-Design ab, d. H. Hell oder Dunkel. Sie können jedoch so ziemlich jede Farbe auf Ihre Taskleiste anwenden. Befolgen Sie diese Schritte, um seine Farbe zu ändern:
1. Verwenden Sie den Hotkey „Windows + I“, um die App „Einstellungen“ zu öffnen.
2. Gehen Sie zu „Personalisierung“ und dann zu „Farben“.
3. Wählen Sie neben „Wählen Sie Ihren Modus“ die Option „Benutzerdefiniert“ und dann „Dunkel“ aus.
4. Gehen Sie zum unteren Rand des Bildschirms und aktivieren Sie die Schaltfläche neben „Akzentfarbe auf Start und Taskleiste anzeigen.“
5. Wählen Sie die gewünschte Farbe.
Wie stelle ich meine Taskleiste so ein, dass sie links angezeigt wird?
Sie können die Taskleiste so verschieben, dass sie auf der linken Seite Ihres Bildschirms angezeigt wird, indem Sie die folgenden Schritte ausführen:
1. Klicken Sie mit der rechten Maustaste auf Ihre Taskleiste und wählen Sie dann „Taskleisteneinstellungen.“
2. Wählen Sie „Taskleistenverhalten“ und ändern Sie dann die „Taskleistenausrichtung“ auf „Links“.
3. Ihre Taskleiste springt automatisch nach links.
Wie verwalte ich Taskleistensymbole?
Für einen einfacheren Zugriff auf Ihre Apps können Sie sie in Ihrer Taskleistenecke anstelle des Taskleisten-Eckenüberlaufs anzeigen lassen. Hier sind die Schritte, um das einzurichten:
1. Klicken Sie mit der rechten Maustaste auf die Taskleiste und wählen Sie dann „Taskleisteneinstellungen.“
2. Wählen Sie unten auf dem Bildschirm „Überlauf der Taskleistenecke“.
3. Wählen Sie die Apps aus, die Sie in der Ecke der Taskleiste behalten möchten. Alle nicht ausgewählten Apps werden in den Ecküberlauf der Taskleiste verschoben.
Zugriff auf die Zeit von allen Bildschirmen
Eine der UI-Änderungen in Windows 11 führte dazu, dass Uhrzeit und Datum der Taskleiste nur auf dem primären Monitor angezeigt wurden. Microsoft hat das Betriebssystem aktualisiert, um sicherzustellen, dass die Uhr auf allen angeschlossenen Monitoren angezeigt wird. Wenn Sie in der Zwischenzeit von allen Monitoren auf die Zeit zugreifen möchten, während die Änderungen eingeführt werden, können Sie dem „Windows-Insider-Programm“ beitreten oder das Dienstprogramm „ElevenClock“ installieren.
Wie würden Sie das neue UI-Design von Windows 11 aus Sicht der Multi-Monitor-Benutzer bewerten? Teilen Sie Ihre Meinung darüber, was Sie bisher darüber denken, im Kommentarbereich mit.