Die Referentenansicht ist ein großartiges Tool zum Erstellen von Präsentationen. Es ermöglicht Ihnen, dem Publikum Folien professionell zu präsentieren, während Sie Ihre Gesprächsthemen für sich behalten. Es kann jedoch Fälle geben, in denen Sie die Funktion „Moderatoransicht“ lieber nicht verwenden möchten. Vielleicht präsentieren Sie auf Zoom und müssen Ihren Bildschirm mit Ihrem Publikum teilen. Vielleicht finden Sie es einfach einfacher, Ihre Klasse ohne es zu unterrichten.

Was auch immer Ihre Situation sein mag, diese Schritt-für-Schritt-Anleitung führt Sie durch die Deaktivierung der Referentenansicht.
In diesem Artikel wird beschrieben, wie Sie die Referentenansicht in PowerPoint von verschiedenen Geräten und Plattformen, einschließlich Teams und Zoom, deaktivieren können.
Moderatoransicht in PowerPoint für Windows deaktivieren
Wenn Sie in PowerPoint auf zwei verschiedenen Monitoren (Ihrem und dem für das Publikum) arbeiten, möchten Sie in den meisten Fällen die Referentenansicht auf dem Publikumsbildschirm deaktivieren. Dadurch wird verhindert, dass sie Ihre Gesprächsthemen sehen.
Führen Sie dazu die folgenden Schritte aus:
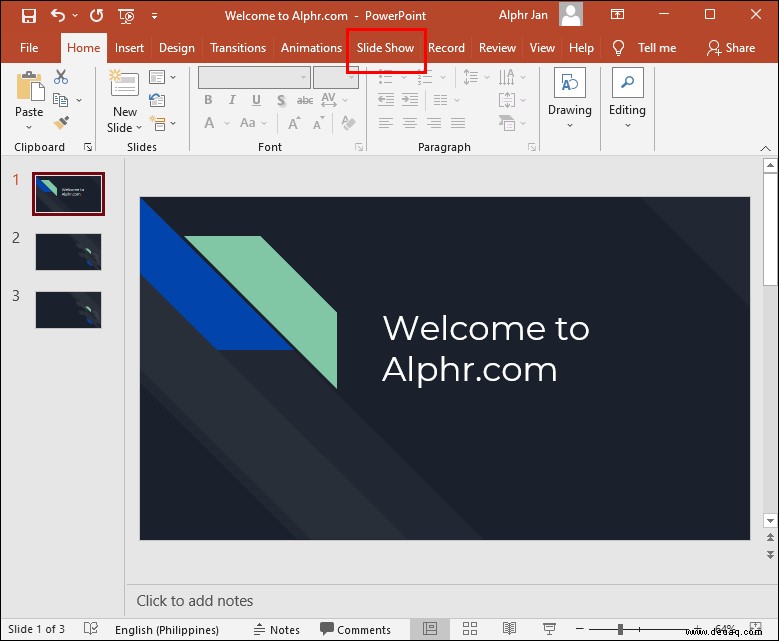
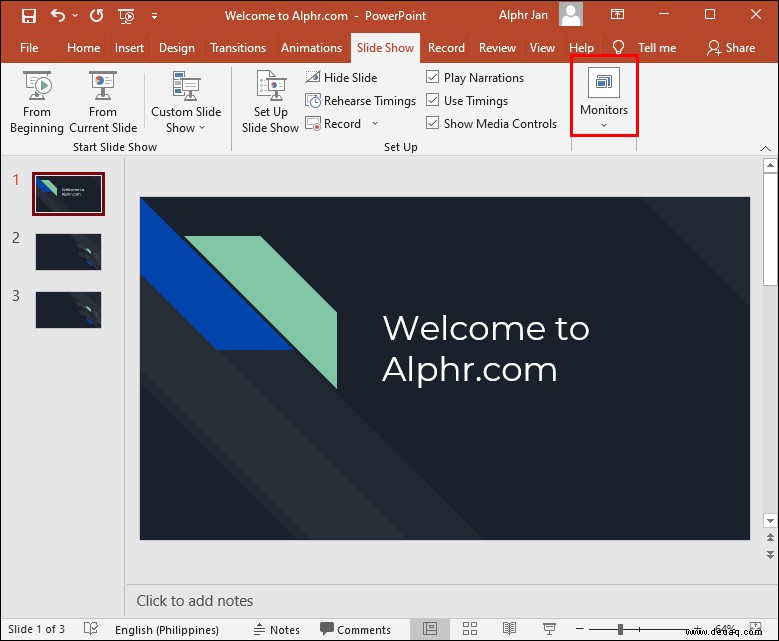
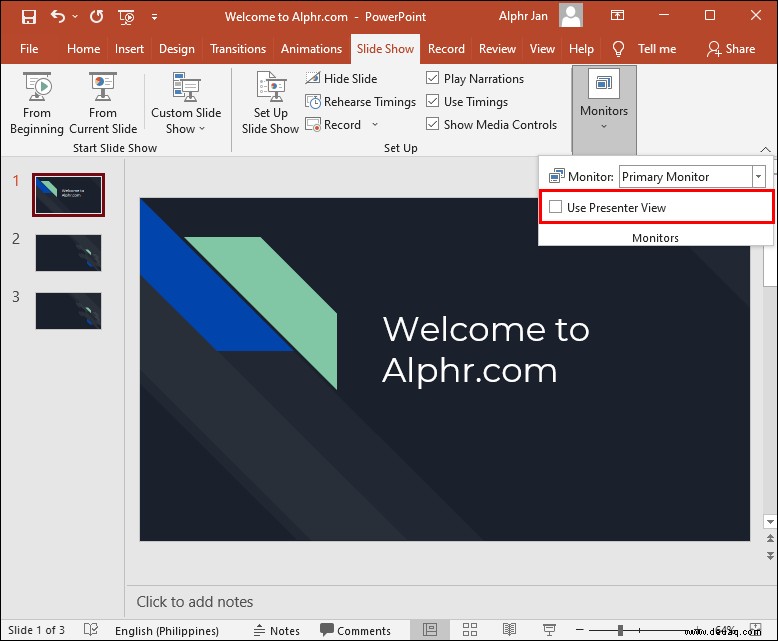
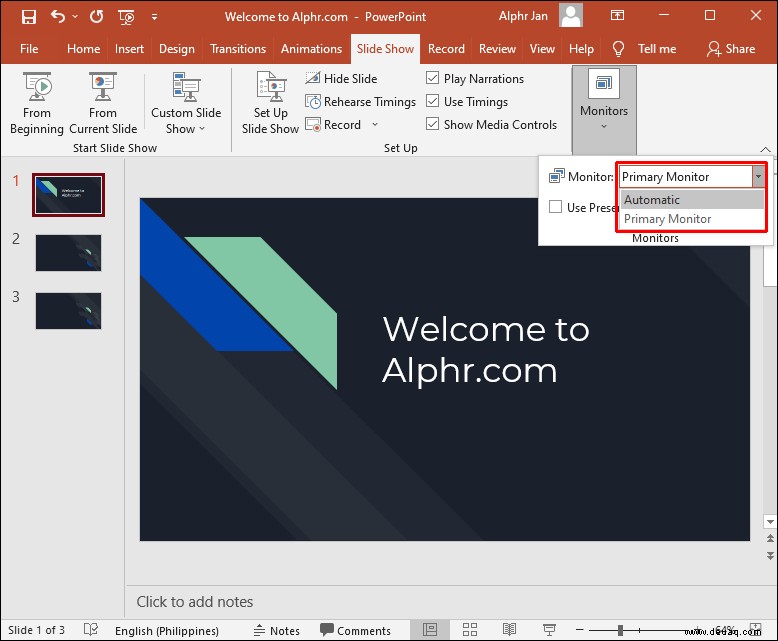
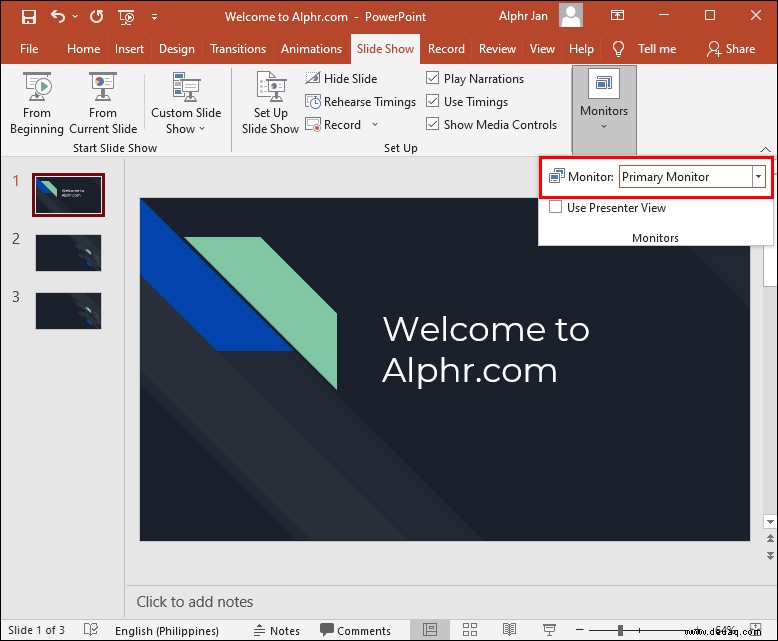
Die Referentenansicht ist jetzt nur noch auf Ihrem Bildschirm sichtbar.
Sie können auch die Referentenansicht für beide Bildschirme deaktivieren, indem Sie die folgenden Schritte ausführen:
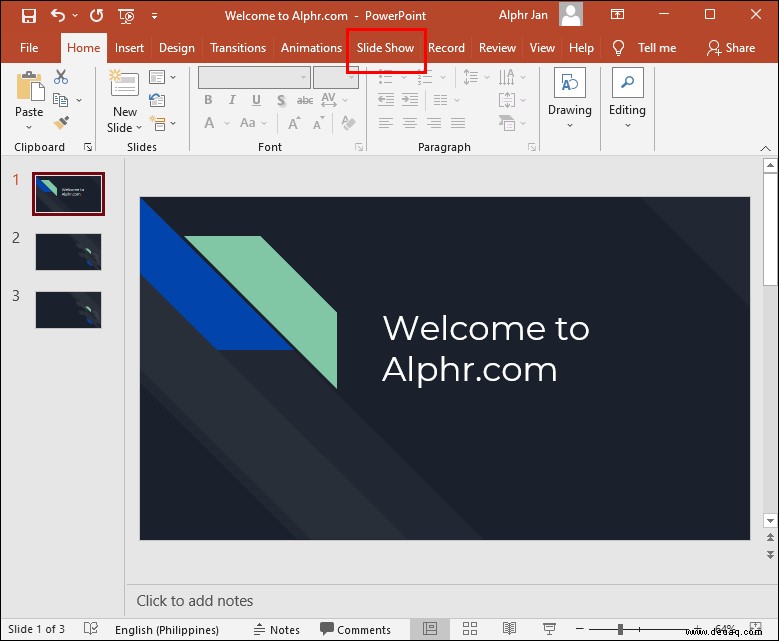
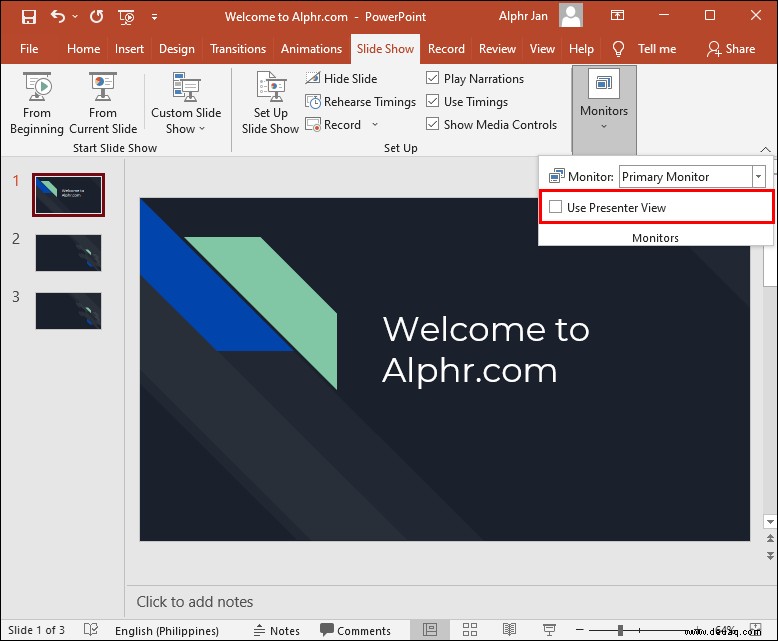
Die Referentenansicht wurde jetzt auf beiden Monitoren deaktiviert.
Moderatoransicht in PowerPoint für Mac deaktivieren
Wenn Sie einen Mac verwenden, funktionieren die Dinge etwas anders, aber keine Sorge. Wir zeigen Ihnen, wie Sie die Präsentationsansicht von PowerPoint auf Ihrem Mac-Gerät deaktivieren.
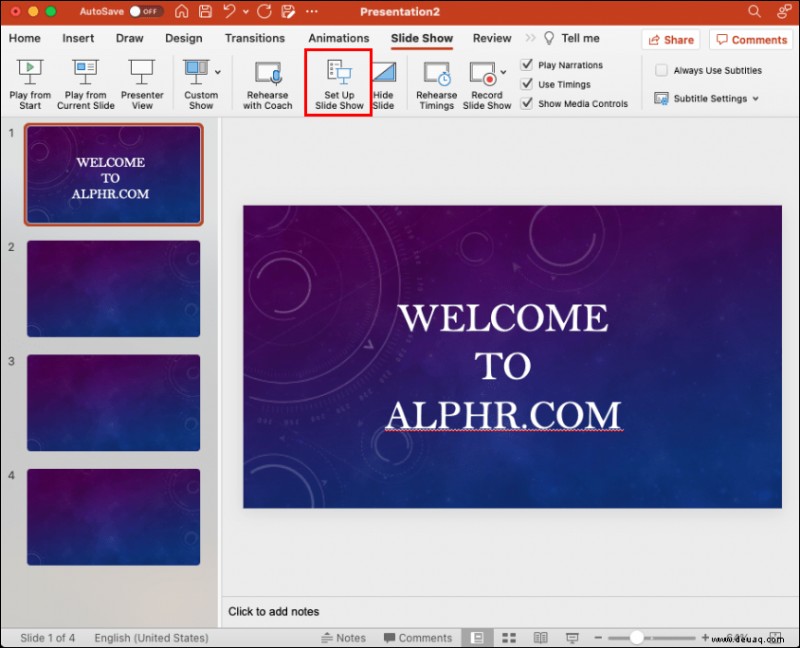
PowerPoint-Zoom in der Referentenansicht deaktivieren
Die Referentenansicht funktioniert normalerweise am besten, wenn zwei verschiedene Monitore verwendet werden. eine für den Moderator und eine für das Publikum. Auf diese Weise können die Gesprächspunkte nur von einem Teilnehmer eingesehen werden. Da immer mehr Meetings auf Zoom stattfinden, kann der Dual-Monitor-Ansatz schwierig werden, da der Moderator seinen Bildschirm mit der Gruppe teilt. Lassen Sie uns herausfinden, wie Sie die Referentenansicht in Zoom deaktivieren können.
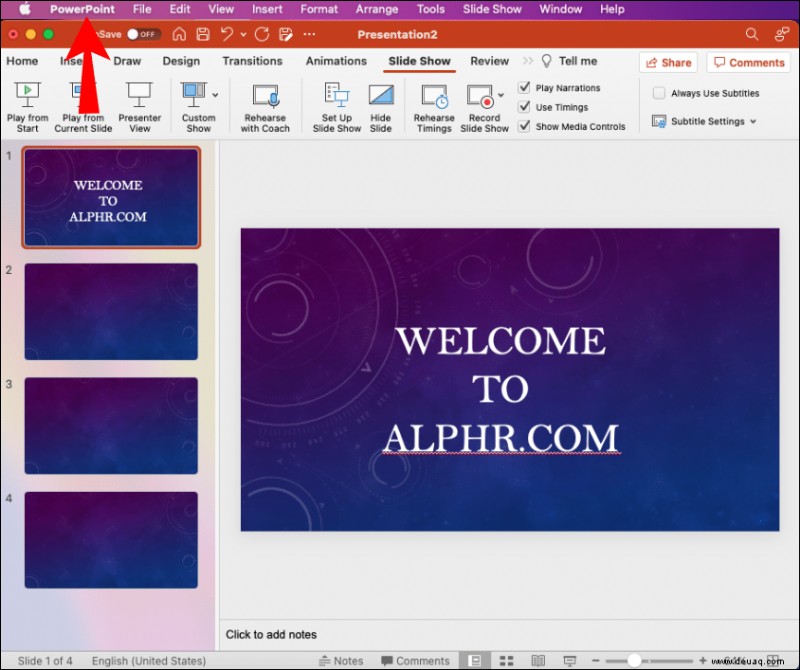
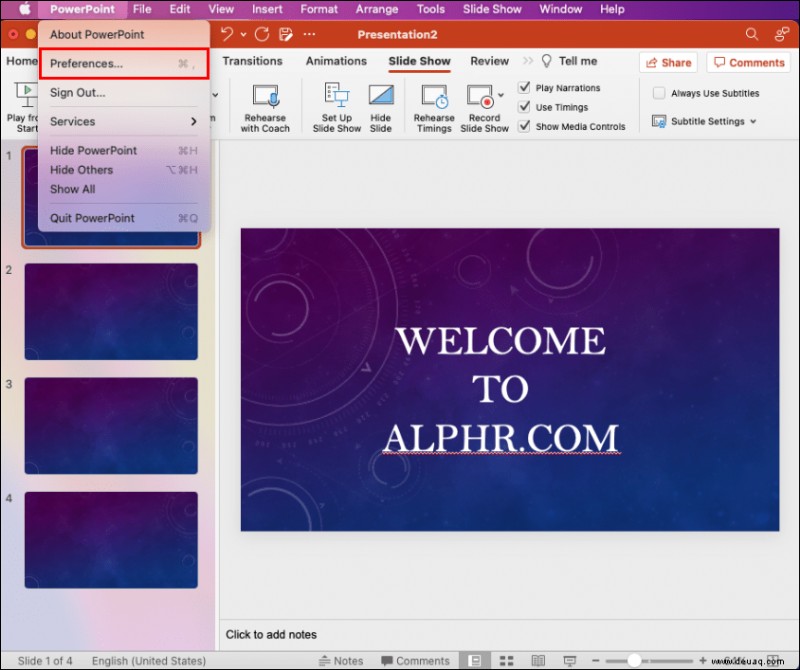
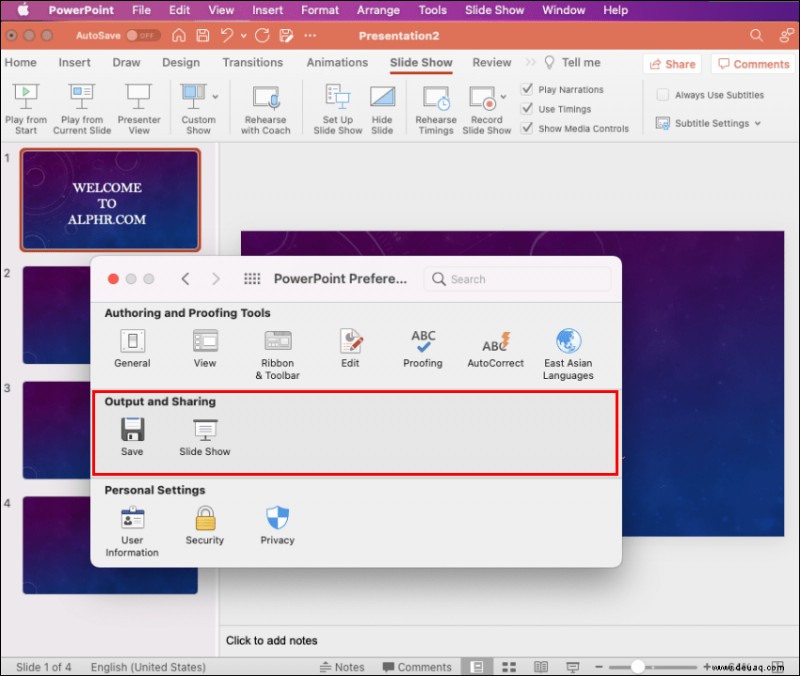
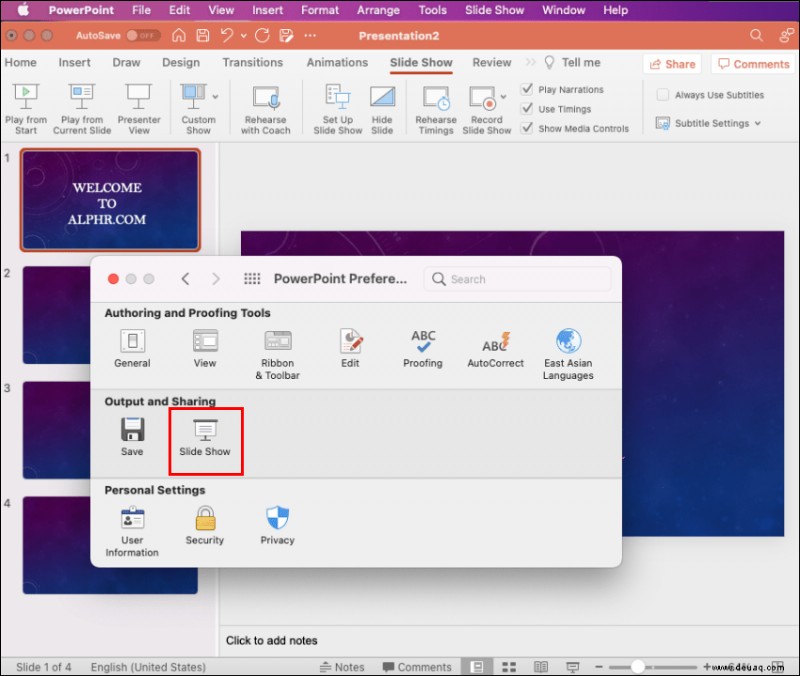
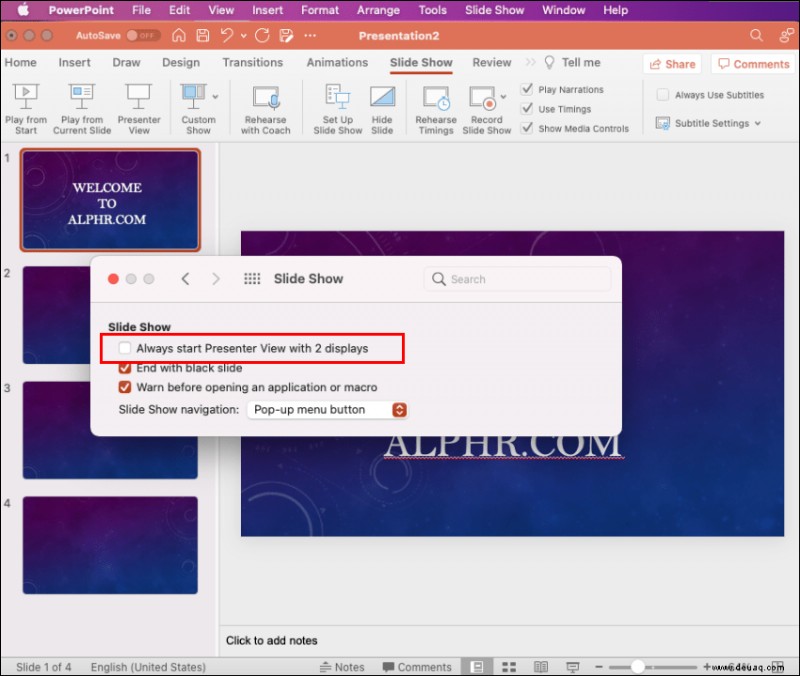
Die Referentenansicht wurde jetzt deaktiviert und Sie können das Teilen Ihrer Präsentation beenden und die Diashow beenden. Die Bildschirmfreigabe wird beendet und Zoom wird wieder angezeigt.
Es ist wichtig, daran zu denken, die Freigabe Ihrer Präsentation zu beenden, bevor Sie PowerPoint beenden. Wenn Sie dies nicht tun, wird den Zoom-Teilnehmern alles angezeigt, was auf dem Bildschirm des Moderators angezeigt wurde.
Moderatoransicht in PowerPoint Teams deaktivieren
Microsoft hat Teams aktualisiert und die Referentenansicht zum Standardmodus beim Teilen von Präsentationen gemacht. Die Funktion ist sehr nützlich, da sie es den Teilnehmern ermöglicht, sich innerhalb der Folien vor und zurück zu bewegen, ohne den Präsentator zu stören. Sie boten jedoch keine Möglichkeit, die Referentenansicht auf dieser Plattform zu deaktivieren. Wenn Sie die Funktion deaktivieren möchten, gibt es eine Problemumgehung für die Tastatur, die Sie zu diesem Zweck verwenden können.
So deaktivieren Sie die Referentenansicht von PowerPoint in Teams:
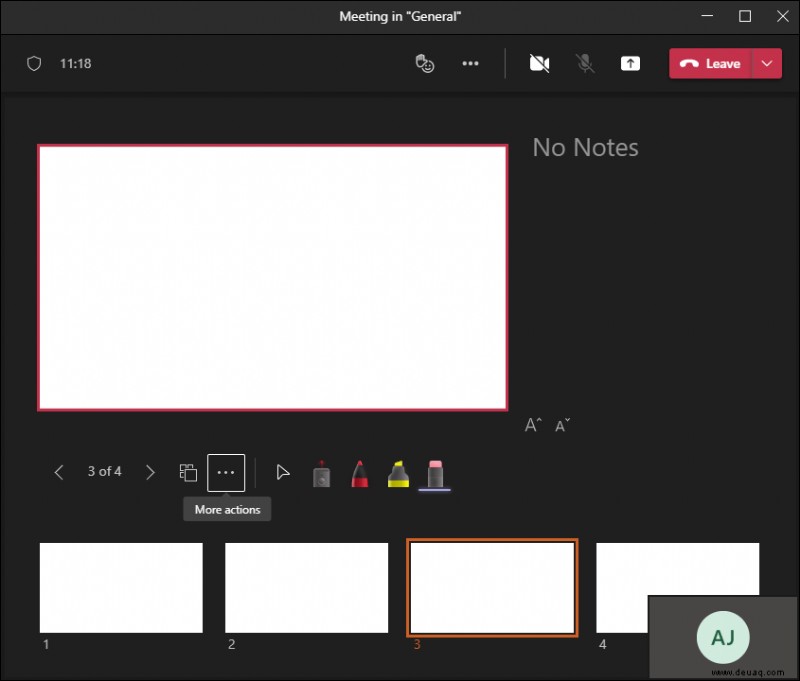
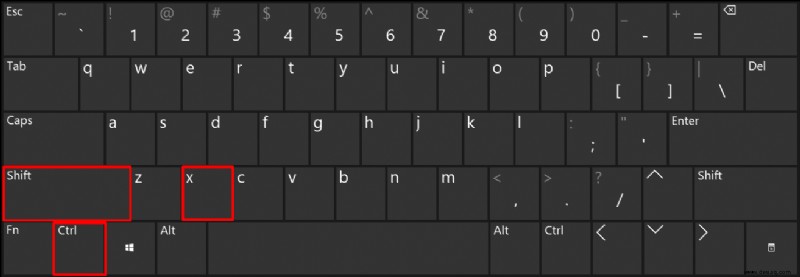
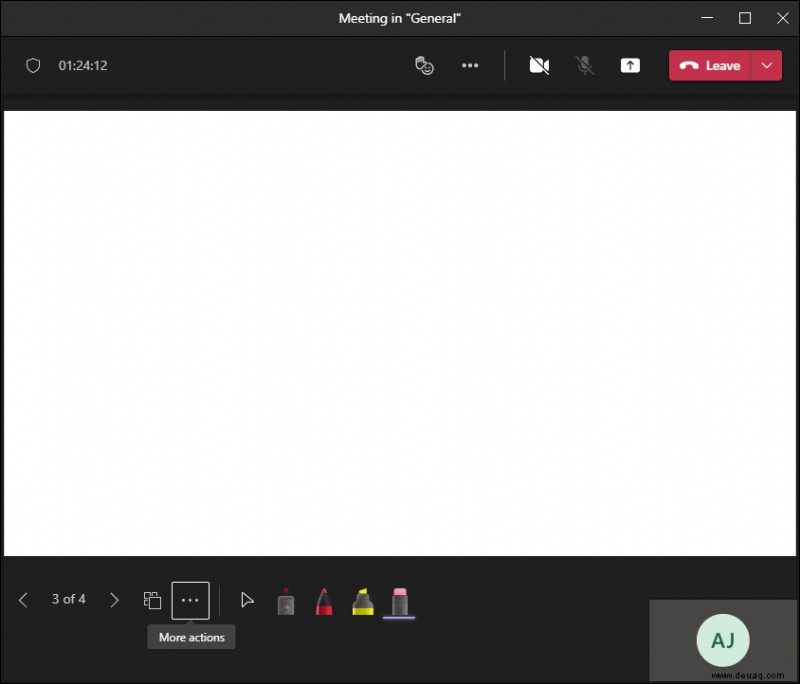
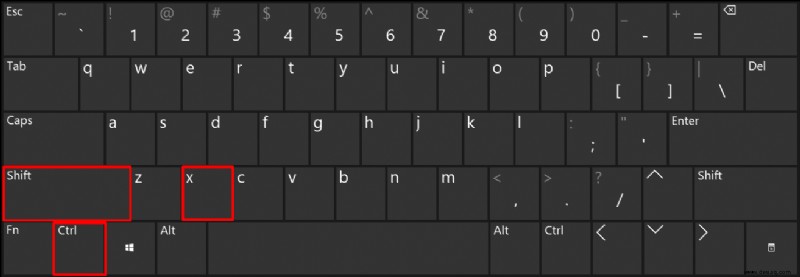
Moderatoransicht in Google Meet deaktivieren
Wenn Sie Ihre Präsentation auf Google Meet halten, haben Sie die Möglichkeit, Ihren gesamten Bildschirm, ein Fenster oder einen Tab zu teilen. Für die Referentenansicht können Sie sich dafür entscheiden, ein Fenster mit dem Publikum zu teilen, während ein zweites Fenster mit Ihren Notizen privat bleibt.
Um die Referentenansicht zu deaktivieren, müssen Sie lediglich das Fenster oder die Registerkarte schließen, die Ihre Sprechernotiz enthält. Gehen Sie dazu in die untere rechte Ecke der Seite und klicken Sie auf „Sie präsentieren“ und tippen Sie dann auf „Präsentieren beenden“. Sie haben jetzt die Referentenansicht in Google Meet deaktiviert.
Vollbild-Moderatoransicht in PowerPoint deaktivieren
Anstatt die Referentenansicht zu deaktivieren, möchten Sie vielleicht lieber den Vollbildmodus verlassen. Auf diese Weise haben Sie Ihre Rednernotizen immer griffbereit und haben dennoch Zugriff auf Ihre Symbolleiste und andere Anwendungen.
Dazu müssten Sie die Referentenansicht in einem Fenster statt im Vollbildmodus anzeigen. So gehen Sie vor:
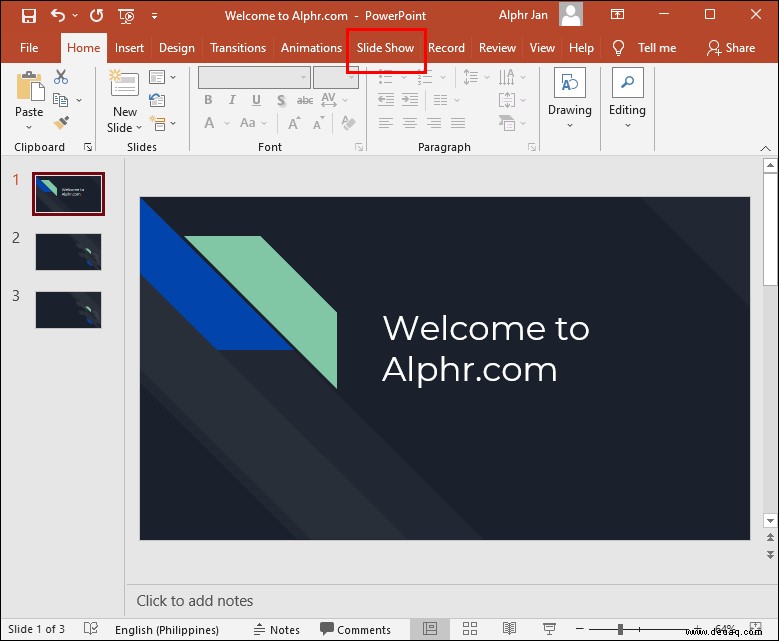
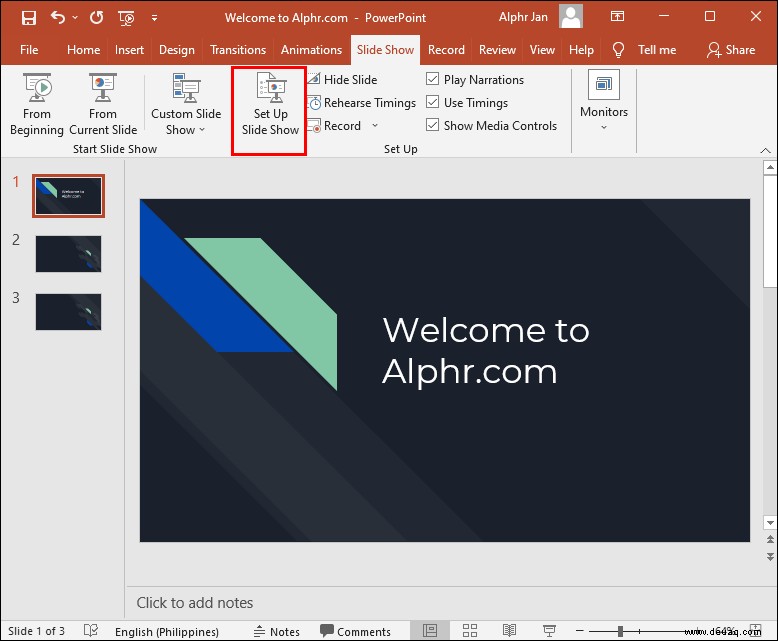
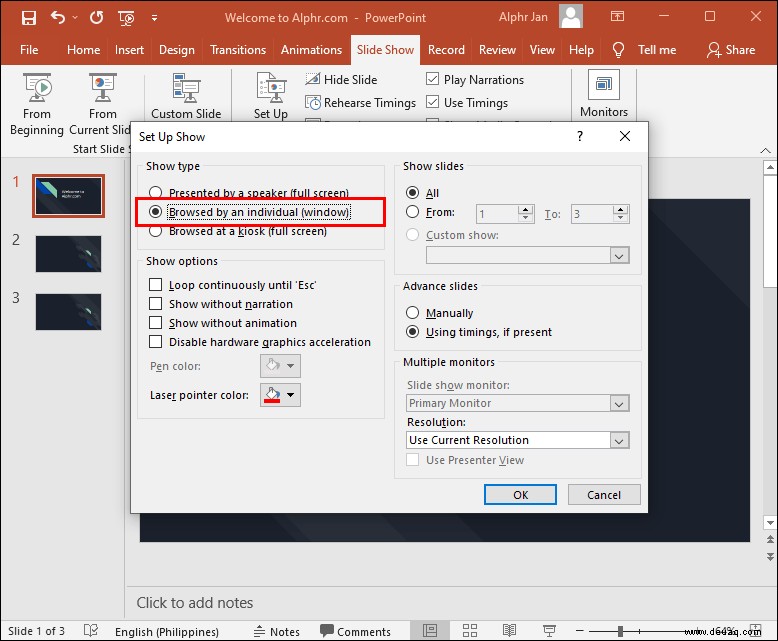
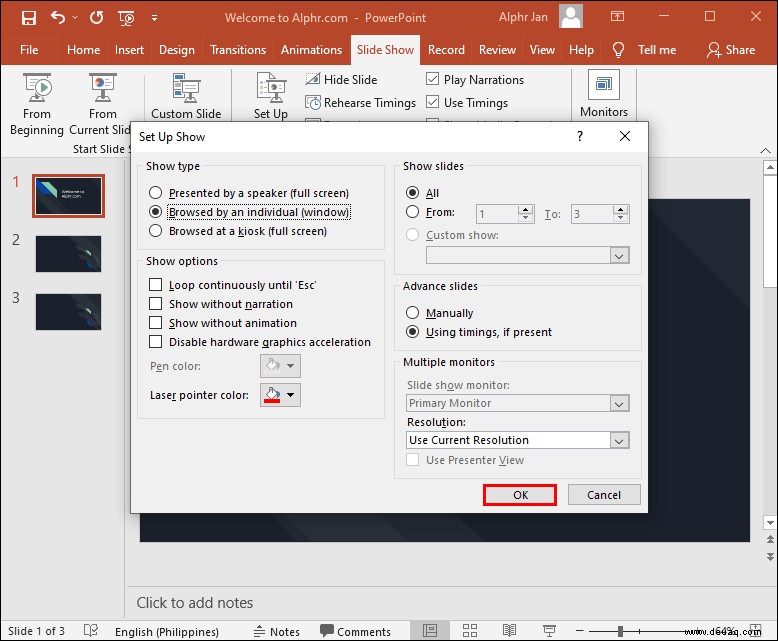
Jetzt wird PowerPoint in einem Fenster statt im Vollbildmodus geöffnet, und Sie können Ihren Referentenansichtsmodus besser verwalten.
Zusätzliche FAQs
Was tun, wenn die Referentenansicht auf dem falschen Monitor angezeigt wird?
Manchmal können die Dinge durcheinander geraten und Ihre Präsentationsnotizen werden auf dem Bildschirm Ihres Publikums angezeigt. Sie können dies schnell beheben, indem Sie:
1. Klicken Sie auf Ihrem PowerPoint-Bildschirm auf „Anzeigeeinstellungen“.
2. Wählen Sie oben auf der Seite „Moderator-Tools“ die Option „Moderatoransicht und Diashow austauschen“ aus.
PowerPoint-Präsentatoransicht deaktivieren
Die Referentenansicht von PowerPoint ist eine erstaunliche Funktion, mit der Sie präsentieren können, ohne die Option zu verlieren, auf Ihre Notizen zu verweisen. Es kann jedoch Fälle geben, in denen Sie die Funktion lieber deaktivieren möchten. Wie wir gesehen haben, kann das Deaktivieren der Referentenansicht ein einfacher Prozess sein, wenn Sie wissen, wo Sie suchen müssen.
Wie oft verwenden Sie die Referentenansicht, wenn Sie virtuelle Präsentationen halten? Lassen Sie es uns im Kommentarbereich unten wissen.