Es ist eine relativ häufige Beschwerde:Sie haben Ihren Mac auf ein neueres macOS aktualisiert, und plötzlich stürzt der Finder ab. In diesem Fall erhalten Sie im folgenden Pop-up einen Fehlerbericht:
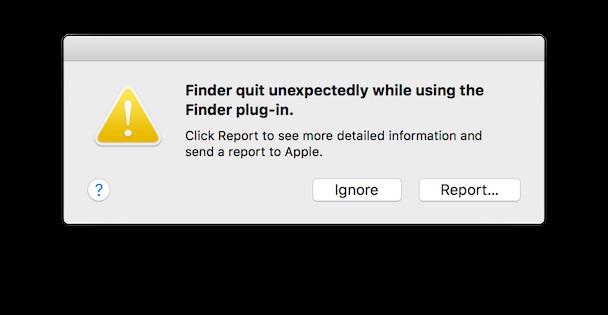
Wenn eine App unerwartet beendet wird, ist das frustrierend, besonders wenn Sie mitten in etwas Wichtigem sind. Wenn Ihr Standard-Dateimanager jedoch abstürzt, machen Sie sich möglicherweise Sorgen, dass etwas wirklich nicht stimmt falsch.
Was tun, wenn Finder unerwartet beendet wird?
Keine Sorgen machen. Hier teilen wir Ihnen mit, was vor sich geht, wenn der Finder ständig abstürzt, und stellen mehrere Lösungen zur Behebung des Problems bereit.
Starte den Finder neu
Wenn der Finder abstürzt oder einfriert, sollten Sie zunächst versuchen, einen Neustart zu erzwingen. Dafür gibt es drei Möglichkeiten:
- Gehen Sie zum Apple-Menü und wählen Sie „Sofort beenden…“. Wenn das Fenster „Sofort beenden“ geöffnet wird, suchen Sie den Finder und klicken Sie auf „Neu starten“.
Sie können Force Quit auch mit dem Tastaturkürzel Wahl-Befehl-Esc einleiten.
- Klicken Sie im Dock mit der rechten Maustaste (Control-Klick) auf Finder und wählen Sie Neu starten. In neueren macOS-Versionen müssen Sie mit der rechten Maustaste klicken, wenn Sie Alt+Wahl drücken; Andernfalls wird Relaunch nicht in der Liste angezeigt.
Wenn dies aus irgendeinem Grund nicht funktioniert, versuchen Sie Wahl-Befehl-Esc, wählen Sie Finder in der Liste aus und klicken Sie auf Neu starten.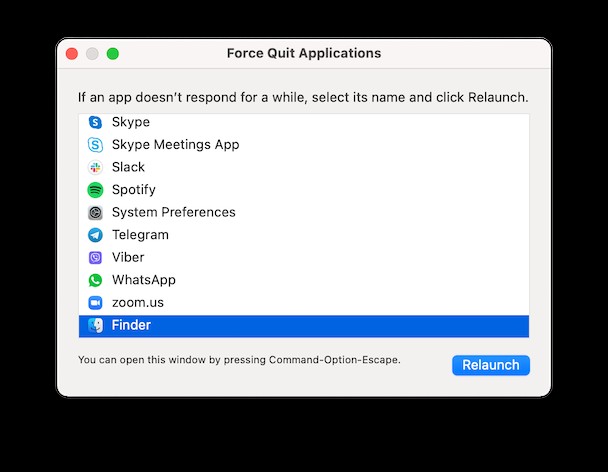
- Starten Sie den Aktivitätsmonitor (Sie können ihn finden, indem Sie die Spotlight-Suche mit der Tastenkombination Befehl-Leertaste verwenden). Wählen Sie in diesem Fenster Finder aus und klicken Sie auf Vorgang beenden.
Starten Sie den Finder auf eine dieser drei Arten neu und prüfen Sie, ob das Problem gelöst wurde.
Starten Sie den Finder über das Terminal neu
Wenn Sie keine Angst vor der Verwendung von Terminal haben, können Sie Finder mit diesem Dienstprogramm beenden. So geht's:
- Gehen Sie zu Anwendungen> Dienstprogramme und starten Sie Terminal.
- Geben Sie
killall -KILL Finderein - Drücken Sie die Eingabetaste.
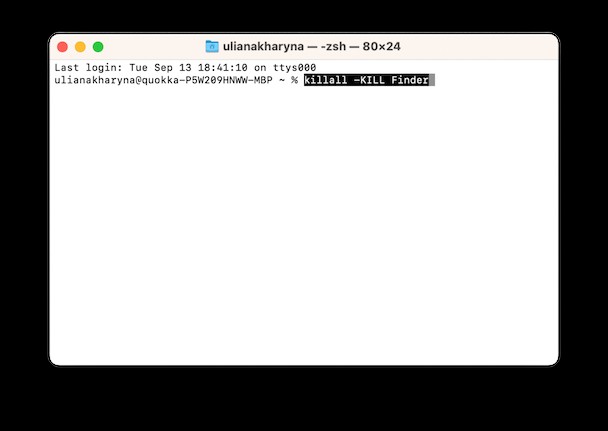
Dieser Befehl startet den Finder neu und kann helfen, das Absturzproblem zu beheben.
Starten Sie Ihren Mac im abgesicherten Modus neu
Wenn das Erzwingen eines Neustarts von Finder nicht funktioniert, versuchen Sie, Ihren Mac im abgesicherten Modus neu zu starten.
Der abgesicherte Modus verhindert, dass bestimmte Software- und Kernel-Erweiterungen wie Anmeldeobjekte und Start-Agents geladen werden, wenn Ihr Mac gestartet wird. Es ist ein praktisches Tool, das Sie verwenden können, wenn Sie Probleme mit Ihrem Mac haben, die scheinbar nicht mit einer bestimmten Anwendung verbunden sind.
Um Ihren Mac im abgesicherten Modus neu zu starten, unterscheiden sich die Schritte für Apple-Silizium- und Intel-basierte Mac-Computer.
Für Mac mit Apple-Silizium:
- Gehen Sie zum Apple-Menü> Herunterfahren.
- Sobald Ihr Mac vollständig heruntergefahren ist, halten Sie die Ein/Aus-Taste gedrückt. Lassen Sie es nicht los, bis Sie das Fenster Startoptionen laden auf dem Bildschirm sehen.
- Wählen Sie ein Volumen aus. Halten Sie dann die Umschalttaste gedrückt und klicken Sie auf Im abgesicherten Modus fortfahren.
- Ihr Mac sollte an dieser Stelle neu gestartet werden und Sie sehen Safe Boot in der Menüleiste, sobald das Anmeldefenster erscheint.

Für Intel-basierte Macs:
- Gehen Sie zum Apple-Menü und wählen Sie "Neu starten".
- Halten Sie die Umschalttaste unmittelbar nach dem Start Ihres Macs gedrückt.
- Lassen Sie die Umschalttaste los, wenn das Anmeldefenster erscheint. Sie sollten das Safe Boot-Zeichen in der oberen rechten Ecke Ihres Bildschirms sehen.
- Verwenden Sie Ihren Mac wie gewohnt.
Wenn Sie nach dem Neustart im abgesicherten Modus keine Probleme mehr mit Finder haben, hängt das Problem wahrscheinlich mit einer Anwendung oder Software zusammen, die beim Anmelden oder Hochfahren automatisch geladen wird.
Um den abgesicherten Modus zu beenden, starten Sie einfach Ihren Mac neu, indem Sie zum Apple-Menü> Neu starten...
gehen
Lösche die Finder-Einstellungsdatei
Eine in Mac-Foren erwähnte Lösung besteht darin, die Finder-Einstellungsdatei zu löschen. Dies wird hoffentlich den Finder in seinen ursprünglichen Zustand zurückversetzen.
Öffnen Sie den Finder> Gehe zum Ordner ...
Fügen Sie ~/Library/Preferences ein
Suchen Sie im angezeigten Fenster die Datei mit dem Namen "com.apple.finder.plist". ”
Verschieben Sie die Datei in den Papierkorb und starten Sie Ihren Mac neu.
Anmeldeobjekte entfernen
Einige Anmeldeobjekte und Startagenten können Probleme auf Ihrem Mac verursachen. Sie können sie zwar manuell deaktivieren, aber ich finde es viel einfacher, einen All-in-One-Ansatz zu wählen und beide gleichzeitig zu verwalten.
Zu diesem Zweck habe ich das CleanMyMac X-Optimierungsmodul gefunden, das die einfachste Lösung zum Entfernen unnötiger Anmeldeelemente bietet. Nachdem Sie CleanMyMac X heruntergeladen haben, starten Sie die App und gehen Sie zur Registerkarte „Optimierung“. Wählen Sie von hier aus Anmeldeobjekte und wählen Sie diejenigen aus, die Sie beim Anmelden nicht öffnen möchten. Drücken Sie Entfernen, um es zu erledigen.
Wenn Sie versuchen möchten, Anmeldeobjekte mit CleanMyMac X zu entfernen, laden Sie die App hier herunter. Eine risikofreie Testversion ist verfügbar.
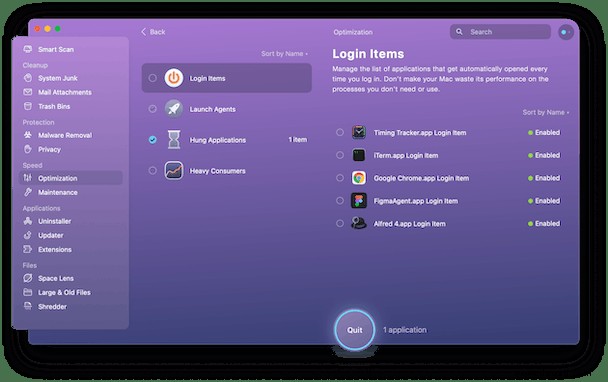
Überprüfen und verwalten Sie den Speicher Ihres Mac
Ein Mac mit wenig Speicherplatz kann gelegentlich Probleme verursachen. So sehen Sie, wie viel Speicherplatz Sie noch haben:
- Wählen Sie "Über diesen Mac" im Apple-Menü aus.
- Gehen Sie zur Registerkarte Speicher. Dies zeigt eine farbcodierte Übersicht darüber, wie viel Speicherplatz Sie verwenden (und wie viel davon von verschiedenen Elementen wie Apps, Systemdaten, Nachrichten usw. belegt wird).
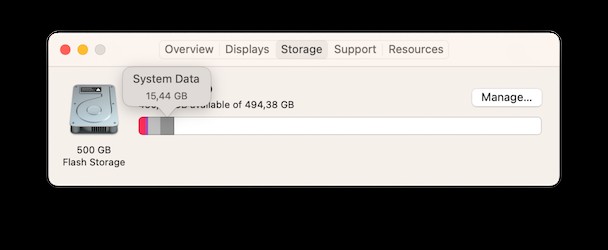
Von hier aus können Sie Verwalten auswählen. Die Systeminformationen werden in einem neuen Fenster geöffnet und bieten Ihnen Empfehlungen und Tools zur Verwaltung Ihres Speichers.
Wenn Sie Ihren Mac aufräumen und unnötige Dateien loswerden möchten, bietet CleanMyMac X wieder eine einfache Lösung. Ich finde die Module Uninstaller und Malware Removal am nützlichsten, um unerwünschte (und in einigen Fällen bösartige) Dateien und Apps loszuwerden, die Speicherplatz auf meinem Mac belegen.
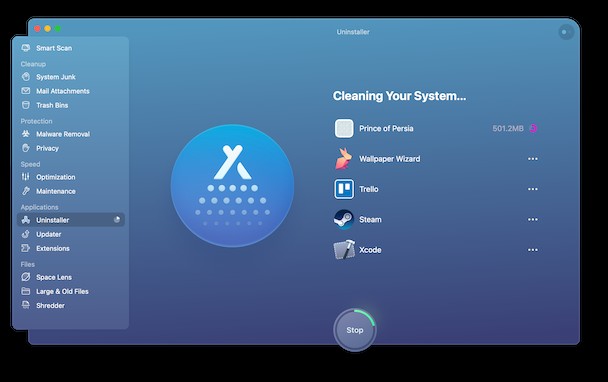

Installieren Sie Ihr macOS neu
Wenn Sie ernsthafte Probleme mit dem Finder haben, die durch keinen der oben genannten Schritte behoben werden, möchten Sie möglicherweise macOS vollständig neu installieren. Dadurch werden keine Daten auf Ihrem Mac gelöscht – es wird einfach die neueste Version von macOS installiert und Ihr altes, möglicherweise fehlerhaft funktionierendes Dateisystem ersetzt.
Wie beim abgesicherten Modus befolgen Sie zur Neuinstallation von macOS unterschiedliche Schritte für Apple-Silizium- und Intel-basierte Mac-Computer.
Für Mac mit Apple-Silizium:
- Gehen Sie zum Apple-Menü> Herunterfahren.
- Halten Sie die Ein/Aus-Taste gedrückt. Lassen Sie es nicht los, bis Sie das Fenster mit den Startoptionen sehen.
- Drücken Sie Optionen und klicken Sie auf Weiter. Folgen Sie den Anweisungen auf dem Bildschirm.
Für Intel-basierte Macs:
- Starten Sie Ihren Mac neu (Apple-Menü> Neu starten).
- Drücken und halten Sie Befehlstaste-R, sobald Ihr Mac startet. Halten Sie die Tasten gedrückt, bis das Fenster „macOS-Dienstprogramme“ angezeigt wird.
- Wählen Sie die zweite Option „macOS neu installieren“ und befolgen Sie die Anweisungen zur Neuinstallation Ihres Betriebssystems.
Nach der Neuinstallation von macOS sollten Sie keine Probleme mit Finder haben.
Apps auf dem Mac können aus verschiedenen Gründen abstürzen. Manchmal hilft Ihnen ein einfacher Neustart, während in anderen Fällen eine Neuinstallation von macOS erforderlich sein kann. Ich hoffe, Sie konnten Ihr Finder-Problem beheben. Danke fürs Lesen!