Aufgrund der robusten Sicherheit in Apples neuem macOS-Betriebssystem wird dem Datenschutz ein hoher Stellenwert beigemessen. Egal, ob Sie sich einfach anmelden, neue Software herunterladen oder versuchen, Dateien oder Apps von der Festplatte zu löschen, Sie müssen immer Ihr Mac-Passwort eingeben. Hier sind einige Möglichkeiten, wie Sie es sich merken oder zurücksetzen und Ihren Mac wieder verwenden können.
Wie vermeide ich das Vergessen von Passwörtern?
Wenn Mac-Benutzer ihre Passwörter vergessen, ist dies oft die Folge eines überladenen Mac. Mit einer Überflutung von Informationen, die jeden Tag durchgesiebt werden müssen, neigen Menschen dazu, Informationen zu vergessen. Daher sollten Sie in erster Linie Ihren Mac bereinigen, um sicherzustellen, dass Ihr neues Passwort dasjenige ist, das Sie in einen aufgeräumten und organisierten Computer eingeben.
Mit CleanMyMac X können Sie große und unerwünschte Dateien entfernen, Ihre digitalen Ordner organisieren und Ihren physischen Headspace leeren. Mit seinem intelligenten Ein-Klick-Reinigungsansatz und leistungsstarken Scans können Sie nutzlose Dokumente und Apps, die Ihren Mac verlangsamen könnten, schnell entsorgen. Mit CleanMyMac X können Sie einen Smart Scan starten, Systemmüll, Foto- und Dateiduplikate und alles andere, was Ihren Mac verstopft, entfernen.
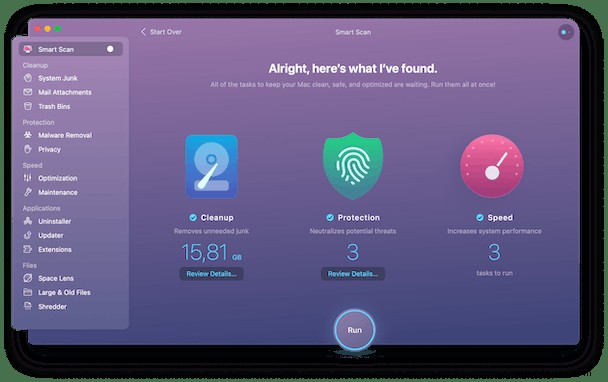
Außerdem kann dieses erstaunliche Tool kostenlos heruntergeladen werden, also worauf warten Sie noch?
So setzen Sie ein Passwort zurück
Passworthinweis erhalten
Bevor Sie Ihr Passwort zurücksetzen, sollten Sie immer prüfen, ob Ihnen der Passworthinweis auf die Sprünge hilft. Der „Hinweis“ ist ein Satz, den Sie bei der erstmaligen Einrichtung des Passworts eingegeben haben, und wird ausgelöst, sobald Sie 3 falsche Passwortversuche machen:
- Klicken Sie auf dem Anmeldebildschirm auf das Konto, für das Sie gesperrt sind.
- Klicken Sie auf das Passwortfeld und geben Sie dreimal das falsche Passwort ein.
- Der Passworthinweis sollte so lange erscheinen, wie Sie ihn beim Erstellen Ihres Kontos eingerichtet haben.
Der Bildschirm zittert jedes Mal, wenn Sie die Eingabetaste drücken, wobei das dritte Schütteln den Passworthinweis erzeugt, der unter dem Passwortfeld erscheint. Hoffentlich löst dies einen Eureka-Moment aus, der Sie an den Login erinnert und den Passwort-Gefahren ein Ende bereitet.
Manchmal wird der Hinweis jedoch nicht angezeigt. Das liegt daran, dass der Mac nicht so eingerichtet wurde, dass Kennworthinweise in den Anmeldeoptionen angezeigt werden – nur geändert, indem Sie sich bei Ihrem Mac anmelden. Glücklicherweise gibt es eine Reihe anderer Lösungen, um Ihr Passwort zu finden.
Passwort von einem anderen Konto ändern
Für den Fall, dass Sie Ihren Mac mit einer anderen Person teilen und diese ein eigenes Konto hat, können Sie deren Login verwenden, um Ihr Passwort zurückzusetzen. Oder, wenn Sie ein anderes Konto auf dem Mac haben, dessen Passwort Sie kennen, können Sie Ihr Mac-Admin-Passwort wiederherstellen, indem Sie diesen Schritten folgen:
- Klicken Sie oben links in der Werkzeugleiste auf das Apple-Logo und dann auf Abmelden.
- Wählen Sie das alternative Konto aus und geben Sie das Passwort ein.
- Öffnen Sie Systemeinstellungen> Benutzer &Gruppen.
- Wählen Sie in der Seitenleiste das Konto mit dem fehlenden Passwort aus.
- Klicken Sie auf Passwort ändern.
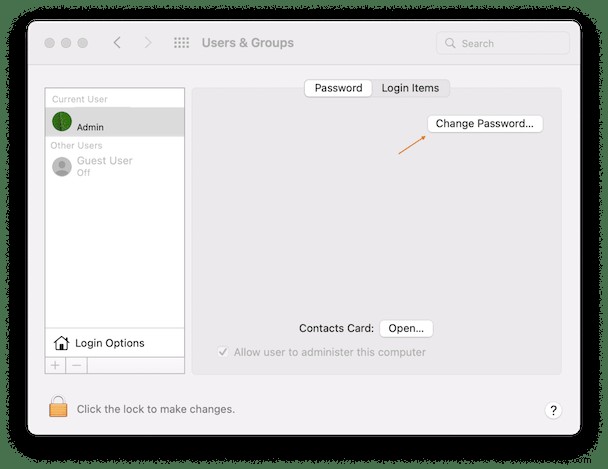
- Füllen Sie die Felder „Altes Passwort“, „Neues Passwort“, „Bestätigen“ und „Passworthinweis“ aus.
- Klicken Sie auf Passwort ändern.
Das Passwort für dieses Konto wurde geändert, sodass Sie sich mit dem neuen Passwort anmelden können. Dies ändert jedoch nicht das Passwort für den Schlüsselbundzugriff (das Passwortverwaltungssystem von macOS), und Sie werden beim Einloggen in das Konto aufgefordert, das Schlüsselbundpasswort zu aktualisieren. Dazu müssen Sie das alte, vergessene Passwort eingeben, also müssen Sie auf „Neuen Schlüsselbund erstellen“ klicken.
Dies führt zu einem weiteren Problem, denn wenn der andere Benutzer nicht der registrierte Administrator ist, kann er das Passwort nicht für Sie ändern. Glücklicherweise gibt es eine alternative Lösung zur Wiederherstellung Ihres Passworts.
Wiederherstellungsmodus verwenden
Apple bietet ein Tool zum Ersetzen des Mac-Passworts, indem alle vorherigen Schritte umgangen werden. Dies ist die beste Option, wenn Sie keinen Passworthinweis haben, sich nicht über ein anderes Konto anmelden können und Ihr Passwort vollständig vergessen haben.
- Schalten Sie Ihren Mac aus.
- Drücken Sie die Ein/Aus-Taste, während Sie Befehlstaste-R gedrückt halten.
- Der Mac startet im Wiederherstellungsmodus – wenn die Ladeleiste erscheint, können Sie die Tasten loslassen.
- Wählen Sie „Festplattendienstprogramm“ und drücken Sie auf „Fortfahren“.
- Gehen Sie zu Dienstprogramme> Terminal.
- Geben Sie „resetpassword“ ein und drücken Sie die Eingabetaste.
- Wählen Sie die Hauptfestplatte aus.
- Wählen Sie das Benutzerkonto (das Konto, das Sie ändern möchten).
- Geben Sie ein neues Passwort ein und erstellen Sie einen Passworthinweis.
- Klicken Sie auf Speichern:Es erscheint eine Warnung, dass sich das Schlüsselbund-Passwort nicht geändert hat. Klicken Sie auf OK.
- Fahren Sie Ihren Mac herunter und starten Sie ihn erneut. Jetzt können Sie sich mit dem neuen Passwort anmelden.
Schützen Sie Ihre Daten
Aufgrund der Tatsache, dass der Wiederherstellungsmodus ein raffiniertes Mittel zum Zurücksetzen des Mac-Passworts bietet, sind Sie möglicherweise vorsichtig, dass jeder Ihren Mac hacken kann – und sobald jemand auf Ihren Mac zugreift, haben Sie normalerweise die Kontrolle darüber verloren. Es gibt also einige Maßnahmen, die Sie ergreifen können, um dies zu verhindern.
Der beste Weg, Ihre Daten zu schützen, ist die aktive FileVault-Verschlüsselung. Dies bedeutet, dass die Option zum Zurücksetzen des Kennworts nicht verfügbar ist, es sei denn, Sie entsperren sie mit dem Festplattendienstprogramm. So schalten Sie es ein und richten es ein:
- Wählen Sie „Apple“> „Systemeinstellungen“> „Sicherheit und Datenschutz“.
- Klicken Sie auf die Registerkarte FileVault.
- Klicken Sie auf das Schlosssymbol und geben Sie die Anmeldeinformationen ein.
- Klicken Sie auf FileVault aktivieren.
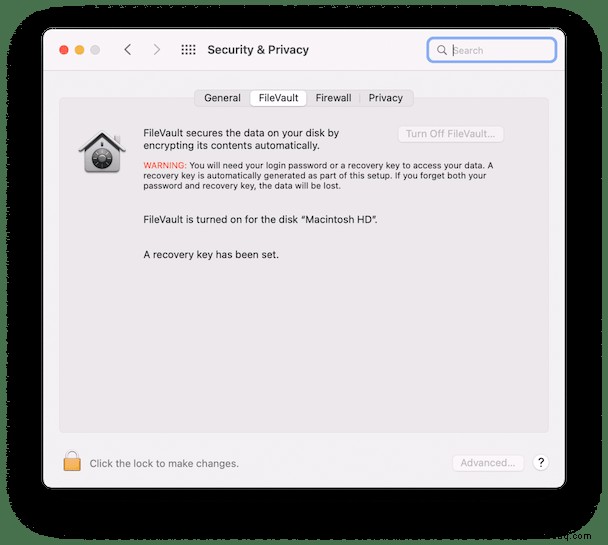
Sobald dies erledigt ist, erhalten Sie einen Wiederherstellungsschlüssel und ein Passwort, das Sie sich merken sollten. Wenn Sie diese verlieren, können Ihre Daten nicht wiederhergestellt werden und sind für immer verloren.
Eine weitere effektive Möglichkeit, die Daten auf Ihrem Mac zu schützen, ist das Herunterladen der bewährten App CleanMyMac X. Mit automatischen Bereinigungen und regelmäßigen Systemüberwachungen; Ihre Daten werden kontinuierlich überwacht und vor Piraterie oder Hacking geschützt.
Zielfestplattenmodus verwenden
Wenn alles andere fehlschlägt, kann Ihnen der Zielfestplattenmodus helfen, alles, was Sie können, vom verlorenen Mac wiederherzustellen. Mit einem anderen Mac können Sie auf die Festplatte des verlorenen Mac zugreifen und alle gewünschten Daten speichern.
- Fahren Sie den Mac herunter.
- Stellen Sie mit einem FireWire- oder Thunderbolt-Kabel eine Verbindung zu einem anderen Mac her.
- Starten Sie Ihren Mac und halten Sie beim Laden die T-Taste gedrückt.
- Dies aktiviert den Target Disk Mode.
Die Festplatte des verlorenen Mac sollte jetzt angezeigt werden, sodass Sie die gewünschten Daten wiederherstellen und auf dem neuen Mac speichern können.
Vielen Dank fürs Lesen und bleiben Sie dran!