Es gibt wenige Dinge, die frustrierender sind als ein PC, der langsam läuft. Sie wissen, wie es geht – Sie kaufen einen brandneuen Windows-PC und er läuft reibungslos und schnell und erledigt alles, was Sie brauchen, ohne Probleme. Dann läuft Ihr PC allmählich immer langsamer, bis Sie sitzen und darauf warten, dass Anwendungen geöffnet, Dokumente gespeichert oder sogar nur E-Mails von Outlook angezeigt werden.
Warum verlangsamt sich der Windows-PC?
Es gibt eine Reihe von Gründen, warum Ihr PC mit der Zeit langsamer wird. Im Laufe der Zeit und bei verbesserter Hardware werden beispielsweise Aktualisierungen von Windows und von Treibern und Anwendungen entwickelt, um die Verbesserungen zu nutzen. Das kann dazu führen, dass ältere Hardware Schwierigkeiten hat, mitzuhalten. Darüber hinaus werden Festplatten mit mechanisch beweglichen Teilen, die hunderte Male am Tag verwendet werden, mit zunehmendem Alter langsamer. Aber alternde Hardware ist bei weitem nicht der einzige Grund, warum Sie einen langsamen Windows-PC haben.
Ein wichtiger Faktor ist die von Ihnen ausgeführte Software darauf. Wenn Sie Updates herunterladen und neue Anwendungen installieren, füllen Sie Ihre Festplatte mit allen möglichen Dateien. Je mehr Speicherplatz diese Dateien auf Ihrer Festplatte belegen, desto weniger Platz ist für virtuellen Arbeitsspeicher vorhanden. Dies wird Ihren Computer verlangsamen.
Je mehr Software und andere Dateien Sie auf Ihrem Computer haben, desto mehr Zeit muss Windows außerdem nach Updates suchen , was die Sache noch mehr verlangsamt. Und je mehr Apps und andere Software Sie installiert haben, desto größer wird die Windows-Registrierung und desto länger dauert es, bis Ihr PC sie durchsucht und die benötigten Daten findet, wenn Sie eine App ausführen, die sie verwendet.
Schließlich können Browsererweiterungen eine Ursache sein eines PCs, der langsamer wird. Wenn Sie viele Browsererweiterungen installiert haben, kann dies Ihren Webbrowser träge machen. Und da die meisten von uns einen großen Teil unserer Zeit an einem Computer verbringen, der in einem Webbrowser arbeitet, kann das den Eindruck erwecken, als würde der gesamte PC langsam laufen.
Wie man Windows beschleunigt und einen langsamen PC repariert
Nachdem wir nun die Hauptgründe für einen langsamen Computer ermittelt haben, ist es an der Zeit zu erklären, wie man einen langsamen PC repariert. Es gibt eine Reihe drastischer Schritte, die Sie unternehmen könnten, wie zum Beispiel:
1. Installieren Sie mehr RAM
2. Bauen Sie eine größere Festplatte ein
3. Installieren Sie Windows als Neuinstallation neu
All dies wird Ihren PC beschleunigen, aber es ist wahrscheinlich, dass keiner von ihnen wirklich notwendig ist. Es gibt viele andere Dinge, die Sie tun können, um Ihren Computer zu beschleunigen, ohne viel Zeit in Anspruch zu nehmen oder viel Geld zu kosten.
Vergewissern Sie sich, dass Sie die neueste Version von Windows und die neuesten Treiber verwenden.
1. Drücken Sie die Start-Taste und suchen Sie nach der Einstellungen-App
2. Klicken Sie auf Update &Sicherheit und dann auf Windows Update
3. Wählen Sie Nach Updates suchen
4. Wenn der Status „Updates sind verfügbar“ anzeigt, klicken Sie auf Jetzt installieren
5. Wählen Sie die Updates aus, die Sie installieren möchten, und wählen Sie Installieren aus
6. Starten Sie Ihren PC neu
Wenn Sie die neueste Version von Windows verwenden und alle Ihre Treiber auf dem neuesten Stand sind oder wenn Ihr PC nach dem Update immer noch langsam läuft, gibt es eine Reihe weiterer Schritte, die Sie unternehmen können. Dazu gehören:Optimieren der Windows-Registrierung, Deinstallieren von Anwendungen und Deaktivieren von Autorun-Elementen.
Wie CleanMy PC hilft, einen langsamen Computer zu beschleunigen
Sie könnten jedes dieser Dinge einzeln auf Ihrem PC beheben, aber es gibt einen viel schnelleren und einfacheren Weg. CleanMy PC kann all das tun und Browsererweiterungen löschen, die Protokolldatei für den Ruhezustand deaktivieren und vertrauliche Daten sicher löschen. Es ist sehr einfach zu bedienen und Sie können es hier kostenlos herunterladen.
Befolgen Sie diese einfachen Schritte, um CleanMy PC zu verwenden:
1. Laden Sie es über den obigen Link herunter
2. Starten Sie das Installationspaket und folgen Sie den Anweisungen auf dem Bildschirm
3. Doppelklicken Sie auf das CleanMy PC-Symbol auf dem Desktop oder starten Sie es über das Windows-Startmenü
So führen Sie eine Registrierungswartung mit CleanMy PC durch
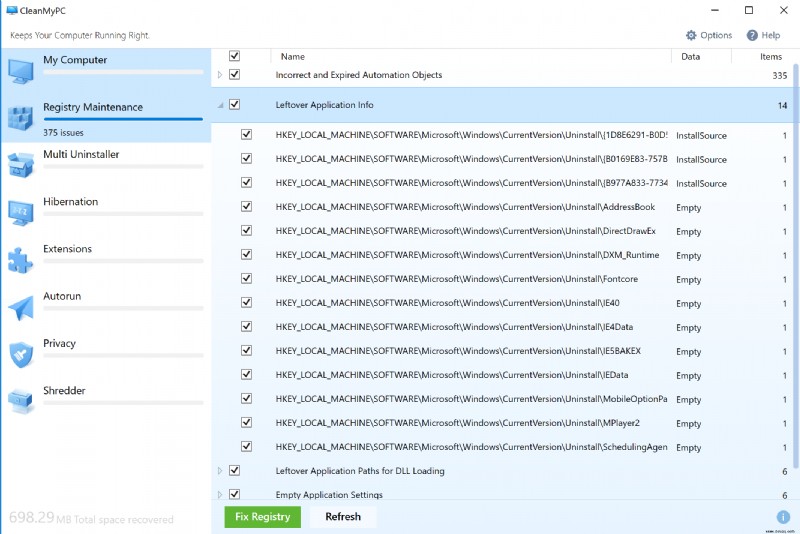
Dadurch wird die Größe der Datenbank reduziert und Windows kann einfacher und damit schneller finden, was es braucht.
1. Klicken Sie in der linken Seitenleiste des CleanMy PC-Fensters auf das Dienstprogramm Registry Maintenance
2. Warten Sie, bis es Ihren PC gescannt hat
3. Wenn der Scanvorgang abgeschlossen ist, klicken Sie auf Registrierung reparieren, um die Datenbank zu bereinigen
4. Klicken Sie auf Aktualisieren, um die Registrierung erneut zu scannen
5. Wenn CleanMy PC es erneut reparieren muss, klicken Sie auf Registrierung reparieren
So deinstallieren Sie Apps mit CleanMy PC
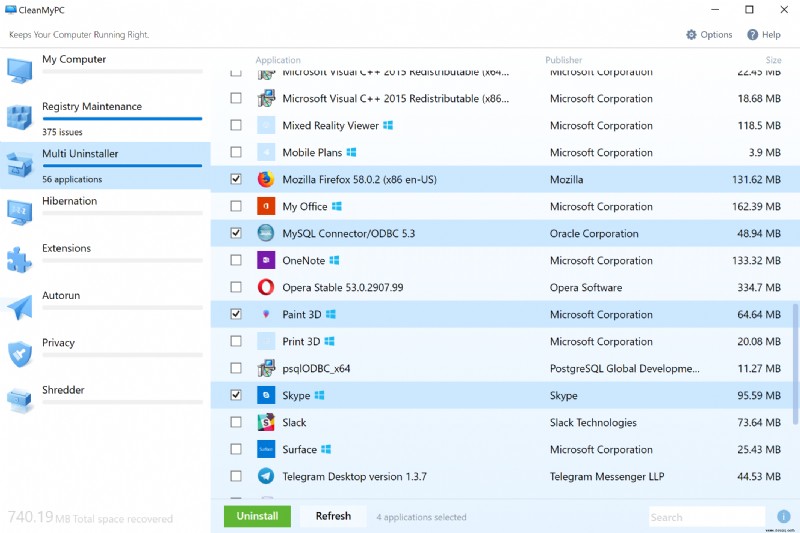
Durch das Deinstallieren von Apps wird Speicherplatz auf Ihrer Hauptfestplatte freigegeben, wodurch mehr Platz für virtuellen RAM entsteht.
1. Klicken Sie in der Seitenleiste von CleanMy PC auf das Dienstprogramm Multi Uninstaller
2. Warten Sie, bis es Ihren Computer gescannt hat
3. Wenn die Liste der installierten Anwendungen angezeigt wird, klicken Sie auf bis zu zehn davon
4. Klicken Sie auf Deinstallieren
5. CleanMy PC durchsucht jede App, findet ihr Deinstallationsprogramm und führt es aus. Sie müssen für jede ausgewählte App bestätigen, dass Sie sie deinstallieren möchten. Also mach keinen Kaffee!
So verwalten Sie Autorun für Anwendungen
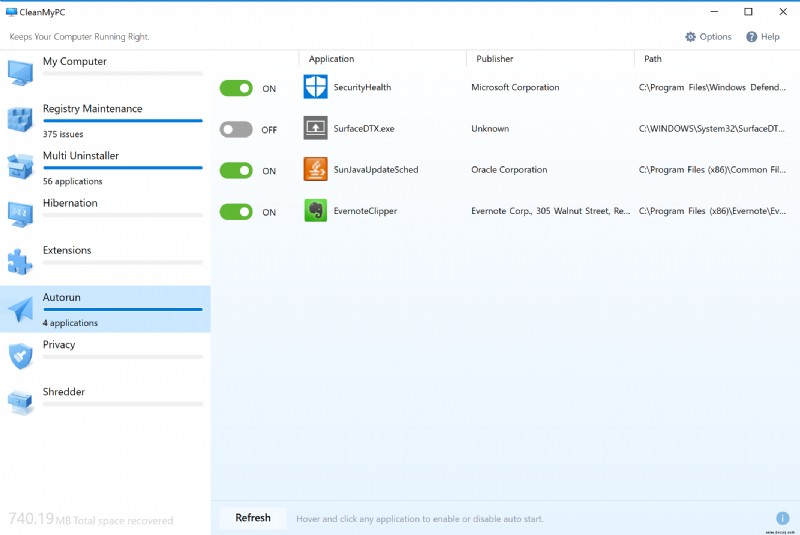
Wenn Anwendungen auf Autorun eingestellt sind, erfolgt der Start unmittelbar nach dem Hochfahren Ihres PCs. Dies kann die Zeit verlängern, bis Windows einsatzbereit ist, und die Nutzung Ihres PCs verlangsamen.
1. Klicken Sie in CleanMy PC auf das Autorun-Dienstprogramm
2. Suchen Sie in der Liste nach der Anwendung, die Sie nicht mehr automatisch ausführen möchten
3. Schalten Sie den Schalter neben der Anwendung in die Aus-Position
4. Wiederholen Sie dies für alle Anwendungen, die Sie am automatischen Ausführen hindern möchten
Sie können es jederzeit wieder einschalten, indem Sie den obigen Vorgang wiederholen und den Schalter auf ein stellen.
Wie Sie sehen können, gibt es eine Reihe von Gründen, warum Ihr Windows-PC möglicherweise langsam läuft. Sehr oft liegt es daran, dass viele Anwendungen oder Erweiterungen installiert sind und viele Dateien auf Ihrer Festplatte herumliegen.
Sie können diese Dateien und alle Anwendungen, die Sie nicht mehr benötigen, ganz einfach entfernen, indem Sie CleanMy PC herunterladen, installieren und ausführen. CleanMy PC kann auch die Privatsphäre verbessern, indem vertrauliche Daten sicher vernichtet werden, und Ihren PC schneller starten, indem die automatische Ausführung für einige Anwendungen deaktiviert wird. Kurz gesagt, wenn Ihr Windows-PC langsam läuft, probieren Sie CleanMy PC aus!