Obwohl die besten Android-Telefone heutzutage mit viel Speicherplatz ausgestattet sind, ist der Speicherplatz auf älteren Geräten und billigen Telefonen normalerweise knapp, da ein großer Teil des Telefonspeichers vom Betriebssystem und vorinstallierten Apps belegt wird.
Glücklicherweise verfügen einige Android-Geräte über microSD-Kartensteckplätze, mit denen Sie Ihre Speicherkapazität durch Einsetzen einer Speicherkarte erweitern können. Wenn Sie eine Speicherkarte in Ihrem Telefon verwenden, können Sie nicht nur Ihre Fotos und Videos darauf speichern, sondern auch einige Ihrer Apps verschieben. Nicht alle Android-Telefone unterstützen dies. Aber für diejenigen, die dies tun, ist hier unsere Anleitung zum Verschieben von Android-Apps auf eine SD-Karte
Was Sie über das Hinzufügen von Speicher wissen sollten
Erstens erlauben Ihnen nicht alle Android-Geräte, Teile einer installierten App auf der microSD-Karte zu installieren, aber für diejenigen, die dies tun, ist es nur ein kurzer Abstecher zum Anwendungsmanager und ein Knopfdruck entfernt. Die meisten Flaggschiff-Telefone haben diese Funktion nicht mehr unterstützt. Es ist häufiger in Midrange- bis Low-End-Hardware zu finden, aber dies sind oft Geräte, die den zusätzlichen Speicher gebrauchen könnten.
Auch wenn Ihr Smartphone die Funktion unterstützt, tun dies leider nicht alle Apps. Große Apps wie Spiele hinterlassen die meisten ihrer Daten auf dem internen Speicher. Zum Beispiel speichert Asphalt 8 nur 64 MB an Daten auf der microSD-Karte, während die restlichen 1,4 GB übrig bleiben, um Ihr Telefon oder Tablet zu füllen. Allerdings können Sie auf diese Weise Speicherplatz sparen, insbesondere wenn Sie viele Apps installiert haben und so viele wie möglich auf eine microSD-Karte verschieben.
Apps mit dem Anwendungsmanager auf die SD-Karte verschieben
1. Navigieren Sie auf Ihrem Telefon zu den Einstellungen. Sie finden das Einstellungsmenü in der App-Schublade.
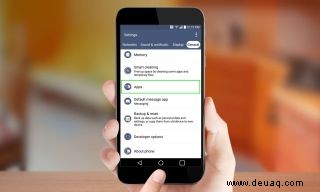
2.Tippen Sie auf Apps.
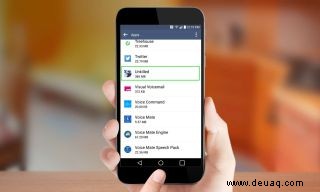
3.Wählen Sie eine App aus, die Sie verschieben möchten auf die microSD-Karte.
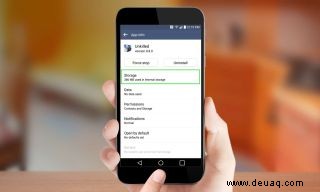
4. Tippen Sie auf Speicher.
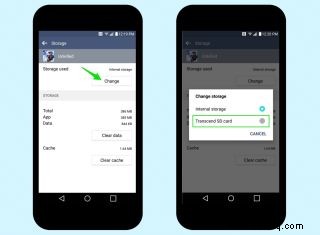
5. Tippen Sie auf Ändern wenn es da ist.
Wenn Sie die Option „Ändern“ nicht sehen, kann die App nicht verschoben werden. Wenn Sie mit dieser Option keine Apps finden können, unterstützt Ihr Gerät diese Funktion wahrscheinlich nicht.
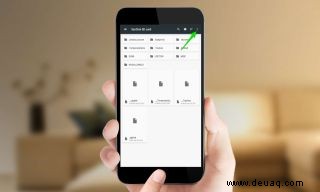
6. Tippen Sie auf Verschieben.
Wenn Sie eine App zurück in den internen Speicher verschieben möchten, klicken Sie erneut auf die Schaltfläche „Ändern“ und wählen Sie „Interner Speicher“.
SD-Karte als internen Speicher verwenden
Wenn Ihr Gerät das Verschieben von Apps auf eine microSD-Karte nicht unterstützt, gibt es eine andere Option, die erstmals in Android Marshmallow eingeführt wurde und möglicherweise die Antwort für Sie ist. Diese Funktion wird Adoptable oder Flex Storage genannt und ermöglicht es Ihnen, eine microSD-Karte so zu formatieren, dass sie wie ein zusätzlicher interner Speicher funktioniert. Auch hier unterstützen nicht alle Geräte mit einem microSD-Steckplatz diese Funktion:Motorola, Huawei und Nvidia haben sich alle dafür entschieden, Flex Storage zu aktivieren, während Samsung und LG es entfernt haben.
Bevor Sie diese Funktion aktivieren, müssen Sie einige Faktoren berücksichtigen. Sie möchten die schnellste microSD-Karte, die Sie finden können, um eine reibungslose Leistung zu gewährleisten, mindestens Klasse 10 oder UHS-I und vorzugsweise UHS-3. Alle auf der microSD-Karte vorhandenen Daten werden gelöscht, wenn Sie sie als internen Speicher formatieren, und sind ab diesem Zeitpunkt auf anderen Geräten unbrauchbar (es sei denn, Sie formatieren sie erneut). Denken Sie schließlich daran, dass Sie die Funktionalität aller Apps oder Inhalte, die Sie darauf verschoben haben, beeinträchtigen, wenn Sie diese microSD-Karte aus Ihrem Telefon entfernen.

1. Navigieren Sie zu den Einstellungen auf Ihrem Telefon. Sie finden das Einstellungsmenü in der App-Schublade.
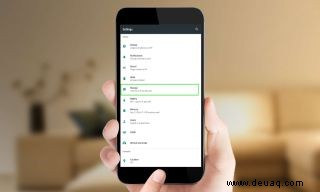
2. Tippen Sie auf Speicher.
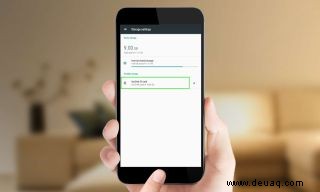
3. Wählen Sie Ihre SD-Karte aus.
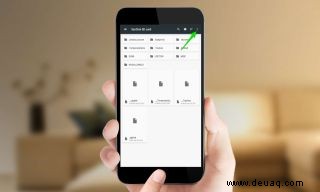
4. Tippen Sie auf die Überlaufmenü-Schaltfläche in der oberen rechten Ecke.
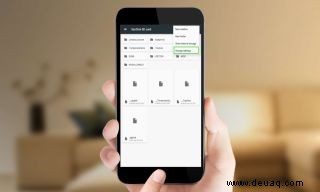
5. Speichereinstellungen auswählen.
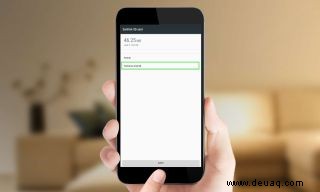
6. Tippen Sie auf Als intern formatieren.
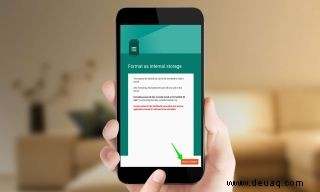
7. Tippen Sie auf Löschen &formatieren. Wenn das System feststellt, dass Ihre microSD-Karte zu langsam ist, werden Sie hier mit einer Warnung darauf hingewiesen, dass die Leistung beeinträchtigt wird.
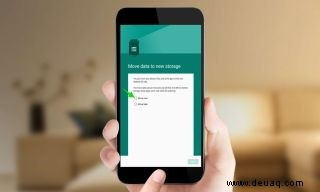
8. Tippen Sie auf Jetzt verschieben. Nachdem Sie die Auswahl getroffen haben, tippen Sie auf Weiter und initiieren die Übertragung auf Ihre microSD-Karte. Das System zeigt ungefähr an, wie lange die Übertragung dauert und wie viele Daten auf Ihre SD-Karte verschoben werden.
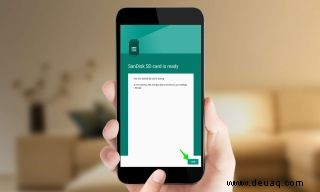
9. Tippen Sie auf Fertig.
Ihre SD-Karte wird nun direkt unter dem internen gemeinsamen Speicher aufgelistet und das System wird sie in Zukunft als zusätzlichen internen Speicher verwenden.
Jetzt wissen Sie, wie Sie Android-Apps auf eine SD-Karte verschieben. Sehen Sie sich in dieser schnellen und einfachen Anleitung an, wie Sie Ihr Android-Telefon oder -Tablet beschleunigen können. Für etwas Fortgeschritteneres sehen Sie sich an, wie Sie USB-Speichergeräte an Ihr Android-Telefon anschließen oder wie Sie von einem Android-Telefon oder -Tablet drucken.