Aufgrund mehrerer Berichte über Witzbolde, die sich Zugang zu den Nest-Überwachungskameras der Leute verschafften – in einem Fall, um ihnen von einem bevorstehenden Atomangriff zu erzählen – hat Nest eine E-Mail-Nachricht an alle Besitzer seiner Kameras verschickt, dass sie ihre Sicherheit verbessern müssen, und zwar durch Wählen Sie bessere Passwörter und aktivieren Sie die Zwei-Faktor-Authentifizierung.
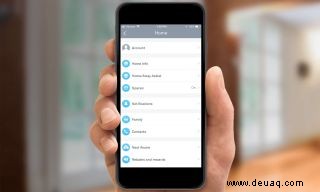
„In den letzten Wochen haben wir von Leuten gehört, die Probleme mit ihren Nest-Geräten hatten“, heißt es in der E-Mail. "Wir wenden uns an Sie, um Ihnen zu versichern, dass die Sicherheit von Nest nicht verletzt oder kompromittiert wurde."
Die Nachricht lautet weiter:„Zum Kontext, obwohl Nest nicht verletzt wurde, könnten Kunden anfällig sein, weil ihre E-Mail-Adressen und Passwörter im Internet frei verfügbar sind.“
Wenn Sie ein Nest-Produkt besitzen, können Sie am einfachsten sicherstellen, dass niemand auf Ihre Kamera zugreifen kann, indem Sie die Zwei-Faktor-Authentifizierung aktivieren. Bei Aktivierung sendet die Nest-App einen Code an Ihr Smartphone, den Sie dann in die App eingeben müssen, bevor Sie Änderungen vornehmen können.
So aktivieren Sie die Zwei-Faktor-Authentifizierung.

Öffnen Sie die Nest App auf Ihrem Smartphone.

Drücken Sie auf das Zahnradsymbol in der oberen rechten Ecke.
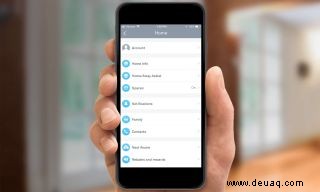
Konto auswählen.
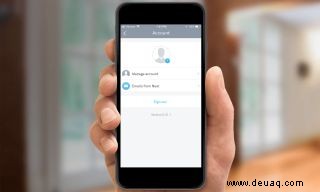
Wählen Sie Konto verwalten aus.
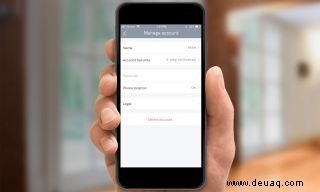
Kontosicherheit auswählen.
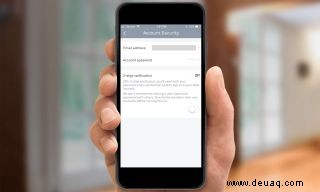
Schieben Sie im Abschnitt "Bestätigung in zwei Schritten" den Schieberegler auf die Position "Ein".
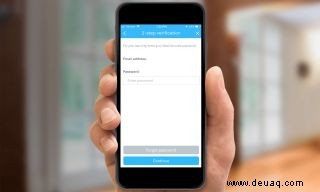
Geben Sie Ihr Nest-Passwort ein und drücken Sie auf Weiter.

Geben Sie Ihre Telefonnummer ein und drücken Sie Code senden.

Sie sollten eine SMS von Nest mit einem sechsstelligen Code erhalten. Geben Sie es in die dafür vorgesehenen Felder ein und klicken Sie auf Weiter.
Zwei-Faktor-Authentifizierung ist jetzt aktiviert. Wenn Sie jetzt Änderungen an Ihrem Nest-Konto vornehmen möchten, müssen Sie einen einmaligen Code eingeben, der von Nest gesendet wurde.
Wir sind ein wenig enttäuscht, dass Nest die Verwendung der Google Authenticator-App als zweiten Faktor nicht unterstützt, da dies wohl noch sicherer ist, als sich auf Textcodes zu verlassen. (Hier ist der Grund.) Aber jede Form der Zwei-Faktor-Authentifizierung ist besser als keine.
Sie sollten auch die brandneue Password Checkup-Erweiterung für Googles Chrome-Browser verwenden. Es überwacht die Passwörter, mit denen Sie sich bei Websites anmelden, und warnt Sie, wenn das Passwort durch eine Datenschutzverletzung kompromittiert wurde.
Stellen Sie wie immer sicher, dass Sie ein eindeutiges Passwort erstellen, das für keines Ihrer anderen Konten verwendet wird und nicht leicht zu erraten ist.
Wenn Sie zum ersten Mal ein Nest-Konto auf einem Android-Telefon einrichten, scannt die Nest-App Ihr Gerät nach anderen Konten – Gmail, Yahoo, Microsoft usw. – und fragt, ob Sie eine dieser E-Mail-Adressen verwenden möchten für Ihr Nest-Login. Es wird auch vorgeschlagen, dass Sie sich einfach mit Ihrem Gmail-Passwort anmelden. Widerstehen Sie der Versuchung, Passwörter wiederzuverwenden, und erstellen Sie ein völlig neues.
- Viele Smart-Home-Apps haben keine Sicherheit:Bericht
- Die meisten Router haben eine schreckliche Sicherheit, aber es gibt einen, der nicht ...
- Arlo Überwachungskameras im Vergleich:Arlo Pro 2 vs. Arlo Pro vs. Arlo Q ...