Screenshots sind eine Wohltat für fast jeden Smartphone-Nutzer. Ob Sie sofort einen Zahlungsbeleg, eine wichtige Nachricht oder sogar eine Website als PDF speichern möchten, Screenshots sind mehr als nur ein paar Mal praktisch.
Während das Aufnehmen von Screenshots auf dem iPhone ziemlich einfach ist, was ist, wenn die Home- oder Power-Taste hängen bleibt oder auf andere Weise nicht funktioniert? Mach dir keine Sorgen; Probieren Sie diese 3 einfachen Hacks aus, um iPhone-Screenshots ohne Schaltflächen zu erstellen.
- Machen Sie einen Screenshot auf dem iPhone ohne Tasten mit Siri
- So machen Sie einen Screenshot, indem Sie auf die Rückseite Ihres iPhones tippen
- Verwenden Sie Assistive Touch, um einen Screenshot ohne Schaltflächen aufzunehmen
1. Machen Sie einen Screenshot auf dem iPhone ohne Tasten mit Siri
Dank der kompakten Benutzeroberfläche von Siri in iOS 15 können Sie Screenshots freihändig erstellen. Stellen Sie zunächst sicher, dass die Hey Siri-Funktion aktiviert ist. Rufen Sie dann den Sprachassistenten auf, indem Sie „Hey Siri“ sagen.
Sagen Sie jetzt „Screenshot machen“ und Siri wird dies sofort tun.
iOS 15 ist nicht nur freihändig, sondern verfügt über eine weitere einfache integrierte Methode zum Aufnehmen von Screenshots mit dem Zurück-Tipp Merkmal; Sehen Sie sich im nächsten Abschnitt an, wie.
2. Machen Sie einen Screenshot, indem Sie auf die Rückseite Ihres iPhones tippen
- Starten Sie Einstellungen auf Ihrem iPhone und gehen Sie zu Barrierefreiheit .
- Tippen Sie auf Berühren und scrollen Sie nach unten, um Zurück tippen auszuwählen .
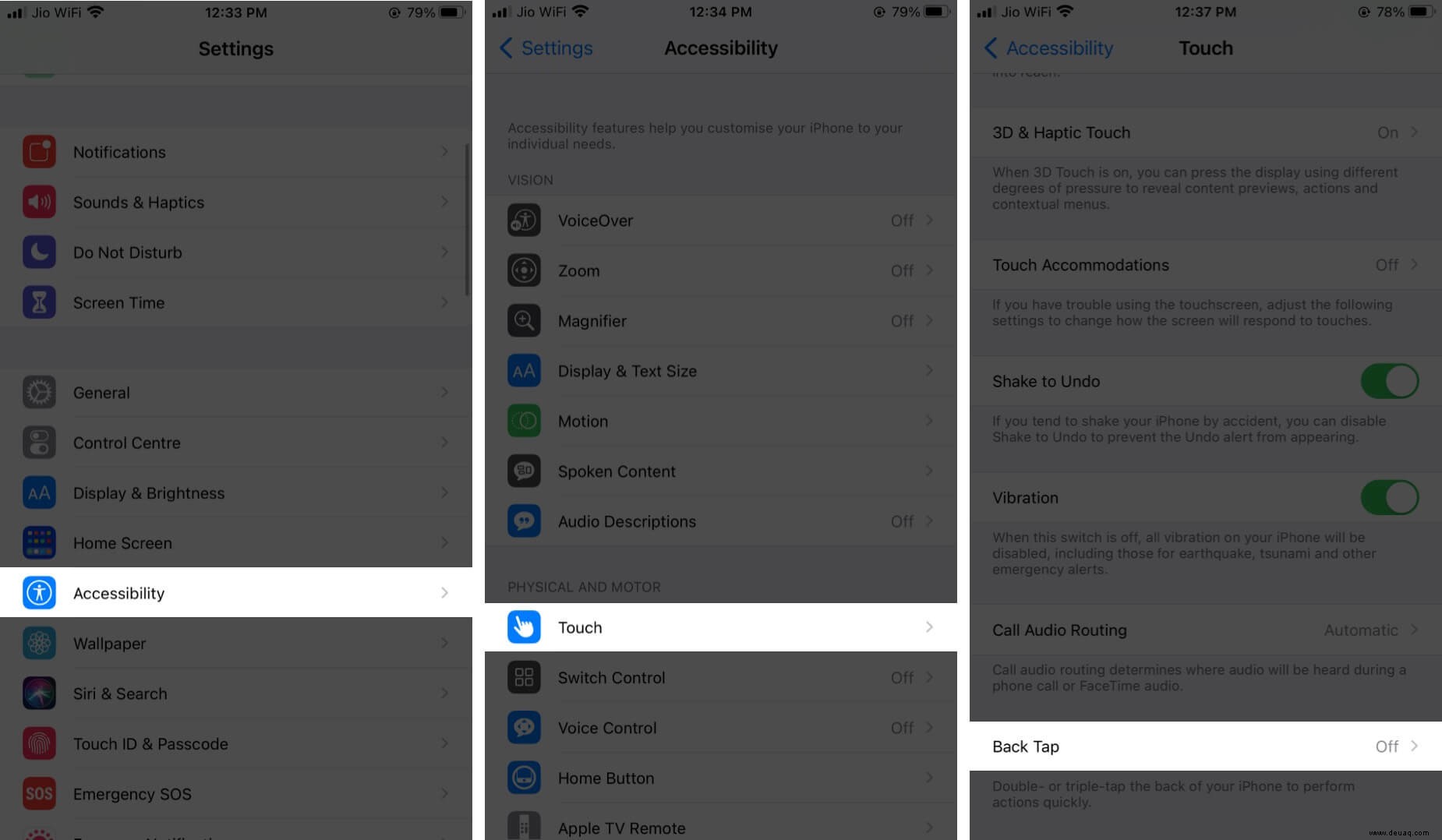
- Hier haben Sie zwei Möglichkeiten:Doppelt tippen und Dreifach tippen; Wählen Sie die gewünschte Option aus.
- Wählen Sie jetzt Screenshot aus der angegebenen Optionsliste.
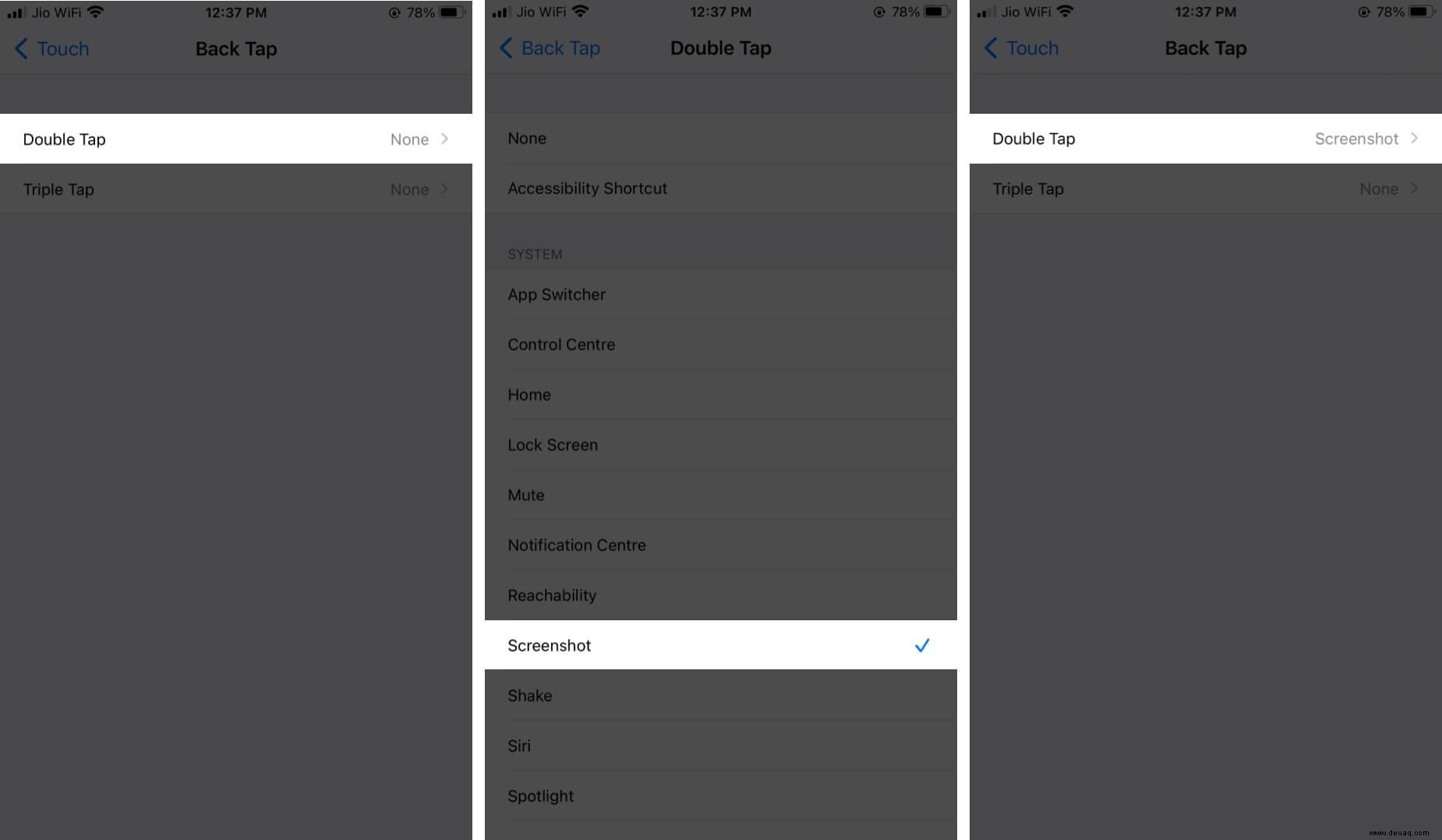
Das ist es; Wenn Sie jetzt doppelt oder dreifach auf die Rückseite Ihres Geräts tippen, wird ein Screenshot erstellt und in Fotos gespeichert .
Hinweis :Die Funktion ist nur auf iPhone 8 und höher verfügbar. Um die gesamte Liste der kompatiblen Geräte zu überprüfen und mehr über Zurück Tippen zu erfahren , sehen Sie sich unseren ultimativen Leitfaden an.
3. Verwenden Sie Assistive Touch, um einen Screenshot ohne Schaltflächen aufzunehmen
- Gehen Sie zu Einstellungen → Tippen Sie auf Barrierefreiheit .
- Tippen Sie als Nächstes auf Berühren und wählen Sie dann AssistiveTouch aus .
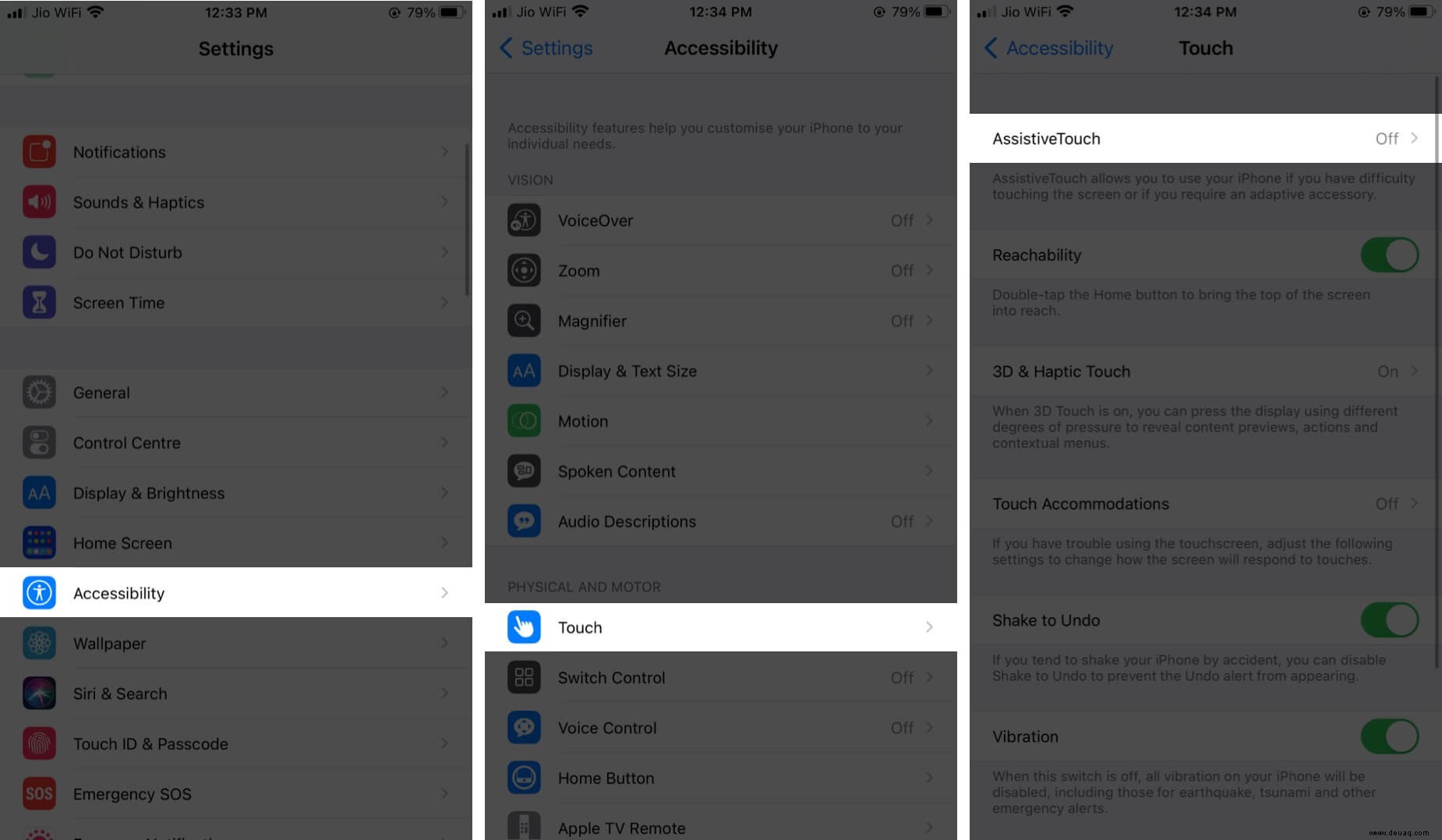
- Aktivieren Sie jetzt den Schalter neben AssistiveTouch auf dem iPhone.
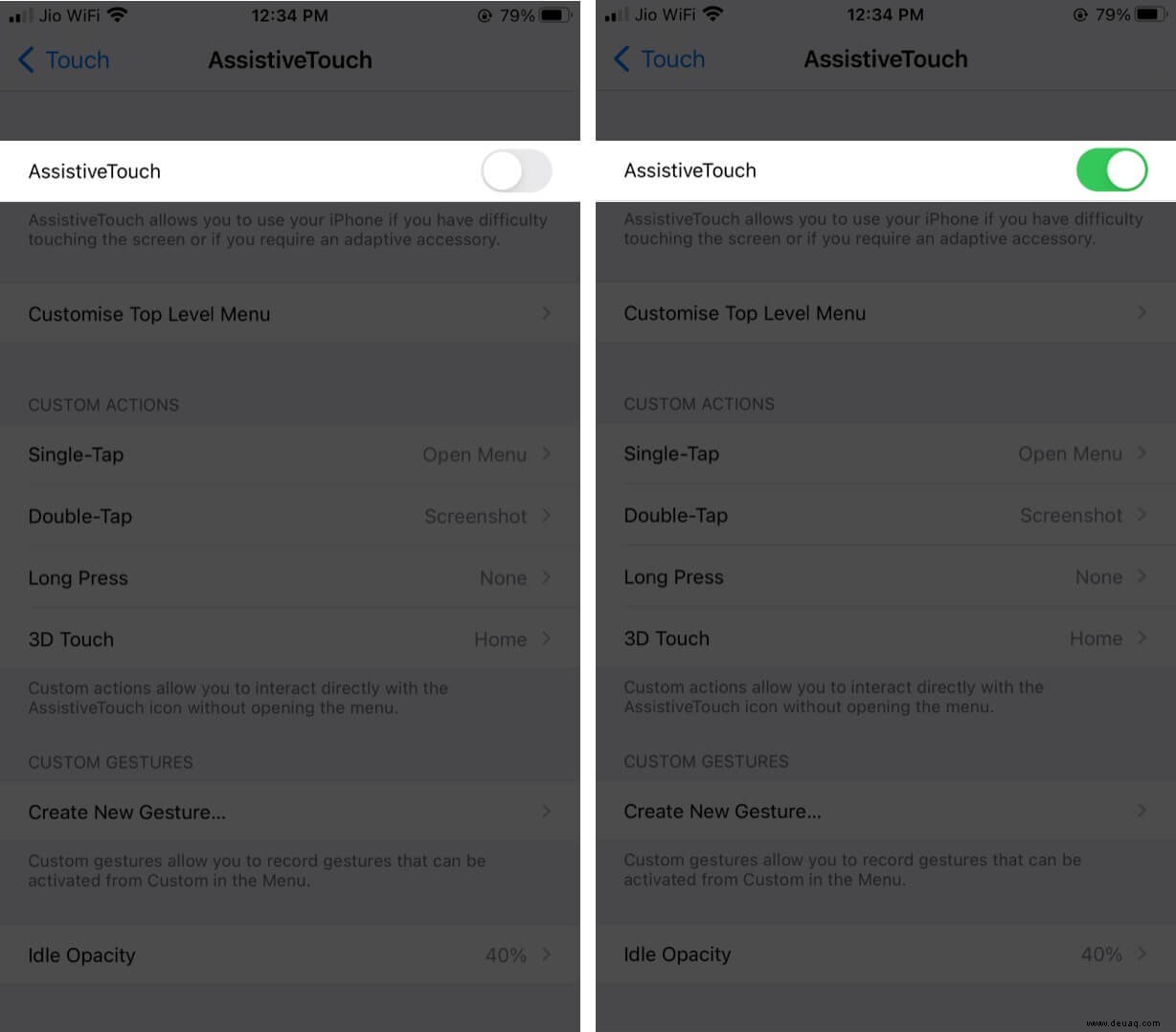
- Wenn eine runde virtuelle Schaltfläche auf dem iPhone-Bildschirm erscheint, wählen Sie eine geeignete benutzerdefinierte Aktion aus – tippen Sie auf Einmaliges Tippen , doppelt tippen ,Langes Drücken , oder 3D Touch .
- Wählen Sie Screenshot aus dem Menü.
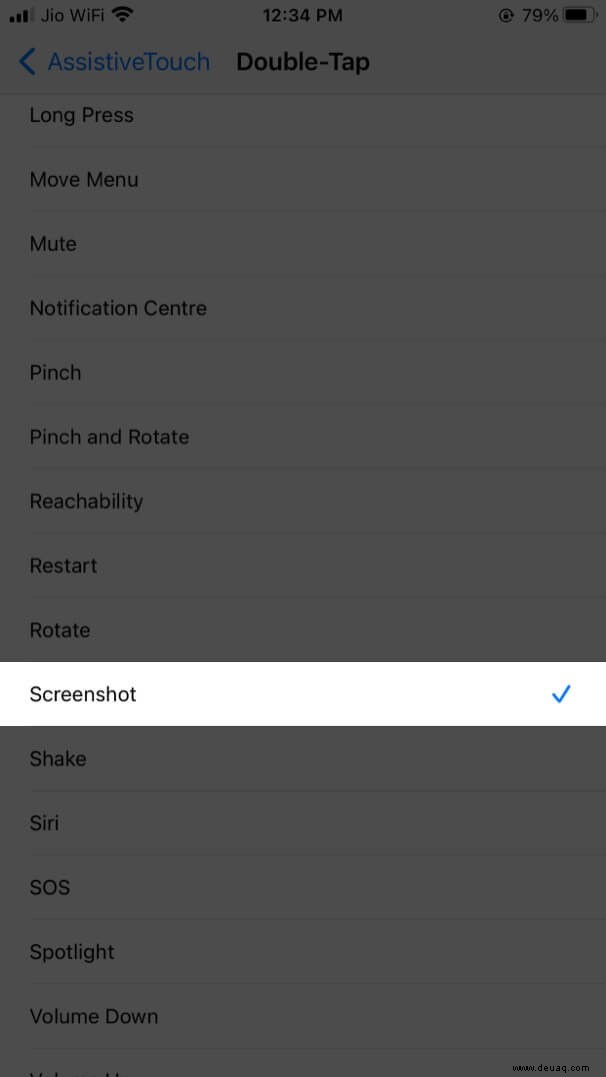
Verwenden Sie jetzt die benutzerdefinierte Aktion, die Sie für Screenshots zugewiesen haben, und ein Bild des aktuellen Bildschirms wird von iOS aufgenommen. Wir denken, dass Assistive Touch in der Tat eine ziemlich einfach zu verwendende Barrierefreiheitsfunktion ist. Ganz zu schweigen davon, dass AssistiveTouch nicht nur für Screengrabs geeignet ist – Sie können AssistiveTouch auch für unzählige andere Zwecke verwenden.
Viel Spaß beim Screenshoten!
Alle Methoden zum Aufnehmen von Screenshots auf dem iPhone ohne Tasten sind ziemlich schnell und einfach. So können Sie ganz einfach zwischen ihnen wechseln, je nach Ihren Vorlieben. Wir hoffen, dass Ihnen diese praktischen Hacks gefallen haben. Lassen Sie uns in den Kommentaren unten wissen, was Sie davon halten.
Welche anderen Fragen zu Apple können wir Ihnen beantworten?
Hier sind einige Referenzen, die sich als nützlich erweisen könnten :
- iPhone Home Button funktioniert nicht? So beheben Sie das Problem!
- iPhone Power-Taste funktioniert nicht? Hier ist der Grund und die wahre Lösung!
- Die besten Tipps und Tricks zu iOS 14 für das iPhone
- So verwenden Sie die Tonerkennung auf dem iPhone