Apples iCloud+ ist ein kostenpflichtiger Cloud-Speicher, der mit iOS 15 mit 3 Plänen eingeführt wurde:50 GB, 200 GB und 2 TB. Neben der Erhöhung Ihres Sicherungsspeichers auf all Ihren Apple-Geräten bietet Ihnen iCloud+ auch Zugriff auf die Funktion „Meine E-Mail verbergen“.
Außerdem ist der Standard-iCloud-Plan für einige ausreichend, vielen würde irgendwann der Speicherplatz ausgehen. Infolgedessen sehen Sie möglicherweise häufig ein Popup-Fenster mit der Meldung „iCloud-Speicher ist voll .“ In solchen Fällen müssen Sie auf Ihrem iPhone, iPad, Mac oder Windows-PC auf Apple iCloud+ upgraden. Sie fragen sich, wie und was der Prozess ist? Lesen Sie weiter!
- Was passiert, wenn Sie den iCloud-Speicherplan ändern?
- So aktualisieren Sie auf iCloud+ auf iPhone und iPad
- Upgrade auf iCloud+ auf Ihrem Mac
- So ändern Sie den iCloud-Speicherplan auf Ihrem Windows-PC
Was passiert, wenn Sie den iCloud-Speicherplan ändern?
- Bei einem Upgrade :Der von Ihnen erworbene Speicherplatz wird auf allen Ihren Geräten mit derselben Apple-ID geteilt. Es spielt also keine Rolle, welches Gerät Sie ursprünglich zum Kauf eines Speicherplans verwendet haben. Wenn Sie sich für ein 200-GB- oder 2-TB-Abo entscheiden, können Sie es sogar über die Familienfreigabe mit Ihrer Familie teilen.
- Bei einem Downgrade :Wenn Sie auf ein günstigeres oder kostenloses Abonnement herabstufen und die bereits gespeicherten Daten die Kapazität des neuen Abonnements überschreiten, werden einige davon nicht in iCloud hochgeladen.
So aktualisieren Sie auf iCloud+ auf iPhone und iPad
- Öffnen Sie Einstellungen .
- Tippen Sie oben in der App "Einstellungen" auf Ihren Namen.
- Wählen Sie iCloud aus .
- Tippen Sie auf Speicher verwalten .
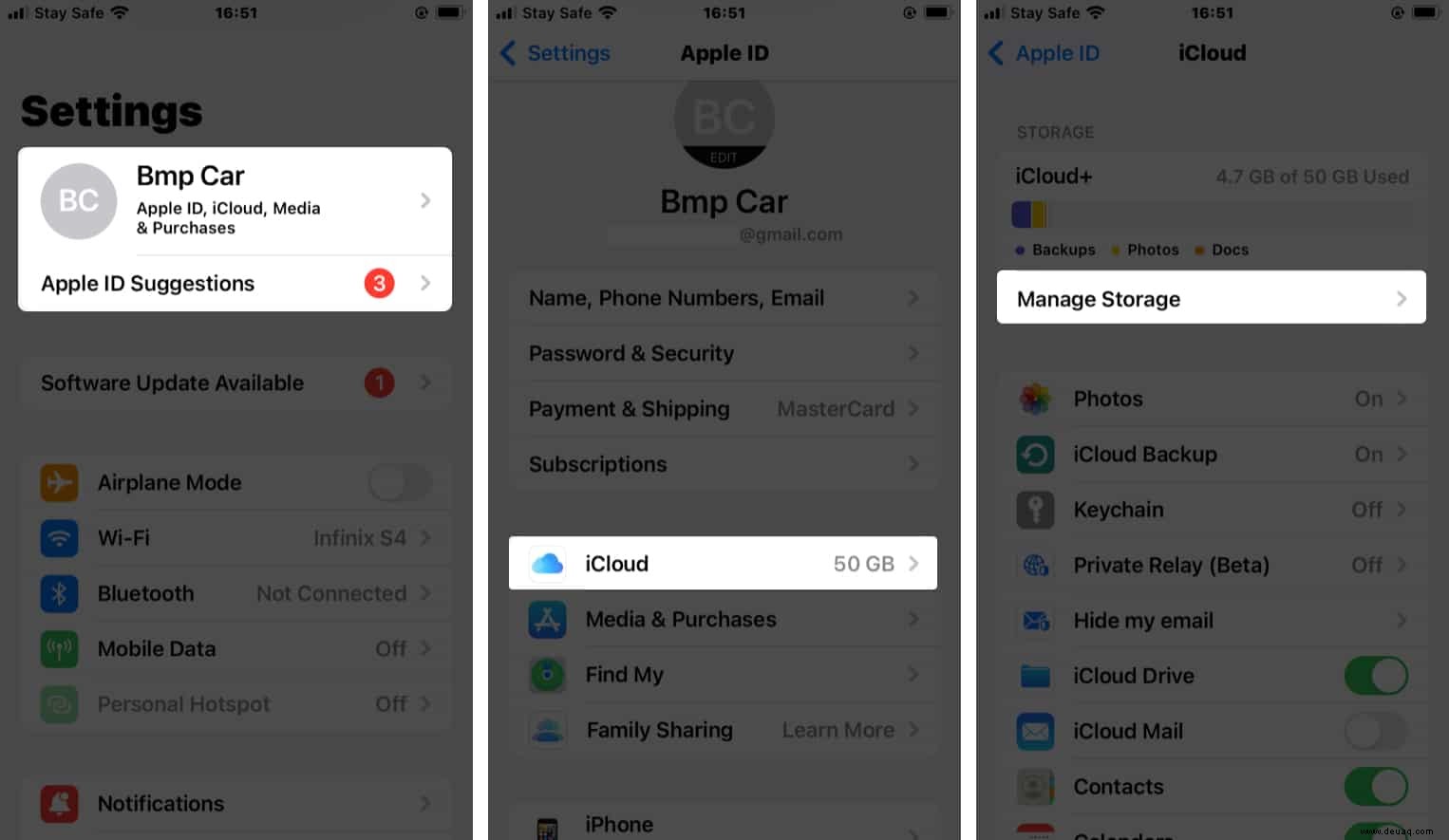
- Wählen Sie Speicherplan ändern aus .
- Wählen Sie einen Plan und tippen Sie auf Upgrade auf iCloud+ .
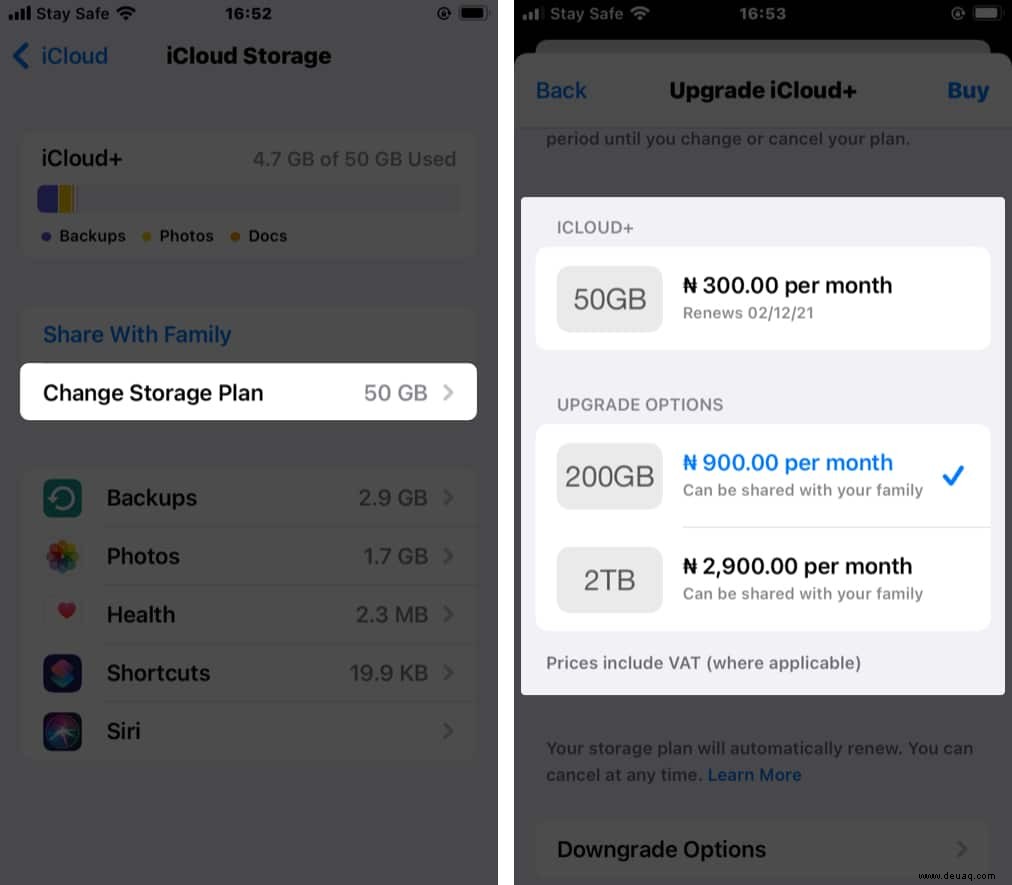
- Tippen Sie auf Abonnieren um auf iCloud+ zu aktualisieren.
- Geben Sie bei Aufforderung Ihre Apple-ID an und tippen Sie auf Anmelden zu aktualisieren.
Folgen Sie diesen Schritten auf iOS 14 oder früheren Versionen:
- Öffnen Sie Einstellungen .
- Tippen Sie auf Ihren Namen ganz oben.
- Wählen Sie iCloud aus .
- Tippen Sie auf Speicher verwalten .
- Wählen Sie Upgrade .
- Geben Sie zur Bestätigung Ihr Apple-ID-Passwort ein und tippen Sie auf Kaufen .
Upgrade auf iCloud+ auf Ihrem Mac
- Klicken Sie auf das Apple-Symbol oben links → Systemeinstellungen .
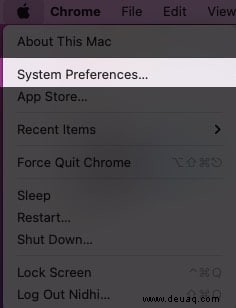
- Gehe zu Apple-ID → iCloud .
- Klicken Sie auf Verwalten und Speicherplan ändern (oder Mehr Speicherplatz kaufen).
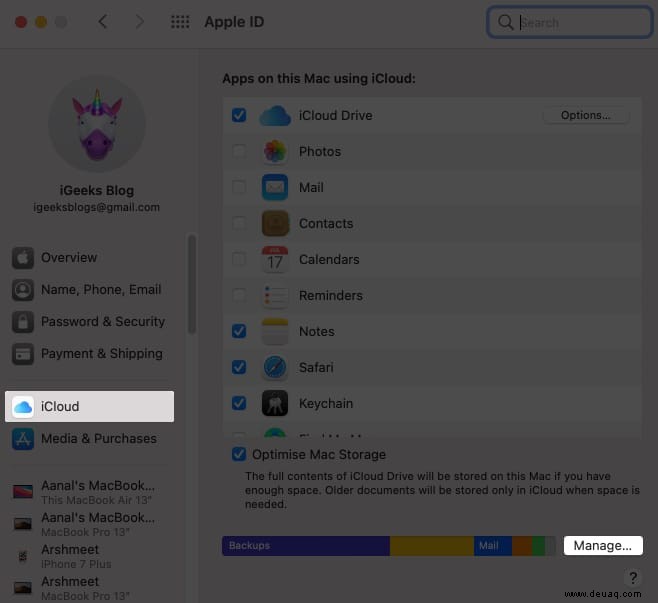
- Wählen Sie jetzt einen Tarif aus und klicken Sie auf Weiter .
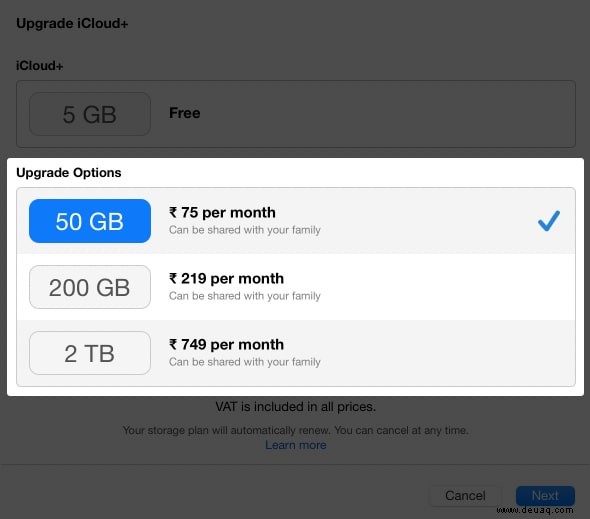
- Geben Sie Ihr Apple-ID-Passwort ein .
So ändern Sie den iCloud-Speicherplan auf Ihrem Windows-PC
- Gehen Sie zu iCloud.com und melden Sie sich an, falls noch nicht geschehen.
- Klicken Sie auf Speicher → Speicherplan ändern .
- Wählen Sie jetzt einen Tarif aus und klicken Sie auf Weiter .
- Geben Sie zur Bestätigung Ihr Apple-ID-Passwort ein → Klicken Sie auf Kaufen .
Das ist es! So können Sie über Ihr iPhone, iPad, Ihren Mac und Ihre Windows-Geräte auf iCloud+ upgraden.
Aber lohnt sich das iCloud+-Upgrade?
Wenig Speicherplatz auf Ihrem Gerät kann dessen reibungslosen Betrieb beeinträchtigen. Daher ist es immer hilfreich, Ihren Backup-Speicherplatz zu erweitern, um Ihren lokalen Speicher freizugeben. Darüber hinaus hilft, wie bereits erwähnt, ein Upgrade auf iCloud+, wenn Sie Dateien auf einem beliebigen Gerät verwalten möchten.
Weiterlesen:
- Löschen Sie die iCloud-Sicherung, um Speicherplatz freizugeben
- Fotos von iCloud auf iPhone, Mac und Windows-PC herunterladen
- Zugriff auf Dateien von iCloud Drive auf iPhone und iPad