Obwohl der Finder auf dem Mac ein guter Dateimanager ist, scheint es nicht immer offensichtlich, ihn anzupassen. Im Laufe der Zeit füllt es sich mit sowohl relevanten als auch irrelevanten Medien und Dateien, was es zeitaufwändig macht, das zu finden, wonach Sie suchen. Dadurch wird Ihre Gesamtproduktivität beeinträchtigt.
Glücklicherweise gibt es ein paar Methoden, um die Seitenleiste und die Lesezeichenordner im Finder auf dem Mac anzupassen, um sie griffbereit zu halten. Fangen wir an.
- Fügen Sie den Ordner zur Favoriten-Seitenleiste hinzu
- Fügen Sie den Ordner zum Dock hinzu
- Erstellen Sie einen Desktop-Alias für den Ordner
Methode 1. Fügen Sie den Ordner zur Favoriten-Seitenleiste hinzu
Es gibt mehrere Möglichkeiten, einen Ordner zum Seitenleistenbereich der Finder-Favoriten hinzuzufügen.
I. Verwenden Sie das Finder-Einstellungsmenü
Anfangs war ich überrascht zu sehen, dass Apple den Home-Ordner des Benutzers aus der Seitenleiste ausschließt. Es ist so praktisch, auf alle relevanten Mac-Ordner zuzugreifen. Mit diesem Trick können Sie ganz einfach den Home-Ordner und andere hinzufügen.
- Öffnen Sie den Finder indem Sie auf das Finder-Symbol im Dock klicken.
Alternativ können Sie auch über Spotlight auf den Finder zugreifen. Drücken Sie Befehlstaste + Leertaste und geben Sie Finder ein . Suchen Sie es als Nächstes in den Suchoptionen und klicken Sie darauf.
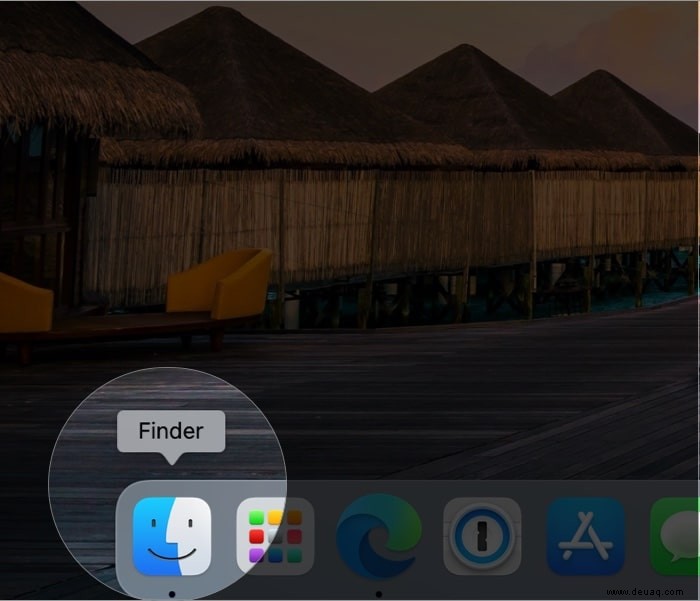
- Klicken Sie in der oberen Menüleiste auf Finder → Einstellungen .
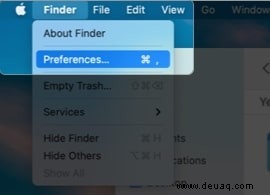
- Wählen Sie als Nächstes Seitenleiste aus aus den Optionen oben.
Hier sehen Sie eine Liste der Elemente, die der Seitenleiste hinzugefügt wurden. - Aktivieren oder deaktivieren die Elemente, die Sie der Seitenleiste hinzufügen oder daraus entfernen möchten.
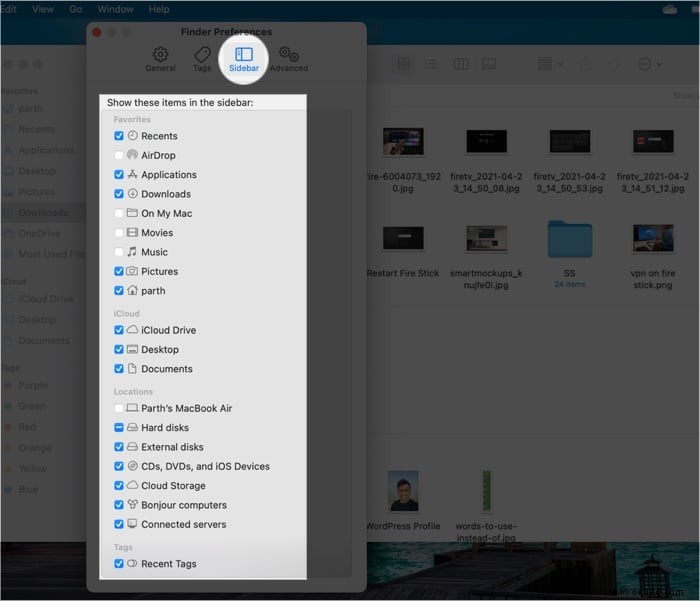
Die vorgeschlagene Methode ist jedoch auf die standardmäßigen Mac-Ordner beschränkt. Was ist, wenn Sie der Seitenleiste einen Unterordner aus dem Menü „Downloads“ hinzufügen möchten? Überprüfen Sie die folgende Methode!
II. Ziehen Sie Ordner per Drag-and-Drop zu den Favoriten
Wie der Name schon sagt, ist es ziemlich einfach.
- Öffnen Sie den Finder .
- Suchen Sie den Ordner Sie wollen umziehen.
- Ziehen und ablegen es in die Favoriten-Sidebar.
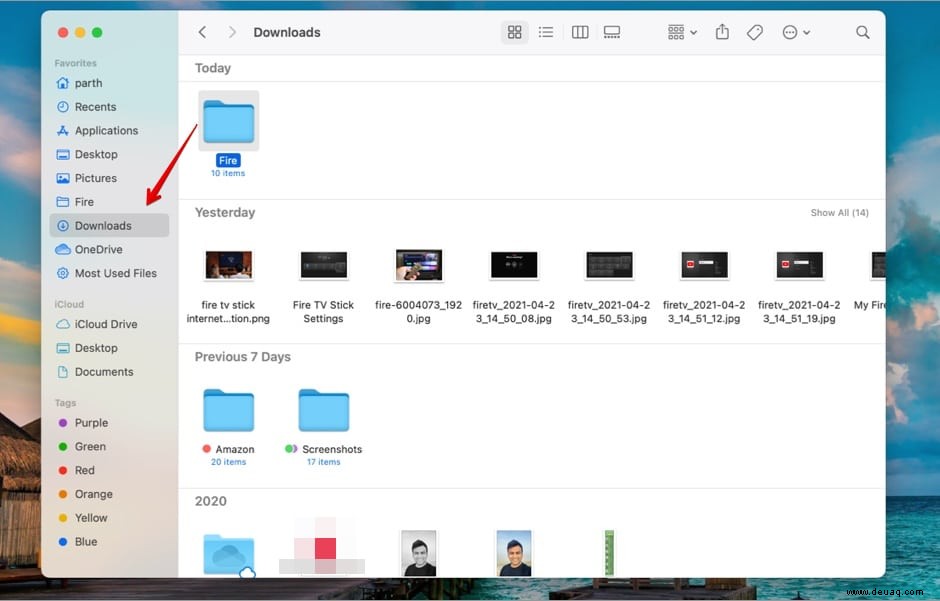
Das ist es! Sie haben den Ordner erfolgreich in der Finder-Seitenleiste mit einem Lesezeichen versehen. Um die Position des Ordners in der Seitenleiste zu ändern, ziehen Sie ihn per Drag &Drop nach Ihren Wünschen.
Hinweis :Wenn Sie den hinzugefügten Ordner in der Seitenleiste nicht mehr benötigen, können Sie ihn einfach mit der gleichen Drag-and-Drop-Methode entfernen. Wählen Sie den Ordner aus und ziehen Sie ihn in das Menü auf der rechten Seite. Sie werden ein kleines „x“ bemerken, das darauf hinweist, dass das Betriebssystem den Ordner aus der Seitenleiste entfernt.
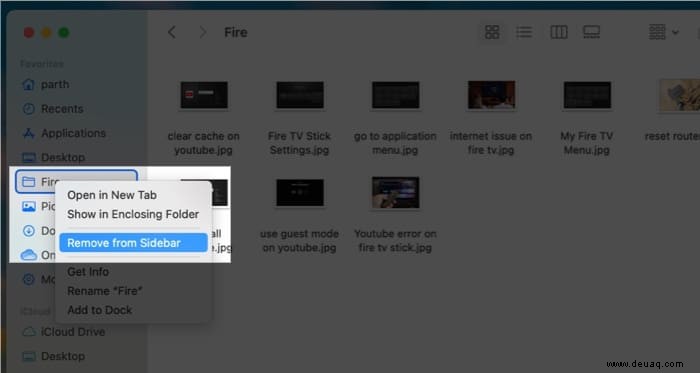
Sie können auch mit der rechten Maustaste auf den mit einem Lesezeichen versehenen Ordner klicken und die Option zum Entfernen aus dem folgenden Menü auswählen.
III. Verwenden der Tastenkombination
Diese Methode ist am bequemsten für diejenigen, die gerne die Tastatur über das Trackpad verwenden.
Öffnen Sie den Finder → auswählen den Ordner, den Sie der Finder-Seitenleiste hinzufügen möchten → drücken Sie Strg + Befehl + T .
Das ist es! Der Ordner wird unter dem letzten Ordner hinzugefügt.
Methode 2. Ordner zum Dock hinzufügen
Mit den oben genannten Methoden müssen Sie das Finder-Menü jedes Mal aufrufen, wenn Sie auf den mit Lesezeichen versehenen Ordner zugreifen möchten. Für mehr Effizienz können Sie den Ordner an das macOS-Dock anheften.
Öffnen Sie den Finder → Suchen Sie den Ordner, den Sie verschieben möchten → Ziehen Sie ihn in das macOS-Dock neben dem Papierkorb-Symbol.
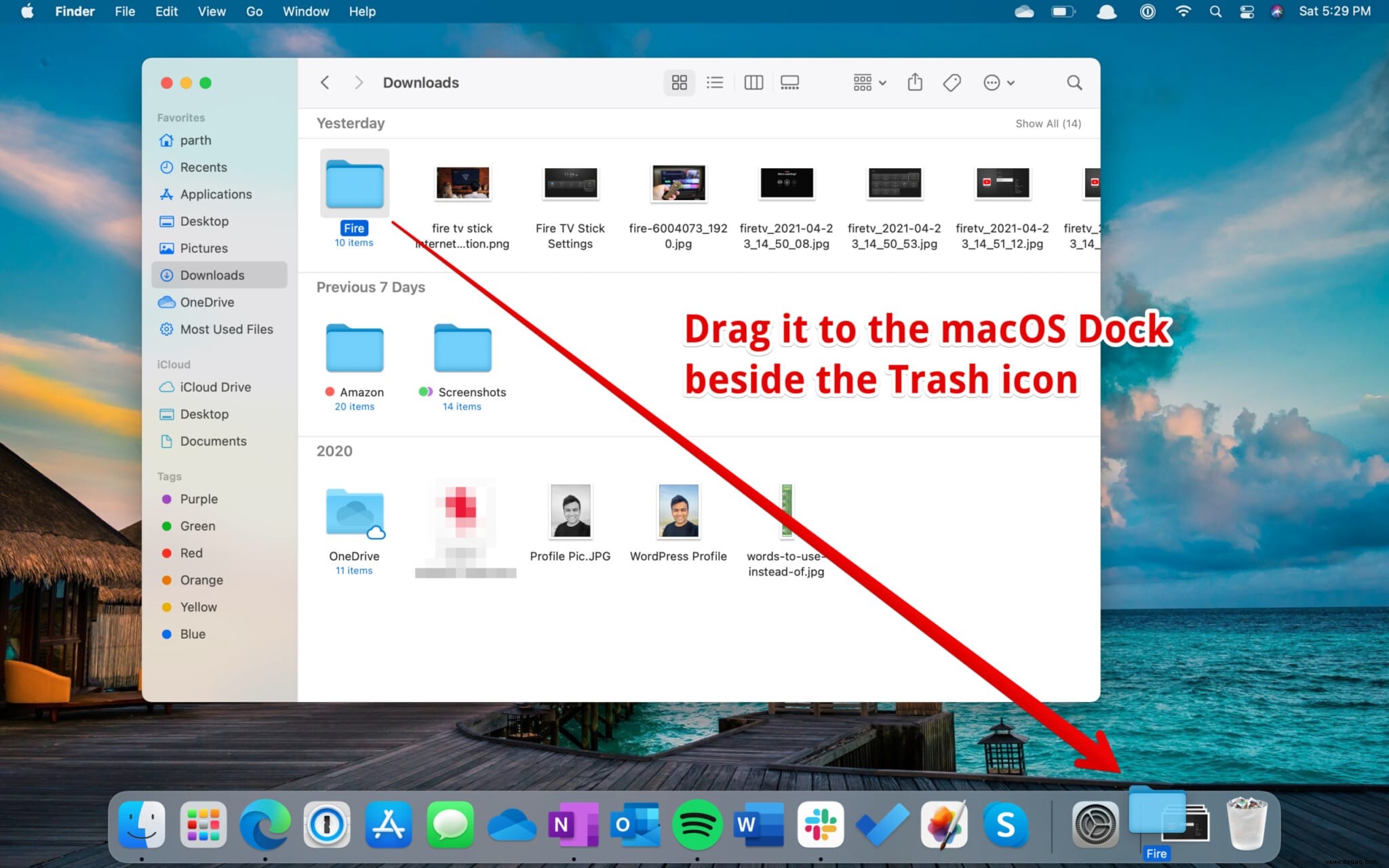
Das Dock auf dem macOS ist in zwei Kategorien unterteilt. Auf der linken Seite sehen Sie die installierten und angehefteten Apps und auf der rechten Seite können Sie auf die minimierten Apps zugreifen. Der mit Lesezeichen versehene Ordner bleibt zwischen den minimierten Apps und dem Papierkorbsymbol.
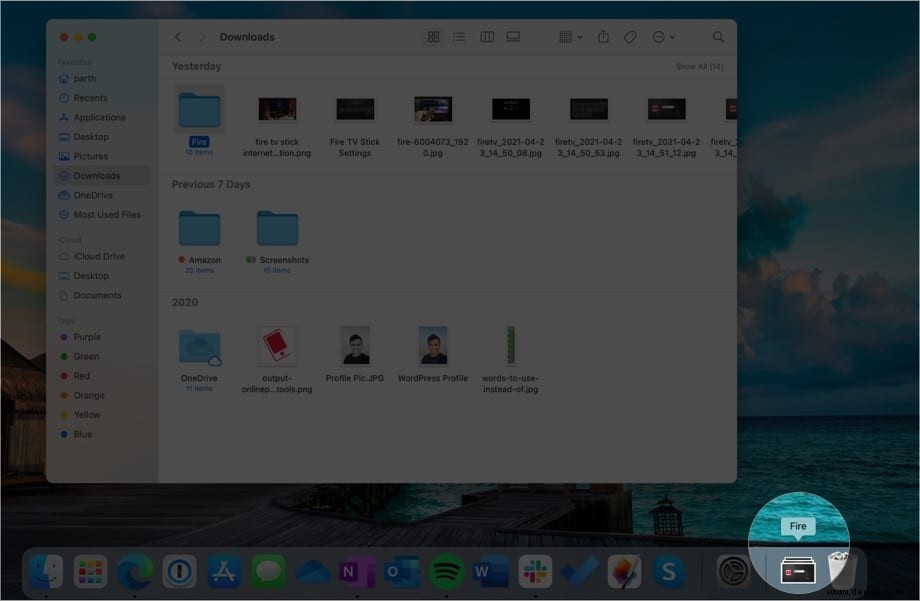
Das angeheftete Element wird nicht als Ordnersymbol angezeigt. Stattdessen zeigt die Verknüpfung die gestapelten Dateien in einer Schubladenansicht. Klicken Sie einfach darauf, um alle Dateien im Dock-Menü anzuzeigen und darauf zuzugreifen.
Hinweis :Es gibt eine alternative Methode, um den Ordner zum Dock hinzuzufügen. Gehen Sie zum Finder → Rechtsklick den Ordner in der Seitenleiste → wählen Sie die Option Zum Dock hinzufügen . Diese Methode funktioniert jedoch nur, wenn der Ordner zur Seitenleiste hinzugefügt wird.
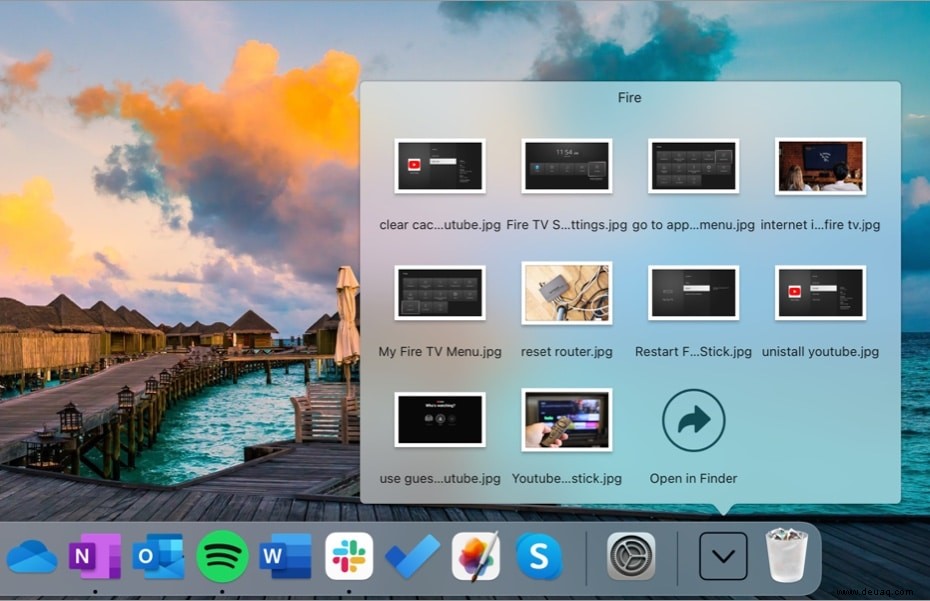
Methode 3. Erstellen Sie einen Desktop-Alias für den Ordner
Dies ist eine der effektivsten Möglichkeiten, einen Lesezeichenordner auf dem Mac zu erstellen. Durch die Verwendung der Option „Alias erstellen“ können mehrere Zeigerdateien entwickelt werden, die den Benutzer zum Ursprungsordner senden. So verwenden Sie die Alias-Option auf dem Mac.
- Öffnen Sie den Finder .
- Wählen Sie den Ordner aus, den Sie mit einem Lesezeichen versehen möchten, und klicken Sie mit der rechten Maustaste darauf.
- Wählen Sie Alias erstellen aus aus dem Kontextmenü.
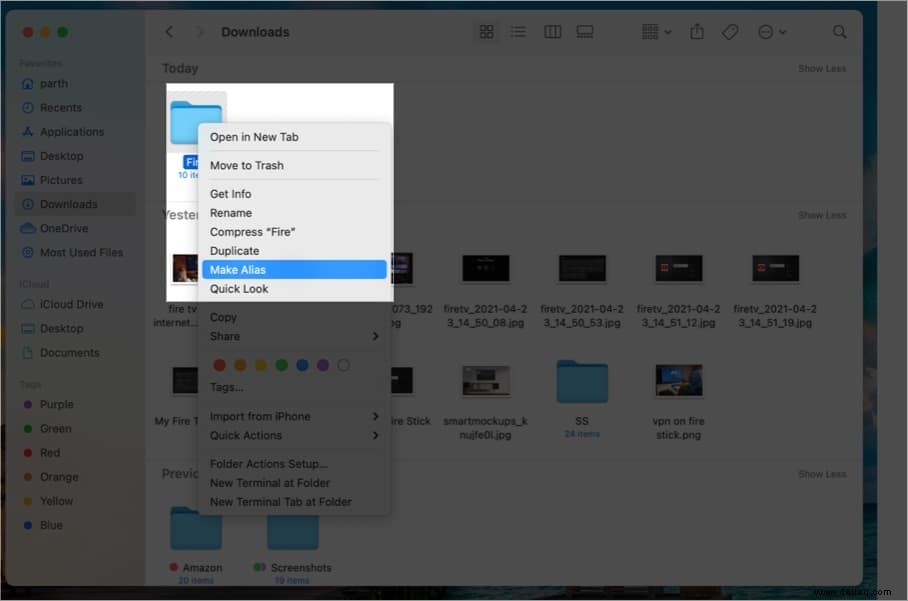
- Platzieren Sie nun den Alias in den verschiedenen Abschnitten im Finder-Menü.
Sie können mehrere Aliase für einen einzelnen Ordner erstellen.
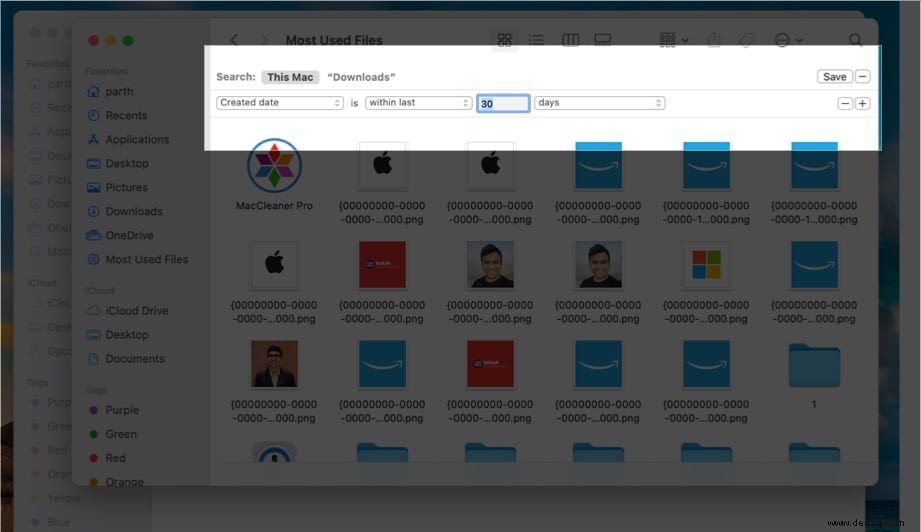
Und es ist geschafft! Wenn Sie jetzt auf den Ordner zugreifen möchten, klicken Sie einfach auf den Alias, und Sie gelangen in den ursprünglichen Ordner.
Bonus:Intelligente Ordner hinzufügen
Intelligente Ordner sind eine aufregende Ergänzung für macOS. Mit der Smart-Folder-Option können Benutzer die Dateitypen definieren, nach denen sie suchen, und einen Ordner erstellen.
Angenommen, Sie arbeiten einen Monat lang an einem Videoprojekt. Sie können einen intelligenten Ordner erstellen und eine Bedingung hinzufügen, um nach den Dateien zu suchen, die Sie im letzten Monat erstellt und verwendet haben. Befolgen Sie die nachstehenden Schritte, um mehr zu erfahren.
- Gehen Sie zum Finder.
- Klicken Sie auf die Datei Name in der Menüleiste.
- Wählen Sie Neuer intelligenter Ordner .
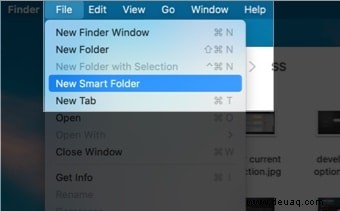
- Klicken Sie auf das +-Symbol und geben Sie die Regeln wie Inhalt, Erstellungsdatum, Änderungsdatum oder Name an. Fügen Sie einen Dateityp hinzu, den Sie in den intelligenten Ordner aufnehmen möchten.
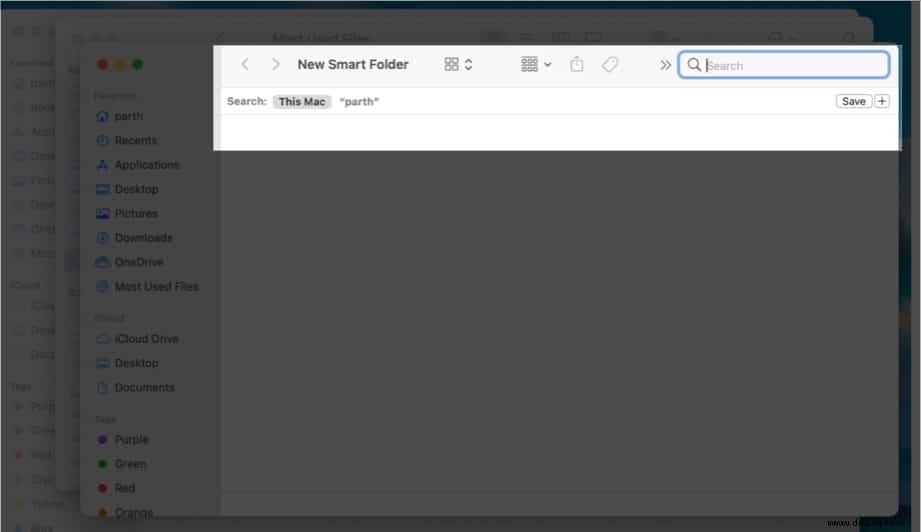
- Zum Beispiel Im Screenshot habe ich einen intelligenten Ordner erstellt, der Bilder, Videos und die am häufigsten verwendeten Anwendungen der letzten 30 Tage enthält.
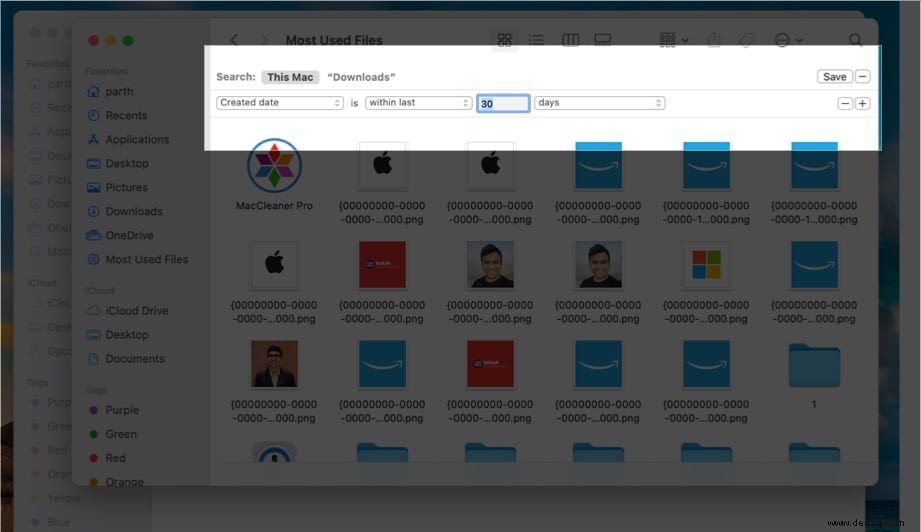
- Klicken Sie auf das „+“-Symbol , und Ihr intelligenter Ordner ist einsatzbereit.
Sie können jederzeit mit der rechten Maustaste auf den intelligenten Ordner klicken und die Suchkriterien für den Ordner ändern. Sie können auch die Von Seitenleiste entfernen verwenden Option zum Löschen des Ordners.
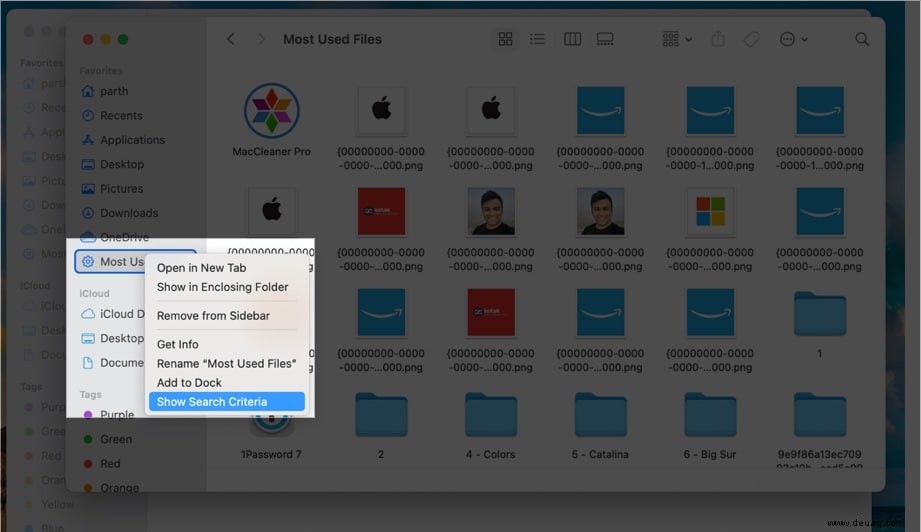
Insgesamt ist es, wie der Name schon sagt, eine clevere Möglichkeit, einen personalisierten Ordner auf dem Mac zu erstellen.
Lesezeichen für deine am häufigsten verwendeten Dateien und Ordner auf dem Mac
Ein weiterer netter Trick besteht darin, den Ordnern ein Farbetikett zu geben. Es zielt darauf ab, die Gesamtorganisation des Mac zu verbessern. Geben Sie den Ordnern ein relevantes Farb-Tag, und Sie können ganz einfach über das Tags-Menü in der Finder-Seitenleiste darauf zugreifen.
Sie können unseren speziellen Beitrag lesen, um zu erfahren, wie Sie Ihre Ordner und Dateien auf dem Mac farblich markieren können.
Ich benutze das MacBook Air (2018) seit drei Jahren und meine Dateiverwaltung im Finder ist ein komplettes Chaos. Wenn Sie im selben Boot sitzen, können Sie Ihre am häufigsten verwendeten Dateien und Ordner mit einem Lesezeichen versehen.
Sie möchten auch diese Beiträge lesen:
- Finder reagiert nicht auf Mac? So beheben Sie das Problem
- So machen Sie einen Screenshot auf dem Mac
- Externe Festplatte wird auf dem Mac nicht angezeigt? 9 unbedingt auszuprobierende Korrekturen
- So ändern Sie das Benutzerprofilbild auf dem Mac