Auf Ihrem iPhone und iPad befinden sich einige der kritischsten Daten, und unerwartete Dinge passieren, wenn Sie sie am wenigsten erwarten. Ich habe das auf die harte Tour gelernt, als ich meinen iPhone-Passcode vergessen habe. Ich musste meine Daten loslassen, um sie wiederherzustellen. Vergessen Sie also nie, Ihr iPhone oder iPad regelmäßig auf iCloud, Mac oder Computer zu sichern.
Mit einem integrierten vollständigen Backup wird die Wiederherstellung gelöschter Dateien relativ einfach. Diese einfache Anleitung hilft Ihnen dabei, die Typen und Möglichkeiten zum einfachen Sichern Ihres Geräts zu verstehen. Schauen wir uns das mal an.
- Arten der iPhone-Sicherung und welche Methode für Sie am besten geeignet ist
- 3 verschiedene Möglichkeiten, Ihr iPhone zu sichern
- Mit iCloud
- Sichern Sie Ihr iPhone automatisch in iCloud
- So wählen Sie aus, welche iPhone-Apps in iCloud gesichert werden sollen
- Mit Ihrem Mac
- Mit Windows-PC
- Mit iCloud
- So archivieren Sie ein iPhone-Backup auf einem Mac und Windows-PC
Arten der iPhone-Sicherung und welche Methode für Sie am besten geeignet ist
Es gibt zwei Arten von iPhone-Backups, nämlich iCloud Backup und Computersicherung . Jetzt fragen Sie sich vielleicht:„Soll ich mein iPhone in iCloud oder auf einem Computer sichern? ‘
Die Antwort ist nicht kompliziert. Dies hängt von Ihrer Internetgeschwindigkeit und Ihrem Kontingent, dem freien Speicherplatz auf Ihrem Computer, dem kostenlosen iCloud-Speicher, der Benutzerfreundlichkeit usw. ab.
Wenn Sie möchten, dass die Dinge mühelos ablaufen, ist die iCloud-Sicherung der richtige Weg. Aber wenn Sie es nicht richtig machen, werden Sie die 5 GB kostenlosen Speicherplatz schnell füllen und müssen daher einen iCloud-Plan kaufen.
Die Mac- oder PC-Sicherung am anderen Ende erfordert, dass Ihr iPhone damit verbunden ist, und kann für eine schnelle Sicherung verwendet werden. Außerdem ist kein Internet erforderlich, was es zu einer guten Option macht, wenn Sie sich auf einem Flughafen, in einem anderen Land oder an einem abgelegenen Ort befinden.
Die folgende Tabelle hilft Ihnen weiter, die richtige Wahl zu treffen.
| iCloud-Sicherung | Computersicherung |
| Das Backup wird sicher in der Cloud gespeichert. | Das Backup wird lokal auf Ihrem Mac oder PC gespeichert. |
| Backups werden verschlüsselt. | Sie müssen die Backup-Verschlüsselungsoption manuell aktivieren. |
| 5 GB kostenloser iCloud-Speicherplatz, der mit jeder Apple-ID geliefert wird. Wenn Ihre Sicherungsgröße größer ist (was höchstwahrscheinlich der Fall sein wird), müssen Sie für ein Abonnement bezahlen. | Keine Speicherbegrenzung. Dies hängt vom verfügbaren Speicherplatz auf Ihrem Computer ab. |
| Du kannst überall iCloud-Backups erstellen, solange du WLAN hast. | Ein Mac oder PC ist unerlässlich, um Ihre Daten zu sichern. Sie benötigen jedoch kein Internet. |
| Freie Wahl der zu sichernden Apps. | Sie können bestimmte Apps nicht von der Sicherung ausschließen. Mit anderen Worten, es werden alle installierten Apps gesichert. |
| Enthaltene Daten: → Geräteeinstellungen → App-Daten → Apple Watch-Backups → Layout des Startbildschirms und der App-Organisation → iMessage, Text (SMS) und MMS-Nachrichten → Fotos und Videos auf Ihrem iOS-Gerät → Kaufverlauf von Apple-Diensten (Musik, Filme, Fernsehsendungen usw.) → Visual Voicemail-Passwort → Klingeltöne | Enthaltene Daten: → Face ID- oder Touch ID-Einstellungen → Apple Mail-Daten → Apple Pay Informationen und Einstellungen → Die in der iCloud gespeicherten Daten. → Die Inhalte, die Sie von iTunes/Finder synchronisiert haben → Inhalte aus App Store und iTunes → Die direkt auf Apple Books heruntergeladenen PDFs Hinweis: Ihre iOS-Gerätesicherung auf einem Computer enthält keine Zustands-, Aktivitäts- und Schlüsselbunddaten, es sei denn, Sie aktivieren die verschlüsselte Sicherung. |
3 verschiedene Möglichkeiten, Ihr iPhone zu sichern
1. Verwenden von iCloud
- Öffnen Sie Einstellungen und tippen Sie auf Ihren Namen ganz oben.
- Tippen Sie auf iCloud .
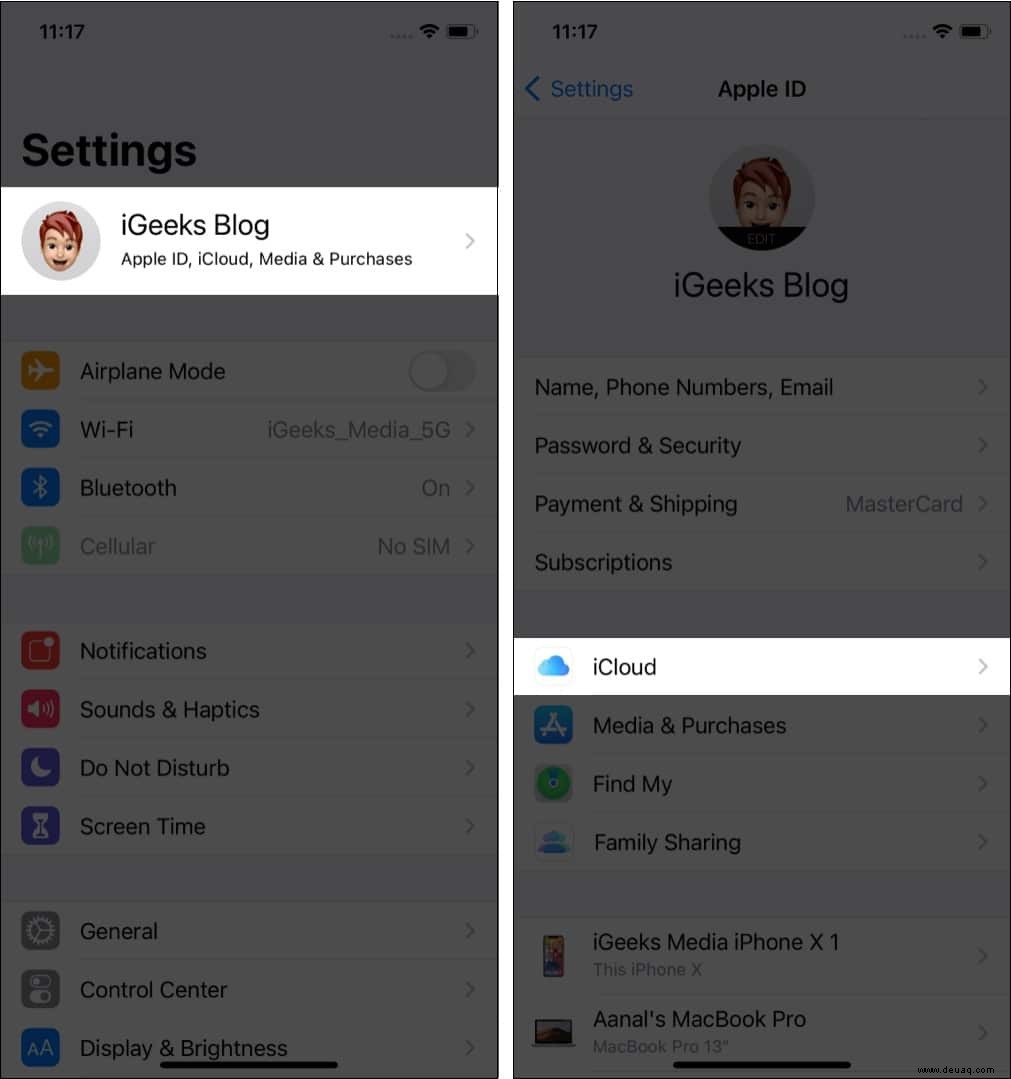
- Tippen Sie auf iCloud-Sicherung und aktivieren Sie iCloud Backup .
- Ihr iPhone wird automatisch gesichert, wenn es gesperrt und mit Lade- und WLAN-Verbindung verbunden ist.
- Wenn Sie dies manuell tun möchten, tippen Sie auf Jetzt sichern .
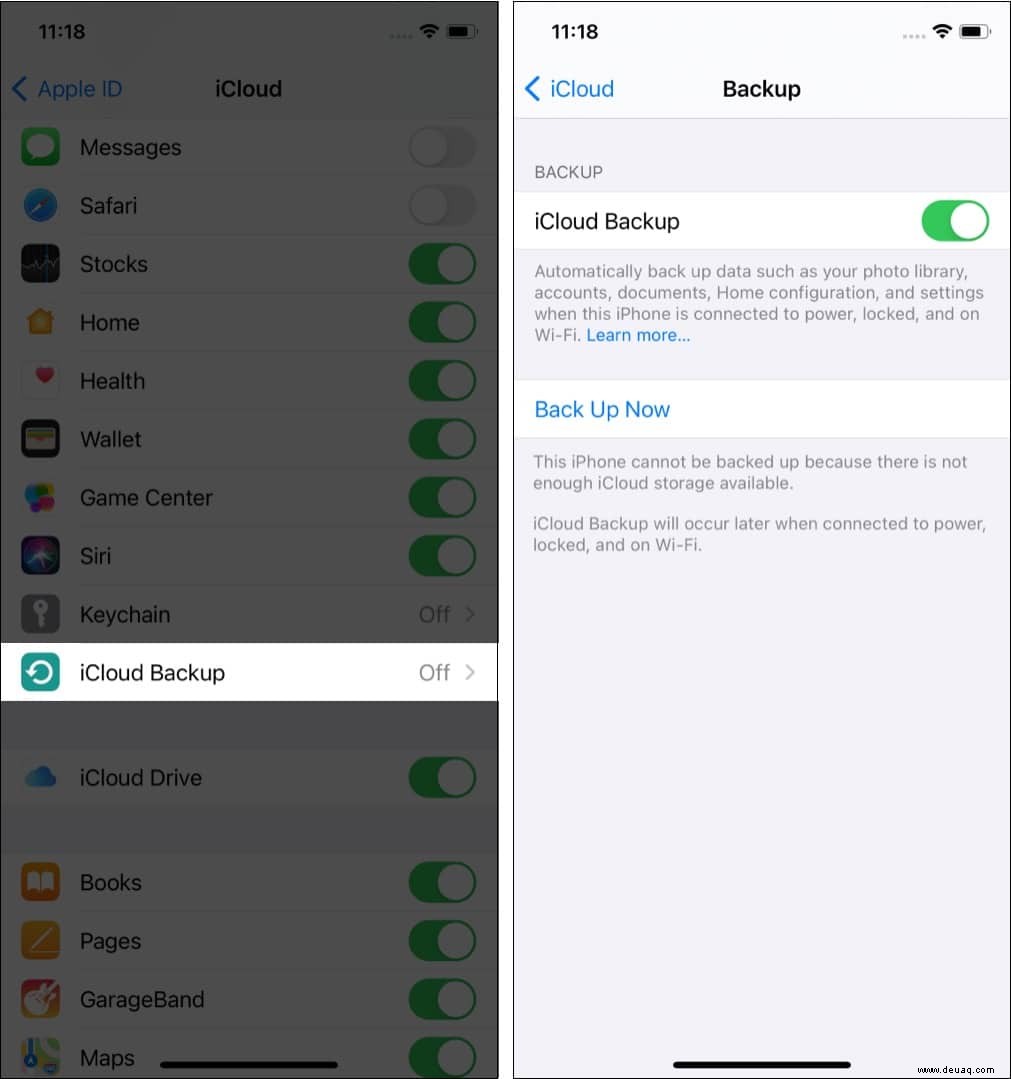
Ihr iPhone automatisch in iCloud sichern
Automatische iCloud-Backups sorgen dafür, dass Sie beruhigt sein können und alle neuen Daten regelmäßig sicher in der Cloud gespeichert werden. Ihr iPhone wird ohne Ihr Eingreifen automatisch gesichert, wenn Sie die folgenden Bedingungen erfüllen.
- Folgen Sie den obigen Schritten, um iCloud Backup zu aktivieren.
- Vergewissern Sie sich, dass das iPhone an das Ladekabel angeschlossen ist.
- Stellen Sie sicher, dass das iPhone mit Wi-Fi verbunden ist. Backups erfolgen nicht über mobile Daten.
- Stellen Sie sicher, dass der Bildschirm des iPhones gesperrt ist.
- Und schließlich ist es wichtig sicherzustellen, dass Sie genügend freien iCloud-Speicherplatz haben.
Nachdem Sie die obigen Punkte gelesen haben, haben Sie vielleicht herausgefunden, dass die beste Zeit für iCloud-Backups nachts ist, wenn Ihr iPhone an das Ladegerät angeschlossen und gesperrt ist und andere oben genannte Bedingungen erfüllt.
So wählen Sie aus, welche iPhone-Apps in iCloud gesichert werden sollen
Sie können auswählen, welche Apps Teil des Backups sein sollen und welche für iCloud ausgeschlossen werden sollen.
Wenn Sie den kostenlosen 5-GB-Tarif nutzen oder den Backup-Prozess beschleunigen möchten, ohne viele Daten zu verbrauchen, ist es gut, zu verhindern, dass unnötige Apps gesichert werden.
Aber welche Apps sollte man vermeiden? Die einfachste Antwort sind Social-Media-Apps wie Facebook, Instagram, Twitter usw. Diese Apps haben bereits alle Daten in ihrer Cloud, und sobald Sie sich anmelden, erhalten Sie alles zurück. Daher ist es nicht erforderlich, diese auch auf iCloud zu sichern.
So können Sie die Sicherung bestimmter Apps in iCloud deaktivieren.
- Öffnen Sie die iPhone-Einstellungen und tippen Sie auf Ihren Namen ganz oben.
- Tippen Sie auf iCloud → Speicher verwalten → Sicherungen .
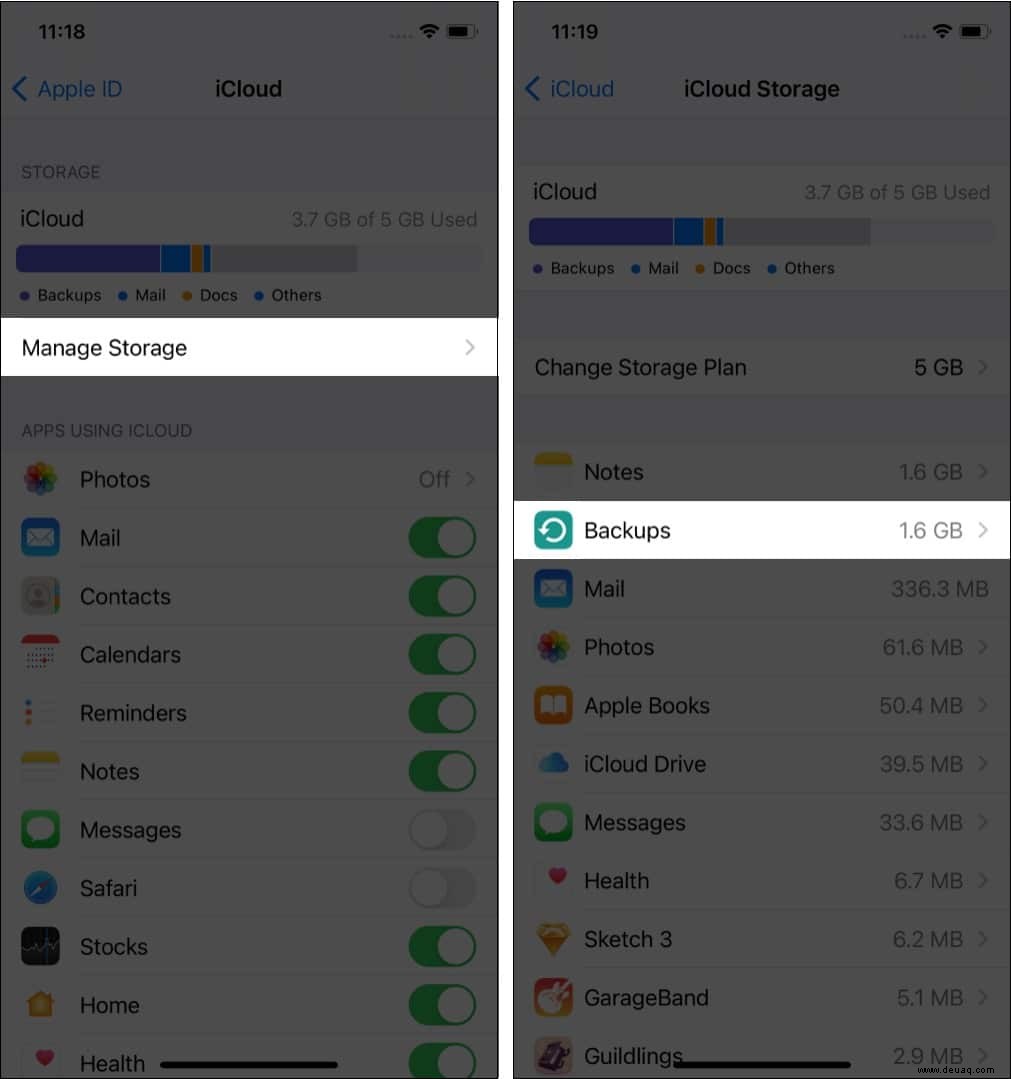
- Tippen Sie darauf, um Ihr Gerät auszuwählen.
- Schalten Sie unter DATEN ZUR SICHERUNG AUSWÄHLEN die unwichtigen Apps aus.
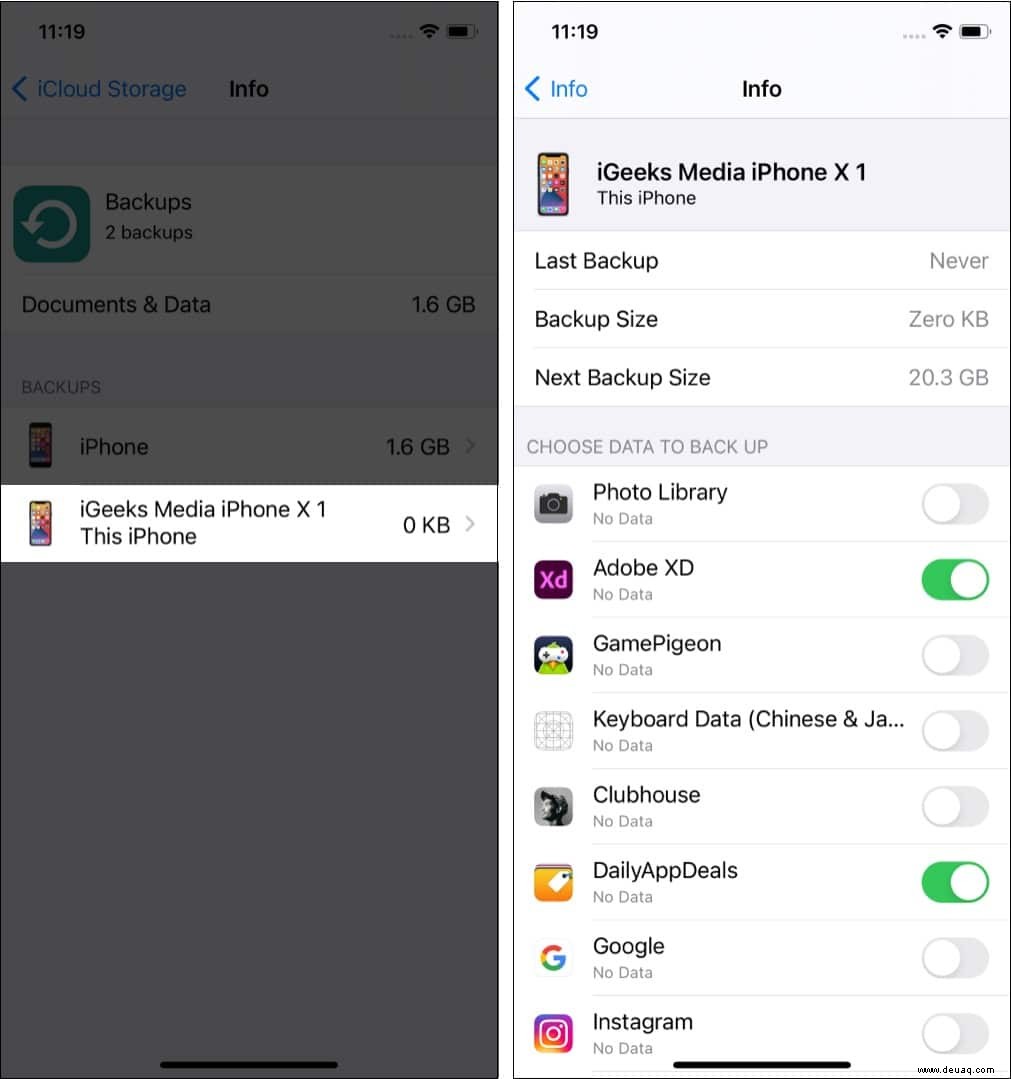
2. Mit Ihrem Mac
Die folgenden Schritte gelten für Mac mit macOS Catalina und macOS Big Sur. Wenn Sie eine frühere macOS-Version verwenden, lesen Sie bitte die nächste Überschrift (Mit Windows-PC).
- Verbinden Ihr iPhone mit einem geeigneten Lightning-Kabel an Ihren Mac.
- Öffnen Sie den Finder und suchen Sie Ihr iPhone in der linken Seitenleiste. Es wird unter Standorte angezeigt .
- Klicken Sie auf Vertrauen wenn du siehst. Entsperren Sie jetzt Ihr iPhone und tippen Sie auf Vertrauen , und geben Sie den iPhone-Passcode ein, wenn Sie dazu aufgefordert werden.
- Gehen Sie zu Ihrem Mac und im Finder sollten Sie Ihr iPhone und seine Details sehen.
- Stellen Sie neben „Backups“ sicher, dass „alle Daten auf Ihrem iPhone auf diesem Mac sichern ' wird geprüft. Wenn Sie Gesundheits- und Aktivitätsdaten sichern möchten, klicken Sie auf Lokale Sicherung verschlüsseln .
- Klicken Sie abschließend auf Jetzt sichern . Bitte warten Sie, bis es fertig ist.
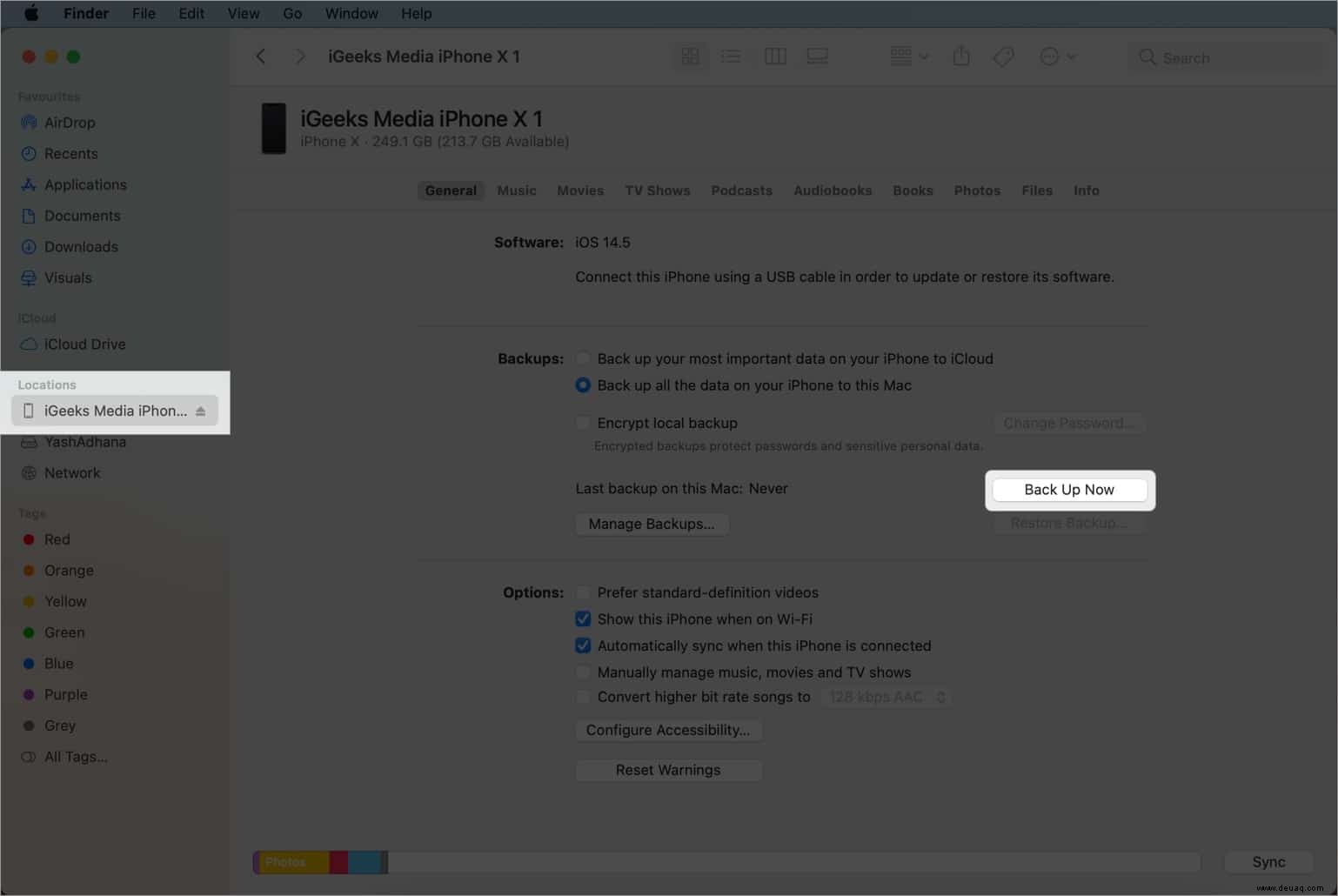
Profi-Tipp :Aktivieren Sie im Finder oder iTunes das Kontrollkästchen für „Dieses iPhone anzeigen, wenn WLAN aktiv ist .“ Damit können Sie das iPhone sichern und Inhalte drahtlos synchronisieren, wenn sich sowohl das Telefon als auch der Mac im selben Wi-Fi-Netzwerk befinden. Kein Lightning-Kabel erforderlich!
3. Mit Windows-PC
In den folgenden Schritten verwenden wir iTunes, um das iPhone auf einem Windows-PC zu sichern. Laden Sie iTunes aus dem Microsoft Store oder von der Apple-Website auf Ihr System herunter. Unter macOS Mojave und älter ist iTunes bereits installiert.
- Verbinden Ihr iPhone mit einem Windows-PC oder einem alten Mac.
- Starten Sie iTunes .
- Wenn Sie ein Popup-Fenster mit der Meldung „Möchten Sie diesem Computer erlauben, auf Informationen auf dem iPhone zuzugreifen?“ sehen, klicken Sie auf Weiter .
- Entsperren Sie als Nächstes Ihr iPhone und tippen Sie auf Vertrauen , und geben Sie seinen Passcode ein. Sie haben Ihrem iOS-Gerät erfolgreich erlaubt, in iTunes angezeigt zu werden.
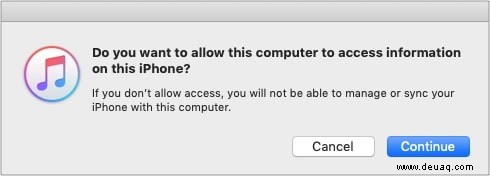
- Klicken Sie jetzt in iTunes auf das kleine iPhone-Symbol in der oberen Leiste.
- Unter Backups → Manuell sichern und wiederherstellen → Klicken Sie auf Jetzt sichern .
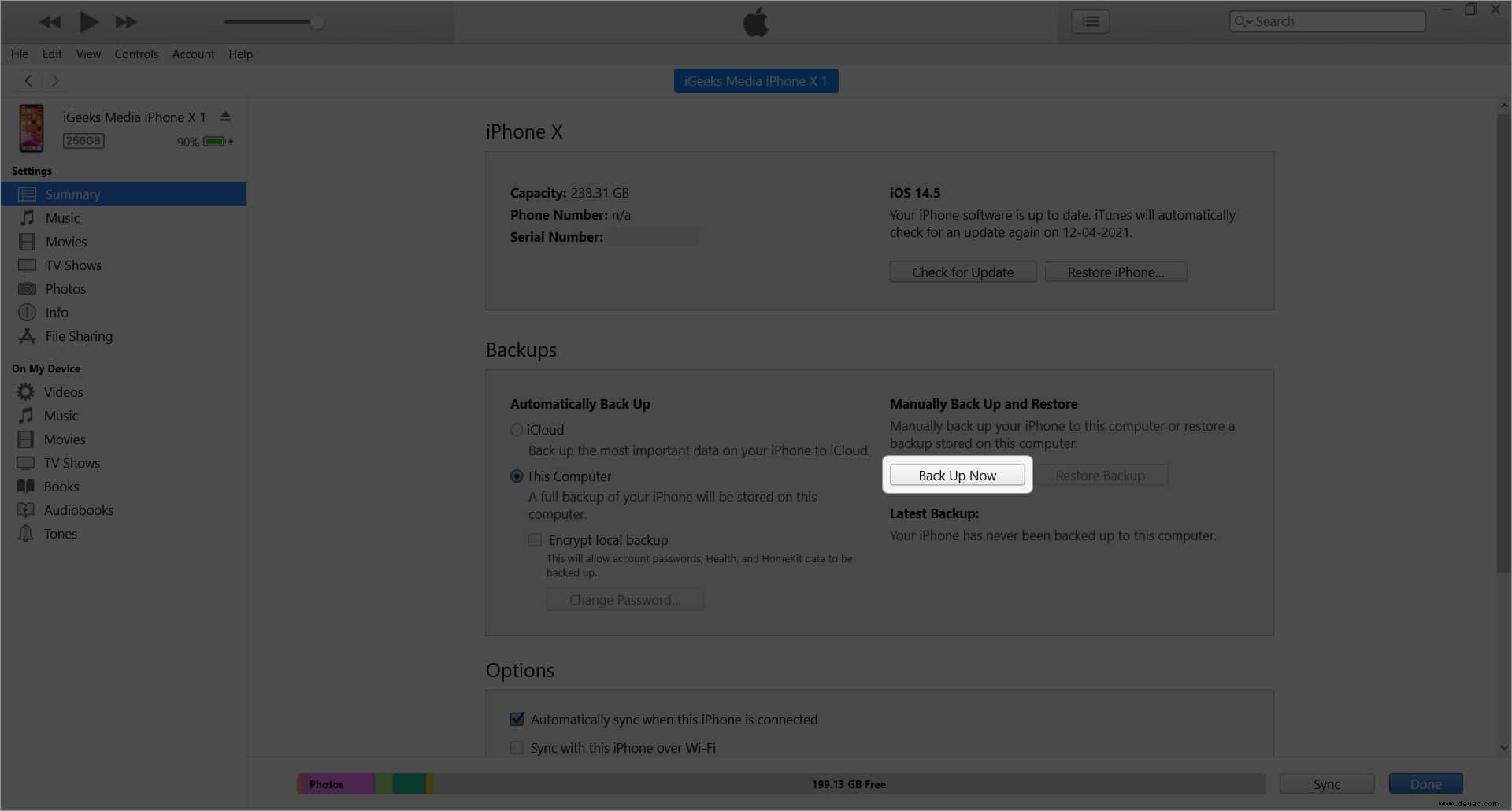
Tipp :Sie können auch „Dieser Computer“ unter Automatisch sichern markieren um den Vorgang zu vereinfachen, wann immer Sie Ihr iPhone synchronisieren.
So archivieren Sie ein iPhone-Backup auf Mac und Windows-PC
Neue Backups ersetzen alte in Finder und iTunes. Das heißt, wenn Sie heute ein Backup erstellen, ersetzt es das von gestern. Wenn Sie jedoch bestimmte Daten aus der alten Sicherung zur sicheren Aufbewahrung speichern möchten, können Sie sie archivieren.
Dadurch wird ein Überschreiben verhindert. Und wenn Sie auf Sichern klicken, erstellt Finder/iTunes eine separate Sicherungsdatei, anstatt die vorhandene zu ersetzen.
- Verbinden Sie Ihr iPhone mit einem Mac oder PC und öffnen Sie den Finder oder iTunes , je nach Bedarf.
- Suchen Sie Ihr iPhone und klicken Sie auf Backups verwalten .
- Klicken Sie mit der rechten Maustaste auf ein Backup und klicken Sie auf Archivieren .
So können Sie Ihr iPhone in iCloud oder auf einem Computer sichern. Ich glaube, die obige Anleitung hat Ihnen geholfen, eine Kopie Ihrer iPhone-Daten zu erstellen, um sie sicher aufzubewahren. Haben Sie weitere Fragen, die unten nicht beantwortet werden? Bitte erwähnen Sie sie im Kommentarbereich.
FAQs zur iPhone-Sicherung
Vielleicht möchten Sie auch diese Artikel lesen:
- Die besten iCloud-Tipps und -Tricks
- So übertragen Sie Ihre iCloud-Fotos auf Google Fotos
- So synchronisieren Sie Gesundheitsdaten mit iCloud auf dem iPhone
- Was ist Apple iCloud+?:Neue Funktionen, Preise und mehr