Sie erhalten begrenzten Speicherplatz zum Speichern Ihrer Fotos und Videos, wenn Sie den kostenlosen Dropbox-Clouddienst verwenden. In dieser Situation ist Ihr Dropbox-Speicherplatz schnell erschöpft, falls Sie automatische Kamera-Uploads auf dem iPhone oder iPad aktiviert haben. Daher ist es ratsam, den automatischen Kamera-Upload in Dropbox zu deaktivieren auf iOS und Mac.
- So deaktivieren Sie automatische Dropbox-Kamera-Uploads unter iOS
- So deaktivieren Sie automatische Dropbox-Kamera-Uploads auf dem Mac
So deaktivieren Sie automatische Dropbox-Kamera-Uploads auf iOS
HINWEIS: Wenn kein automatischer Kamera-Upload vorhanden ist, können Sie Ihre Fotos manuell von einem iOS-Gerät auf Dropbox hochladen.
- Öffnen Sie Dropbox auf Ihrem iPhone oder iPad
- Standardmäßig befinden Sie sich auf der Startseite Bildschirm der App. Tippen Sie auf Konto Schaltfläche von der unteren rechten Ecke.
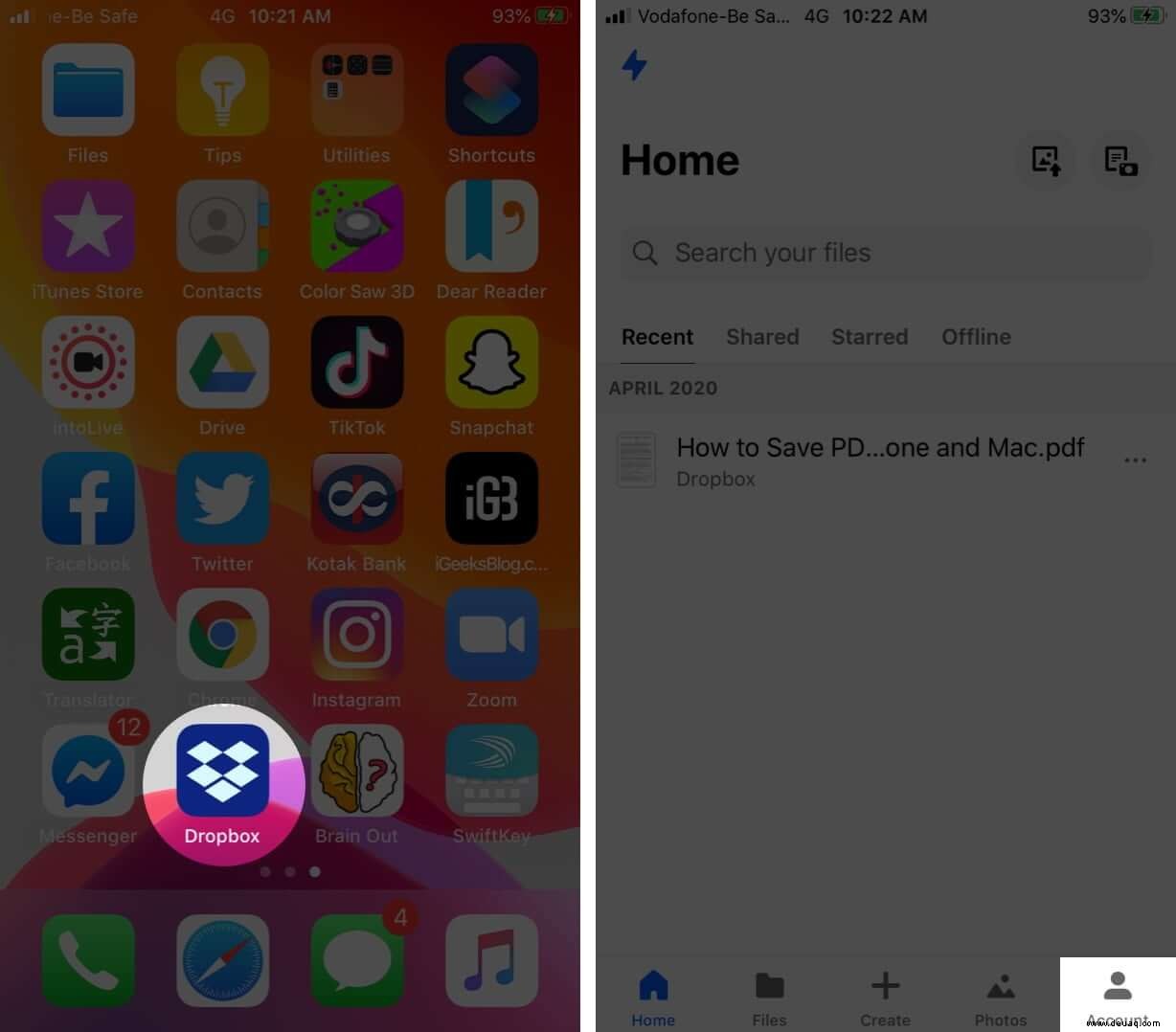
- Tippen Sie nun auf Kamera-Uploads unter den Funktionen Abschnitt
- Schalten Sie hier Kamera-Uploads aus umschalten, was die allererste Option ist.
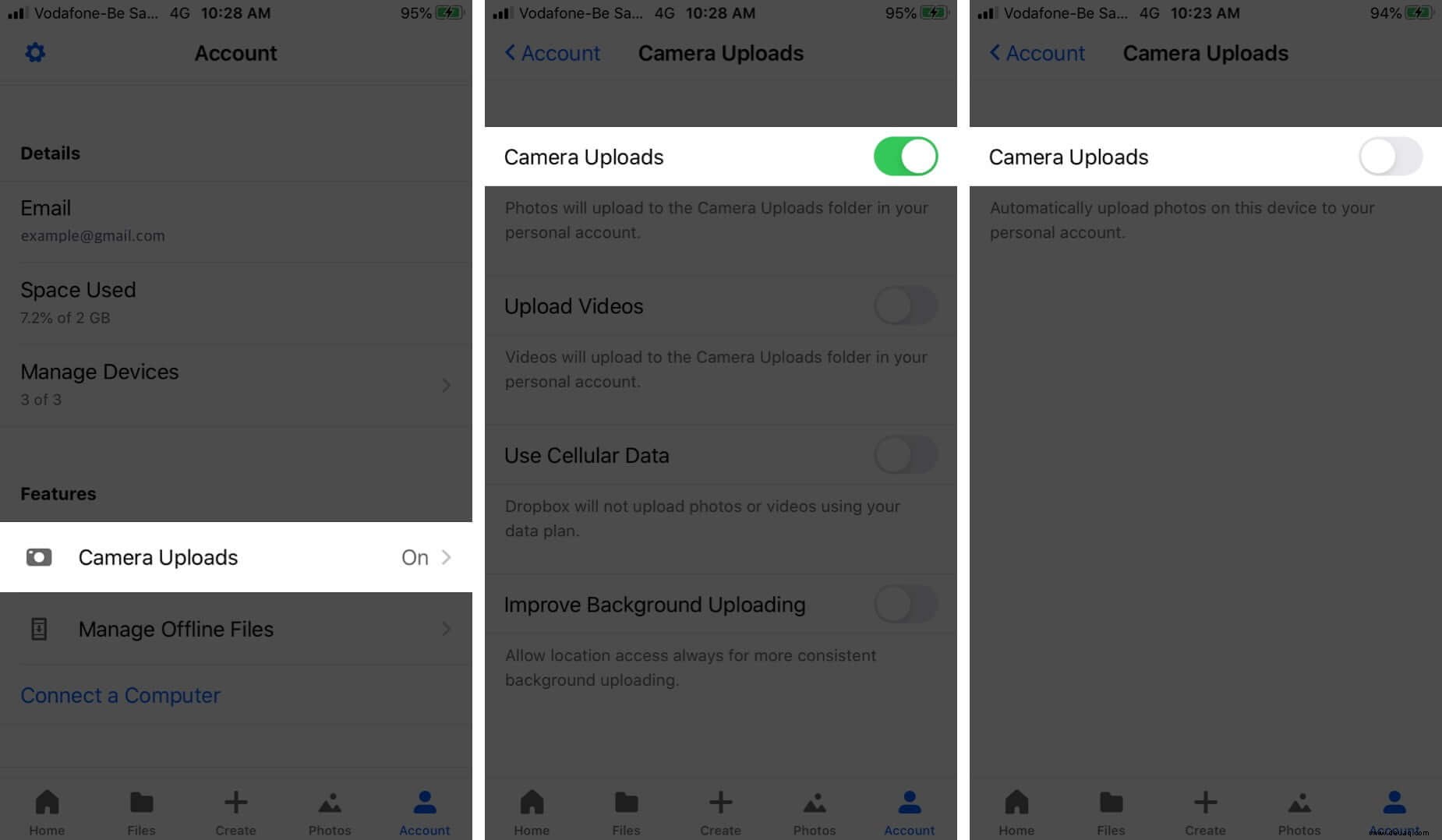
Dropbox beendet das automatische Hochladen von Fotos von Ihrem iPhone oder iPad.
So deaktivieren Sie automatische Dropbox-Kamera-Uploads auf dem Mac
Wenn Sie Ihr iPhone oder iPad mit Ihrem Mac verbinden (mit installierter Dropbox-Desktop-App), werden Sie möglicherweise gefragt, ob Sie Kamera-Uploads für dieses Gerät aktivieren möchten. Wenn Sie diese Anfrage akzeptieren, lädt Ihr iOS-Gerät jedes Mal automatisch Fotos und Videos von der Kamerarolle hoch, wenn Sie das Gerät mit Ihrem Mac verbinden. Sie können die automatischen Dropbox-Kamera-Uploads auch auf Ihrem Mac deaktivieren.
- Klicken Sie auf Ihrem Mac auf Dropbox Symbol aus der Menüleiste .

- Klicken Sie jetzt auf Ihr Profilbild .
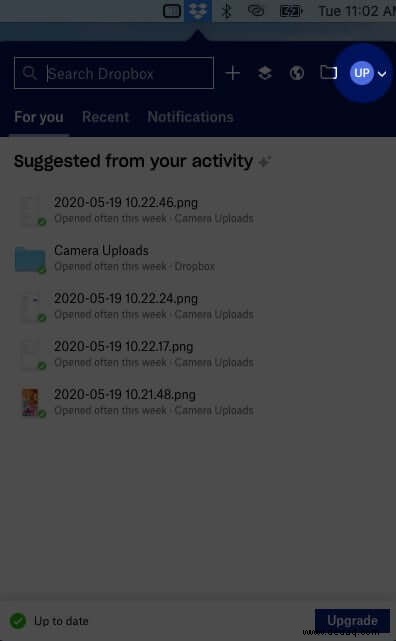
- Klicken Sie als Nächstes auf Einstellungen .
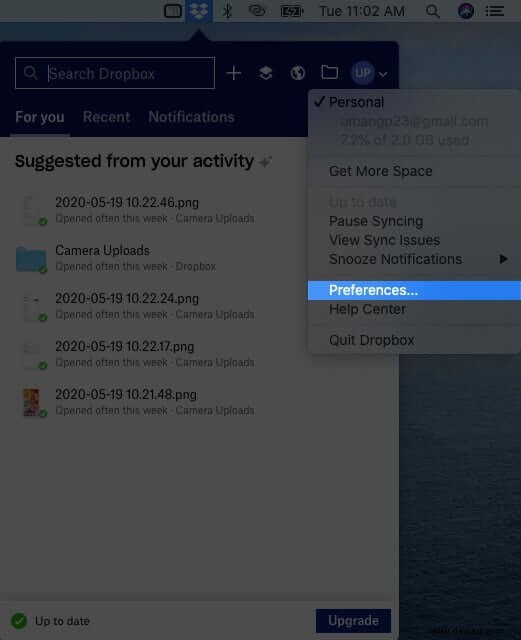
- Unter Importieren deaktivieren Sie das Kontrollkästchen neben Kamera-Uploads aktivieren für .
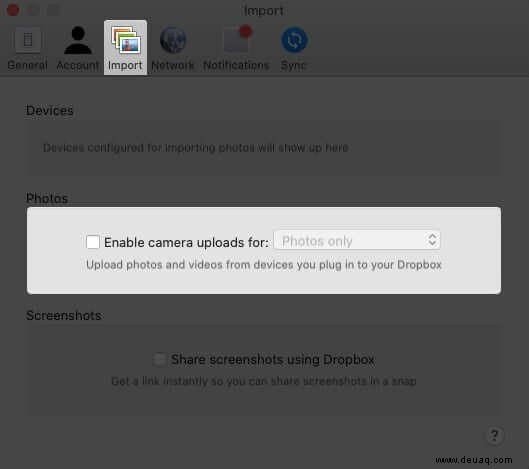
Das war's, Leute!
Zusammenfassend…
Auf die auf Dropbox gespeicherten Daten kann von überall und mit jedem Gerät zugegriffen werden. Auch wenn Sie Apple-Geräte zum Hochladen Ihrer Fotos oder Videos verwendet haben, können Sie diese von überall auf der Welt auf Ihren Windows-Computer herunterladen.