Vielleicht möchten Sie Ihre gesamte Fotobibliothek nicht mehr in iCloud speichern oder andere Cloud-Dienste haben Ihre Aufmerksamkeit erregt. Was auch immer der Grund sein könnte, Sie haben sich entschieden, die iCloud-Fotobibliothek zu deaktivieren. Diese vollständige Anleitung führt Sie durch die Sicherstellung, dass Sie nicht nur die Fotosynchronisierung deaktivieren, sondern auch verhindern können, dass die gespeicherten Bilder gelöscht werden.
Apple bietet Ihnen die gewünschte Flexibilität, um Ihre synchronisierten Fotos zu verwalten. Wenn Sie also jemals die iCloud-Synchronisierung Ihrer Fotos deaktivieren möchten, können Sie dies problemlos tun.
So deaktivieren Sie die iCloud-Fotobibliothek auf iPhone, Mac und Apple TV
Schnellnavigation:
- So deaktivieren Sie die iCloud-Fotomediathek auf einem einzelnen Gerät
- So deaktivieren Sie die iCloud-Fotomediathek auf allen Geräten
So deaktivieren Sie die iCloud-Fotobibliothek nur auf einem einzelnen Gerät
Sie können die iCloud-Fotomediathek wahlweise auf einem einzelnen Gerät oder auf allen Geräten deaktivieren. Wenn Sie den Cloud-Dienst nutzen möchten, aber ein Gerät davon ausschließen möchten, haben Sie die Möglichkeit, dies zu tun. Wenn Sie diese Funktion jedoch vollständig beenden möchten, können Sie alle Ihre Originalfotos und -videos herunterladen und auch deaktivieren.
Auf iPhone und iPad
Schritt 1. Starten Sie die Einstellungen-App auf Ihrem iOS-Gerät.
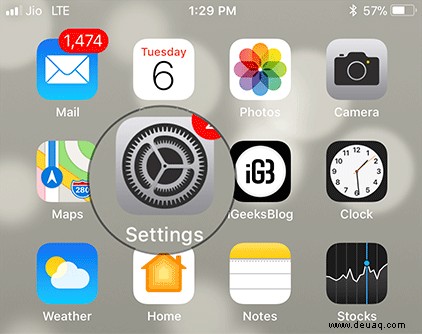
Schritt #2. Tippen Sie nun auf Apple-ID-Banner → iCloud → Fotos.
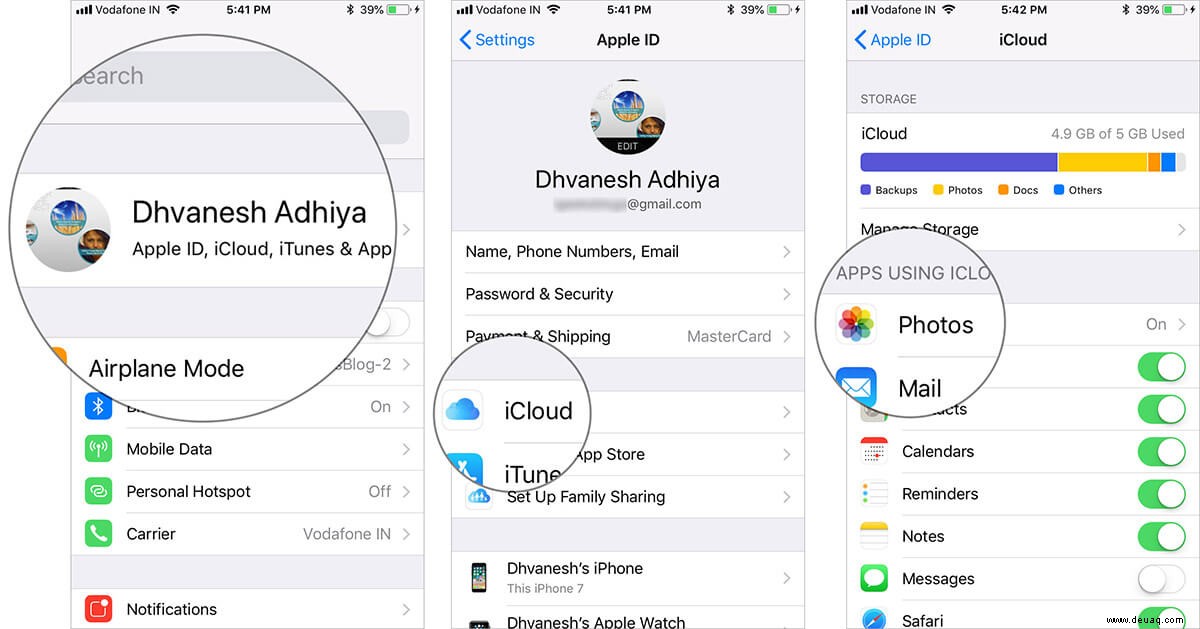
Schritt #3. Als nächstes deaktivieren den Schalter neben der iCloud-Fotomediathek.
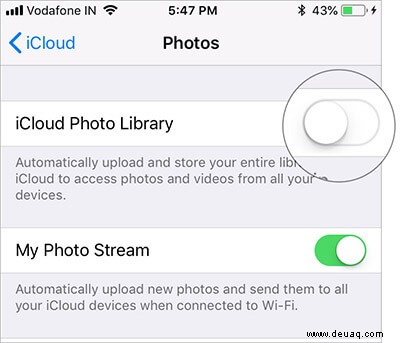
Alternativ App "Einstellungen" → Fotos →ausschalten den Schalter neben iCloud Photo Library.
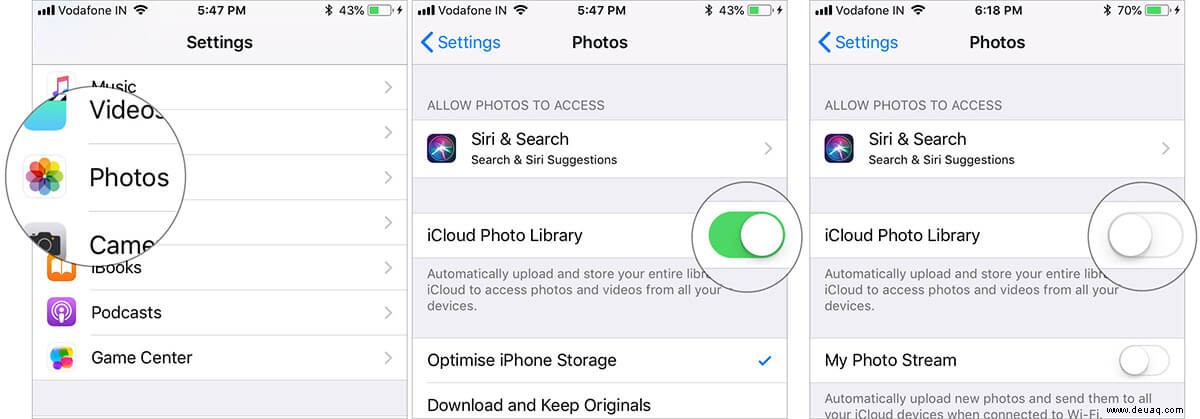
Jetzt sehen Sie möglicherweise zwei Optionen:
- Vom iPhone entfernen: Wenn Sie diese Option wählen, werden die noch nicht vollständig heruntergeladenen Fotos von diesem iPhone entfernt. Diese Bilder sind jedoch weiterhin auf anderen Geräten verfügbar, die die iCloud-Fotomediathek verwenden
- Fotos und Videos herunterladen: Ermöglicht Ihnen, alle Ihre Bilder herunterzuladen. Ich würde Ihnen empfehlen, Fotos &Videos herunterladen auszuwählen und zu warten, bis sie heruntergeladen wurden. Wenn Sie sie jedoch nicht benötigen, verwenden Sie die Option zum Entfernen
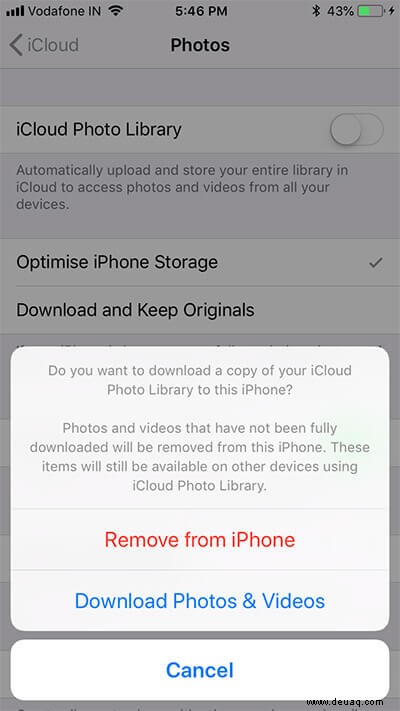
Hinweis: Öffnen Sie auf Ihrem Gerät mit iOS 10.2 oder älter die Einstellungen → iCloud → Fotos und ausschalten den Schalter neben iCloud Photo Library.
In iOS 12 und macOS Mojave heißt die iCloud-Mediathek iCloud Photos.
Auf dem Mac
Schritt 1. Starten Sie die Systemeinstellungen auf Ihrem Mac.
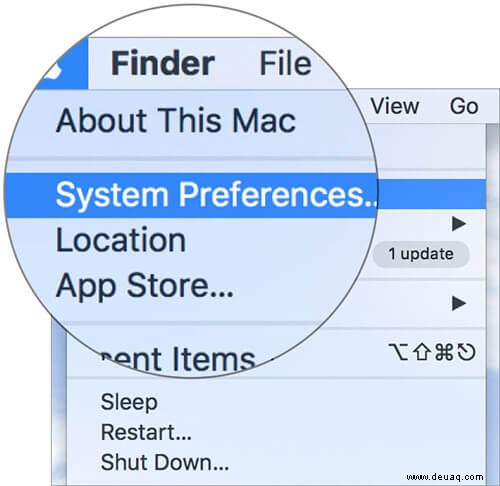
Schritt #2. Klicken Sie nun auf iCloud.
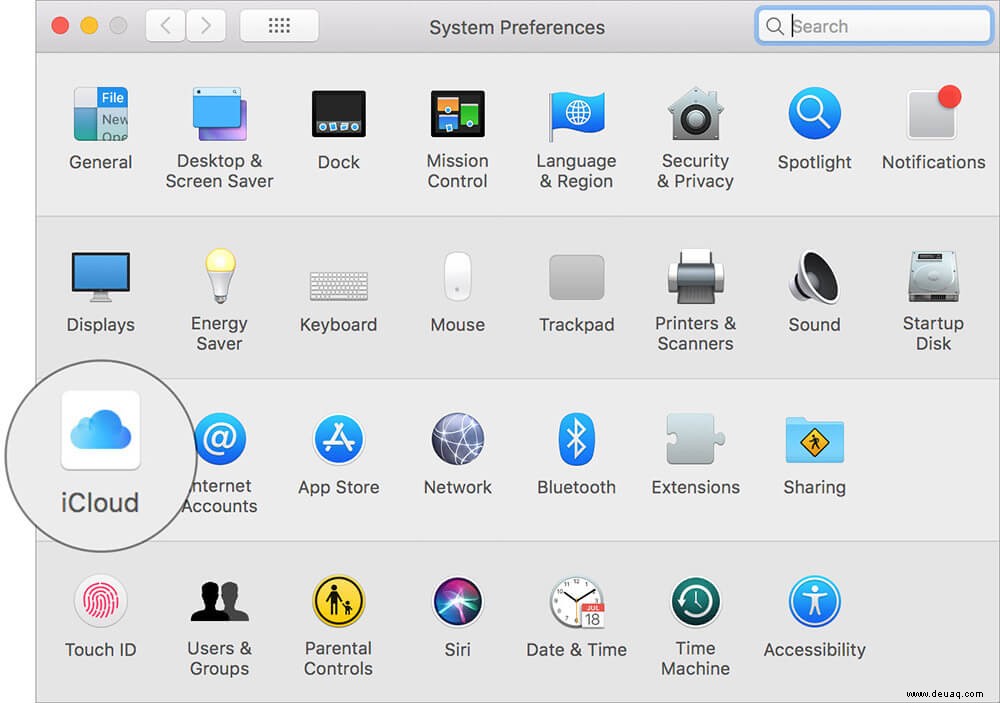
Schritt #3. Klicken Sie auf Optionen neben Fotos.
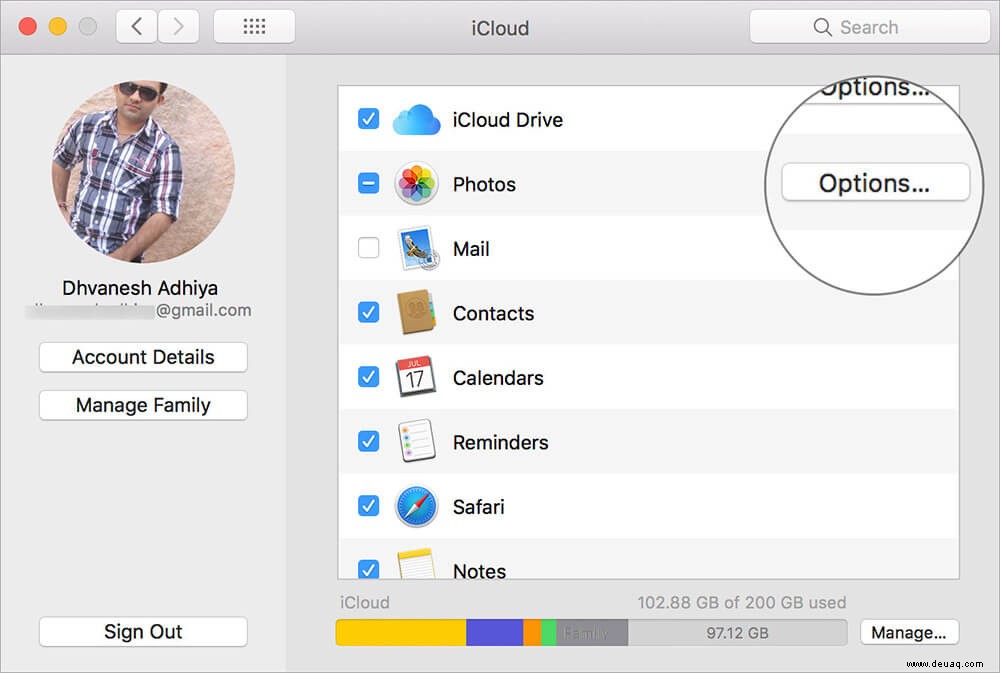
Und deaktivieren Sie die iCloud-Fotomediathek und klicken Sie auf Fertig.
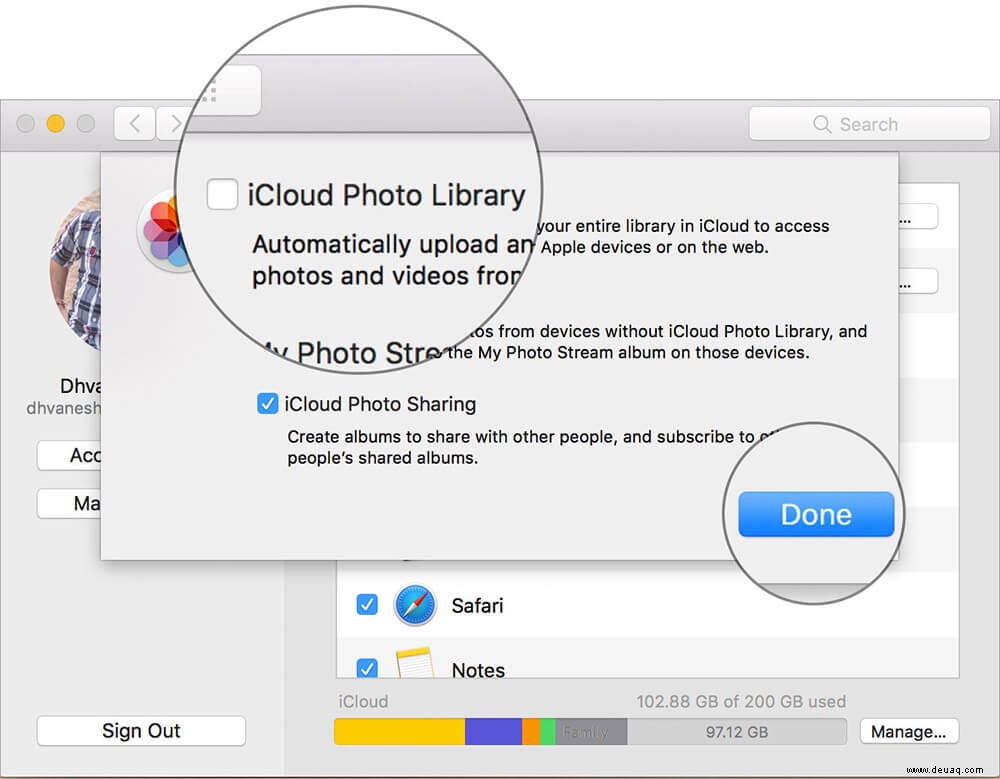
Auf Apple TV 4th-gen oder Apple TV 4K
Schritt 1. Starten Sie die Einstellungen-App auf Ihrem Apple TV.
Schritt #2. Klicken Sie nun auf Konten →iCloud.
Schritt #3. Als Nächstes deaktivieren Sie die iCloud-Fotomediathek.
Wenn Sie den Cloud-Dienst nicht mehr nutzen möchten, können Sie ihn auf allen Ihren Geräten deaktivieren.
So deaktivieren Sie die iCloud-Fotobibliothek auf allen Geräten
Auf Ihrem iOS-Gerät
Schritt 1. Öffnen Sie die App "Einstellungen" auf Ihrem iOS-Gerät → Apple-ID-Banner → iCloud → Speicher verwalten .
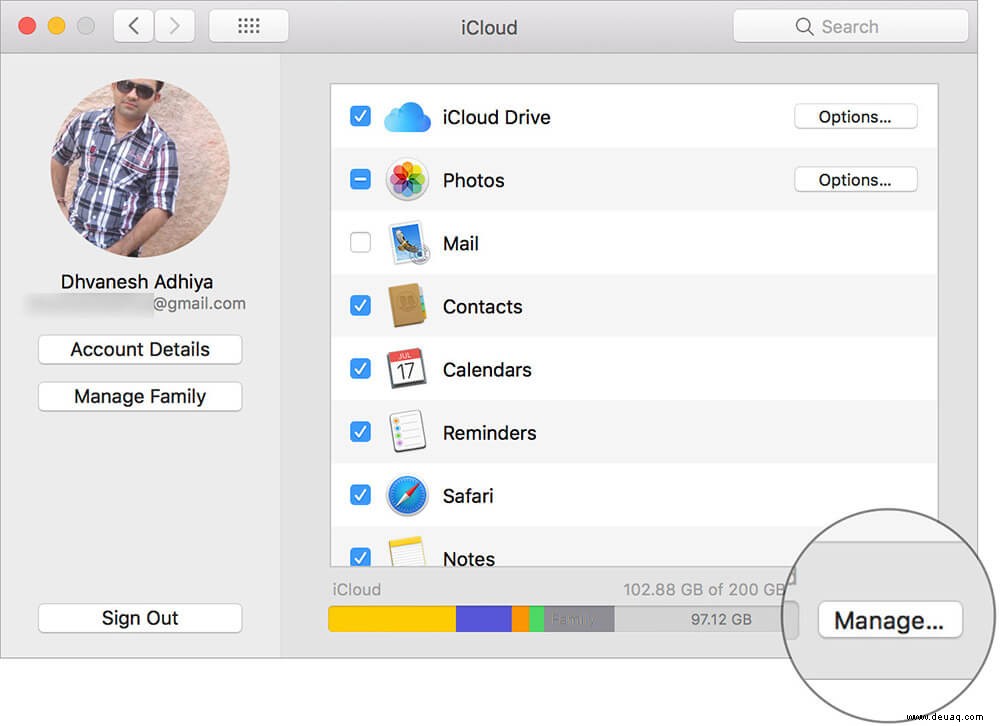
Schritt #2. Tippen Sie nun auf Fotos und wählen Sie dann Deaktivieren aus &Löschen.
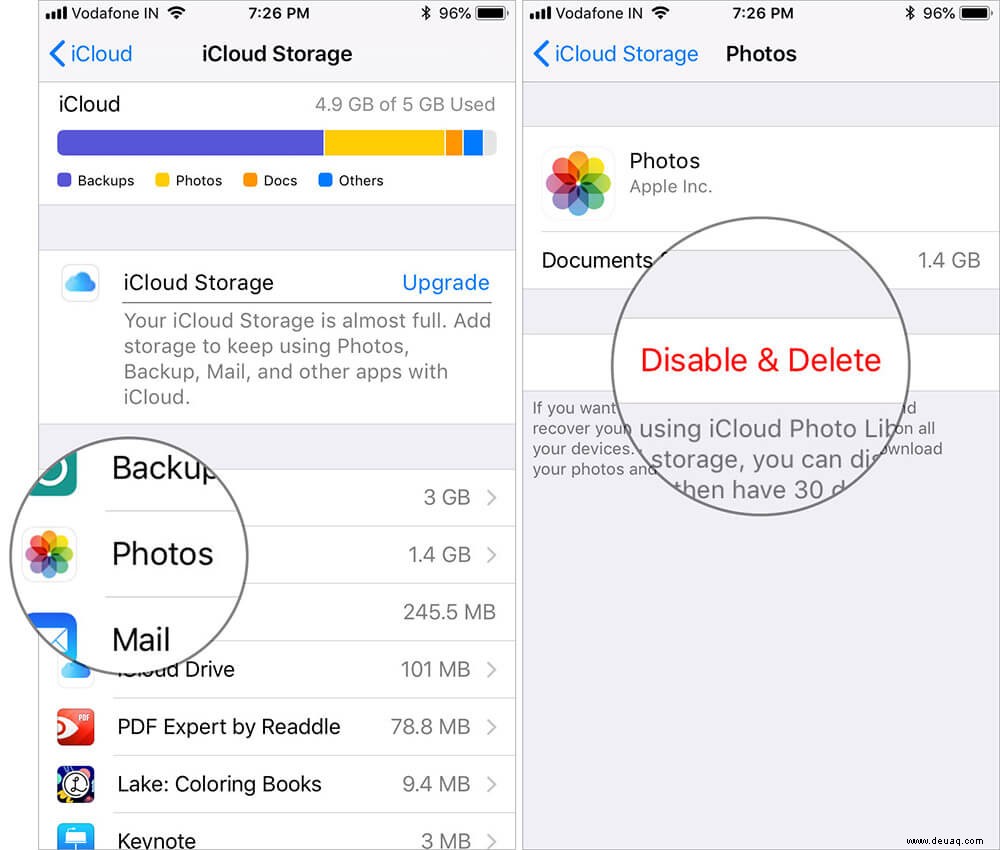
Starten Sie auf Ihrem iPhone mit iOS 10.2 oder älter die Einstellungen → iCloud → Speicherung → Speicher verwalten → iCloud-Fotomediathek , und wählen Sie dann Deaktivieren aus und Löschen.
Auf Ihrem Mac
Schritt 1. Starten Sie die Systemeinstellungen auf Ihrem Mac → iCloud.
Schritt #2. Klicken Sie nun auf Verwalten .
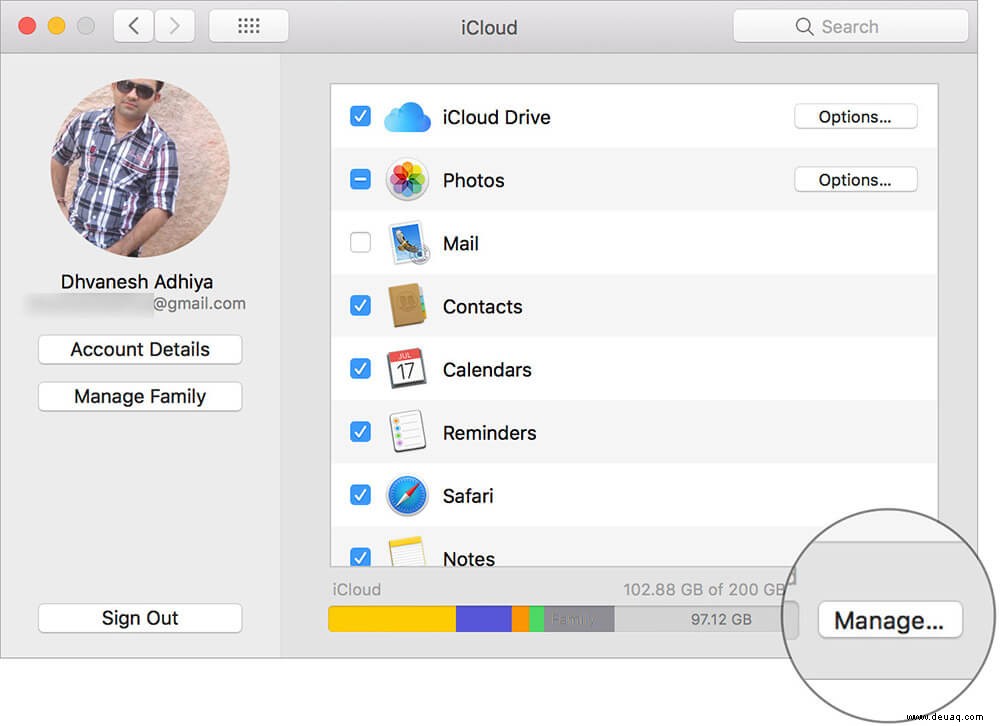
Schritt #3. Wählen Sie als Nächstes Fotobibliothek aus und wählen Sie dann Deaktivieren und löschen.
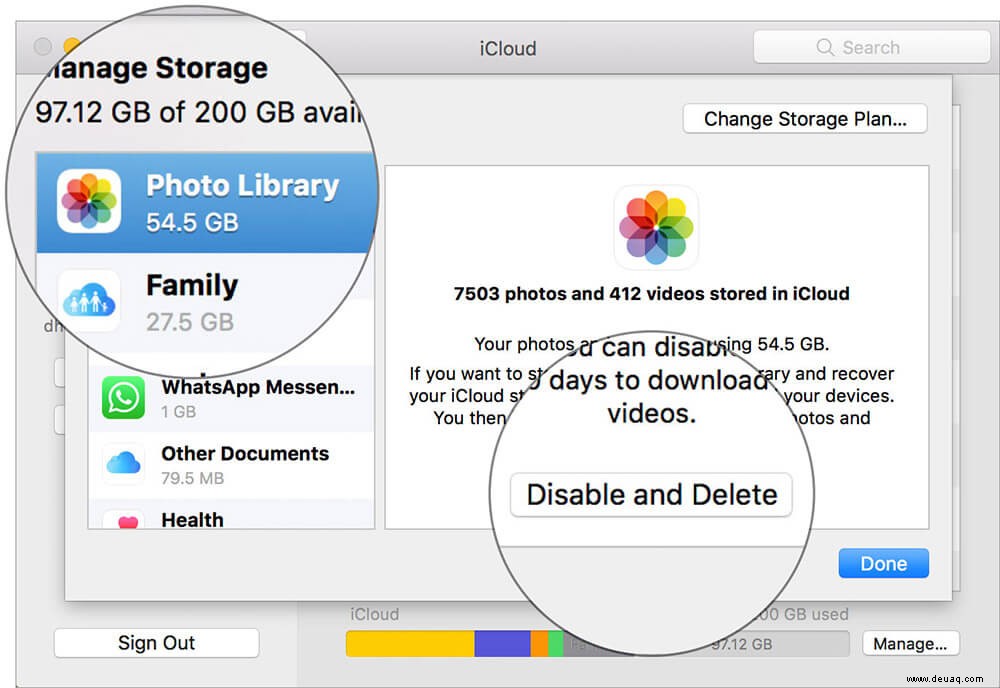
Denken Sie daran, dass Ihre Fotos 30 Tage lang in Ihrem Konto gespeichert werden. Danach werden sie gelöscht.
- Um Ihre Fotos und Videos auf Ihr iOS-Gerät herunterzuladen, öffnen Sie die App „Einstellungen“ → Apple-ID-Banner → iCloud → Fotos und wählen Sie „Originale herunterladen und behalten“ aus.
- Starten Sie auf Ihrem Mac die Fotos-App, wählen Sie Fotos → Einstellungen und aktivieren Sie dann das Kontrollkästchen neben Originale auf diesen Mac herunterladen
Das ist alles!
Abschluss…
iCloud ist zweifellos der sicherste Cloud-Dienst der Welt. Es schützt Ihre Daten durch erstklassige Verschlüsselung. Darf ich den Grund erfahren, warum Sie es nicht mehr verwenden? Und wenn Sie einen anderen Dienst gefunden haben, der einen Versuch wert ist, teilen Sie uns den Namen und die Funktionen mit, die Sie angezogen haben.
Vielleicht möchten Sie einen Blick darauf werfen:
- So ändern Sie den iCloud-Speicherplan von iPhone und iPad aus
- Andere Daten vom iPhone und iPad löschen
- So löschen Sie Dokumente und Daten auf iPhone und iPad
- Beste iPhone-Speicherbereinigung für Mac