Unerwünschte Warnungen können wirklich irritierend sein. Ich persönlich hasse es, über unnötige Dinge gepingt zu werden, da sie eine große Ablenkung verursachen, besonders wenn ich in meine Arbeit vertieft bin. Glücklicherweise gibt es eine Möglichkeit, E-Mail-Benachrichtigungen in Gmail auf dem iPhone und sogar auf dem Computer zu ändern.
Je nach Bedarf können Sie also Ihre Gmail-Benachrichtigungen anpassen. Beispielsweise haben Sie die Möglichkeit, Benachrichtigungen nur über wichtige E-Mails zu erhalten. Lassen Sie mich Ihnen zeigen, wie es funktioniert:
So wählen Sie aus, welche Art von Google Mail-Benachrichtigungen Sie aktivieren möchten iPhone, iPad und Computer
Wählen Sie aus, welche Art von Google Mail-Benachrichtigungen Sie auf dem iPhone oder iPad wünschen
Wenn Sie mehrere Konten in der Google Mail-App verwenden, müssen Sie die folgende Einstellung für jedes Konto ändern.
Schritt 1. Öffnen Sie Gmail App auf Ihrem iOS-Gerät.
Schritt #2. Tippen Sie oben links auf die Menü-Schaltfläche.
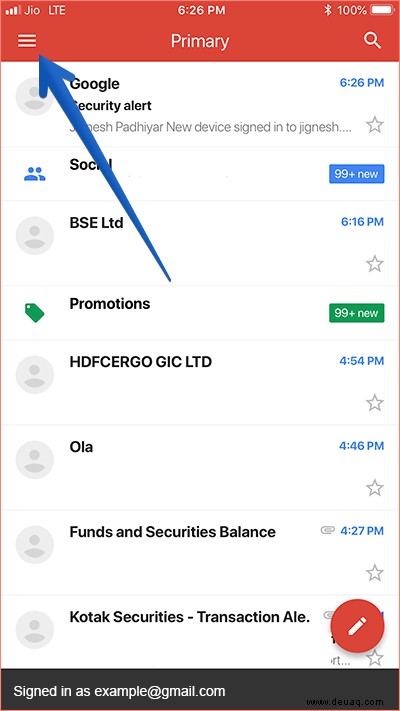
Schritt #3. Scrollen Sie nun nach unten und wählen Sie Einstellungen. aus
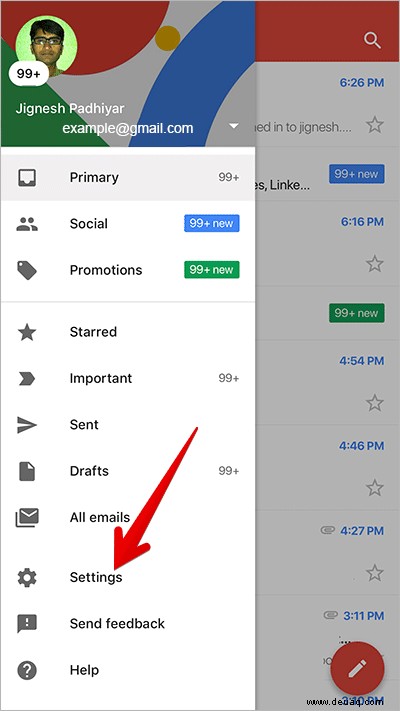
Schritt #4. Tippen Sie als Nächstes auf Ihr Konto und wählen Sie Benachrichtigungen. aus
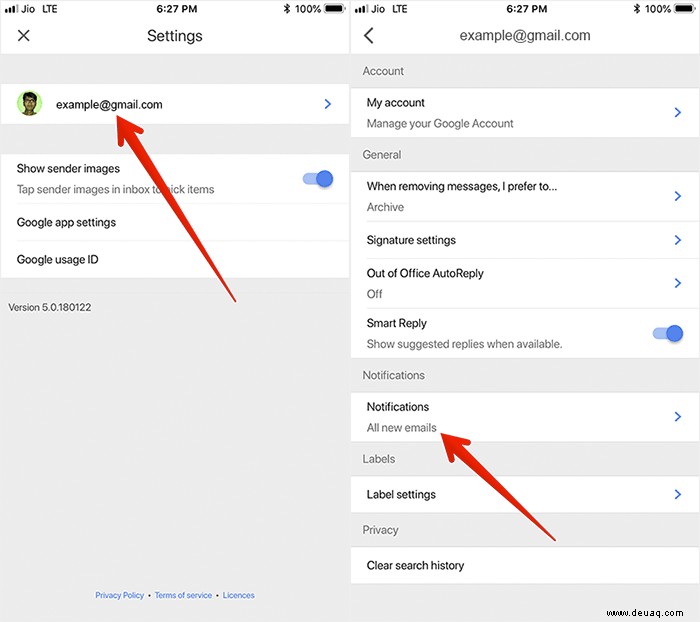
Schließlich können Sie auswählen, welche Arten von E-Mail-Benachrichtigungen Sie möchten.
Sie haben drei Möglichkeiten:
- Alle neuen E-Mails: Sie werden benachrichtigt, wenn neue E-Mails eintreffen
- Hauptsächlich nur: Sie werden nur über E-Mails in Ihrem Hauptbereich benachrichtigt
- Keine: Sie werden nicht über E-Mails benachrichtigt
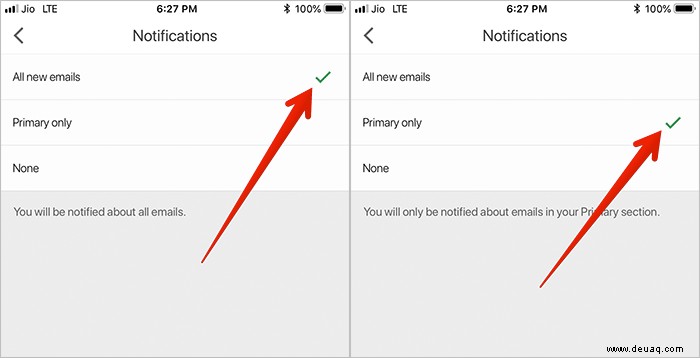
Wählen Sie je nach Bedarf eine der drei Optionen aus. Beenden Sie dann die App.
Am Computer ist der Vorgang genauso einfach. Lesen Sie weiter…
So ändern Sie E-Mail-Benachrichtigungen in Gmail auf einem Mac, Windows-PC oder Linux
Sie erhalten E-Mail-Benachrichtigungen in Google Chrome, Firefox oder Safari nur, wenn Sie bei Google Mail angemeldet sind und es in Ihrem Webbrowser geöffnet haben. Wenn Sie jedoch Benachrichtigungen für Ihren Browser deaktiviert haben, erhalten Sie keine Benachrichtigungen zu E-Mails.
Schritt 1. Öffnen Sie Gmail auf Ihrem Computer.
Schritt #2. Klicken Sie nun oben rechts auf dem Bildschirm auf die Schaltfläche Einstellungen (sieht aus wie ein Zahnradsymbol) → klicken Sie auf Einstellungen .
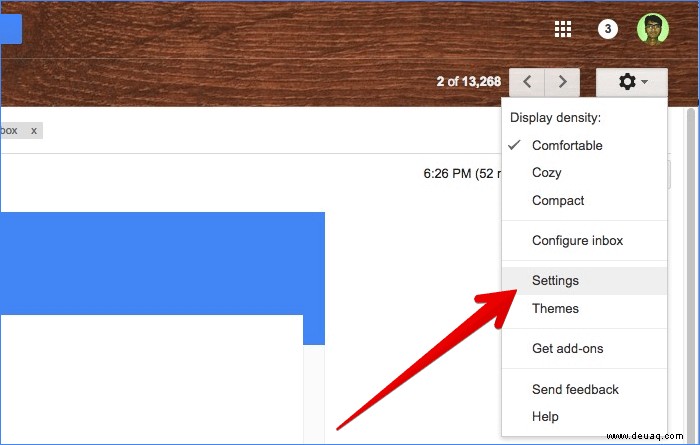
Schritt #3. Als nächstes müssen Sie nach unten zu "Desktop-Benachrichtigungen" scrollen Abschnitt.
Als Nächstes können Sie auswählen, welche Art von Benachrichtigungen Sie möchten:
- Neue E-Mail-Benachrichtigungen am: Wählen Sie es aus, um Benachrichtigungen über neue E-Mails zu erhalten
- Wichtige E-Mail-Benachrichtigungen am: Wählen Sie es aus, um nur Benachrichtigungen über wichtige E-Mails zu erhalten
- E-Mail-Benachrichtigungen deaktiviert: Wählen Sie es aus, um Benachrichtigungen zu deaktivieren
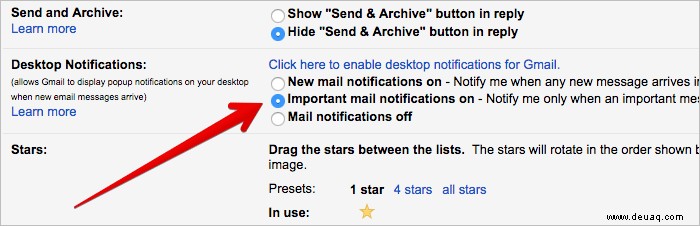
Schritt #5. Klicken Sie abschließend auf Änderungen speichern zu bestätigen.
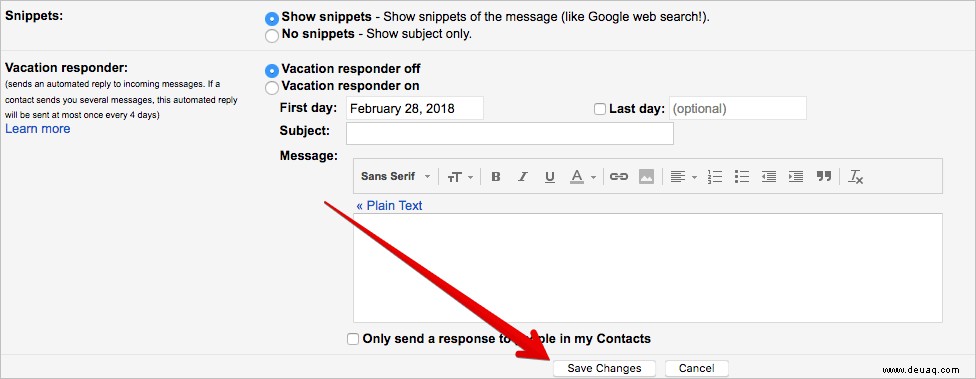
Hinweis: Falls Sie Posteingangskategorien verwenden und Benachrichtigungen für neue E-Mails aktiviert haben, erhalten Sie Benachrichtigungen über Nachrichten in Ihrer primären Kategorie.
Wenn Sie Benachrichtigungen für wichtige E-Mails aktiviert haben, erhalten Sie Benachrichtigungen für alles, was als wichtig markiert ist.
Abschluss
So können Sie unerwünschte Benachrichtigungen in Schach halten. Haben Sie Fragen? Schreib es in die Kommentare.
Vielleicht möchten Sie auch diese Beiträge lesen:
- So synchronisieren Sie Gmail-Kontakte auf iPhone und iPad
- So fügen Sie mehrere Gmail-Konten auf dem iPhone/iPad hinzu
- So synchronisieren Sie iPhone-Notizen mit Ihrem Gmail-Konto
- So ändern Sie das Standard-E-Mail-Konto auf dem iPhone