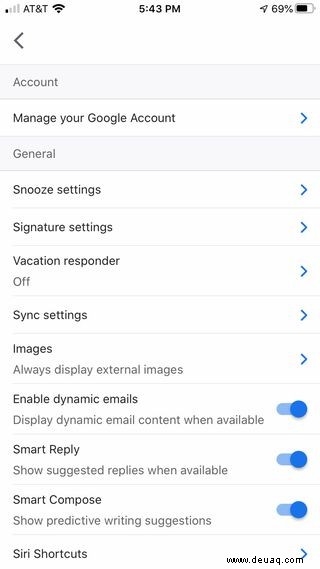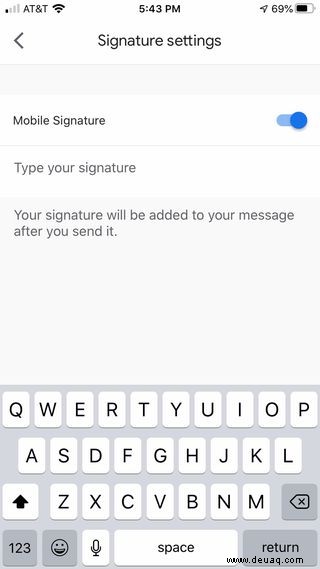Das Hinzufügen einer E-Mail-Signatur ist eine überlegte Sache, wenn Sie professionell kommunizieren. Sie können alle notwendigen Informationen – wie Ihren vollständigen Namen, Ihre Position und Kontaktinformationen – direkt dort haben, und Sie müssen sich keine Sorgen machen, wenn Sie versehentlich vergessen, Ihre E-Mails abzumelden. Es ist auch nützlich, wenn Sie es eilig haben oder eine E-Mail von Ihrem Telefon aus senden. (Sie können es auch in Ihrer mobilen App einrichten.) Es ist einfach, eines in Gmail einzurichten. So geht's:
So ändern Sie Ihre Signatur auf dem Desktop:
- Klicken Sie auf das Zahnradsymbol in der oberen rechten Ecke des Bildschirms
- Klicken Sie oben in der Seitenleiste auf „Alle Einstellungen anzeigen“
- Vergewissern Sie sich, dass Sie den Tab "Allgemein" sehen
- Scrollen Sie nach unten zu "Signatur"
- Klicken Sie auf die Schaltfläche „Neu erstellen“
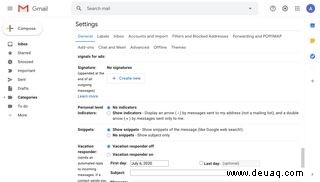
- Geben Sie einen Namen für Ihre Signatur in das Pop-up-Fenster ein und klicken Sie dann auf „Erstellen“
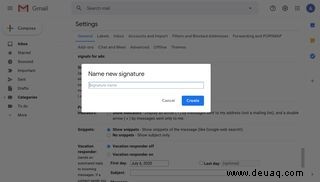
- Sie sollten Ihren Signaturnamen sehen. Klicken Sie auf das Stiftsymbol, um den Namen zu bearbeiten, oder auf das Papierkorbsymbol, um ihn zu löschen.
- Geben Sie Ihre vollständige Unterschrift in das Feld rechts ein. Sie können es auch mit verschiedenen Schriftarten, Fett- und Kursivschrift anpassen.
- Sie können weitere Signaturen hinzufügen, indem Sie auf die Schaltfläche „Neu erstellen“ klicken
- Unter „Signatur-Standardeinstellungen“ sehen Sie „Für neue E-Mails verwenden“ und „Bei Antwort/Weiterleitung verwenden“. Verwenden Sie die Dropdown-Menüs, um auszuwählen, welche Signaturen für jede Kategorie verwendet werden.
- Sie haben auch die Möglichkeit, das Kästchen neben "Signatur vor zitiertem Text in Antworten einfügen" zu aktivieren und die vorangestellte "-"-Zeile zu entfernen
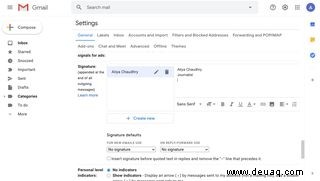
- Klicken Sie unten im Menü auf „Änderungen speichern“
So ändern Sie Ihre Signatur in der mobilen Gmail-App:
- Tippen Sie auf die drei Balken in der oberen linken Ecke des Bildschirms
- Dies öffnet ein Menü. Scrollen Sie nach unten und wählen Sie Einstellungen.
- Wählen Sie das E-Mail-Konto aus, für das Sie eine Signatur erstellen möchten
- Tippen Sie unter "Allgemein" auf "Signatureinstellungen" (iPhone) oder "Mobile Signatur" (Android)
- Wenn Sie ein iPhone verwenden, vergewissern Sie sich, dass die mobile Signatur aktiviert ist. Geben Sie darunter Ihre Unterschrift ein. Tippen Sie bei Android-Telefonen auf „OK“, wenn Sie fertig sind.