Obwohl Lenovo eine der zuverlässigsten Laptop-Marken auf dem Markt ist, ist es nicht perfekt. Eines der Probleme, die auftreten können, ist, dass Ihr Akku nicht oder nur bis zu einem bestimmten Punkt aufgeladen wird. Wenn Sie dies erleben, machen Sie sich keine Sorgen, Sie sind nicht der Einzige. Glücklicherweise können Sie dieses Problem normalerweise lösen, ohne den Laptop zum Service bringen zu müssen.

Wenn Sie sich fragen, was Sie tun sollen, wenn Ihr Lenovo-Laptop nicht aufgeladen wird, sind Sie hier genau richtig. In diesem Artikel besprechen wir mehrere nützliche Methoden, mit denen Sie dieses Problem im Handumdrehen beheben können.
Lenovo-Laptop lädt nicht
Viele Benutzer berichteten, dass sie die Benachrichtigung „Eingesteckt, nicht aufgeladen“ auf ihren Lenovo-Laptops gesehen haben. Zahlreiche Faktoren können dies verursachen, und es kann schwierig sein, festzustellen, ob das Problem am Ladegerät oder am Laptop liegt. Folgendes können Sie dagegen tun:
Nach Hardwareproblemen suchen
Sobald Sie bemerkt haben, dass Ihr Laptop angeschlossen ist, aber nicht aufgeladen wird, sollten Sie als Erstes Ihr Ladegerät und Ihr Netzteil überprüfen. Suchen Sie nach Anzeichen von Schäden, da dies das Problem verursachen könnte. Wenn Sie ein Backup-Ladegerät haben, schließen Sie es an.
Wenn Sie festgestellt haben, dass das Problem im fehlerhaften Ladegerät liegt, müssen Sie ein neues kaufen. Einige Lenovo-Laptops können auch über ein USB-Typ-C-Kabel oder eine Powerbank aufgeladen werden. Prüfen Sie, ob dies möglich ist, um Zeit zu sparen und zu vermeiden, dass der Akku leer wird, bis Sie ein neues Ladegerät kaufen.
Batterieeinstellungen prüfen
Viele Lenovo-Laptops verfügen über Energieverwaltungseinstellungen, die darauf ausgelegt sind, die Lebensdauer oder Laufzeit Ihres Akkus zu verlängern. Wenn Ihr Akku nur bis zu 60 % aufgeladen wird, haben Sie diese Einstellungen möglicherweise versehentlich aktiviert. Die Schritte zum Deaktivieren dieser Option variieren je nachdem, was Sie auf Ihrem Laptop vorinstalliert haben.
Wenn Sie Lenovo Energy Management vorinstalliert haben, gehen Sie folgendermaßen vor:
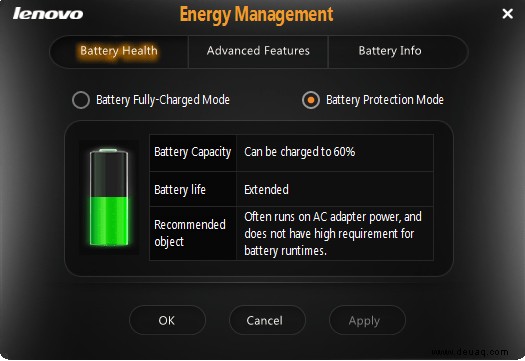
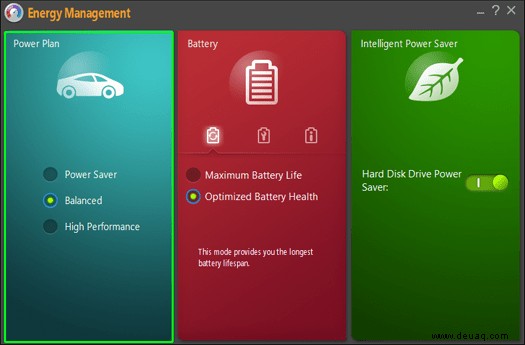
Für diejenigen, die über Lenovo Power Manager verfügen, erfahren Sie hier, wie Sie die Akkueinstellungen ändern:
Benutzer mit OneKey Optimizer sollten diese Anweisungen befolgen:
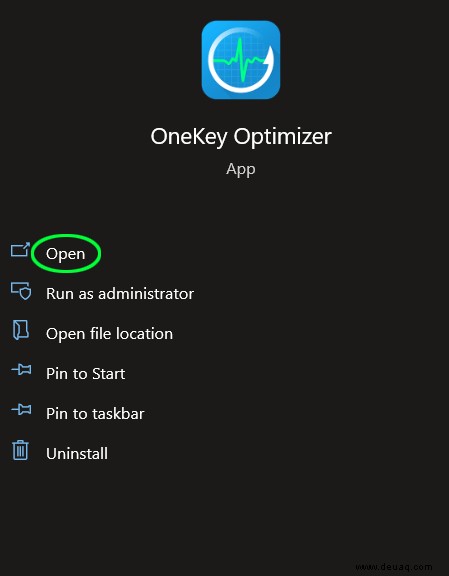
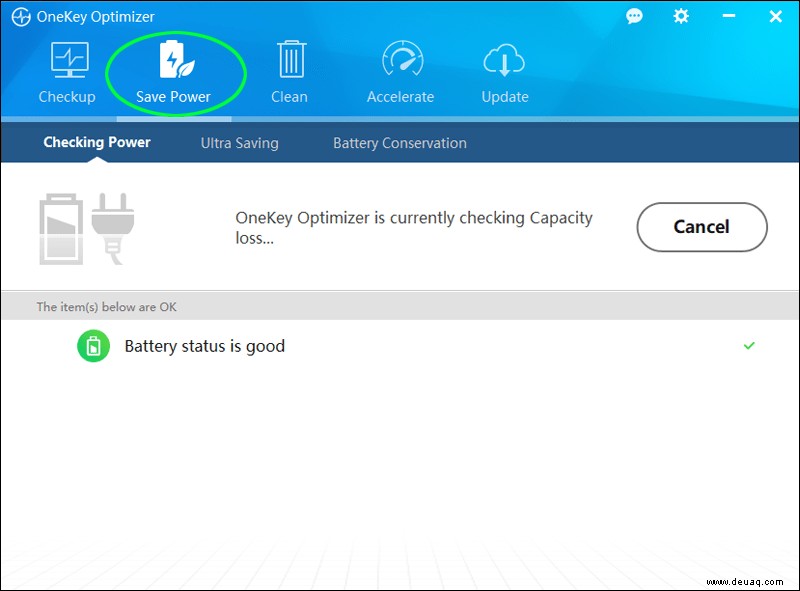
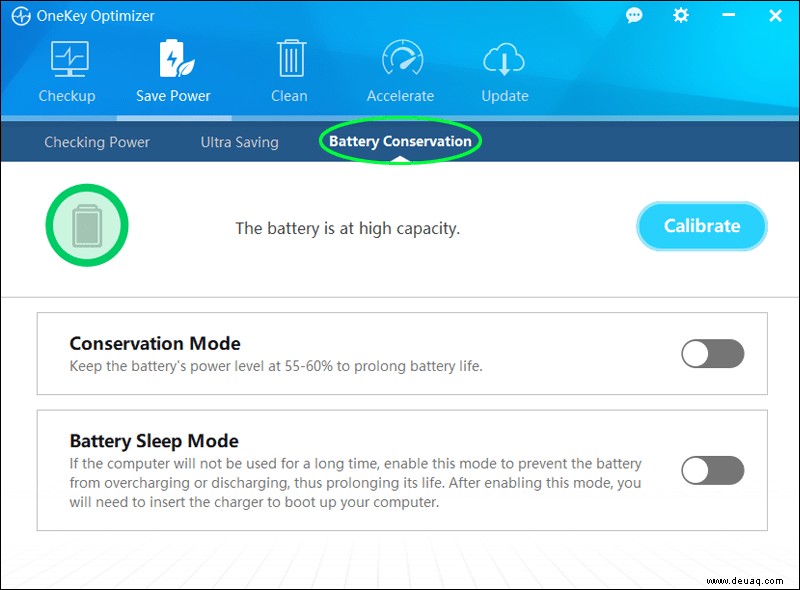
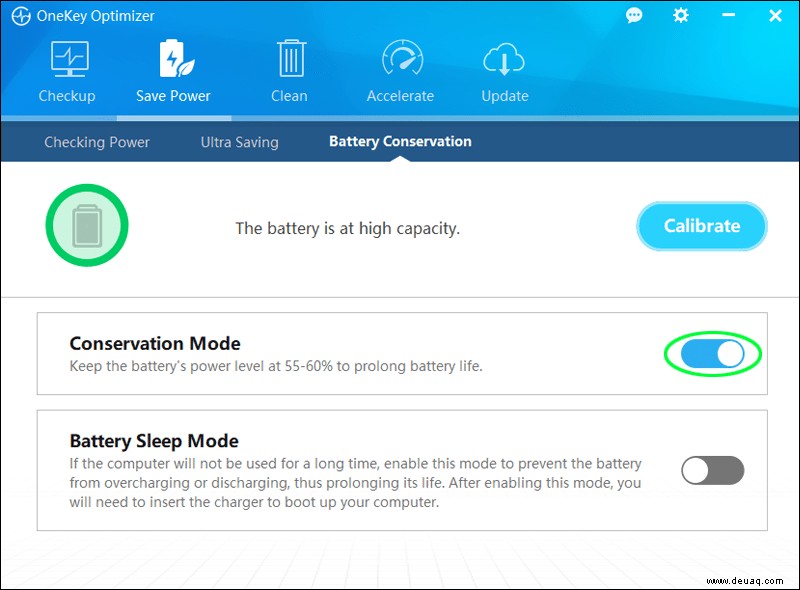
Auf Laptops, auf denen Lenovo Settings installiert ist, müssen die folgenden Schritte ausgeführt werden:
Modelle, auf denen Lenovo Vantage installiert ist, sollten diese Anweisungen befolgen:
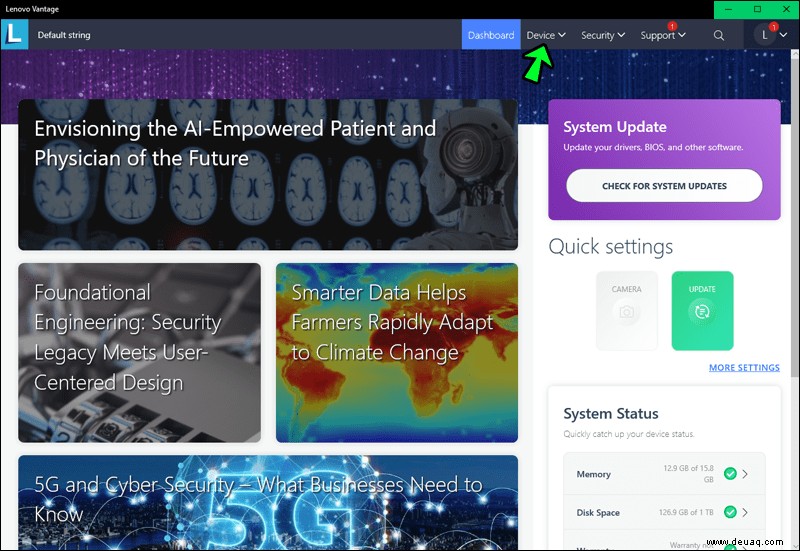
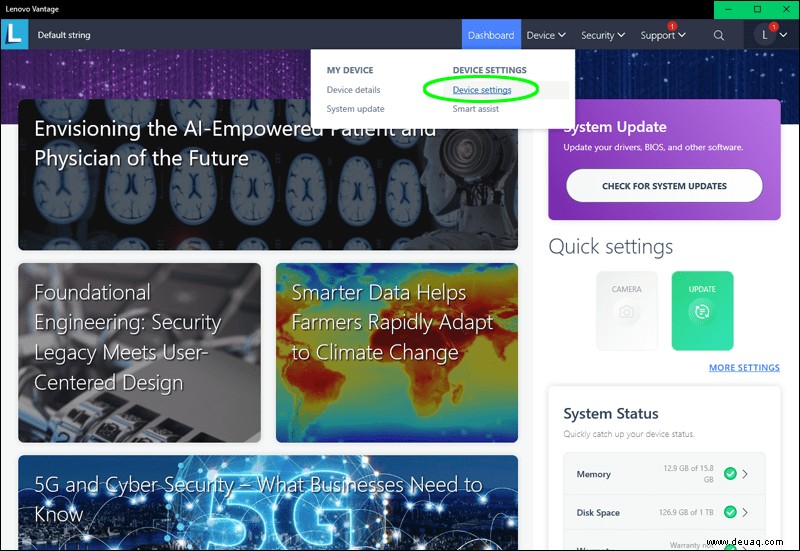
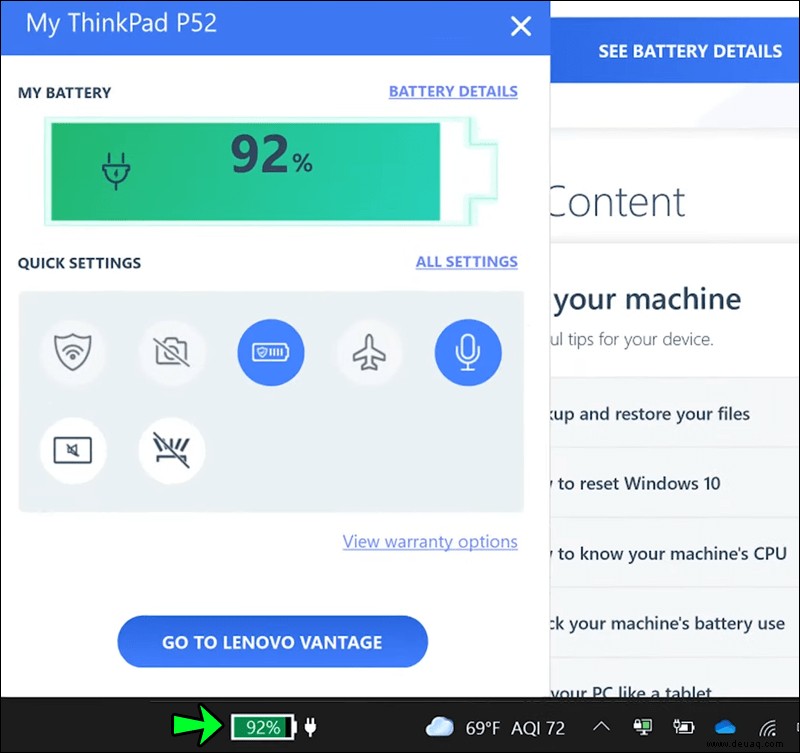
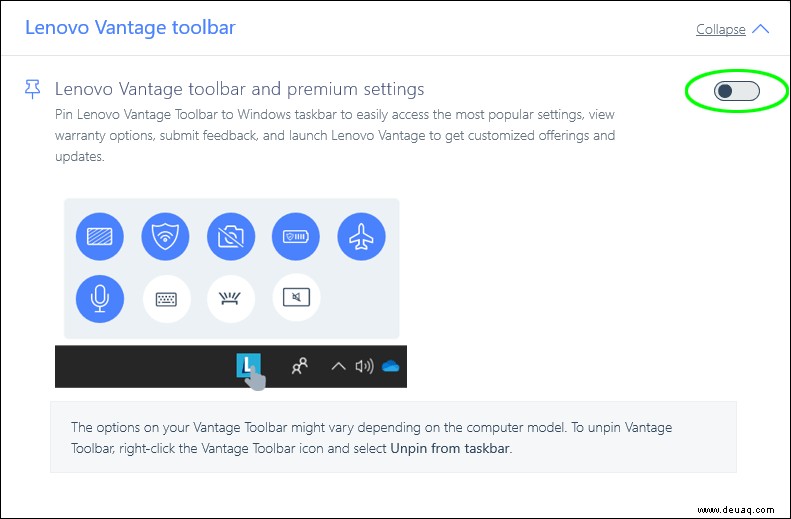
Power-Reset
Eine weitere Option, die Sie versuchen könnten, Ihren Akku aufzuladen, ist das Zurücksetzen Ihres Laptops. So geht's:
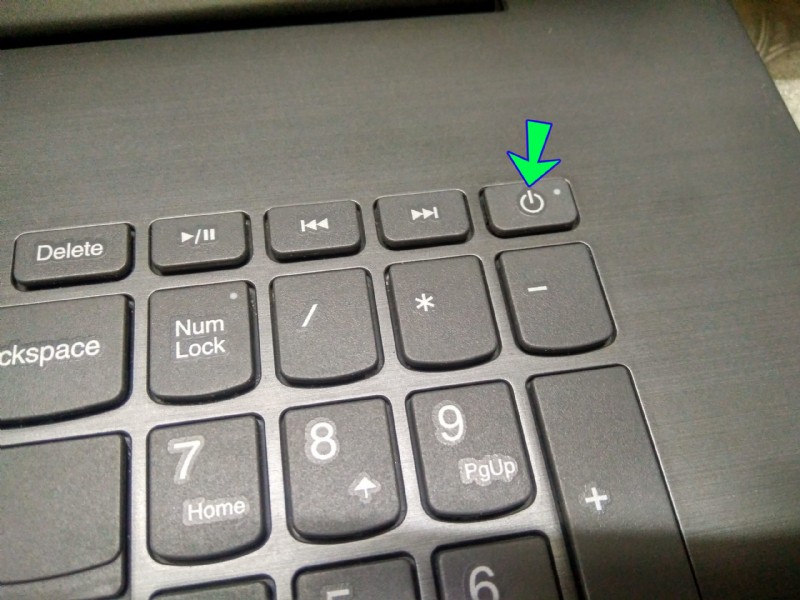


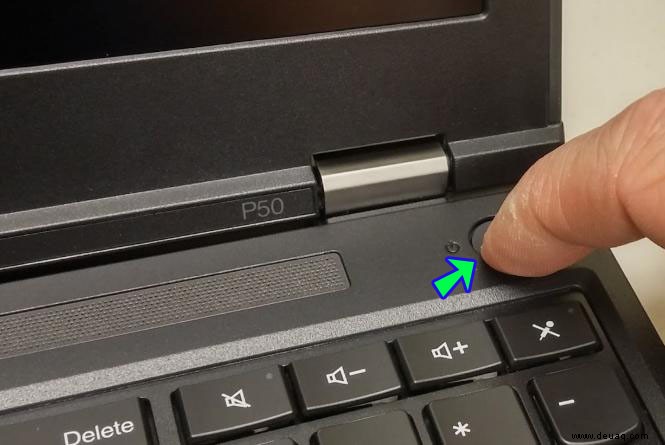

Batterietreiber aktualisieren
Veraltete oder fehlende Akkutreiber können oft dazu führen, dass Ihr Akku nicht richtig aufgeladen wird. Da die Treiber je nach System und Laptop-Modell variieren, wird empfohlen, die Website des Herstellers zu besuchen und sie manuell herunterzuladen.
Eine weitere Möglichkeit besteht darin, speziell entwickelte Programme wie Driver Easy zu verwenden, um die erforderlichen Treiber für Sie herunterzuladen. Diese Programme identifizieren Ihr System und finden die richtigen Treiber, sodass Sie sich keine Sorgen machen müssen, Fehler zu machen und die falschen herunterzuladen.
BIOS aktualisieren
Das Basic Input Output System oder BIOS ist auf dem Motherboard vorinstalliert und ist für das Hochfahren Ihres Systems verantwortlich. Darüber hinaus kann es auch potenzielle Hardwareprobleme auf Ihrem Laptop beheben. Wenn etwas mit den BIOS-Einstellungen nicht stimmt, können zahlreiche Probleme auftreten, von denen eines die Unfähigkeit zum Aufladen ist.
Das Aktualisieren Ihres BIOS könnte die Batterieprobleme lösen. So geht's:
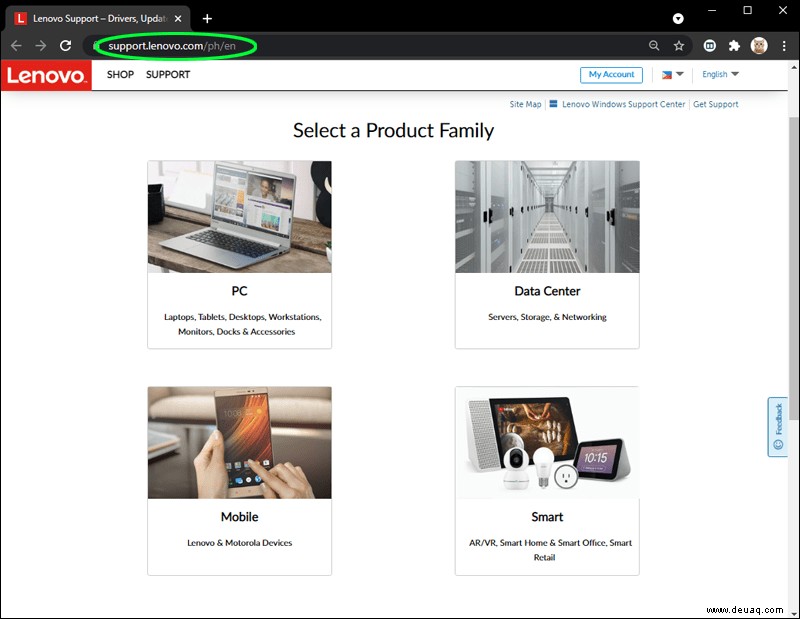
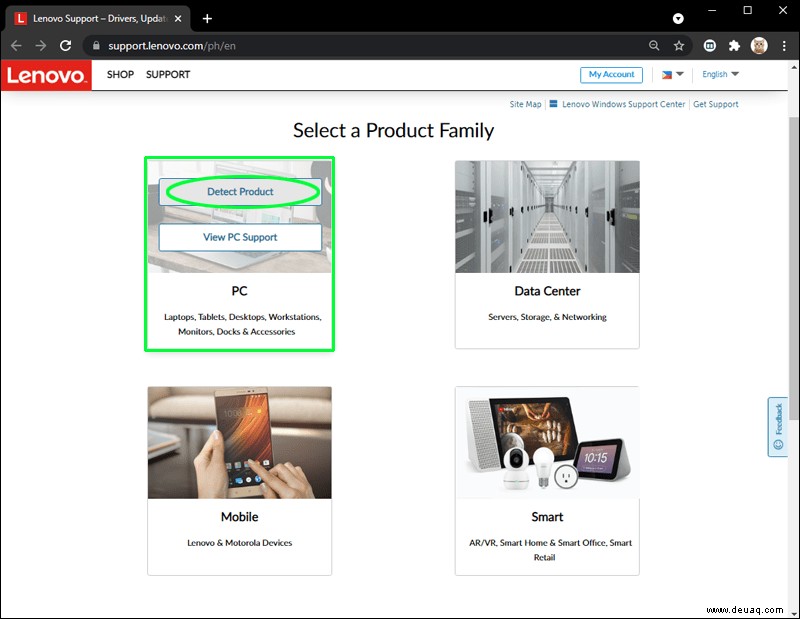
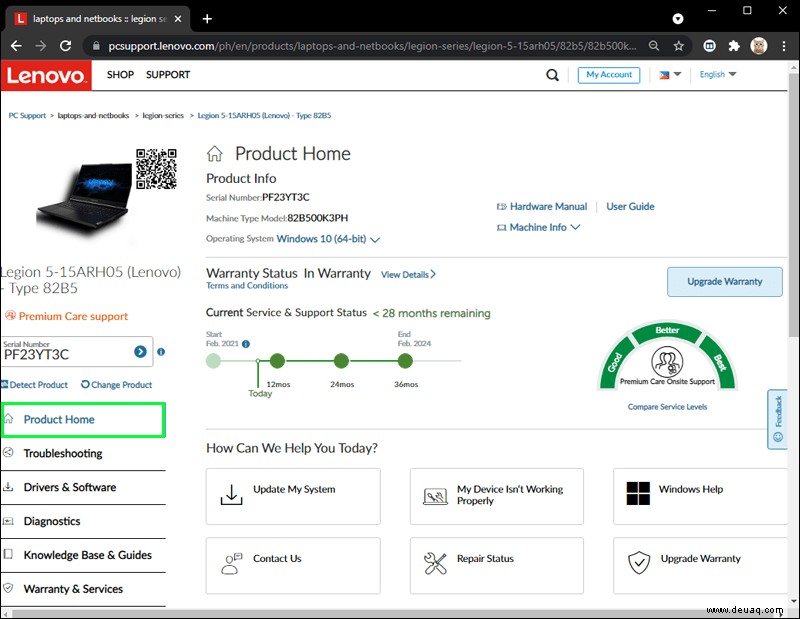
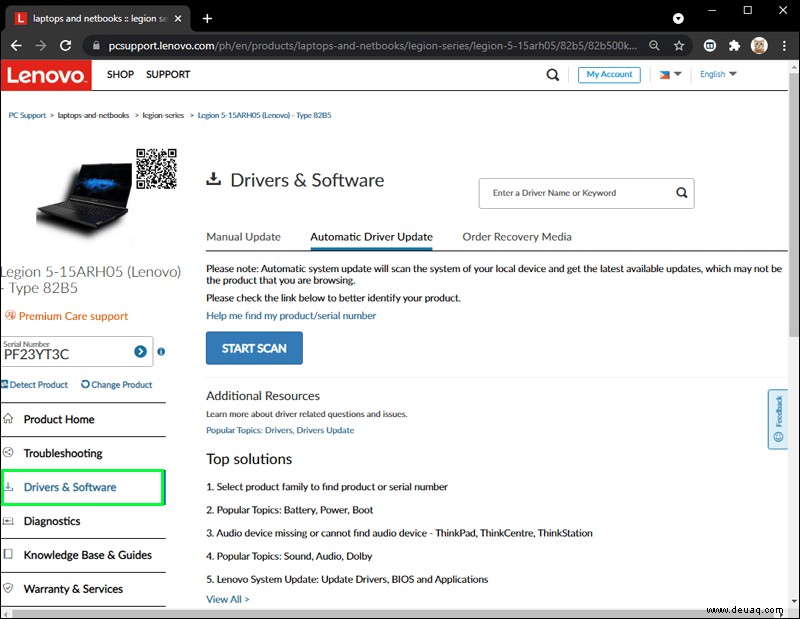
Denken Sie daran, dass die Aktualisierung Ihres BIOS riskant sein kann. Wenn Sie einen Fehler machen, könnten Sie Ihre Daten verlieren. Es wird empfohlen, alles zu sichern, bevor Sie das BIOS aktualisieren.
Lenovo-Support kontaktieren
Wenn keine der oben genannten Methoden funktioniert, wenden Sie sich am besten an den Lenovo Support und lassen Sie den Akku untersuchen.
So erweitern Sie den Akku auf Lenovo-Laptops
Jedes Laptop-Modell wird mit einer geschätzten Akkulaufzeit geliefert. Beachten Sie jedoch, dass der Akku nur unter bestimmten Bedingungen lange hält. So können Sie den Akku Ihres Lenovo-Laptops schonen:
Verwenden Sie den Windows-Schieberegler für die Akkuleistung
Mit dem Windows-Schieberegler für die Akkuleistung können Sie die Akkulaufzeit steuern und entscheiden, ob Sie einen besseren Akku oder eine bessere Leistung wünschen.
So verwenden Sie es:
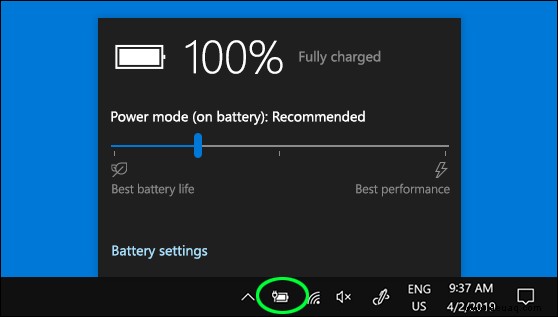
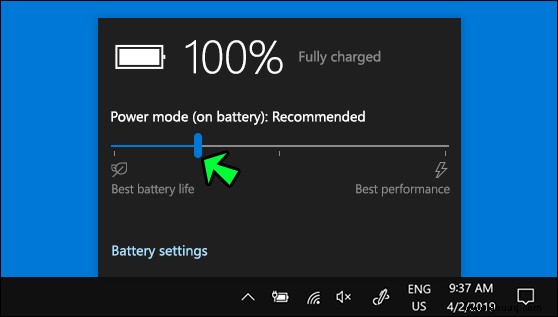
Wenn Ihr Laptop nicht angeschlossen ist, werden Sie feststellen, dass die Helligkeit nachgelassen hat. Außerdem verhindert dieser Modus das Herunterladen von Windows-Updates und setzt die meisten Hintergrund-Apps aus.
Flugmodus aktivieren
Wenn Sie das Internet nicht auf Ihrem Laptop nutzen, können Sie den Akku am besten schonen, indem Sie den Flugmodus aktivieren. Alle Hintergrund-Apps und Push-Benachrichtigungen werden deaktiviert, wodurch die Akkulaufzeit verlängert wird.
So aktivieren Sie den Flugmodus auf einem Lenovo-Laptop:
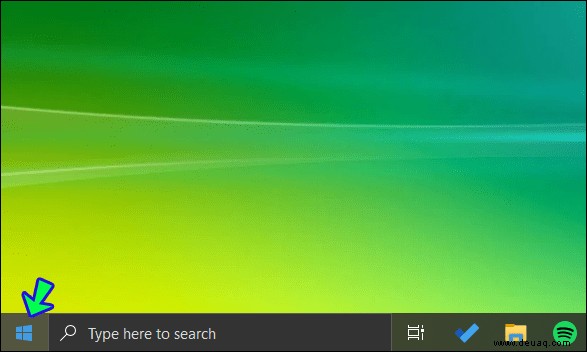
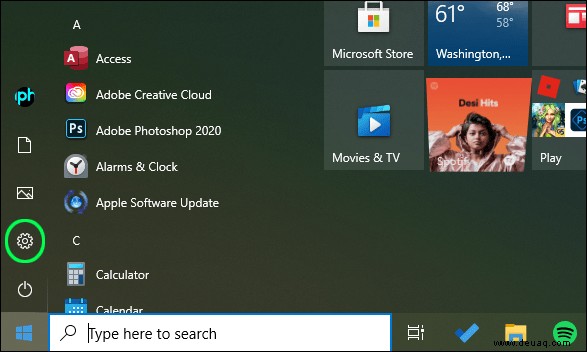
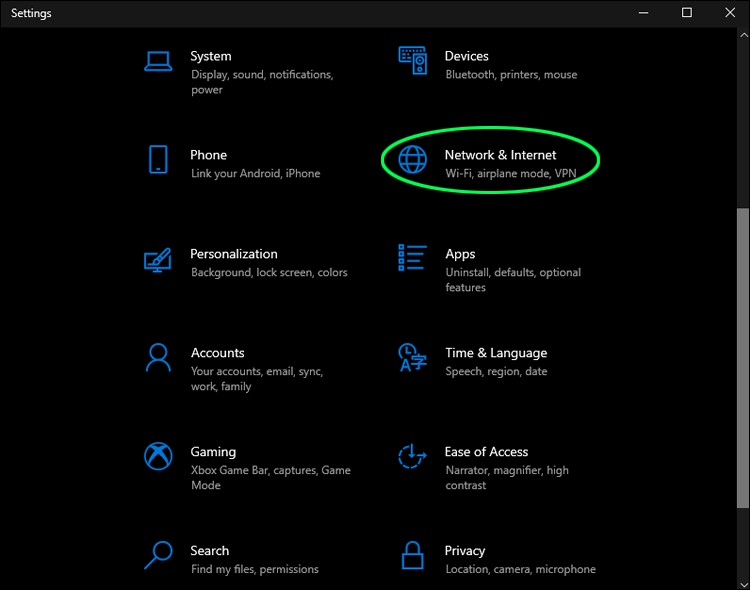
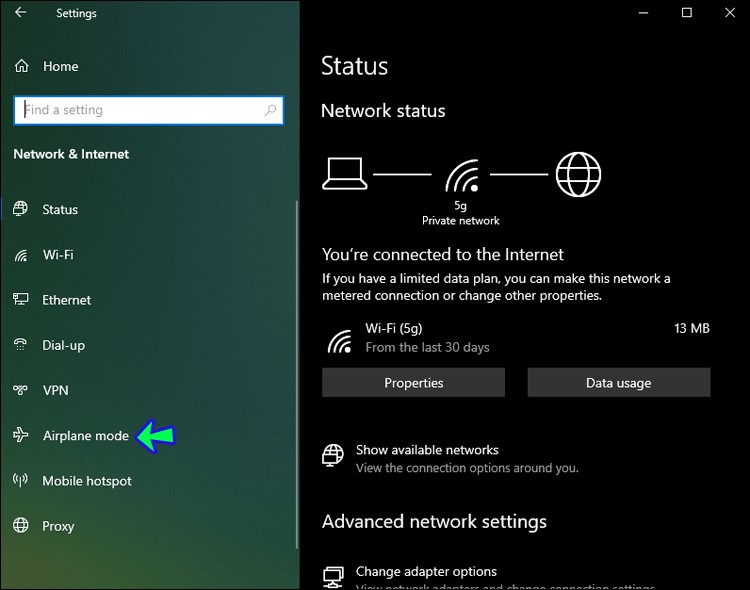
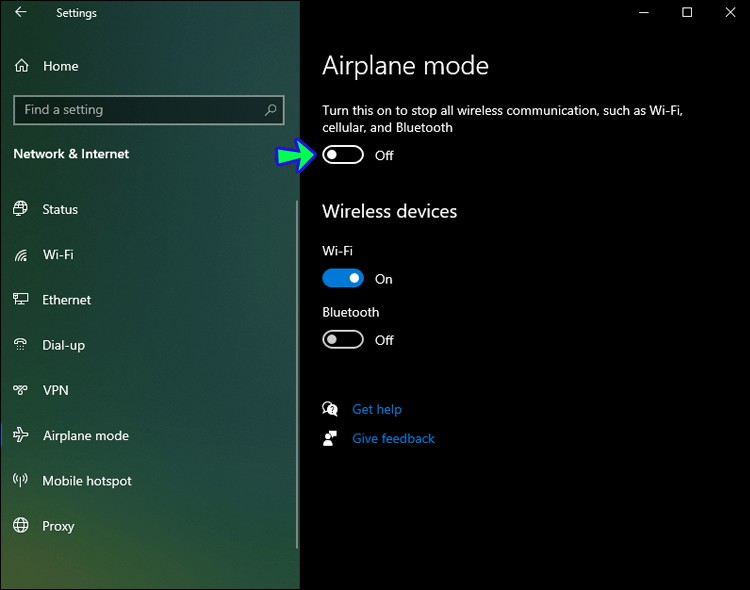
Schließen Sie Apps, die am meisten Strom verbrauchen
Einige Apps entladen Ihren Akku schneller als andere. In einigen Fällen werden diese Apps nur im Hintergrund ausgeführt und Sie benötigen sie im Moment möglicherweise nicht.
So prüfen Sie, welche Apps am meisten Strom verbrauchen:
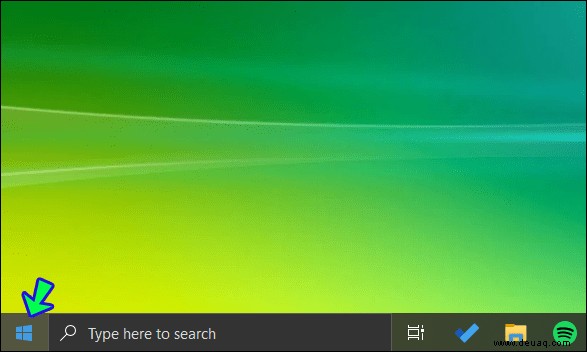
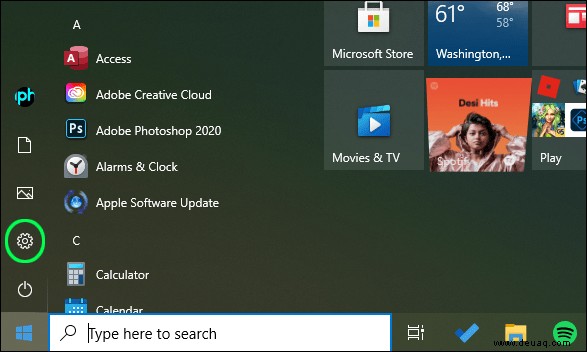
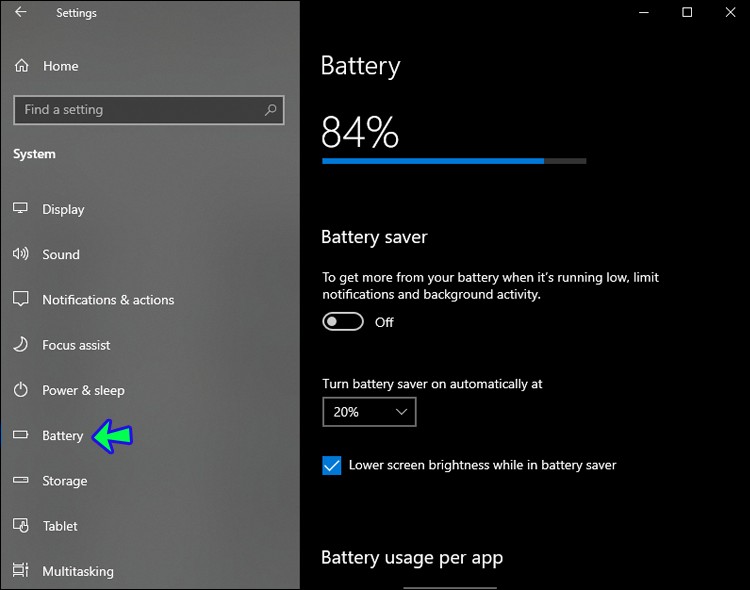
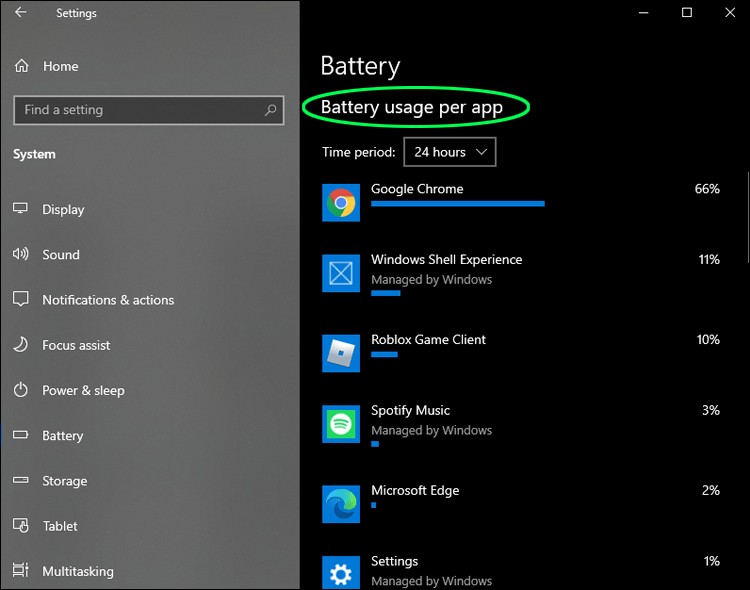
Helligkeit anpassen
Nichts entlädt Ihren Akku so sehr wie ein heller Bildschirm. Ein heller Bildschirm belastet nicht nur den Akku, sondern auch die Augen. So passen Sie die Helligkeit Ihres Lenovo-Laptops an:
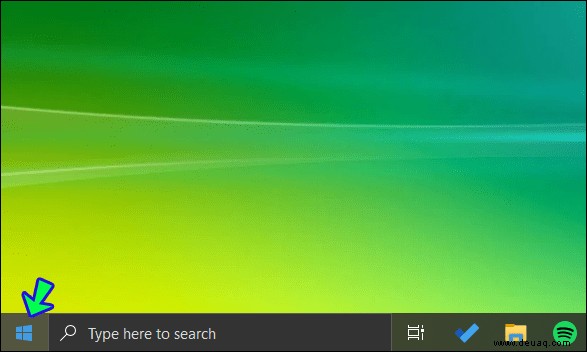
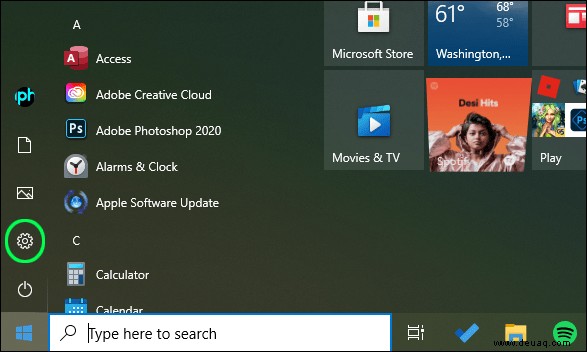
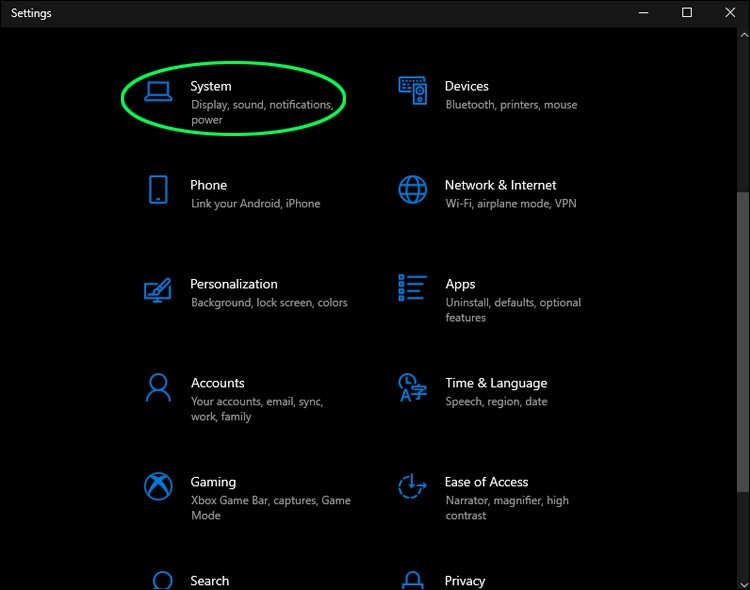
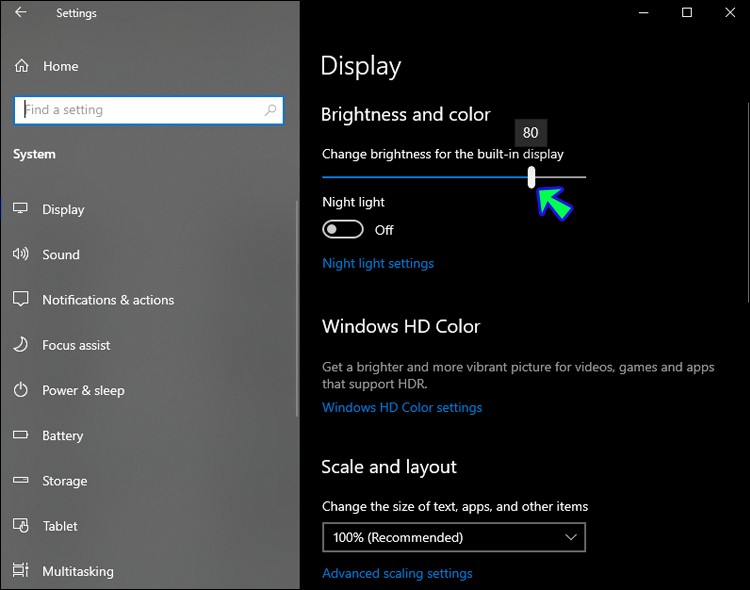
Außerdem können Sie die Tastaturbeleuchtung deaktivieren, es sei denn, Sie arbeiten in einem dunklen Raum. Drücken Sie dazu ggf. mehrmals „Fn + Leertaste“ auf Ihrem Lenovo-Laptop.
Ruhezustand vs. Energiesparmodus
Windows-Laptops haben zwei verschiedene Modi, wenn Sie sie nicht verwenden:Ruhezustand und Energiesparmodus.
Wenn Sie wissen, dass Sie den Laptop mehrere Stunden lang nicht benutzen werden, ist es das Nächstbeste, ihn herunterzufahren, ihn in den Ruhezustand zu versetzen. Dieser Modus schaltet das System vollständig aus und speichert die aktuellen Daten auf der Festplatte.
Im Energiesparmodus versorgt der Akku des Laptops immer noch den Arbeitsspeicher, wodurch mehr Akku entladen wird.
Aktualisieren Sie Ihr System
Systemaktualisierungen enthalten häufig Funktionen, die die Effizienz Ihres Akkus steigern. Am besten aktualisieren Sie Ihr System, sobald Sie eine Benachrichtigung darüber erhalten. Wenn Sie der Meinung sind, dass Sie die Benachrichtigung verpasst haben, können Sie jederzeit manuell nach Updates suchen:
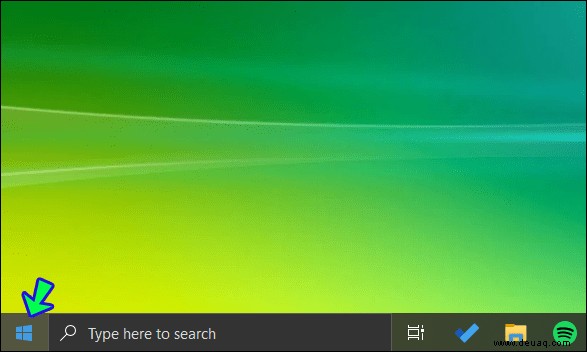
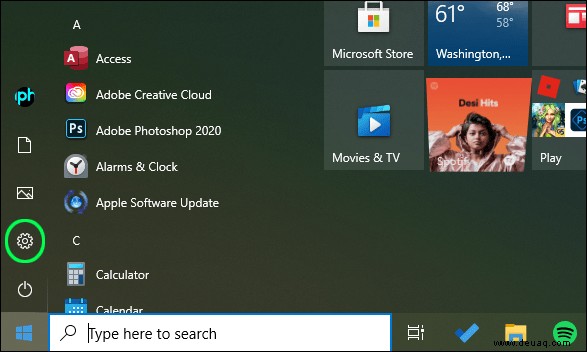
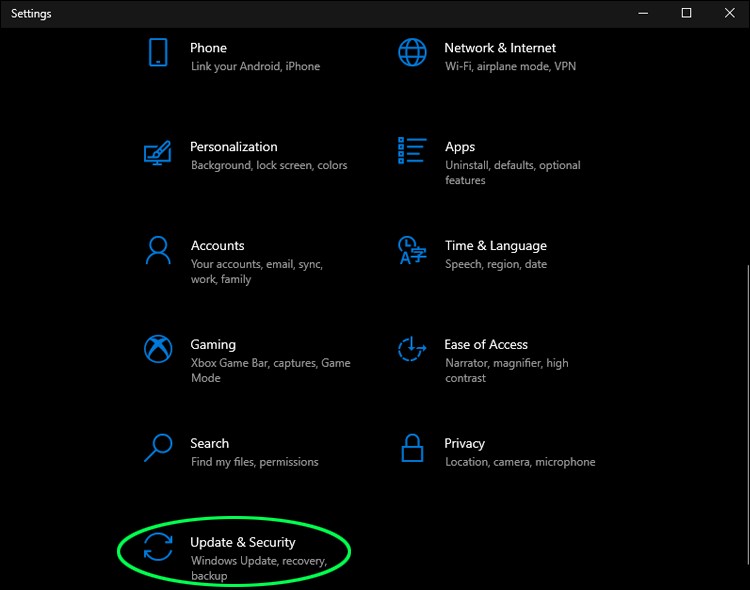
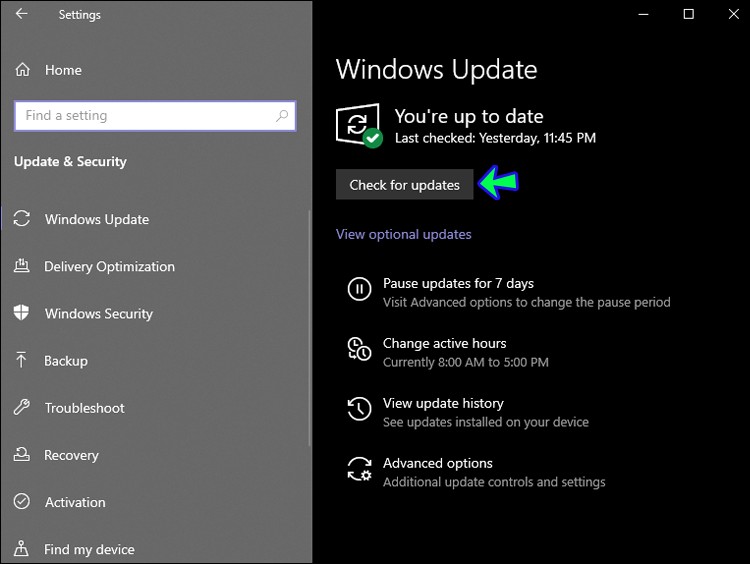
Bringen Sie Ihren Akku in kürzester Zeit zum Laufen
Es kann frustrierend sein, Ihren Lenovo-Laptop nicht aufladen zu können, besonders wenn Sie ihn sofort verwenden müssen. Glücklicherweise müssen Sie Ihren Laptop wahrscheinlich nicht mitnehmen, um dieses Problem zu beheben. Wir hoffen, dass dieser Artikel Ihnen geholfen hat, das Problem zu identifizieren und zu beheben, und dass Sie jetzt einen vollen Akku genießen.
Hatten Sie jemals Probleme mit dem Akku Ihres Lenovo-Laptops? Wie hast du es gelöst? Sagen Sie es uns im Kommentarbereich unten.