Die Beherrschung von Excel erfordert viel Zeit und Mühe. Wenn Sie kein Experte sind, kann es ein entmutigender Prozess sein, sich mit den erweiterten Funktionen vertraut zu machen. Leider sind nicht alle Befehle innerhalb der Benutzeroberfläche deutlich sichtbar.

Das Löschen ausgeblendeter Zeilen ist ein perfektes Beispiel. In den älteren Versionen von Excel war dies noch nicht einmal möglich. Zum Glück hat Microsoft beschlossen, es den Versionen 2007 und neuer hinzuzufügen. Dennoch ist die Art und Weise, wie es funktioniert, für viele ein Rätsel.
Es gibt zwei Möglichkeiten, versteckte Zeilen in Excel zu löschen. Gehen wir sie durch.
Verwenden der Funktion „Dokument prüfen“
Die Dokumentprüfungsfunktion ist in Excel, Word, PowerPoint und Visio verfügbar. Dies ist der beste Weg, um versteckte Daten aufzudecken und zu löschen, die möglicherweise in einem Dokument vorhanden sind. Dies ist nützlich, wenn Sie Dokumente mit anderen Personen teilen müssen und sicherstellen möchten, dass das Dokument keine Überraschungen enthält.
In Excel ist das Löschen ausgeblendeter Zeilen und Spalten ein Kinderspiel. Folgendes müssen Sie tun:
- Öffnen Sie die Arbeitsmappe, die Sie verwenden möchten, und gehen Sie zu Datei .

- Klicken Sie nun auf Info .
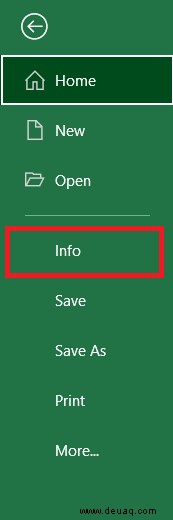
- Klicken Sie als Nächstes auf Auf Probleme prüfen und wählen Sie dann Dokument prüfen aus .
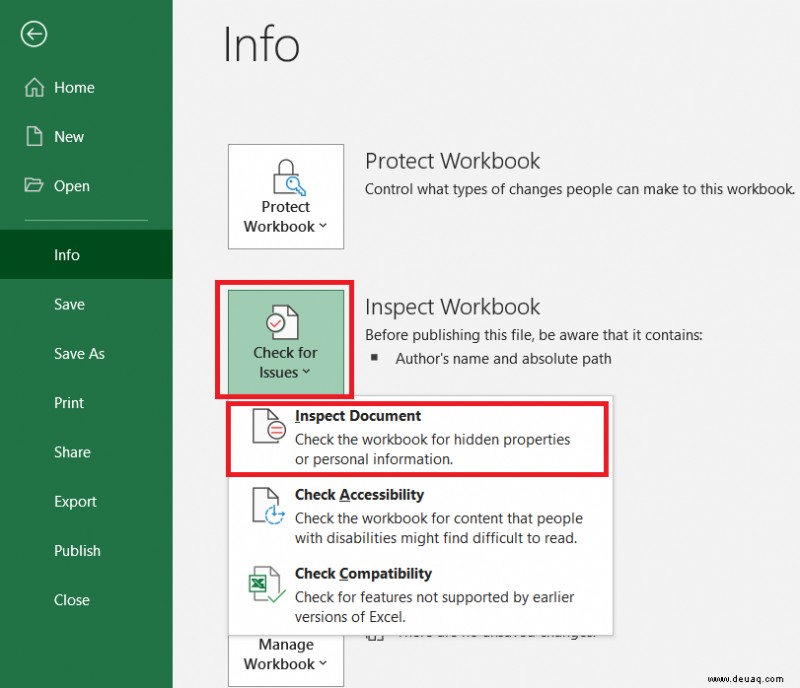
- Im Dokumentinspektor Dialogfeld, stellen Sie sicher, dass Ausgeblendete Zeilen und Spalten ausgewählt ist, und klicken Sie dann auf Inspizieren .
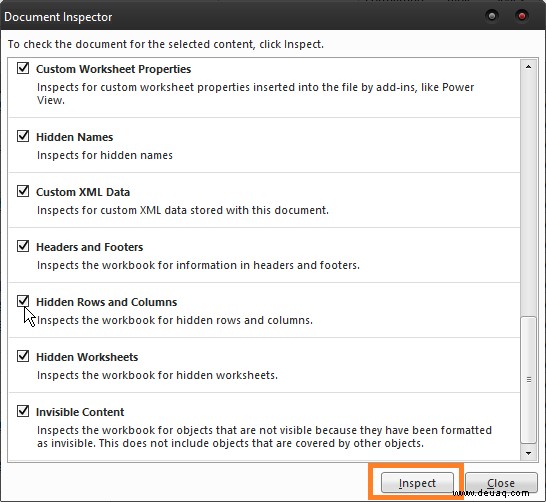
- Die Dokumentenprüfung zeigt Ihnen einen Bericht, der Ihnen zeigt, ob es versteckte Zeilen und Spalten gibt. Wenn ja, gehen Sie zu Alle entfernen , und klicken Sie dann auf Abbrechen .
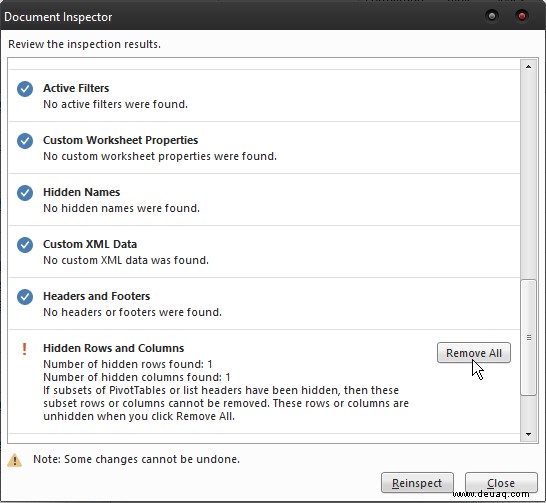
Ausgeblendete Zeilen in früheren Excel-Versionen löschen
Diese Funktion ist in Excel 2013 und 2016 an derselben Stelle zu finden. Die Oberfläche der Version 2010 sieht etwas anders aus, aber der Weg zum Document Inspector ist derselbe. Wenn Sie Excel 2007 verwenden, finden Sie diese Option, indem Sie auf Office klicken und gehen Sie dann zu Vorbereiten> Dokument prüfen .
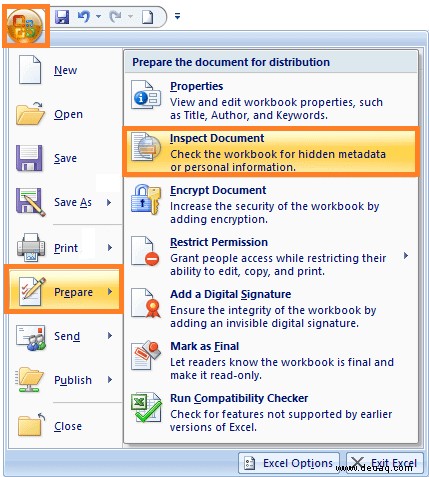
Es gibt keinen Unterschied zur Funktion selbst, sodass sichergestellt wird, dass es unabhängig von Ihrer Excel-Version keine ausgeblendeten Zeilen und Spalten gibt.
VBA-Code zum Löschen ausgeblendeter Zeilen verwenden
Dies ist eine sehr bequeme Methode, wenn Sie nur ausgeblendete Zeilen und Spalten aus einem Blatt entfernen müssen, anstatt aus einer ganzen Arbeitsmappe. Es ist möglicherweise nicht so leistungsfähig wie die Funktion „Dokument prüfen“, aber es ist eine sehr einfache und schnelle Möglichkeit, Zeilen aus einem Arbeitsblatt zu löschen. So geht's:
- Öffnen Sie die Excel-Datei und drücken Sie Alt + F11 um den VBA-Editor zu öffnen.
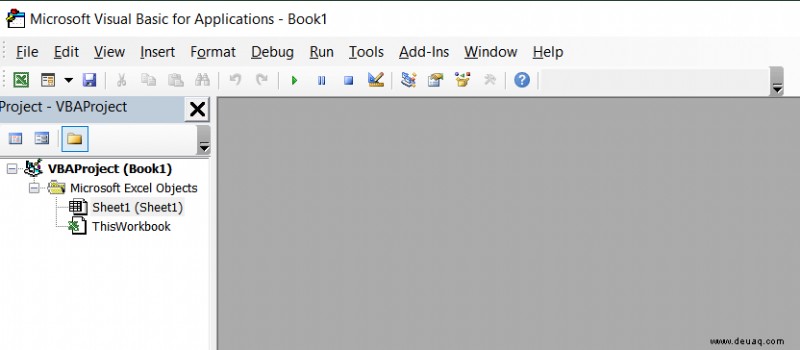
- Gehen Sie nun zu Einfügen> Modul .
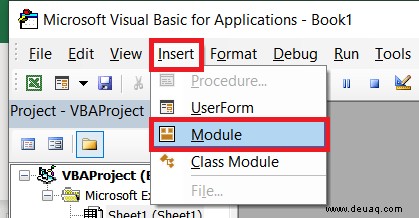
- Wenn das Modulfenster erscheint, fügen Sie den folgenden Code ein:
Sub deletehidden()
For lp = 256 To 1 Step -1
If Columns(lp).EntireColumn.Hidden = True Then Columns(lp).EntireColumn.Delete Else
Next
For lp = 65536 To 1 Step -1
If Rows(lp).EntireRow.Hidden = True Then Rows(lp).EntireRow.Delete Else
Next
End Sub
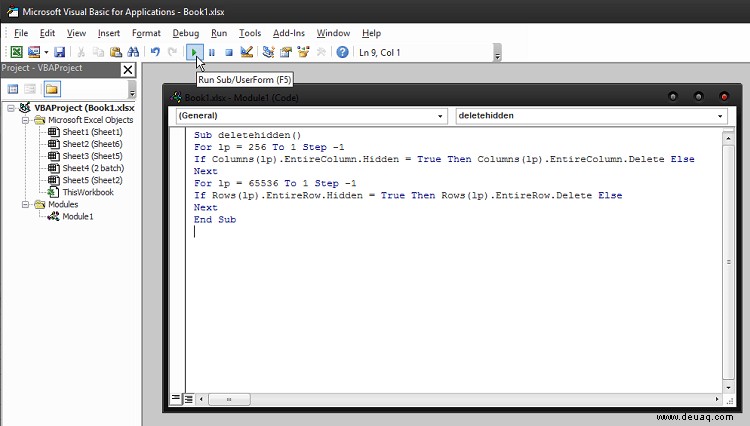
Dadurch werden alle ausgeblendeten Zeilen und Spalten aus dem Blatt entfernt, an dem Sie gerade arbeiten. Wenn es nicht viele davon gibt, können Sie diesen Vorgang wiederholen, um die gesamte Arbeitsmappe im Handumdrehen zu löschen.
Das einzige Problem, das auftreten kann, sind Formeln in den ausgeblendeten Zeilen und Spalten. Wenn sie sich auf die Daten in einem Blatt auswirken, kann das Löschen dazu führen, dass einige der Funktionen nicht richtig funktionieren und Sie möglicherweise mit einigen falschen Berechnungen enden.
Verwendung einer Software von Drittanbietern
Es gibt eine Vielzahl von Lösungen von Drittanbietern, mit denen Sie versteckte Zeilen und Spalten im Handumdrehen entfernen können. Sie dienen normalerweise als Erweiterung zu Excel und fügen der Symbolleiste weitere Optionen hinzu. Abgesehen davon bieten sie auch zusätzliche Funktionen, die möglicherweise schwer zu finden sind, wie zum Beispiel:
- Kontrollkästchen zum Stapellöschen
- Optionsschaltflächen zum Stapellöschen
- Leere Zeilen löschen,
- Alle Makros stapelweise löschen
Sie können sich als sehr nützlich erweisen, wenn Sie ein starker Excel-Benutzer sind und nach schnellen Lösungen für häufige Probleme suchen, die Microsoft noch nicht richtig angegangen ist.
Das letzte Wort
Die Tatsache, dass Excel mit der Fähigkeit ausgestattet ist, versteckte Zeilen und Spalten zu entdecken und zu löschen, macht die Verwendung viel bequemer. Dank Document Inspector müssen Sie sich keine Gedanken über versteckte Informationen machen.
Wenn Ihnen das Programmieren Spaß macht, ist das Ausführen von VBA-Code eine bequemere Lösung, die Sie auch dann tun können, wenn Sie keine Programmiererfahrung haben. Alles, was Sie tun müssen, ist, die richtigen Befehle auszuschneiden und einzufügen.
Schließlich können Sie eine Drittanbieterlösung auswählen, mit der Sie Excel optimal nutzen können. Sie können ein großartiges Upgrade für die Software sein und die Verwendung viel einfacher machen.