Das Sperren des Displays Ihres Mac (oder „Schlafen“ des Displays) kann eine großartige Sicherheitsmaßnahme sein, wenn es mit einem Benutzerkonto-Passwort gekoppelt ist. Obwohl es den direkten Diebstahl Ihres Mac nicht verhindern kann, kann es eine schnelle und einfache Möglichkeit sein, neugierige Familienmitglieder oder Kollegen daran zu hindern, Zugriff auf Ihre Daten zu erhalten.

Natürlich werden manchmal Laptops aus Cafés, Büros und zu Hause gestohlen, und ein gesperrtes MacBook bietet zumindest einen gewissen Schutz Ihrer Daten.
Bevor Sie irgendetwas anderes tun, legen Sie Ihre Systemeinstellungen „Passwort erforderlich“ fest…
Konfigurieren Sie Ihre Systemeinstellungen
Damit ein Befehl zum Sperren des MacBook-Bildschirms wirksam wird, müssen Sie zunächst die Systemeinstellungen so konfigurieren, dass beim Entsperren oder Aufwachen Ihr Benutzerkonto-Passwort erforderlich ist. Befolgen Sie dazu diese Anweisungen:
- Klicken Sie aufSystemeinstellungen.
- Klicken Sie als Nächstes auf Sicherheit &Datenschutz.
- Vergewissern Sie sich, dass Sie auf Allgemein sind Registerkarte.
- Aktivieren Sie das Kontrollkästchen neben Passwort erforderlich
- Wählen Sie dann das Zeitintervall unter „Passwort erforderlich“ aus
- Wählen Sie aus dem Pulldown-Menü „Passwort anfordern“ die Zeitdauer aus, die „nach Beginn des Ruhezustands oder des Bildschirmschoners“ verstreichen soll, um ein Passwort aus diesen Optionen anzufordern:sofort, 5 Sekunden, 1 Minute, 5 Minuten, 15 Minuten , 1 Stunde, 4 Stunden oder 8 Stunden.
Wenn Sie die höchste Sicherheitsstufe wünschen, stellen Sie es auf „sofort“ bis zur niedrigsten Sicherheitsstufe ein, die 8 Stunden beträgt. Diejenigen, die mit ihrem Macbook reisen oder es im öffentlichen Raum verwenden, sollten das Zeitintervall möglicherweise auf sofort einstellen, während diejenigen, die ihren Laptop nur zu Hause verwenden, es möglicherweise auf länger einstellen. Es ist wahrscheinlich keine gute Idee, das Zeitintervall für die erneute Eingabe des Passworts auf 8 oder sogar 4 Stunden einzustellen, da Laptops in die falschen Hände geraten können.
Wenn Sie Ihren Bildschirm häufig versehentlich sperren, stellen Sie ihn auf 5 Sekunden ein, damit Sie den Bildschirm schnell entsperren können, ohne Ihr Passwort eingeben zu müssen.
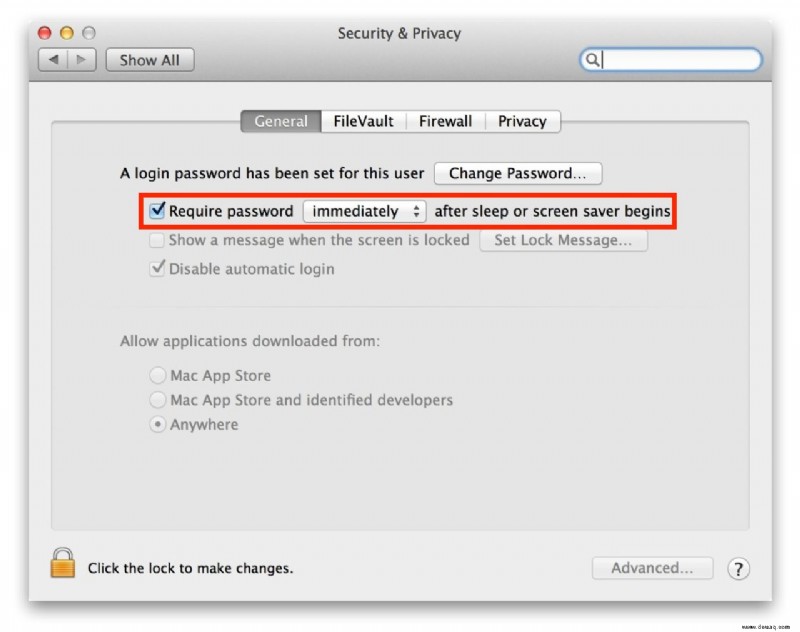
Als Nächstes müssen Sie sich für die genaue Funktionalität entscheiden, die Sie möchten:Nur das Display sperren (in den Ruhezustand versetzen) oder das gesamte System in den Ruhezustand versetzen.
Wenn Sie das Display sperren oder in den Ruhezustand versetzen, wird das Display ausgeschaltet, aber der Mac läuft im Hintergrund weiter.
Wenn Sie die obigen Schritte durchgeführt haben, um ein Passwort anzufordern, müssen Benutzer das richtige Kontopasswort eingeben, um die Anzeige zu entsperren.
Den Mac-Bildschirm schnell mit einer Tastenkombination sperren
Wenn Sie einen Mac mit macOS Mojave haben, drücken Sie diese drei Tasten gleichzeitig, um Ihren Bildschirm zu sperren:Befehl+Strg+Q Tasten.
Um den Bildschirm deines Mac auf einem älteren Mac zu sperren, drücke gleichzeitig diese Tasten, um deinen Bildschirm zu sperren:Strg+Umschalt+Ein/Aus
Drücken Sie bei älteren Macs mit eingebautem Laufwerk gleichzeitig die folgenden Tasten, um den Bildschirm zu sperren:Strg + Umschalt + Auswerfen .
In beiden Fällen wird das Display Ihres Mac sofort abgeschaltet, während das System im Hintergrund weiterläuft. Sie müssen sich erneut anmelden, um Ihren Mac weiter verwenden zu können.
Das Ausführen eines Befehls zum Sperren oder Anzeigen des Ruhezustands ist in Situationen nützlich, in denen Sie nur ein paar Minuten weg sind, da Sie so sofort wieder an die Arbeit springen können. Es ist auch eine gute Idee, es zu verwenden, wenn Sie Ihren Mac sperren möchten, aber Anwendungen im Hintergrund ausführen, z. B. einen Rendering-Vorgang oder eine Verschlüsselungssequenz.
Ihr Mac wird immer noch an seiner Aufgabe tuckern; Der einzige Unterschied besteht darin, dass niemand ohne das Passwort darauf zugreifen, den Vorgang unterbrechen oder anderweitig mit Ihrem Mac herumspielen kann.
Ihren Mac mit Tastenkombinationen in den Ruhezustand versetzen
Diese Option versetzt die CPU Ihres Mac in den Ruhezustand, anstatt nur den Bildschirm zu sperren. MacBook-Besitzer sind mit Schlaf vertraut; es tritt jedes Mal auf, wenn sie den Deckel ihres Computers schließen, oder automatisch nach einer benutzerdefinierten Zeitspanne.
Auf macOS Mojave und anderen neueren Versionen von macOS drücken Sie diese drei Tasten gleichzeitig, um Ihren Mac in den Ruhezustand zu versetzen:Befehl + Option + Ein/Aus .
Wenn Sie einen älteren Mac mit einem optischen Laufwerk haben, können Sie ihn in den Ruhezustand versetzen, indem Sie diese drei Tasten gleichzeitig drücken:Befehl + Option + Auswerfen .
Diese Befehle bewirken, dass die CPU Ihres Mac sofort in den Ruhezustand versetzt wird, alle Funktionen heruntergefahren werden und ein Passwort erforderlich ist, um die Verwendung Ihres MacBook fortzusetzen.
Den Mac über das Apple-Menü sperren oder in den Ruhezustand versetzen
Wenn Sie lieber das Apple-Menü als Tastaturkombinationen verwenden, können Sie im Apple-Menü entweder die Schlaf- oder die Sperroption auswählen. Sie können das Apple-Menü immer oben links auf Ihrem Mac-Bildschirm finden, indem Sie nach unten scrollen, um entweder Sleep auszuwählen oder Bildschirm sperren.
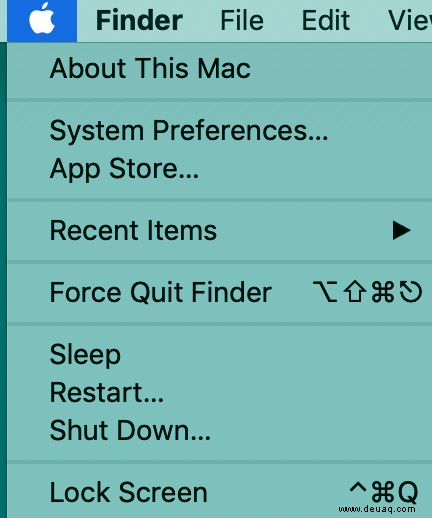
Wann Sie Ihren Mac in den Energiesparmodus versetzen sollten
Benutzer, die im Akkubetrieb arbeiten, ziehen es möglicherweise vor, ihren Mac in den Ruhezustand zu versetzen, um Strom zu sparen. Der praktische Effekt ist derselbe (Verhinderung des Zugriffs anderer auf Ihren Mac), aber diese letztere Option spart Akkuleistung, während der Benutzer abwesend ist.
Auf der anderen Seite stoppt das Versetzen Ihres Mac in den Ruhezustand alle Hintergrundaufgaben, da die CPU in den Ruhezustand versetzt wird. Daher ist dies möglicherweise nicht die ideale Option für Benutzer, die möchten, dass ihre Macs weiterarbeiten, während sie sich einen Kaffee holen oder auf die Toilette gehen Pause.
Außerdem dauert das Aufwachen aus einem Schlafzustand länger als aus einem Display-Sperrzustand, obwohl auf modernen Macs mit schnellem SSD-Speicher der Zeitunterschied zwischen den beiden Schlafoptionen erheblich geschrumpft ist.
Wir von TechJunkie empfehlen Mac-Benutzern, mit beiden Optionen zu experimentieren, um diejenige zu finden, die für sie in verschiedenen Situationen am besten geeignet ist. Es ist auch wahrscheinlich, dass Benutzer, insbesondere diejenigen, die mit MacBooks unterwegs sind, häufiger Gelegenheit finden werden, beide Optionen zu verwenden, als diejenigen, die ihren Mac hauptsächlich zu Hause verwenden. Außendienstmitarbeiter müssen eher Akkulaufzeit sparen und sind besorgter über den Verlust oder Diebstahl ihres Macbooks.
Natürlich ist es keine gute Idee, Ihren Mac an einem öffentlichen Ort zu lassen, aber realistischerweise könnten Sie sich eine Kaffeenachfüllung holen, während Sie Ihren Mac an Ihrem Tisch lassen. Es ist zumindest etwas beruhigend zu wissen, dass Ihre Daten vor Gelegenheitsdieben geschützt sind, die sich Ihren Mac schnappen könnten.
Unabhängig davon sind ein starkes Passwort für das Benutzerkonto und ein Moment, um sicherzustellen, dass Ihr Mac gesperrt ist, selbst wenn Sie sich nur für ein paar Sekunden entfernen, beides entscheidende Schritte zum Schutz Ihrer Daten.
Wenn Ihnen dieser Artikel gefallen hat, könnte Ihnen auch dieses TechJunkie-Tutorial gefallen:How to Edit the Hosts File on macOS (Mac OS X).
Haben Sie Tipps oder Tricks, wie Sie Ihr MacBook in den Ruhezustand versetzen oder den Bildschirm Ihres MacBook sperren können? Wenn ja, teilen Sie uns dies bitte in einem Kommentar unten mit.