Computerbenutzer, die mit fortschrittlichen Mac- und Windows-Computern aufgewachsen sind, wissen es vielleicht nicht, aber vor langer Zeit wurden alle PCs über eine Befehlszeilenschnittstelle gesteuert. Ja, dieses klobige Befehlsfeld auf Ihrem Windows-Computer war früher buchstäblich die einzige Möglichkeit, mit der die meisten Menschen jemals mit einem Computer interagierten. Befehlszeilenschnittstellen stützten sich stark auf kleine Programme namens „Skripte“, bei denen es sich um Sammlungen von Betriebssystembefehlen handelte, die zur Ausführung allgemeiner Aufgaben verwendet wurden.

Obwohl die grafischen Benutzeroberflächen der heutigen PCs um Lichtjahre ausgefeilter und benutzerfreundlicher sind als die alten Befehlszeilen, gibt es immer noch Verwendungsmöglichkeiten für die ältere Methode zur Steuerung Ihres Computers. Eine der häufigsten und am besten geeigneten Anwendungen für ein Befehlszeilenskript ist die Datensicherung. Befehlszeilenskripte können so automatisiert werden, dass sie jederzeit ohne menschliche Interaktion ausgeführt werden können, und haben nur wenige Einschränkungen. Das Beste von allem – sie sind ein integrierter Bestandteil des Windows-Betriebssystems.
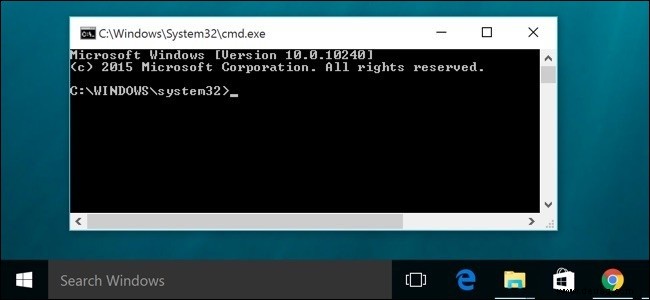
Warum Befehlszeilenskripte?
Warum ein Befehlszeilenskript verwenden, wenn es sowohl kommerzielle als auch kostenlose Sicherungsprogramme gibt? Nun, Befehlszeilenskripte haben eine Reihe einzigartiger Vorteile. Hier sind einige davon:
Ein kurzer Überblick über das Backup-Batch-Skript
Die meisten Leute haben nie gelernt, Befehlszeilen-Scripting zu verwenden, und es wird als eine Art „schwarze Kunst“ angesehen. Es ist jedoch eigentlich eine ziemlich einfache Sache zu lernen. Um die Leistungsfähigkeit der Befehlszeile zu demonstrieren, stelle ich ein einfaches Windows-Batch-Skript bereit, mit dem Sie Ihre wichtigen Daten sichern können. Dieses konfigurierbare und anpassbare Skript erfordert keine Kenntnisse (oder Lernbereitschaft) der Windows-Batch-Skriptsprache, aber wenn Sie sich entscheiden, mehr über Windows-Batch-Skripting zu erfahren, ist dieses Skript ein guter Ausgangspunkt .
7-Zip (kostenlos)
# Enter file and folder names, one per line.
C:Documents and SettingsJason FaulknerDesktop C:Documents and SettingsJason FaulknerMy DocumentsImportant Files C:ScriptsBackupScript.bat
Das obige Beispiel würde den Desktop des Windows-Benutzers Jason Faulkner (und alle Ordner auf dem Desktop), den Ordner „Wichtige Dateien“ in „Eigene Dateien“ (und alle Ordner in „Wichtige Dateien“) und die darin enthaltene Datei „BackupScript.bat“ sichern das C:Scripts-Verzeichnis.
Gesichert. Wenn eine Datei bereitgestellt wird, wird sie immer gesichert, unabhängig davon, wann sie geändert wurde.
Das Datensicherungs-Windows-Stapelskript
Ich möchte betonen, dass dieses Skript sehr einfach ist, da es lediglich Backups erstellt, indem es eine einfache Dateikopie verwendet. Es gibt einige Konfigurationsoptionen, die Sie einstellen können:
Wenn Sie Vorschläge oder Feature-Wünsche haben, kommentieren Sie bitte unten. Ich würde wirklich gerne einen Folgeartikel zu diesem Beitrag schreiben, der ein aktualisiertes Skript enthält, das auf Lesereingaben basiert. Wenn Sie Anweisungen zur „Verwendung“ dieses Skripts oder zum Einrichten einer geplanten Aufgabe benötigen, werfen Sie einen Blick auf die Links unter der Skriptquelle.
Hinweis :Da die Anführungszeichen unten nicht korrekt angezeigt werden (und infolgedessen das Skript durcheinander bringen können), habe ich einen einfachen Textlink unter dem Skript eingefügt, mit dem Sie eine genaue Quelle zum Kopieren erhalten können.
@ECHO OFF
REM BackupScript
REM Version 1.01, Updated: 2008-05-21
REM By Jason Faulkner (articles[-at-]132solutions.com)
REM Performs full or incremental backups of folders and files configured by the user.
REM Usage---
REM > BackupScript
SETLOCAL ENABLEEXTENSIONS ENABLEDELAYEDEXPANSION
REM ---Configuration Options---
REM Folder location where you want to store the resulting backup archive.
REM This folder must exist. Do not put a '' on the end, this will be added automatically.
REM You can enter a local path, an external drive letter (ex. F:) or a network location (ex. \serverbackups)
SET BackupStorage=C:Backup
REM Which day of the week do you want to perform a full backup on?
REM Enter one of the following: Sun, Mon, Tue, Wed, Thu, Fri, Sat, *
REM Any day of the week other than the one specified below will run an incremental backup.
REM If you enter '*', a full backup will be run every time.
SET FullBackupDay=*
REM Location where 7-Zip is installed on your computer.
REM The default is in a folder, '7-Zip' in your Program Files directory.
SET InstallLocationOf7Zip=%ProgramFiles%7-Zip
REM +-----------------------------------------------------------------------+
REM | Do not change anything below here unless you know what you are doing. |
REM +-----------------------------------------------------------------------+
REM Usage variables.
SET exe7Zip=%InstallLocationOf7Zip%7z.exe
SET dirTempBackup=%TEMP%backup
SET filBackupConfig=BackupConfig.txt
REM Validation.
IF NOT EXIST %filBackupConfig% (
ECHO No configuration file found, missing: %filBackupConfig%
GOTO End
)
IF NOT EXIST "%exe7Zip%" (
ECHO 7-Zip is not installed in the location: %dir7Zip%
ECHO Please update the directory where 7-Zip is installed.
GOTO End
)
REM Backup variables.
FOR /f "tokens=1,2,3,4 delims=/ " %%a IN ('date /t') DO (
SET DayOfWeek=%%a
SET NowDate=%%d-%%b-%%c
SET FileDate=%%b-%%c-%%d
)
IF {%FullBackupDay%}=={*} SET FullBackupDay=%DayOfWeek%
IF /i {%FullBackupDay%}=={%DayOfWeek%} (
SET txtBackup=Full
SET swXCopy=/e
) ELSE (
SET txtBackup=Incremental
SET swXCopy=/s /d:%FileDate%
)
ECHO Starting to copy files.
IF NOT EXIST "%dirTempBackup%" MKDIR "%dirTempBackup%"
FOR /f "skip=1 tokens=*" %%A IN (%filBackupConfig%) DO (
SET Current=%%~A
IF NOT EXIST "!Current!" (
ECHO ERROR! Not found: !Current!
) ELSE (
ECHO Copying: !Current!
SET Destination=%dirTempBackup%!Current:~0,1!%%~pnxA
REM Determine if the entry is a file or directory.
IF "%%~xA"=="" (
REM Directory.
XCOPY "!Current!" "!Destination!" /v /c /i /g /h /q /r /y %swXCopy%
) ELSE (
REM File.
COPY /v /y "!Current!" "!Destination!"
)
)
)
ECHO Done copying files.
ECHO.
SET BackupFileDestination=%BackupStorage%Backup_%FileDate%_%txtBackup%.zip
REM If the backup file exists, remove it in favor of the new file.
IF EXIST "%BackupFileDestination%" DEL /f /q "%BackupFileDestination%"
ECHO Compressing backed up files. (New window)
REM Compress files using 7-Zip in a lower priority process.
START "Compressing Backup. DO NOT CLOSE" /belownormal /wait "%exe7Zip%" a -tzip -r -mx5 "%BackupFileDestination%" "%dirTempBackup%"
ECHO Done compressing backed up files.
ECHO.
ECHO Cleaning up.
IF EXIST "%dirTempBackup%" RMDIR /s /q "%dirTempBackup%"
ECHO.
:End
ECHO Finished.
ECHO.
ENDLOCAL Nur-Text-Quelle ist hier verfügbar:Backup
Wenn Sie Hilfe bei der Implementierung dieses Skripts benötigen, finden Sie hier einige Links, die Ihnen weiterhelfen:
Dies ist das gleiche Skript, das ich verwende, um meinen Computer täglich zu sichern (natürlich mit ein paar Modifikationen), daher weiß ich, dass es sehr gut funktioniert. Ich hoffe, Sie finden es nützlich.
Viel Spaß!