Wenn Sie sich bei Adobe Creative Cloud anmelden, wird die Creative Cloud-App installiert . Diese App fungiert als zentraler Hub, über den Sie Creative Cloud-Apps wie Photoshop, Illustrator und Premiere installieren, Ihre Abonnementlizenzen verwalten und auf verwandte Adobe-Dienste wie Adobe Stock und Behance zugreifen können.
Wenn Sie Probleme mit der Creative Cloud-App haben oder Ihr Creative Cloud-Abonnement abgelaufen ist und keine Verlängerung planen, müssen Sie Creative Cloud möglicherweise auf Ihrem Mac deinstallieren. So deinstallieren Sie die Creative Cloud-App und die einzelnen Creative Cloud-Anwendungen in macOS.
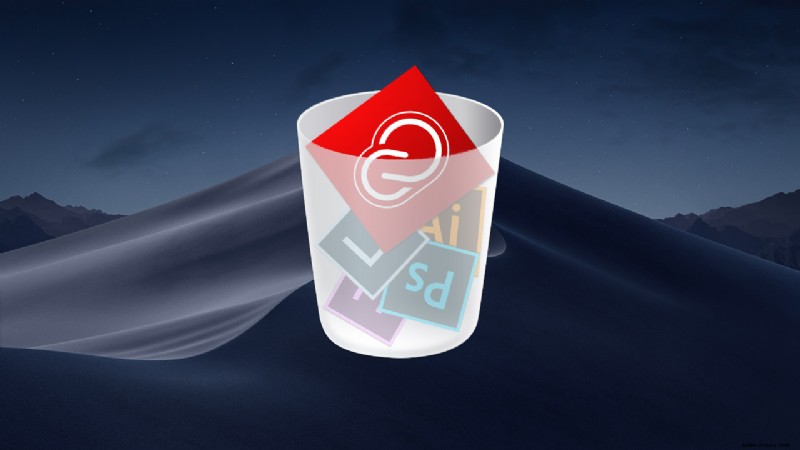
Creative Cloud-App deinstallieren
Stellen Sie auf Ihrem Mac-Desktop sicher, dass Finder die aktive Anwendung ist, und wählen Sie Gehe zu> Dienstprogramme aus der Menüleiste am oberen Rand des Bildschirms.
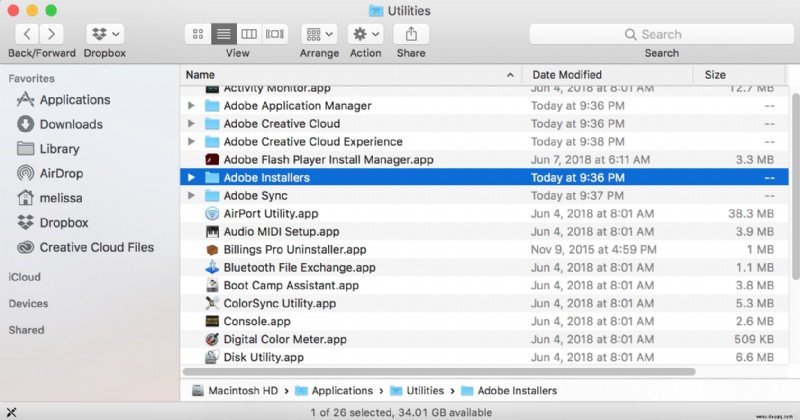
Dadurch wird ein neues Finder-Fenster geöffnet und der Ordner „Dienstprogramme“ angezeigt. Alternativ können Sie im Finder direkt zu Macintosh HDApplicationsUtilitiesAdobe Installers navigieren . Öffnen Sie im Ordner „Dienstprogramme“ den Ordner mit dem Namen Adobe Installers .
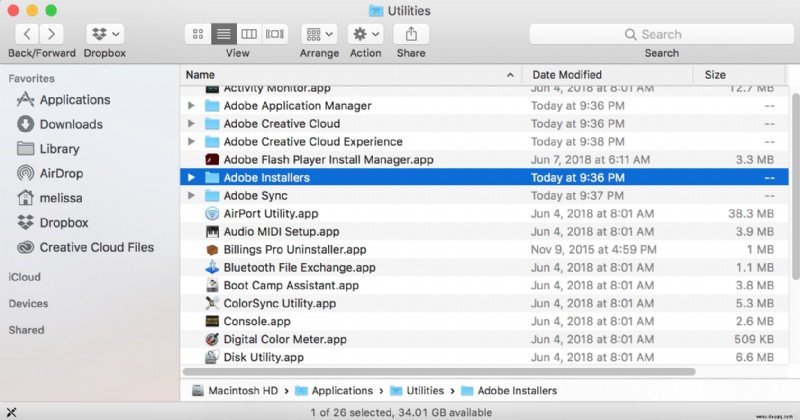
Die Anzahl der Elemente in diesem Ordner hängt von Ihrer Version von Creative Cloud und der Anzahl der installierten Creative Cloud-Apps ab. Um die Creative Cloud-App zu deinstallieren, suchen und starten Sie Adobe Creative Cloud deinstallieren und geben Sie Ihr Admin-Passwort ein, wenn Sie dazu aufgefordert werden.
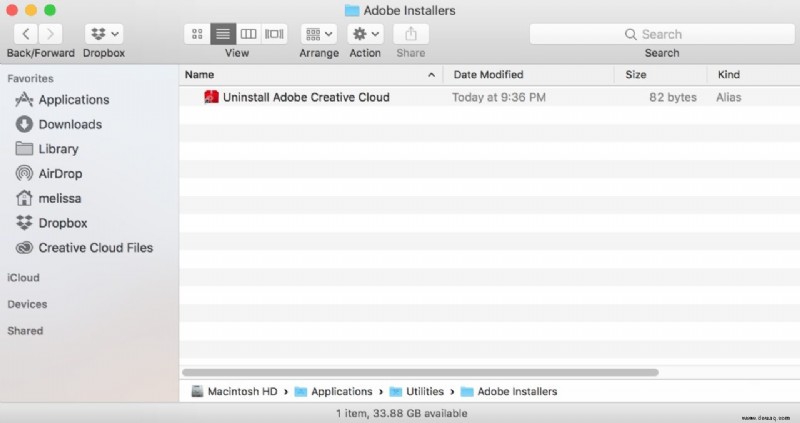
Wählen Sie Deinstallieren aus dem Bestätigungsfenster:
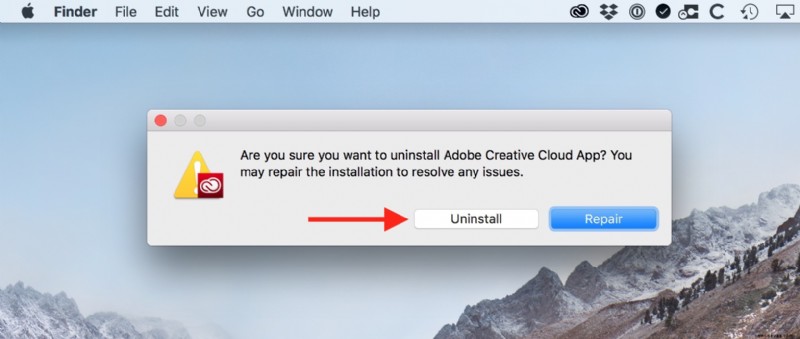
Der Prozess zur Deinstallation von Creative Cloud beginnt dann, wobei ein Fortschrittsbalken seinen Status anzeigt.
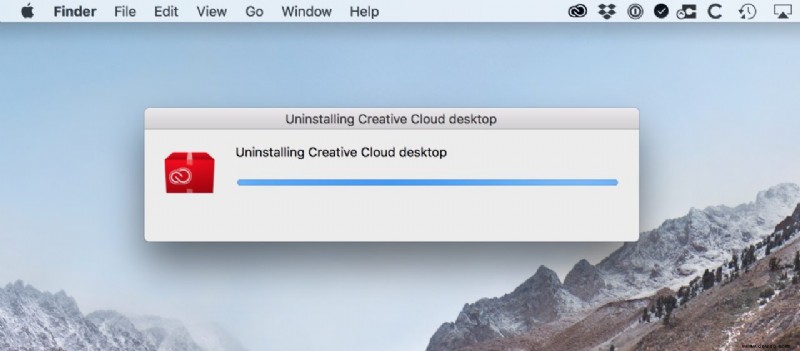
Klicken Sie nach der Deinstallation von Creative Cloud auf Schließen beenden.
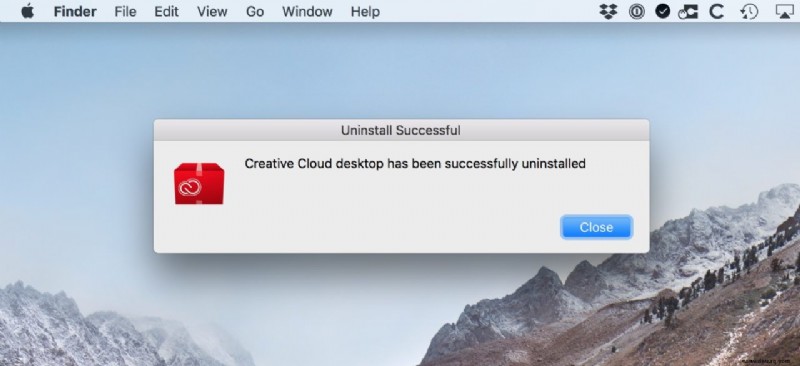
Und das ist es! Wenn Sie Creative Cloud deinstalliert haben, weil Sie den Dienst verlassen, sind Sie fertig. Wenn Sie es aus Gründen der Fehlerbehebung deinstalliert haben, empfehle ich, zuerst Ihren Mac neu zu starten und dann das Creative Cloud-Installationsprogramm zu verwenden, um eine saubere Kopie neu zu installieren.
Enthaltene Creative Cloud-Apps deinstallieren
Wenn Sie Creative Cloud nicht selbst deinstallieren möchten, sondern eine darin enthaltene App deinstallieren (wie Photoshop), dann würden Sie dies stattdessen über das Menüleistensymbol von Creative Cloud tun, das so aussieht:

Klicken Sie auf das Creative Cloud-Symbol in Ihrer Menüleiste und navigieren Sie zu den Apps und finden Sie Ihre installierte App in der Liste von Meine Apps &Dienste . Klicken Sie auf den kleinen nach unten weisenden Pfeil auf der rechten Seite des Öffnen Schaltfläche und wählen Sie Deinstallieren aus dem Menü.
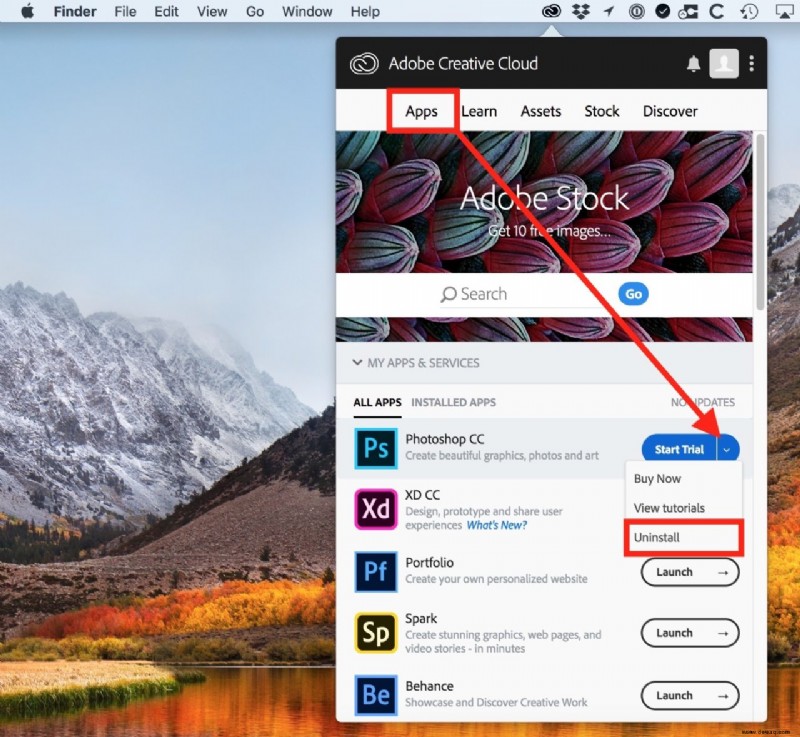
Eine Fortschrittsanzeige wird unter demselben Creative Cloud-Symbol angezeigt, wenn die Anwendung deinstalliert wird, sowohl oben als auch neben dem Namen der Anwendung:
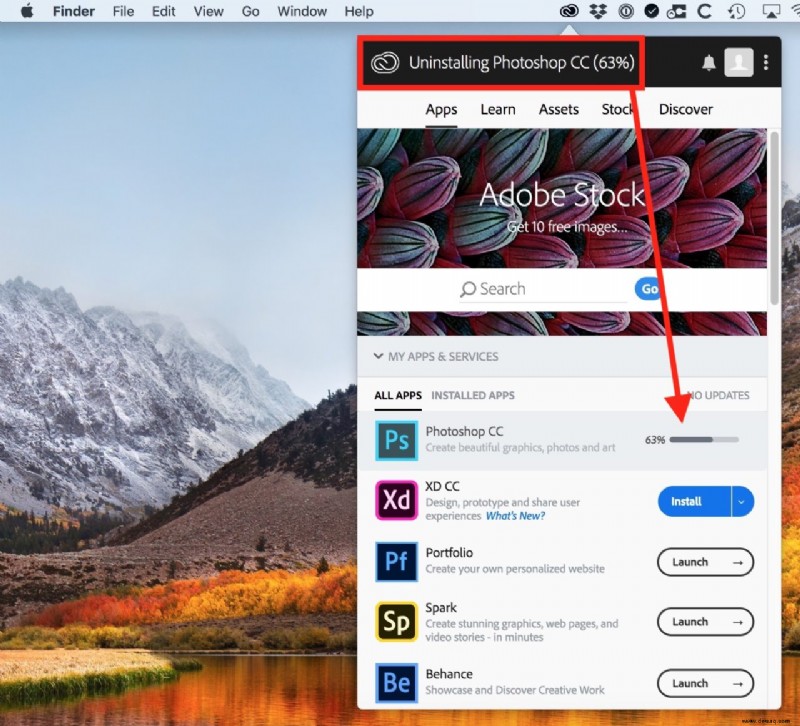
Sie müssen diesen Vorgang für jede App wiederholen, die Sie deinstallieren möchten, und Sie können die Apps später erneut installieren, indem Sie zu diesem Menü zurückkehren und auf die entsprechende Installieren klicken Schaltfläche.
Optional:Verwenden Sie den Creative Cloud Cleaner
Die obigen Schritte zum Entfernen von Creative Cloud oder einer einzelnen darin enthaltenen Anwendung sollten in den meisten Fällen funktionieren, aber wenn Sie immer noch Probleme mit dem Dienst oder einer bestimmten Anwendung haben, können Sie das Adobe CC Cleaner Tool ausprobieren , ein kostenloses Dienstprogramm von Adobe, das „Installationsdatensätze für Creative Cloud- oder Creative Suite-Anwendungen, die möglicherweise beschädigt wurden oder Probleme bei einer Neuinstallation verursachen, präziser entfernen kann“.
Besuchen Sie einfach die Webseite des Tools, um Download-Links und Schritte zur Fehlerbehebung für macOS und Windows zu finden.