Wenn Sie die Microsoft Remote Desktop-App in macOS verwenden, um eine Verbindung zu einem anderen Windows-PC in Ihrem Netzwerk herzustellen, wird möglicherweise ein Fehler angezeigt, wenn Sie versuchen, eine Verbindung herzustellen:
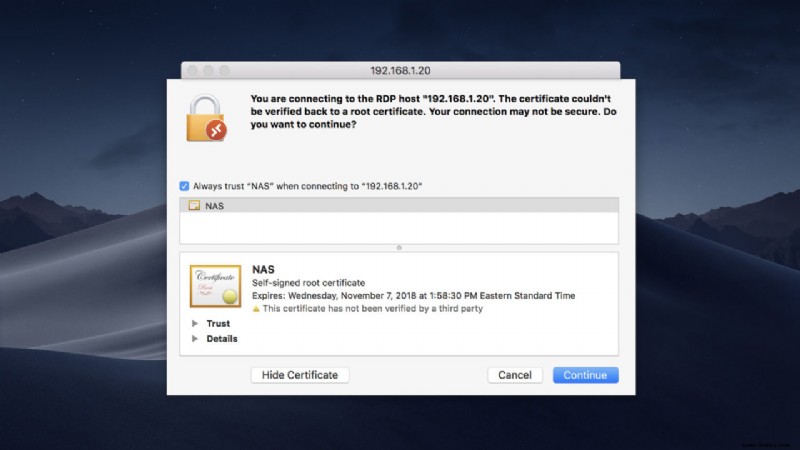
Wenn kein weiteres Problem vorliegt, klicken Sie auf Weiter verbindet Sie mit dem Desktop des Remote-PCs, sodass die oben erwähnte Warnmeldung kein großes Problem darstellt. Wenn Sie sich jedoch häufig mit Remote-PCs in Ihrem Netzwerk verbinden, kann es schnell lästig werden, wenn diese Warnmeldung jedes Mal angezeigt wird.
Glücklicherweise können Sie Ihren Mac so konfigurieren, dass er dem Zertifikat Ihres Remote-PCs immer vertraut, wodurch Sie sich direkt verbinden können, ohne dass die Sicherheitswarnung angezeigt wird. So funktioniert es.
Microsoft Remote Desktop-Sicherheitshinweis
Zuerst ein Wort der Warnung. Diese Meldung wird in Microsoft Remote Desktop angezeigt, weil die App das digitale Zertifikat des Computers, mit dem Sie sich verbinden, nicht überprüfen kann. Ganz einfach ausgedrückt helfen digitale Zertifikate dabei, die Identität von Geräten in einem Netzwerk nachzuweisen. Es ist möglich, dass ein böswilliger Benutzer einen PC oder Server so konfiguriert, dass er als etwas anderes „getarnt“ wird. Ein gültiges Zertifikat und ein gültiger Schlüssel beweisen, dass das Gerät, mit dem Sie sich verbinden, tatsächlich das ist, wofür Sie es halten.
In Unternehmensnetzwerken, Schulen oder anderen gemeinsam genutzten Netzwerkumgebungen (einschließlich der Verbindung zu einem Remote-PC über das Internet) ist dies daher wahrscheinlich nicht der Fall Es ist eine gute Idee, einem unbestätigten Zertifikat blind zu vertrauen, und deshalb sollten Sie sich bei der IT-Abteilung Ihrer Schule oder Ihres Unternehmens erkundigen, bevor Sie die folgenden Schritte ausführen. Es ist möglich, dass sie das Zertifikat sowohl auf dem Remote-PC als auch auf Ihrem Mac korrekt konfigurieren, sodass Sie diese Warnung nicht sehen.
Wenn Sie jedoch ein Heim- oder Kleinunternehmensbenutzer mit einem kontrollierten Netzwerk sind (d. h. kein Gast- oder öffentlicher Zugriff) und Ihren Mac nur mit einem anderen bekannten PC in Ihrem Netzwerk verbinden möchten, können Sie ihm wahrscheinlich vertrauen das Zertifikat, um die Warnmeldung beim Verbinden zu schließen.
Microsoft Remote Desktop-Zertifikat immer vertrauen
Um Ihren Mac so zu konfigurieren, dass er dem Zertifikat Ihres Remote-PCs immer vertraut, schließen Sie zuerst alle offenen Verbindungen, die Sie möglicherweise zu diesem PC haben, und doppelklicken Sie dann auf seinen Eintrag in der Microsoft Remote Desktop-App, um die Verbindung wiederherzustellen. Sie sehen die bekannte Warnmeldung:
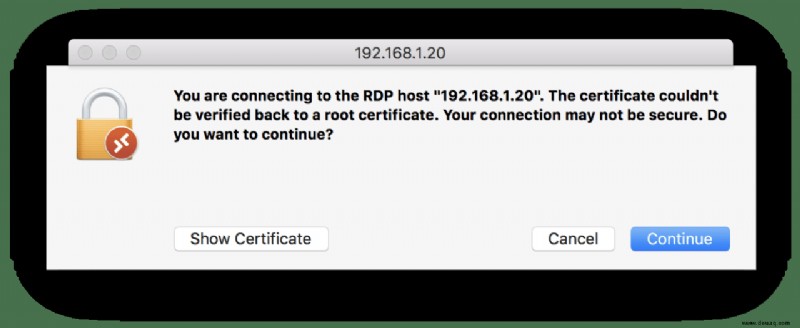
Klicken Sie auf Zertifikat anzeigen , um die Details des Zertifikats anzuzeigen. Suchen und aktivieren Sie hier das Kontrollkästchen „Immer vertrauen…“ (der Name und die IP-Adresse weichen je nach Ihren eigenen lokalen Einstellungen vom Screenshot unten ab; stellen Sie einfach sicher, dass es sich um den richtigen PC handelt, bevor Sie fortfahren).
Einmal das Immer vertrauen Kontrollkästchen aktiviert ist, klicken Sie auf Weiter und geben Sie dann Ihr Admin-Passwort ein, wenn Sie aufgefordert werden, die Änderung zu genehmigen. Die Remotedesktop-App verbindet sich dann wie gewohnt mit Ihrem Remote-PC. Um Ihre neue Konfiguration zu testen, trennen Sie die Verbindung zum Remote-PC erneut und verbinden Sie sich dann erneut. Diesmal sollten Sie sofort verbunden werden, ohne die Zertifikatswarnmeldung zu sehen.
Löschen eines vertrauenswürdigen Zertifikats
Nachdem Sie die obigen Schritte ausgeführt haben, stellt Microsoft Remote Desktop weiterhin eine direkte Verbindung zum Remote-PC her, ohne Ihnen die Warnmeldung anzuzeigen, und es gibt in der Remote Desktop-App keine Möglichkeit, diese Zertifikate anzuzeigen oder zu verwalten. Was tun Sie also, wenn Sie ein zuvor vertrauenswürdiges Zertifikat löschen möchten?
Die Antwort ist Keychain Access, die App und der Dienst in macOS, die sicherheitsrelevante Elemente wie gespeicherte Passwörter, sichere Notizen und in diesem Fall vertrauenswürdige Zertifikate handhaben. Die Schlüsselbundverwaltung finden Sie unter Anwendungen> Dienstprogramme Ordner oder indem Sie mit Spotlight danach suchen. Starten Sie in jedem Fall die App und wählen Sie Zertifikate aus aus der Kategorie Abschnitt der Seitenleiste auf der linken Seite des Fensters.
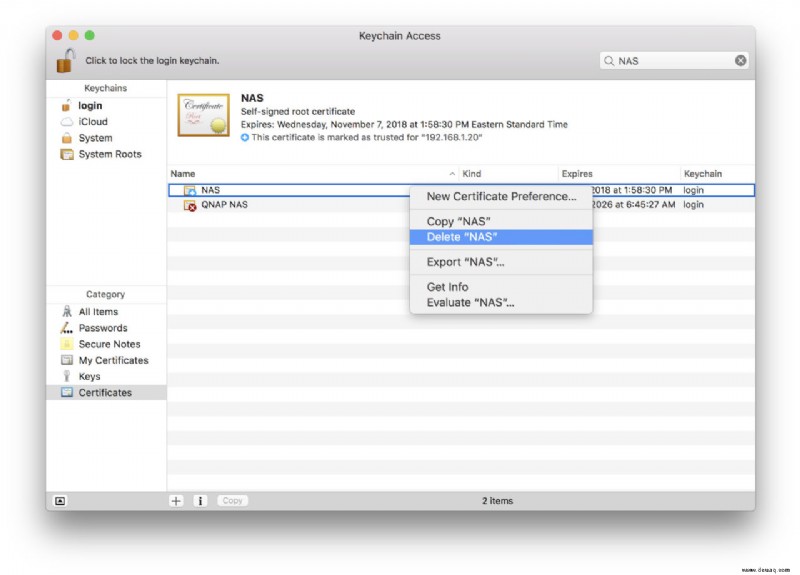
Hier sehen Sie alle gespeicherten Zertifikate von allen Apps und Diensten, die sie konfiguriert haben, nicht nur von Remote Desktop. Wenn Sie viele Elemente in dieser Liste haben, können Sie das Suchfeld oben im Fenster verwenden, um sie einzugrenzen. Suchen oder suchen Sie einfach nach dem Namen des Zertifikats Ihres Remote-PCs. In unserem Beispiel von vorhin ist es „NAS“.
Wenn Sie das richtige Zertifikat gefunden haben, klicken Sie mit der rechten Maustaste (oder bei gedrückter Strg-Taste) auf den Eintrag und wählen Sie Löschen . Bestätigen Sie Ihre Auswahl und geben Sie Ihr Admin-Passwort ein, wenn Sie dazu aufgefordert werden. Wenn Sie nun das nächste Mal über Microsoft Remote Desktop eine Verbindung zu Ihrem Remote-PC herstellen, wird die Warnung zur Zertifikatsüberprüfung erneut angezeigt.