Als Apple im Juni auf der WWDC eine Vorschau auf macOS Ventura vorstellte, war eine der wichtigsten neuen Funktionen ein Desktop-Organisationstool namens Stage Manager. Diese Funktion ist auch in iPad OS 16 verfügbar und bringt so die Benutzererfahrungen von Mac und iPad näher zusammen. Es wurde auch entwickelt, um die Verwendung des Mac produktiver zu machen und Ihnen verschiedene Einstellungen für Arbeit, Freizeit, Lernen und alles andere zu ermöglichen, was Sie auf Ihrem Mac tun. Lassen Sie uns einen genaueren Blick darauf werfen, was Stage Manager tut und wie man es benutzt.
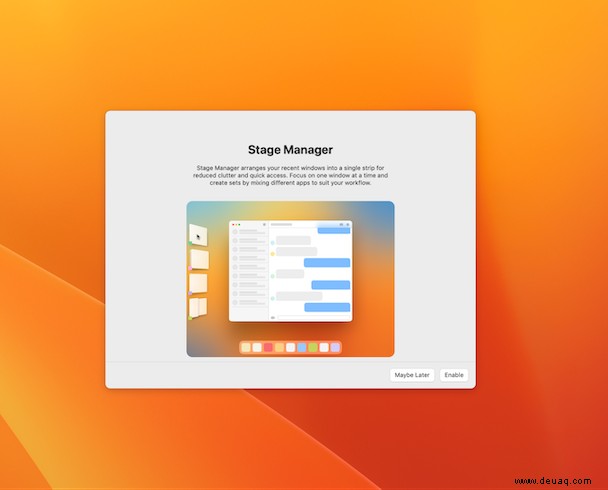
Was ist Stage Manager in macOS Ventura
Wenn Sie früher auf Ihrem Mac mehrere Fenster gleichzeitig geöffnet lassen wollten, hatten Sie einige Möglichkeiten:
- Behalten Sie alle Fenster auf einem Bildschirm und sorgen Sie entweder dafür, dass der Bildschirm unübersichtlich wird, oder verwenden Sie ein Tool eines Drittanbieters, um sie zu organisieren (wenn Sie nur zwei Fenster geöffnet haben, können Sie auch den geteilten Bildschirmmodus verwenden).
- Minimieren Sie die Fenster, in denen Sie nicht arbeiten, in das Dock und rufen Sie sie auf, wenn Sie sie brauchen.
- Verwenden Sie Mission Control, um verschiedene Fenster auf separaten Bildschirmen anzuzeigen und sie vollständig zu verbergen, bis Sie Mission Control aufrufen.
Keine dieser Optionen ermöglicht es Ihnen, Miniaturansichten geöffneter Fenster auf dem Bildschirm sichtbar zu halten, während Sie so arbeiten, dass Sie sich auf eines konzentrieren können, während die anderen leicht zugänglich sind. Hier kommt Stage Manager ins Spiel.
macOS Ventura Stage Manager:
- Hält ein Fenster auf dem Bildschirm im Mittelpunkt, sodass Sie darin arbeiten und sich darauf konzentrieren können.
- Parkt die anderen Fenster an der Seite des Bildschirms in Miniaturgröße, macht sie aber leicht zu erkennen.
- Aktualisiert geparkte Fenster im Hintergrund.
- Gruppiert geparkte Fenster derselben Anwendung zusammen.
- Ermöglicht es Ihnen, separate Arbeitsbereiche von Fenstern für verschiedene Aufgaben zu erstellen.
- Ersetzt das derzeit aktive Fenster durch ein geparktes Fenster, wenn Sie darauf klicken.
Wie funktioniert Stage Manager?
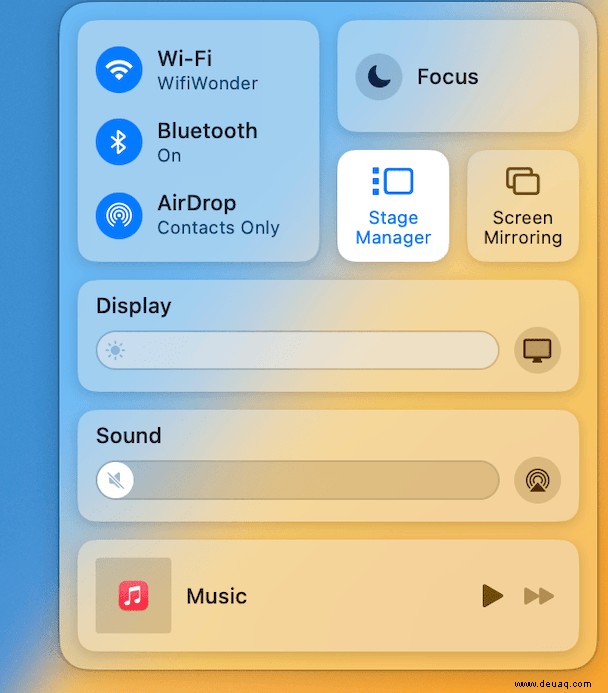
Stage Manager wird über das Control Center ein- und ausgeschaltet. Sie können es auch über die Systemeinstellungen direkt in die Menüleiste einfügen, um den Zugriff zu erleichtern.
So verwenden Sie den Stage Manager
Stage Manager ein- und ausschalten
- Klicken Sie auf das Kontrollzentrum-Symbol in der Menüleiste.
- Klicken Sie auf Stage Manager – es sollte blau werden, wenn es aktiviert ist.
- Wählen Sie aus, ob Sie kürzlich verwendete Apps an der Seite des Bildschirms anzeigen oder ausblenden möchten.
Stellen Sie Stage Manager in die Menüleiste
- Klicken Sie auf das Apple-Menü und wählen Sie Systemeinstellungen.
- Wählen Sie Control Center und dann Stage Manager.
- Stellen Sie es so ein, dass es immer in der Menüleiste angezeigt wird.
So beheben Sie Probleme mit Stage Manager
Wenn Sie Probleme haben, Stage Manager auf Ihrem Mac zum Laufen zu bringen, kann es eine Reihe von Gründen geben, die es schwierig machen, zu wissen, wo Sie mit dem Versuch beginnen sollen, das Problem zu beheben. Eine Lösung besteht darin, eine Anwendung zu verwenden, die auf die Ausführung von Wartungsroutinen und die Behebung von Problemen spezialisiert ist.
Wir empfehlen CleanMyMac X. Es verfügt über ein Wartungsmodul, das RAM freigibt, Berechtigungen repariert, Spotlight neu indiziert und macOS-Wartungsskripte ausführt. All dies kann dabei helfen, eine Reihe von Problemen auf Ihrem Mac zu beheben, einschließlich solcher, die Stage Manager betreffen können.
So verwenden Sie die App:
1. Öffnen Sie CleanMyMac X (eine kostenlose Version finden Sie hier).
2. Navigieren Sie zum Wartungsmodul.
3. Wählen Sie die Aufgaben aus, die Sie ausführen möchten, und klicken Sie auf Ausführen.
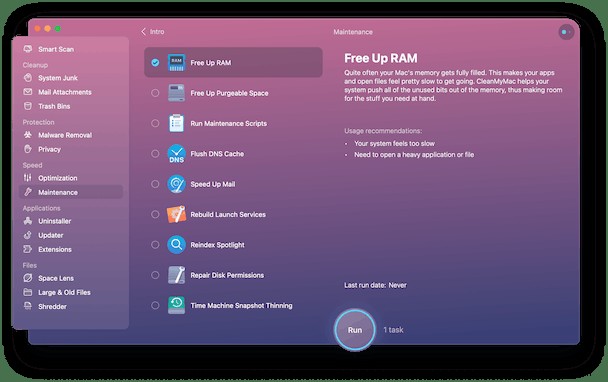
Starten Sie mit der Verwendung von Stage Manager
Nachdem Sie Stage Manager aktiviert haben, werden Ihnen einige Dinge auffallen.
Erstens, wenn Sie sich bei der Aktivierung dafür entscheiden, kürzlich verwendete Apps im Stage Manager anzuzeigen, werden Ihre zuletzt verwendeten Apps auf der linken Seite des Bildschirms angezeigt.
Zweitens, wenn Sie normalerweise Festplatten oder Server auf Ihrem Desktop angezeigt haben, verschwinden diese, wenn Stage Manager aktiv ist. Wenn Sie jedoch auf den Desktop klicken, können Sie sie wieder sehen.
Drittens ist Stage Manager darauf beschränkt, sechs Apps oder "Leerzeichen" an der Seite des Bildschirms anzuzeigen. Sie können jedoch für jede App mehrere Fenster haben, die denselben Platz einnehmen (obwohl es keinen visuellen Hinweis darauf gibt).
Wenn Sie schließlich eine App im Vollbildmodus verwenden (durch Klicken auf die grüne Schaltfläche in der oberen linken Ecke eines Fensters), ist Stage Manager nicht verfügbar. Wenn Sie jedoch ein Fenster ziehen, um den Bildschirm auszufüllen, werden die App-Symbole sichtbar, selbst wenn es die App-Symbole verbirgt, wenn Sie den Mauszeiger nach links vom Bildschirm bewegen.
Um Stage Manager zu verwenden, öffnen Sie eine App und beginnen Sie damit zu arbeiten. Wenn Sie eine andere App öffnen, sehen Sie, dass sie sich auf der linken Seite des Bildschirms bewegt. Öffnen Sie weiterhin Apps, bis alle sechs „Slots“ gefüllt sind. Um zwischen Apps zu wechseln, klicken Sie einfach auf eine an der Seite des Bildschirms, und das Fenster ersetzt die derzeit aktive App. Wenn für eine App mehrere Fenster geöffnet sind, klicken Sie erneut auf das Symbol, um zu einem anderen Fenster zu wechseln.
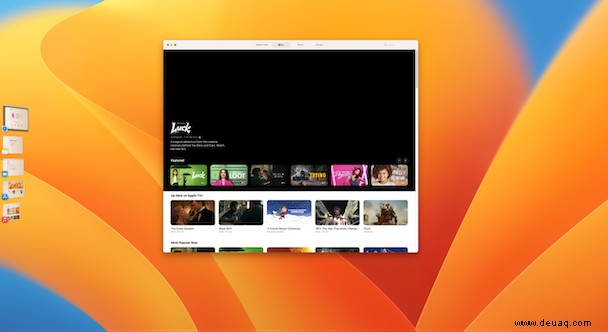
So verwenden Sie Leerzeichen
Spaces ist der Name, den Apple Gruppen von Apps im Stage Manager gibt.
- Ziehen Sie eine der Apps, die Sie im Bereich gerade aktiv haben möchten, von der Seite des Bildschirms und legen Sie sie auf dem Desktop ab.
- Wenn Sie eine weitere App hinzufügen möchten, wiederholen Sie Schritt 1.
- Verwenden Sie die Apps wie gewohnt, und um zu einem anderen Bereich oder einer anderen App zu wechseln, die sich nicht im aktuellen Bereich befindet, klicken Sie darauf an der Seite des Bildschirms.
Viele Apps und Fenster offen zu halten und sie im Hintergrund aktualisieren zu lassen, kann auf Ihrem Mac ziemlich anstrengend sein. Es ist also eine gute Idee, ein Auge darauf zu haben, wie es zurechtkommt. Eine einfache Möglichkeit, dies zu tun, ist die Verwendung des Menüleistenelements in CleanMyMac X (aktivieren Sie es in den Einstellungen von CleanMyMac X).
Wenn Sie auf das Menüleistenelement klicken, werden Informationen über die CPU, den Speicher, den Akku und die Startfestplatte Ihres Mac angezeigt. Wenn Sie auf eines dieser Elemente klicken, erhalten Sie eine detaillierte Ansicht der genauen Leistung Ihres Macs, während Sie Stage Manager verwenden.
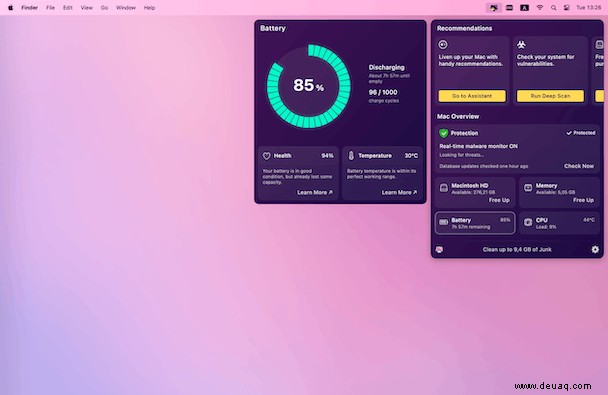
Stage Manager ist eine großartige neue Funktion in macOS Ventura. Befolgen Sie die obigen Schritte, um es einzurichten und zu verwenden, und sehen Sie, wie viel produktiver es Sie macht.