Zu wissen, wie man mehrere Elemente mit zwei Fingern auf dem iPhone auswählt, ist für Benutzer von Apple-Geräten fast vergessenes Wissen, aber es lohnt sich, sich wieder damit vertraut zu machen oder es zum ersten Mal zu lernen.
Dies ist eine Funktion, die seit einiger Zeit auf den besten iPhones und besten iPads verwendet werden kann, aber Apple hat sie nicht stark beworben, und Sie werden sie wahrscheinlich auch nicht zufällig finden. Aber es lohnt sich, etwas darüber zu lernen, da es die Verwaltung langer Listen von Elementen viel einfacher machen kann, da Sie direkt zur Auswahl oder Abwahl mehrerer Elemente springen können.
Es ist bedauerlich, dass die einzigen Apps, in denen diese Geste garantiert funktioniert, die von Apple selbst erstellten sind. Aber dazu gehören wichtige Apps wie Mail, Erinnerungen, Notizen und Dateien, sodass Sie sie wahrscheinlich bei Ihren täglichen iPhone-Aktivitäten verwenden können.
Lesen Sie weiter für eine Anleitung, wie und wo Sie diese Funktion auf Ihrem iPhone verwenden können.
So wählen Sie mehrere Elemente mit zwei Fingern auf dem iPhone aus
Die „Zwei-Finger-Pan-Geste“ und ihre Fähigkeit, mehrere Elemente auszuwählen, gibt es eigentlich seit iOS 13 in iOS. Sie funktioniert auch auf iPads, aber wir konzentrieren uns vorerst auf das iPhone.
1. Öffnen Sie eine App, bei der Ziehen zum Auswählen aktiviert ist . Dazu gehören die standardmäßigen Apps „Mail“, „Erinnerungen“, „Notizen“, „Nachrichten“, „Kontakte“, „Erinnerungen“, „Dateien“ und „Kurzbefehle“, aber wenn Sie Glück haben, haben einige Drittanbieter-Apps diese möglicherweise ebenfalls implementiert.
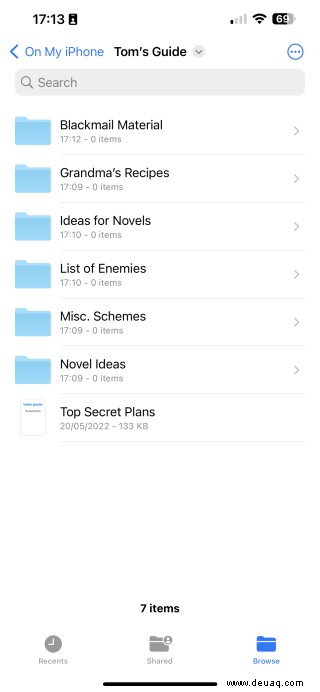
Für dieses Beispiel verwende ich die Dateien-App.
2. Bei einer Liste oder einem Raster von Elementen tippen und halten Sie mit zwei Fingern um den Auswahlmodus zu aktivieren. Dann ziehen Sie mit den Fingern über den Bildschirm, um andere Elemente in der Nähe auszuwählen.

Dies funktioniert auch, wenn Sie anstelle einer Liste ein Gitter mit Elementen haben.

3 . Wenn Sie zu viele auswählen, wischen Sie einfach zurück über die Elemente, die Sie nicht möchten , und sie werden automatisch deaktiviert.

Und das sind die Grundlagen davon. Denken Sie auch daran, dass die ausgewählten Elemente nicht nebeneinander liegen müssen . Sie können Ihre Finger vom Bildschirm nehmen, einen oder zwei Einträge überspringen und Ihre Finger von einem anderen Punkt aus weiterziehen, um eine andere Gruppe von Elementen auszuwählen.

Sie können auch scrollen, indem Sie auf einen einzelnen Finger wischen, um den Bildschirm nach oben oder unten zu ziehen , sodass Sie nicht auf das beschränkt sind, was Sie auf dem Bildschirm sehen können, wenn Sie den Ziehen-zum-Auswahl-Modus aktivieren.
Haben Sie Lust, mehr Tipps und Tricks für das iPhone zu lernen? Wir können dabei helfen. Sehen Sie sich an, wie Sie neue Apps auf dem iPhone automatisch ausblenden, damit Sie Ihre Startbildschirme aufgeräumt halten können. oder wie Sie die Suchschaltfläche des iOS 16-Startbildschirms loswerden, wenn Ihnen das neue iOS-Layout nicht gefällt, oder sogar, wie Sie schnell Kontakte in iOS 16 löschen, wenn Sie schnell eine Reihe von Kontakten loswerden müssen. Möchten Sie In-App-Audiountertitel in Echtzeit? Erfahren Sie, wie Sie Live-Untertitel für iOS aktivieren. Müssen Sie effektiver durch Menüs navigieren? Dann lassen Sie sich von uns zeigen, wie Sie den Verlauf der Zurück-Schaltfläche auf dem iPhone verwenden.
Wenn Sie in der Stimmung sind, einige Bilder zu verbessern, lassen Sie sich von uns zeigen, wie Sie Bildbearbeitungen in iOS-Fotos kopieren und einfügen und wie Sie Bearbeitungen in iOS-Fotos schnell rückgängig machen und wie Sie sie per Drag &Drop auf das iPhone ziehen können können Ihre Dateien am richtigen Ort ablegen, wenn Sie fertig sind.