Wenn Sie kürzlich ein Samsung Galaxy Z Fold 3, Galaxy S21 Ultra oder ein anderes aktuelles Samsung-Gerät gekauft haben, fragen Sie sich vielleicht, wie Sie den Samsung S Pen verwenden.
Und es gibt viel zu lernen. Während langjährige Galaxy Note-Benutzer bereits mit einigen Möglichkeiten vertraut sind, wie der S Pen die Benutzererfahrung verbessern kann, gibt es immer neue Tricks, die es auszuprobieren gilt. Oder Sie sind vielleicht ganz neu beim S Pen.
In jedem Fall gibt es in unserem Leitfaden zur Verwendung des Samsung S Pen viel zu lernen. Also, Stift bereit, los geht's.
So verwenden Sie den Samsung S Pen:Mit welchen Geräten funktioniert er?
Als Erstes ist anzumerken, dass es tatsächlich mehrere Samsung S Pens gibt, obwohl die Funktionalität im Großen und Ganzen gleich ist, je nachdem, welche Sie verwenden.
Wie der Name schon sagt, ist die Samsung S Pen Fold Edition nur für die Verwendung auf dem Galaxy Z Fold 3 konzipiert, während der S Pen Pro auf dem Z Fold 3, der Tab S7-Serie, der Note-Serie und dem Galaxy S21 Ultra funktioniert.
Wir haben für dieses Tutorial das Z Fold 3 mit dem Fold Edition S Pen verwendet, aber alles, was im Folgenden behandelt wird, funktioniert auf allen anderen neueren S Pen-Geräten auf die gleiche Weise, mit nur geringfügigen Unterschieden in der Bildschirmanzeige.
So verwenden Sie Samsung S Pen:Hinzufügen von Funktionen zum Schnellmenü
1. Wenn Sie die Verwendung des Samsung S Pen erlernen, müssen Sie zuerst schweben den S Pen über dem Hauptdisplay und drücken Sie die Schaltfläche an der Seite des Stiftes. Dadurch wird ein Schnellmenü angezeigt mit einer Liste beliebter Optionen, die Sie basierend auf Ihrer Nutzung anpassen können. Tippen Sie dazu auf das Zahnradsymbol unten links.
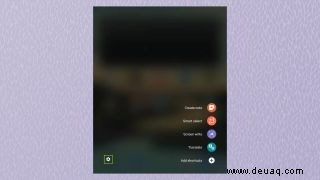
2. Tippen Sie anschließend auf "Verknüpfungen ."
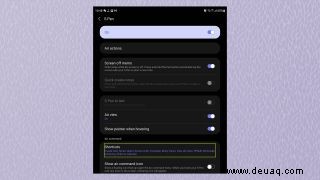
3. Sie sehen nun eine Liste aller verfügbaren S Pen-Funktionen . Nach rechts des Displays sind die Funktionen, die bereits angeheftet sind zu Ihrem Schnellmenü . Diese Funktionen sind im Hauptmenü auf der linken Seite ausgegraut.

4. Zum Hinzufügen eine neue Funktion zu Ihrem Schnellmenü, tippen Sie auf es mit Ihrem Finger oder S Pen. Es wird jetzt in Ihrem Schnellmenü angezeigt . Zum Löschen eine Funktion aus Ihrem Schnellmenü, tippen Sie auf der graue Kreis mit einer roten Linie darin .
So verwenden Sie den Samsung S Pen:Was die verschiedenen Funktionen bewirken
Die S Pen-Funktionen auf Ihrem Samsung-Gerät haben viele Verwendungsmöglichkeiten. Einige werden Sie vielleicht wirklich nützlich finden, während Sie andere vielleicht überhaupt nicht verwenden werden. Sehen wir uns nacheinander an, wie Sie die verschiedenen Samsung S Pen-Funktionen verwenden, und Sie können sehen, welche für Sie funktionieren könnten.
So verwenden Sie Samsung S Pen:Notiz erstellen
Notiz erstellen können Sie Notizen machen, die Sie für später speichern können. Mein Lieblingstool hier ist „In Text konvertieren“. ”-Option oben. Tippen Sie darauf , und es sollte tun, was es beschreibt – sogar mit einer so unleserlichen Handschrift wie meiner.

So verwenden Sie Samsung S Pen:Smart Select
Intelligente Auswahl können Sie mit Screenshots auf Ihrem Samsung-Gerät kreativ werden. Nachdem Sie diese Funktion ausgewählt haben, werden Sie feststellen, dass am unteren Rand des Displays eine Liste angezeigt wird. Spielen Sie herum, um zu sehen, wie jeder funktioniert. Mein Favorit ist das Lasso-Tool , mit dem Sie einen bestimmten Teil eines Fotos hervorheben und ihn automatisch zuschneiden lassen können, indem Sie nach dem Hervorheben „Automatische Auswahl“ auswählen – wie bei meinem Modell Peanuts.

So verwenden Sie den Samsung S Pen:Screen Write
Der Screen Write Die Funktion macht im Grunde genommen einen Screenshot und lässt Sie mit dem S Pen darauf kritzeln oder zuschneiden. Es ist praktisch, um Anmerkungen zu Bildern zu machen, bevor Sie sie senden oder speichern. Wir haben eine separate Anleitung zum Erstellen von Screenshots auf dem Samsung Galaxy Z Fold 3 mit weiteren Einzelheiten.

So verwenden Sie den Samsung S Pen:Live-Nachrichten
Mit Live-Nachrichten Sie können ein Foto oder Video aufnehmen und mit dem S Pen eine Notiz darauf kritzeln, die Ihr Gerät dann in ein Video mit funkelnden Effekten umwandelt. Zugegeben, beim ersten Ausprobieren macht es Spaß, aber es ist wahrscheinlich nicht etwas, das Sie mehr als einmal verwenden werden.

So verwenden Sie Samsung S Pen:Bixby Vision
Obwohl Bixby nicht jedermanns beliebter virtueller Assistent ist, ist der Bixby Vision Funktion auf dem S Pen ist eigentlich ziemlich nützlich. Nach der Aktivierung können Sie den S Pen über Webseiten oder Galeriebilder bewegen . Bixby bietet dann unter anderem an, in der Shopping-App von Amazon nach dem Bild zu suchen oder den markierten Text zu kopieren.
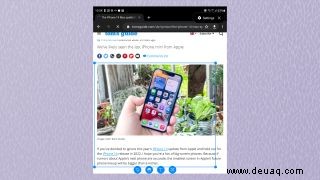
So verwenden Sie den Samsung S Pen:Übersetzen
Wenn Sie häufig Apps oder Websites verwenden, die in einer Sprache sind, die Sie nicht sprechen, hilft Ihnen die Translate-Funktion des S Pen Funktion werden Sie sich fragen, warum Sie nicht früher auf den S Pen-Zug aufgesprungen sind. Sie wählen einfach die Sprache, aus der und in die Sie übersetzen möchten , bewegen Sie den Mauszeiger über einen Text , und Ihnen wird fast sofort eine Übersetzung angezeigt.
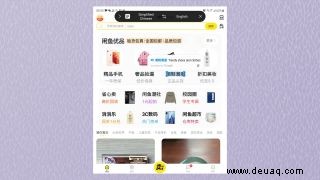
So verwenden Sie den Samsung S Pen:Magnify
Das Vergrößern Funktion verwandelt den S Pen in ein Vergrößerungsglas, mit dem Sie alles auf Ihrem Bildschirm vergrößern können. Dies ist besonders praktisch, wenn Sie ein Foto oder Dokument genauer studieren oder einfach nur so tun möchten, als wären Sie Sherlock Holmes.
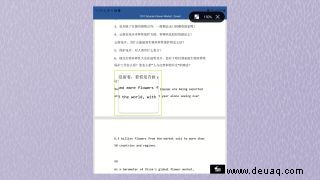
So verwenden Sie den Samsung S Pen:Glance
Glance, wenn es in einer App, einem Foto oder einem Dokument aktiviert wird schrumpft es in ein kleines Kästchen in der Ecke des Bildschirms . Wenn Sie den Mauszeiger über das Feld bewegen, wird es erweitert , um es wieder in die Vollbildansicht zu versetzen. Der Blick kann nützlich sein, wenn Sie sich Notizen machen und beim Schreiben auf ein Dokument oder Bild verweisen möchten.

So verwenden Sie Samsung S Pen:Alle Notizen anzeigen
Mit seinem selbsterklärenden Namen Alle Notizen anzeigen öffnet alle auf Ihrem Gerät gespeicherten Notizen und gibt Ihnen schnellen Zugriff darauf. Sie können auf eine Notiz tippen, um direkt hineinzuspringen und mit der Bearbeitung zu beginnen es noch einmal, oder lesen Sie einfach Ihr Gekritzel durch.
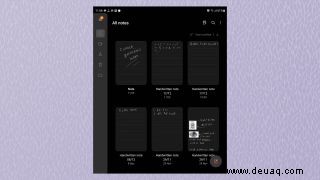
So verwenden Sie Samsung S Pen:PENUP
Der PENUP Die Funktion öffnet einfach die PENUP-App, die vom Benutzer eingereichte Zeichnungen enthält, die mit dem S Pen erstellt wurden. Es gibt einige Schwarz-Weiß-Umrisse, die Sie ausmalen können, um Ihre eigenen zu erstellen, oder Sie können sogar anspruchsvollere Kunstwerke finden und versuchen, sie Schritt für Schritt mit einer Live-Videoanleitung nachzubilden.
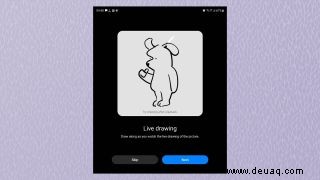
So verwenden Sie Samsung S Pen:AR Doodle
Sie werden AR Doodle wahrscheinlich nicht verwenden sehr oft, außer um gelangweilte Kinder für ein paar Minuten zu unterhalten, aber vielleicht wird es eines Tages nützlich sein. Damit kannst du mit dem S Pen 3D-Kritzeleien auf Videos zeichnen, und wenn du fertig bist, kannst du deine Arbeit in Echtzeit-AR ansehen.

So verwenden Sie den Samsung S Pen:Ausmalen
Die Färbung Funktion öffnet eine Liste mit leeren Umrissen zum Ausmalen, die Sie alle mit dem S Pen verschönern können. Es ist eine nette Möglichkeit, Ihre S Pen-Fähigkeiten zu üben, indem Sie an einer entspannenden Aktivität teilnehmen. Jede Gliederung enthält darunter von Benutzern eingereichte Beispiele, falls Sie Inspiration benötigen.

So verwenden Sie den Samsung S Pen:In den Kalender schreiben
Wenn Sie den Kalender auf Ihrem Samsung-Gerät verwenden und die gute altmodische Methode vermissen, Termine aufzuschreiben oder wichtige Ereignisse einzukreisen, wird Sie Write on Calendar interessieren Besonderheit. Wie der Name schon sagt, öffnet dies Ihre Kalender-App und ermöglicht Ihnen, in Ihrer Kalender-App zu schreiben, zu zeichnen und Anmerkungen zu machen, als wäre es das Original.

So verwenden Sie Samsung S Pen:Air View
Dank Air View ist der S Pen auch ein großartiges Werkzeug zum Navigieren auf Ihrem Telefon oder Tablet Besonderheit. Auf diese Weise können Sie mit dem S Pen beispielsweise in der Galerie-App über Fotos fahren, um eine Vorschau anzuzeigen, im Samsung-Internetbrowser durch Webseiten scrollen, indem Sie mit der Maus über den oberen oder unteren Bildschirmrand fahren, oder eine Vorschau von Videos anzeigen, indem Sie mit dem Stift darüber fahren die Zeitleiste in der Standard-Videoplayer-App.
1. Um Luftbild zu aktivieren , öffnen Sie die Einstellungen Menü, indem Sie nach unten wischen oben auf dem Display und tippen Sie auf das Rädchen .

2. Scrollen Sie nach unten zu "Erweiterte Funktionen " und tippen Sie auf es.
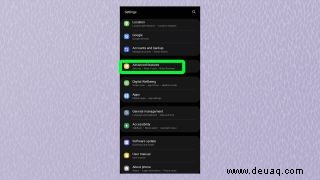
3. Scrollen Sie nach unten zu "S Pen " und tippen Sie darauf.
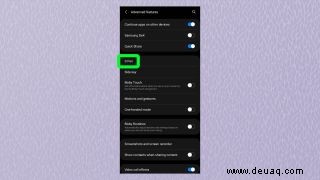
4. Scrollen Sie nach unten zu "Luftbild " und tippen Sie auf den Umschalter daneben, um die Funktion einzuschalten. Um eine Demonstration der verschiedenen Luftbildfunktionen anzuzeigen, tippen Sie auf die "Luftansicht "Text.
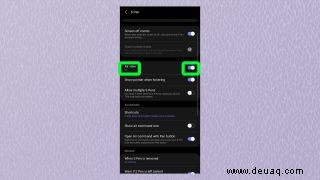
Nachdem Sie nun die Verwendung des Samsung S Pen gemeistert haben, möchten Sie vielleicht einen Blick darauf werfen, wie Sie Ihr Android-Telefon oder -Tablet beschleunigen können. Sie sollten sich auch unsere 10 großartigen Samsung Galaxy Z Fold 3-Funktionen ansehen, um sie zuerst auszuprobieren, sowie wie Sie Dokumente auf Android signieren – wofür Sie natürlich Ihren S Pen verwenden können.