Als Apple-Benutzer kennen Sie die Find My-Funktion vielleicht schon lange. Es stützt sich auf Wi-Fi- und Mobilfunkdaten, um Ihnen zu helfen, Ihr verlorenes Apple-Gerät zu finden. Find My Network ist eine weitere Ergänzung dazu.
Mit „Mein Netzwerk suchen“ können Sie fehlende iPhones, iPads, Macs und an AirTags angehängte Dinge mit anderen Apple-Geräten in der Nähe finden, selbst wenn diese nicht mit dem Internet verbunden sind.
Lassen Sie mich Ihnen mehr darüber erzählen und erklären, wie Sie „Mein Netzwerk suchen“ auf iPhone, iPad und Mac verwenden und deaktivieren.
- Was ist das „Find My“-Netzwerk von Apple?
- So verwenden Sie das „Wo ist?“-Netzwerk von Apple auf dem iPhone
- So deaktivieren Sie Apples „Wo ist?“-Netzwerk auf iPhone, iPad und Mac
- Deaktivieren Sie "Mein Netzwerk suchen" auf dem iPhone, iPad und iPod Touch
- Deaktivieren Sie "Mein Netzwerk suchen" auf dem Mac
Was ist Apples „Find My“-Netzwerk?
Laut Apple
Lassen Sie mich vereinfachen.
Weltweit gibt es über 1,5 Milliarden aktive Apple-Geräte. Angenommen, Sie haben Ihr Gerät wie iPhone oder AirTag irgendwo verloren. Sie verwenden also die App „Wo ist?“ auf Ihrem anderen Apple-Gerät oder gehen zu iCloud.com und versetzen es in den Modus „Verloren“.
Jetzt sendet das fehlende Gerät ein sicheres Bluetooth-Signal an andere Apple-Geräte in der Nähe. Und diese Geräte melden Ihnen den Standort Ihres vermissten Geräts.
Sofort stellt sich die Frage nach dem Datenschutz von Apples Find My-Netzwerk. Ist es sicher?
Apple behauptet, dass der gesamte Prozess Ende-zu-Ende-verschlüsselt ist. Das bedeutet, dass natürlich niemand, einschließlich Apple, den Standort sehen kann, außer Ihnen (der Person, deren Gerät verschwunden ist).
Darüber hinaus sagt Apple, dass dieser Vorgang die Akkulaufzeit dieser Apple-Geräte nicht wesentlich beeinflusst, was dazu beiträgt, den Standort des fehlenden Geräts per Crowdsourcing zu ermitteln.
Kurz gesagt, Find My Network ist ein kostenloser Dienst, an dem jeder Besitzer eines Apple-Geräts teilnimmt und sich gegenseitig hilft.
Angenommen, Ihre Brieftasche mit einem AirTag geht verloren (an einem Strand). Jetzt helfen Ihnen die iPhones, iPads, Macs usw., die sich in der Nähe Ihres verlorenen AirTag befinden, den Standort zu ermitteln und Ihre Brieftasche zu finden. Zu anderen Zeiten könnte das Gerät eines anderen verlegt sein und Ihr iPhone ist zufällig in der Nähe, um zu helfen.
Der gesamte Prozess (Crowdsourcing und Standortübertragung) geschieht ohne Eingriff. Auf teilnehmenden Geräten gibt es keine Popups, Taps oder ähnliches. Es funktioniert einfach geräuschlos, drahtlos und auf magische Weise.
So verwenden Sie das „Find My“-Netzwerk von Apple auf dem iPhone
Wenn Sie den Dienst „Wo ist?“ auf Ihrem Gerät eingerichtet haben, bedeutet dies, dass das Netzwerk „Wo ist?“ bereits aktiv ist und verwendet wird (es sei denn, Sie deaktivieren es). Das Einrichten von „Wo ist?“ auf dem iPhone aktiviert es auch automatisch für Geräte, die vom iPhone abhängig sind, wie z. B. Ihre Apple Watch.
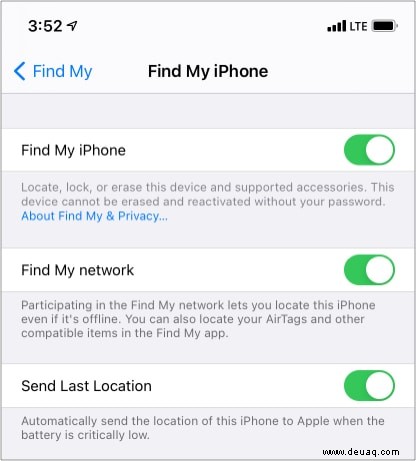
Damit AirTags (und andere kompatible Tracker und Produkte) das „Wo ist?“-Netzwerk verwenden, vergewissern Sie sich, dass Sie sie richtig eingerichtet und mit Ihrer Apple-ID registriert haben.
Jedes Mal, wenn Sie ein netzwerkkompatibles „Wo ist?“-Gerät verlieren, öffnen Sie die „Wo ist?“-App, um es zu finden. Tippen Sie für AirTags und dergleichen auf die Elemente in der App "Wo ist?".
So deaktivieren Sie Apples „Find My“-Netzwerk auf iPhone, iPad und Mac
Es gibt keinen wesentlichen Grund, es auszuschalten. Alles ist verschlüsselt und hat keine merklichen Auswirkungen auf die Akkulaufzeit. Sie haben jedoch die Möglichkeit, dies abzulehnen, wenn Sie möchten.
Aber es gibt einen Haken.
Haben Sie die beliebteste Messaging-App verwendet – WhatsApp? Wenn Sie Lesebestätigungen für sich selbst deaktivieren, können auch Sie nicht sehen, ob andere Ihre Nachricht gelesen haben oder nicht.
Wenn Sie „Mein Netzwerk suchen“ für Ihr Gerät deaktivieren, können Sie diesen Dienst nicht verwenden, um Ihr verlegtes Gerät zu finden, falls dies jemals passieren sollte. Mit dem guten alten „Find My“-Dienst (der das Internet nutzt) können Sie ihn jedoch immer noch finden, abspielen, löschen usw.
Deaktivieren Sie "Mein Netzwerk suchen" auf dem iPhone, iPad und iPod Touch
- Öffnen Sie Einstellungen und tippen Sie auf Ihren Namen ganz oben.
- Tippen Sie auf Meine suchen .
- Tippen Sie auf Mein iPhone suchen .
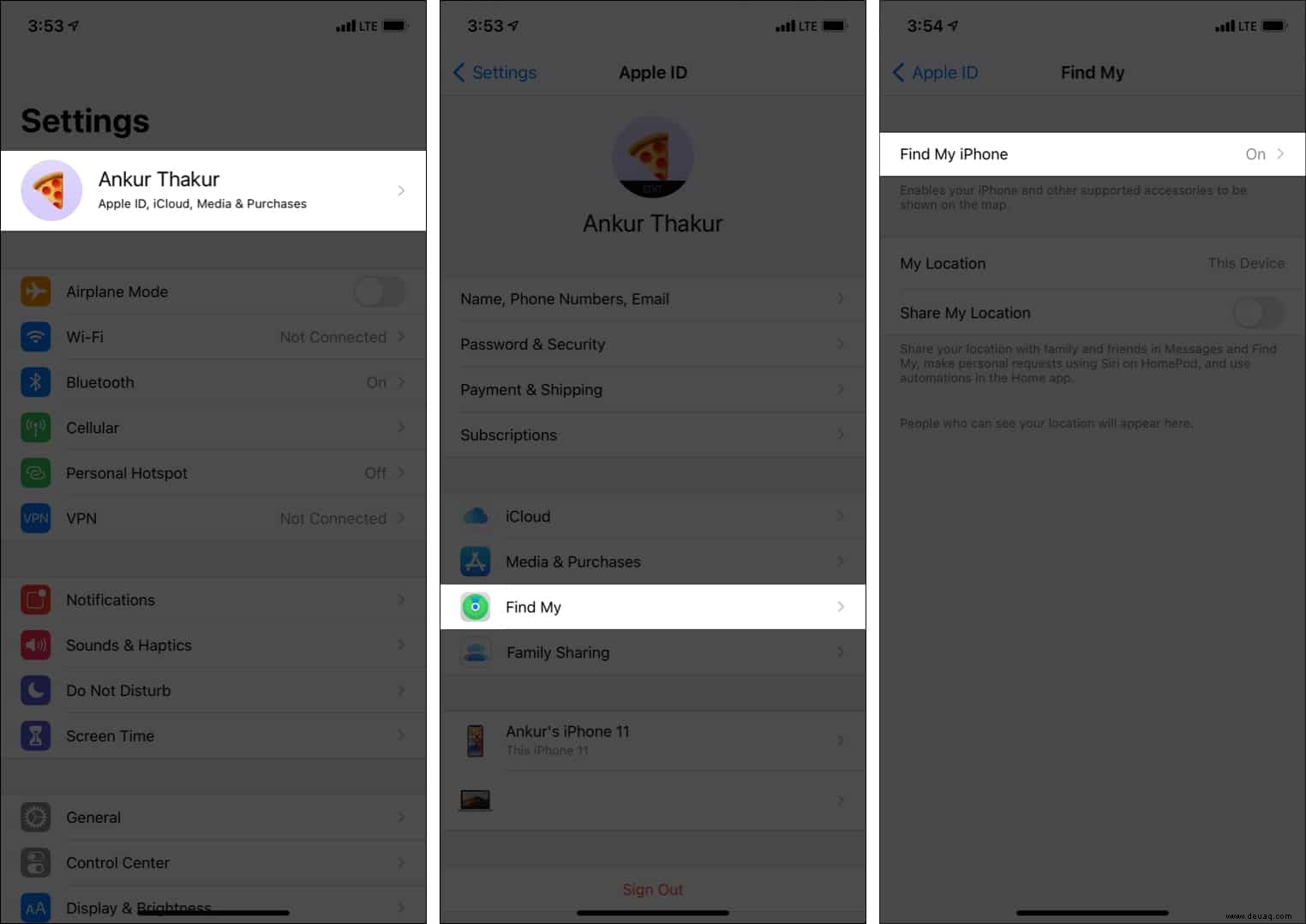
- Schalten Sie den Schalter für Mein Netzwerk suchen aus .
- Lesen Sie das Popup-Fenster und tippen Sie auf Deaktivieren .
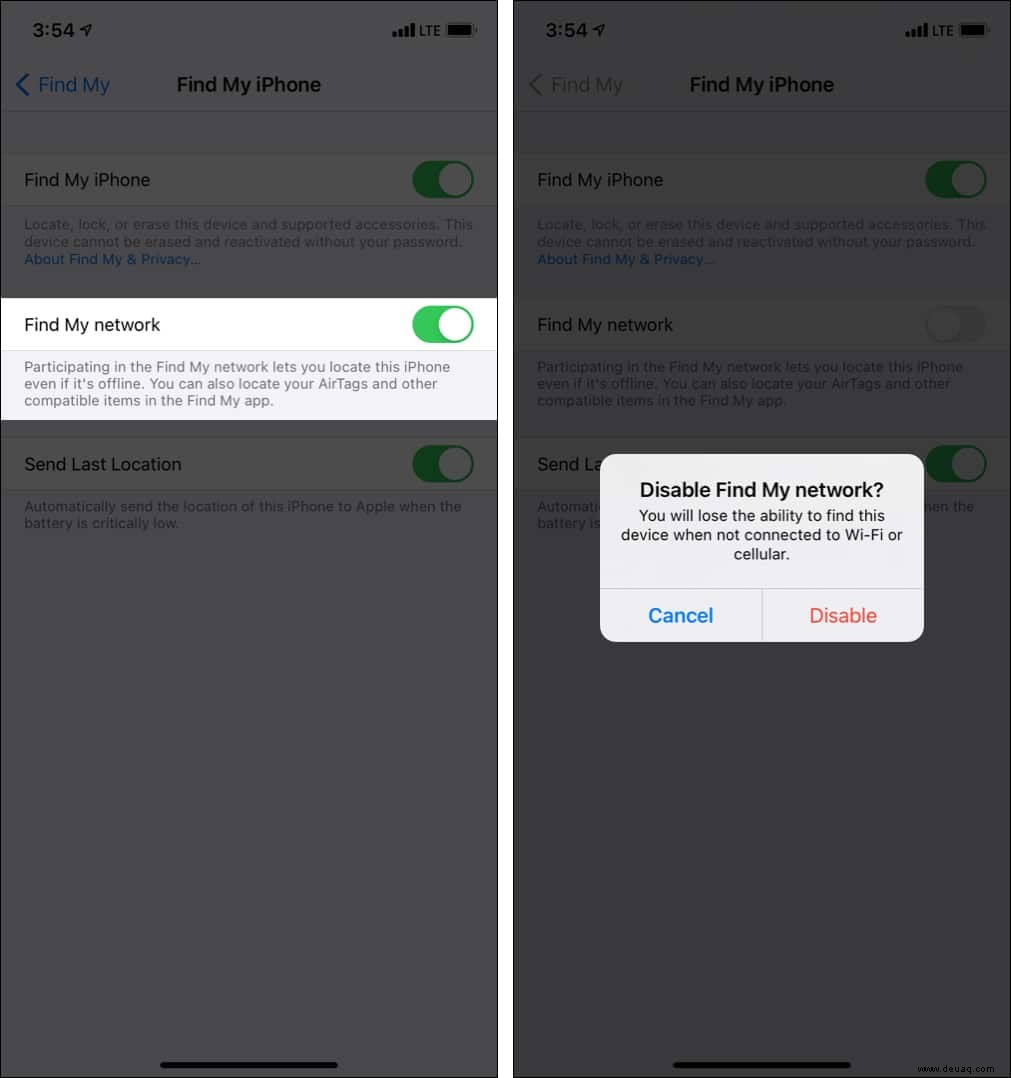
Um es wieder einzuschalten, befolgen Sie die gleichen Schritte wie oben beschrieben.
Schalte „Mein Netzwerk suchen“ auf dem Mac aus
- Klicken Sie auf das Apple-Logo oben links und wählen Sie Systemeinstellungen .
- Klicken Sie auf Apple-ID .
- Klicken Sie in der linken Seitenleiste auf iCloud .
- Scrollen Sie nach unten und klicken Sie auf Optionen neben "Meinen Mac suchen".
- Neben Mein Netzwerk suchen:Ein , klicken Sie auf Deaktivieren .
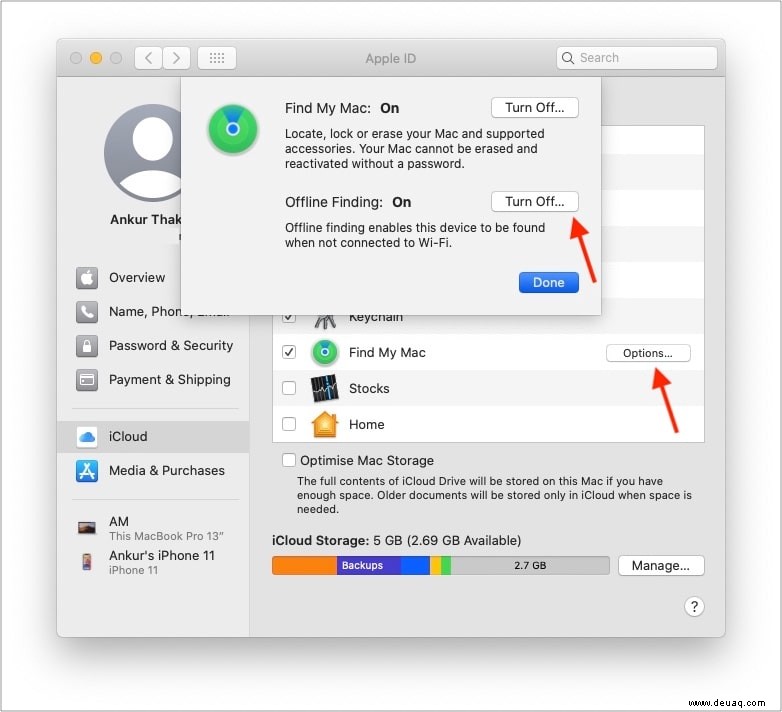
So funktioniert das Find My-Netzwerk von Apple, und Sie können sich davon abmelden, wenn Sie dies wünschen. Ich hoffe, dieser Leitfaden hat die Fragen beantwortet, nach denen Sie gesucht haben. Wenn Sie weitere Fragen haben, können Sie mich über den Kommentarbereich unten erreichen.
Als Nächstes ansehen:
- So finde ich meine verlorenen AirPods, AirPods Pro oder AirPods Max
- So finden Sie den Besitzer eines verlorenen und gestohlenen iPhone oder iPad
- So finden Sie einen verlorenen Apple Pencil
- Clevere Methoden zur Verwendung von Apple AirTags