Sind Sie auf Ihrem geliebten MacBook auf App-Einfrierungen oder -Abstürze gestoßen? Obwohl dies selten vorkommt, ist es normal, dass sich Ihr Mac so verhält. Manchmal laufen möglicherweise zu viele Anwendungen auf Ihrem Computer und nicht genügend RAM, damit alles reibungslos funktioniert. Apple hat bei der Hardware- und Softwareoptimierung hervorragende Arbeit geleistet, aber manchmal kann es vorkommen, dass eine App einfriert oder abstürzt.
Es besteht kein Grund zur Panik, wenn Mac-Apps abstürzen. Lesen Sie weiter, um zu erfahren, warum das passiert und was Sie tun können.
- Warum friert oder stürzt meine Mac-App ständig ab?
- Was tun, wenn Ihre Mac-Apps abstürzen oder einfrieren?
- Starte oder aktualisiere die App auf dem Mac neu
- Beenden der App erzwingen
- App-Kompatibilität prüfen
- Einstellungsdatei löschen
- Cache löschen
Warum friert oder stürzt meine Mac-App dauernd ab?
Es ist sehr selten, dass ein Mac-Computer einfriert oder abstürzt. Ich bin mir jedoch sicher, dass die meisten Mac-Benutzer das „Spinning Wheel of Death“ mindestens einmal auf ihrem System gesehen haben. Dies passiert normalerweise, wenn zu viele Apps ausgeführt werden oder etwas mit der App selbst nicht stimmt. Es gibt mehrere andere Gründe, warum Ihr Mac einfrieren oder abstürzen kann. Sehen wir uns einige dieser Gründe an.
- Mehrere gleichzeitig laufende Apps verbrauchen alle RAM- und CPU-Ressourcen
- Zu viele Prozesse im Hintergrund
- App-Absturz
- Ein langsamer und nicht reagierender Browser mit zu vielen Tabs
- Eine Festplatte ohne Speicherplatz
- macOS voller Systemmüll, Cache und nicht auf die neueste Version aktualisiert
- Hardwareproblem mit RAM oder Speichergerät
- Eine mögliche Malware (sehr selten)
Der Hauptschuldige ist meistens eine App, die nicht reagiert. Glücklicherweise wird ein App-Absturz oder ein Einfrieren Ihren Mac nicht zum Absturz bringen, aber Sie können die App nicht verwenden. Ich habe einige Methoden aufgelistet, die Sie befolgen können, wenn Sie sich in einer solchen Situation befinden.
Was tun, wenn Ihre Mac-Apps abstürzen oder einfrieren?
Im Folgenden finden Sie einige allgemeine Korrekturen für den Fall, dass Ihre Mac-Apps abstürzen oder einfrieren. Sofern kein Hardwareproblem mit Ihrem Mac vorliegt, sollten diese Korrekturen Ihr Problem lösen.
Lösung 1. Beenden der App erzwingen
Wenn sich Ihr Mauszeiger in einen sich drehenden Regenbogen-Strandball verwandelt, bedeutet dies, dass die App nicht reagiert und eingefroren ist. In diesem Fall können Sie die App nicht schließen, indem Sie im Menü auf die Schaltfläche „Schließen“ klicken. Sie müssen das Beenden der App erzwingen, um sie erneut verwenden zu können. Die App kann einfrieren oder abstürzen, wenn nicht genügend RAM- oder CPU-Ressourcen zur Verfügung stehen oder wenn etwas mit der App nicht stimmt. So erzwingst du das Beenden einer App auf deinem Mac.
- Doppelklicken Sie auf das App-Symbol im Dock, und wenn die App eingefroren ist, sollten Sie Force Quit sehen Möglichkeit.
- Sie können auch Force Quit aufrufen Menü durch Drücken von Option + Befehl + Esc Tasten zusammen.
- Wählen Sie die nicht reagierende App aus und klicken Sie auf Sofort beenden .
- Die Option „Sofort beenden“ ist auch in der Menüleiste verfügbar. Klicken Sie auf das Apple-Logo und wählen Sie Sofort beenden um eine Liste aller laufenden Anwendungen aufzurufen.
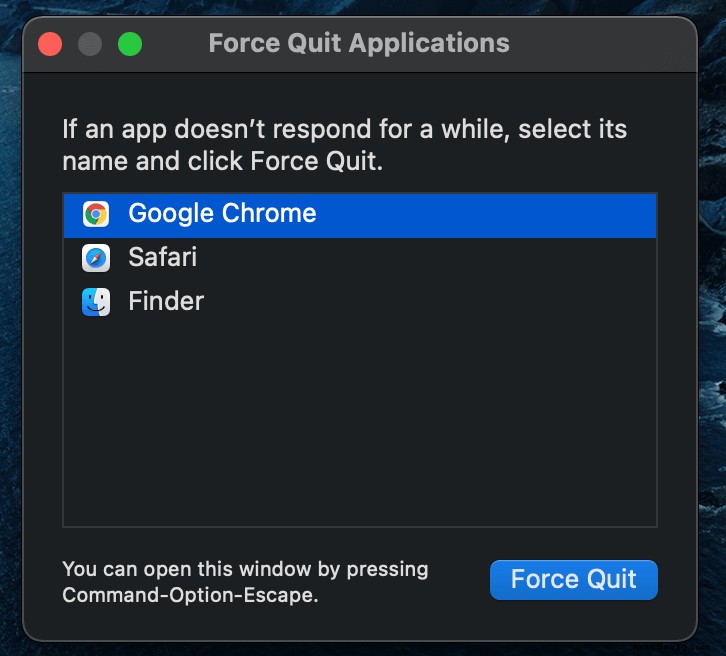
Lösung 2. Starten Sie die App auf dem Mac neu oder aktualisieren Sie sie
Nachdem Sie das Beenden der nicht reagierenden App erzwungen haben, möchten Sie vielleicht prüfen, ob ein Update verfügbar ist. Es ist möglich, dass die aktuelle Version der App einen Fehler aufweist, und in diesem Fall müssen Sie das neueste Update installieren. Sie können auch versuchen, die App neu zu starten, um zu überprüfen, ob sie funktioniert.
Starten Sie Ihren Mac neu
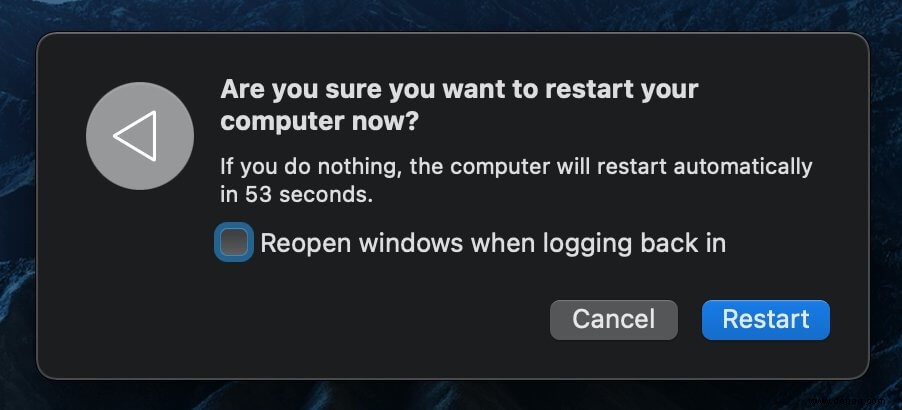
Ein einfacher Neustart Ihres Mac kann das Abstürzen oder Einfrieren der App beheben. Um Ihren Mac-Computer neu zu starten, klicken Sie auf das Apple-Logo in der Menüleiste → wählen Sie den Neustart Möglichkeit. Ihr Mac schließt jetzt automatisch alle laufenden Anwendungen und Prozesse, wodurch normalerweise alle Probleme mit der Anwendung beim Neustart behoben werden sollten.
Wenn Ihr Mac eingefroren ist und Sie nicht auf das Apple-Logo klicken können, drücken Sie Strg + Befehl zusammen, während Sie die Ein/Aus-Taste gedrückt halten , oder halten Sie die Ein-/Aus-Taste 10 Sekunden lang gedrückt . Dadurch wird Ihr Mac neu gestartet und das Problem hoffentlich behoben.
Sie können auch versuchen, den Mac im Wiederherstellungsmodus neu zu starten.
Softwareaktualisierungen prüfen und anwenden
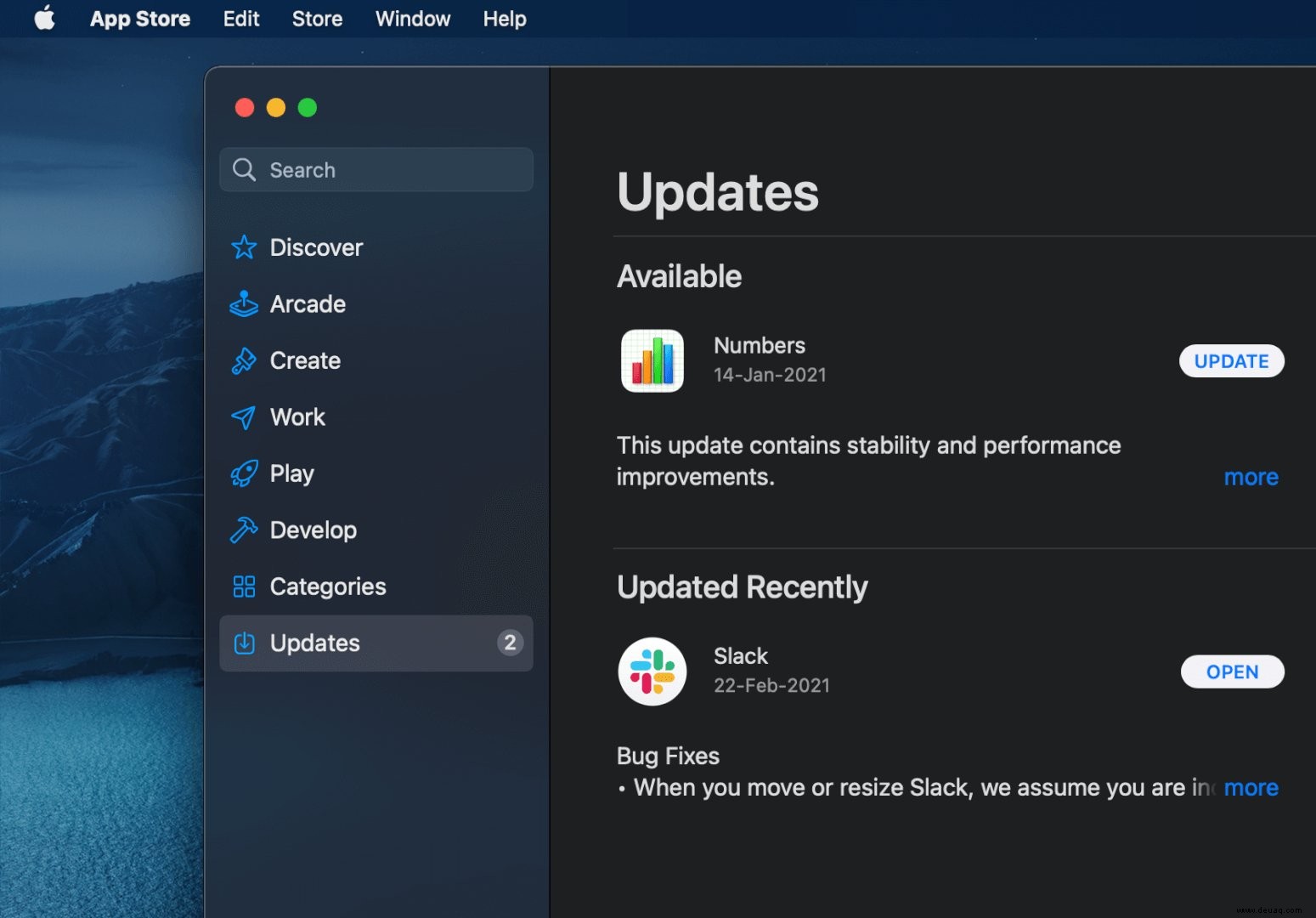
Wenn eine App dazu führt, dass Ihr Mac abstürzt oder einfriert, hat die App wahrscheinlich einen Fehler. Wenn es sich um einen bekannten Fehler handelt, hätte der Entwickler ihn behoben und ein Update für die App herausgegeben. Sie müssen dieses Update installieren, um das Problem zu beheben. So kannst du auf deinem Mac nach App-Updates suchen.
- Starten Sie den App Store aus dem Dock und klicken Sie auf Updates Schaltfläche.
- Wenn für die problematische App ein Update verfügbar ist, installieren Sie es es.
- Starten Sie jetzt die aktualisierte App, um zu prüfen, ob das Problem weiterhin besteht.
Wenn es sich um eine Drittanbieter-App handelt, müssen Sie zur Entwickler-Website gehen, um nach Updates zu suchen. Sie können die App auch starten und nach Updates suchen.
Lösung 3. App-Kompatibilität prüfen
Ein häufiger Grund für das Abstürzen oder Einfrieren von Apps auf Mac-Computern ist die Kompatibilität. Es kann sein, dass die App nicht mit der von Ihnen ausgeführten macOS-Version oder mit Ihrer Hardware kompatibel ist. In diesem Fall sollte eine einfache Google-Suche Ergebnisse über die App-Kompatibilität mit Ihrer aktuellen macOS-Version und Ihrem Gerät liefern. Die meisten App-Entwickler erwähnen, wenn ihre App nicht mit einer bestimmten Betriebssystemversion kompatibel ist.
Sie können auch mit der Option „Systembericht“ auf Ihrem Mac nach inkompatiblen Apps suchen. Folgendes müssen Sie tun.
- Klicken Sie auf das Apple-Logo in der Menüleiste und wählen Sie Über diesen Mac .
- Sie sollten Ihre aktuelle macOS-Version und andere Produktdetails sehen. Klicken Sie auf den Systembericht Schaltfläche.
- Scrollen Sie nun im linken Bereich nach unten zu Anwendungen unter der Software Abschnitt.
- Hier sehen Sie eine Liste aller installierten Systeme und Benutzeranwendungen. Überprüfen Sie die Überschrift Kind um nach nicht kompatiblen Apps zu suchen.
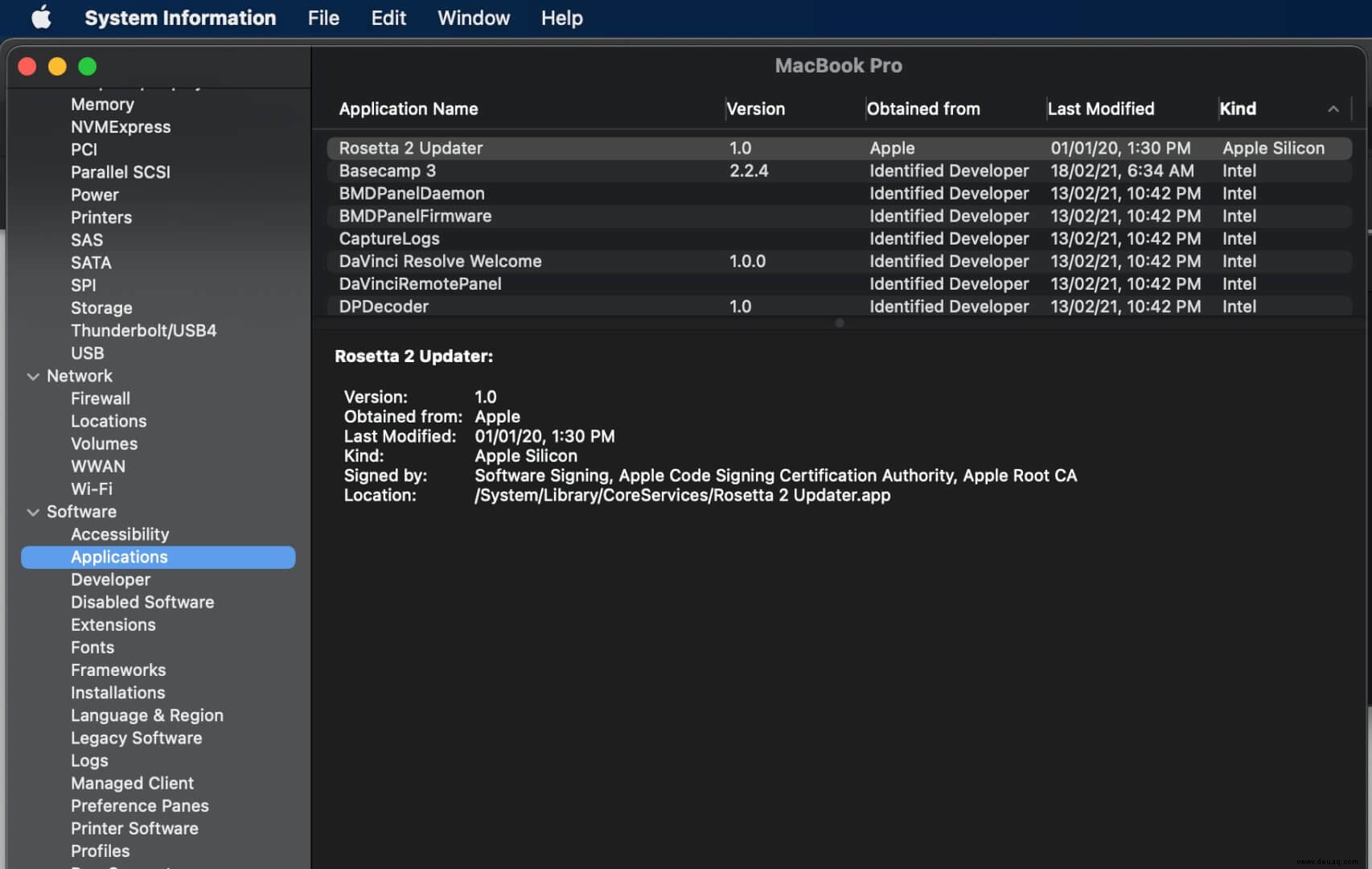
Sie werden sehen, dass ich einige Intel-basierte Anwendungen auf meinem MacBook mit dem M1-Chipsatz im obigen Screenshot installiert habe. Bei diesen Anwendungen können Probleme auftreten, da sie nicht vollständig mit dem M1-Chip kompatibel sind und mit dem Rosetta 2-App-Übersetzer ausgeführt werden.
Lösung 4. Einstellungsdatei löschen
Wenn keiner der oben genannten Schritte für Sie funktioniert hat, versuchen Sie es mit diesem. Das Löschen einer Einstellungsdatei der problematischen App kann die Probleme beheben. Wenn mit der Einstellungsdatei einer App etwas nicht stimmt, kann sie sich seltsam verhalten, einfrieren und sogar abstürzen. Sie müssen zum Bibliotheksordner auf Ihrem Mac gehen, um auf diese Dateien zuzugreifen.
Folgendes müssen Sie tun, um den Bibliotheksordner zu finden.
- Starten Sie den Finder auf Ihrem Mac.
- Klicken Sie auf Los Option in der Menüleiste und drücken Sie die Option -Taste, um die Bibliothek anzuzeigen Möglichkeit.
- Klicken Sie auf Bibliothek , um alle Ordner anzuzeigen, und ändern Sie die Ansicht in Liste.
- Suchen Sie nach den Einstellungen Mappe. Alle Anwendungseinstellungsdateien sollten jetzt sichtbar sein. Finden Sie die für die problematische App.
- Ziehen die Einstellungsdatei für die App auf dem Desktop und melden Sie sich von Ihrem Mac ab.
- Melden Sie sich erneut an und öffnen Sie ein Terminal Fenster und geben Sie den Befehl
killall cfprefsdein und drücken Sie Return .
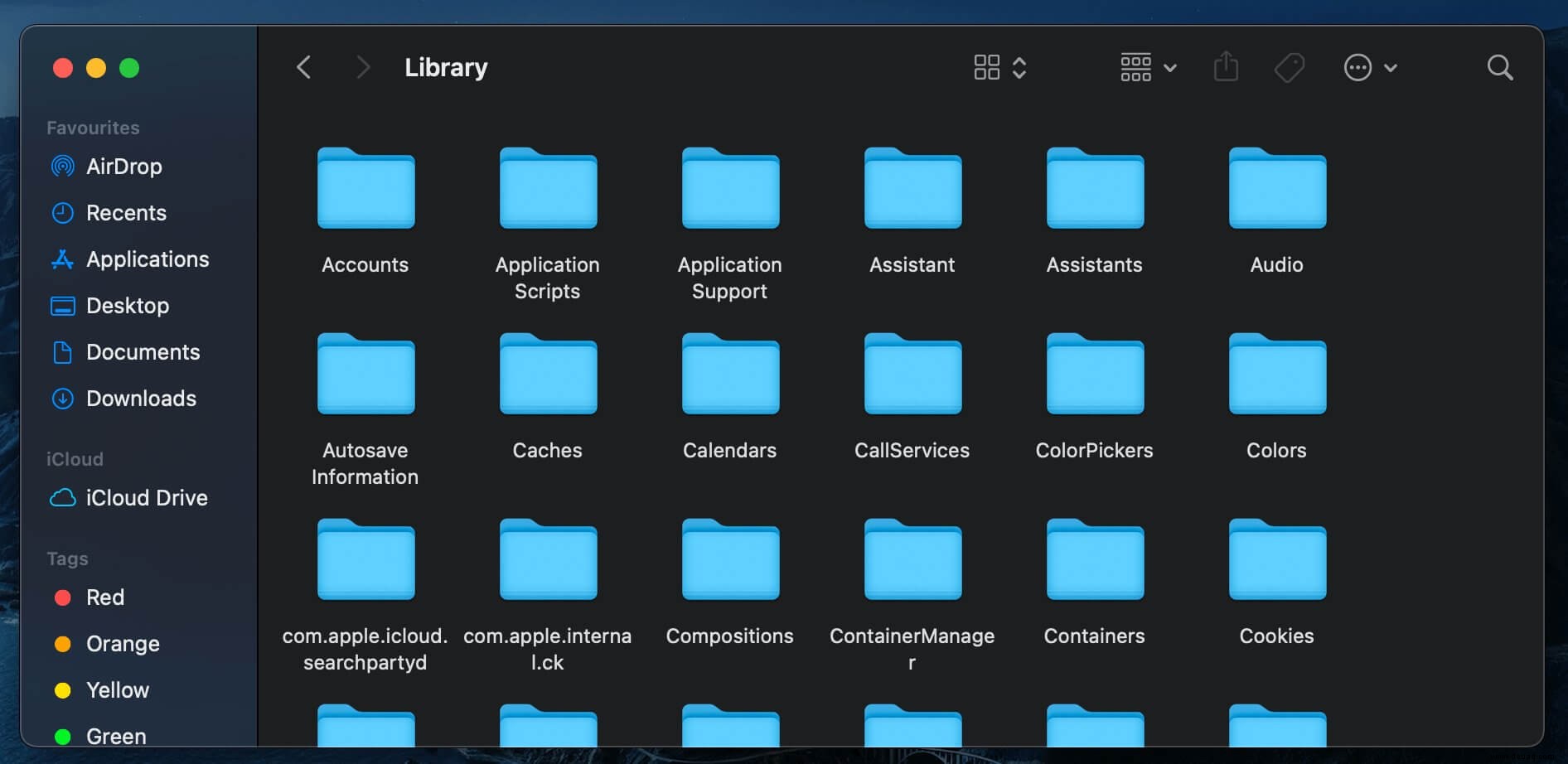
Dadurch sollte die Einstellungsdatei für die App zurückgesetzt werden und hoffentlich nicht einfrieren oder abstürzen.
Fix 5. Cache löschen
Alle Mac-Apps haben einen Cache-Ordner, der alle Arten von Informationen speichert und sich mit der Zeit füllen kann. Dies kann dazu führen, dass die App einfriert oder abstürzt. Es ist wichtig, den Cache von Zeit zu Zeit zu leeren, und Sie können dazu mehrere Apps verwenden. Sie können jedoch auch den Cache einer App aus der Bibliothek löschen. So geht's.
- Navigieren Sie noch einmal zur Bibliothek Ordner mit der vorherigen Methode.
- Suchen Sie nach dem Cache Ordner.
- Beenden Sie die App, falls sie ausgeführt wird, und ziehen Sie dann den Cache-Ordner der App in den Papierkorb .
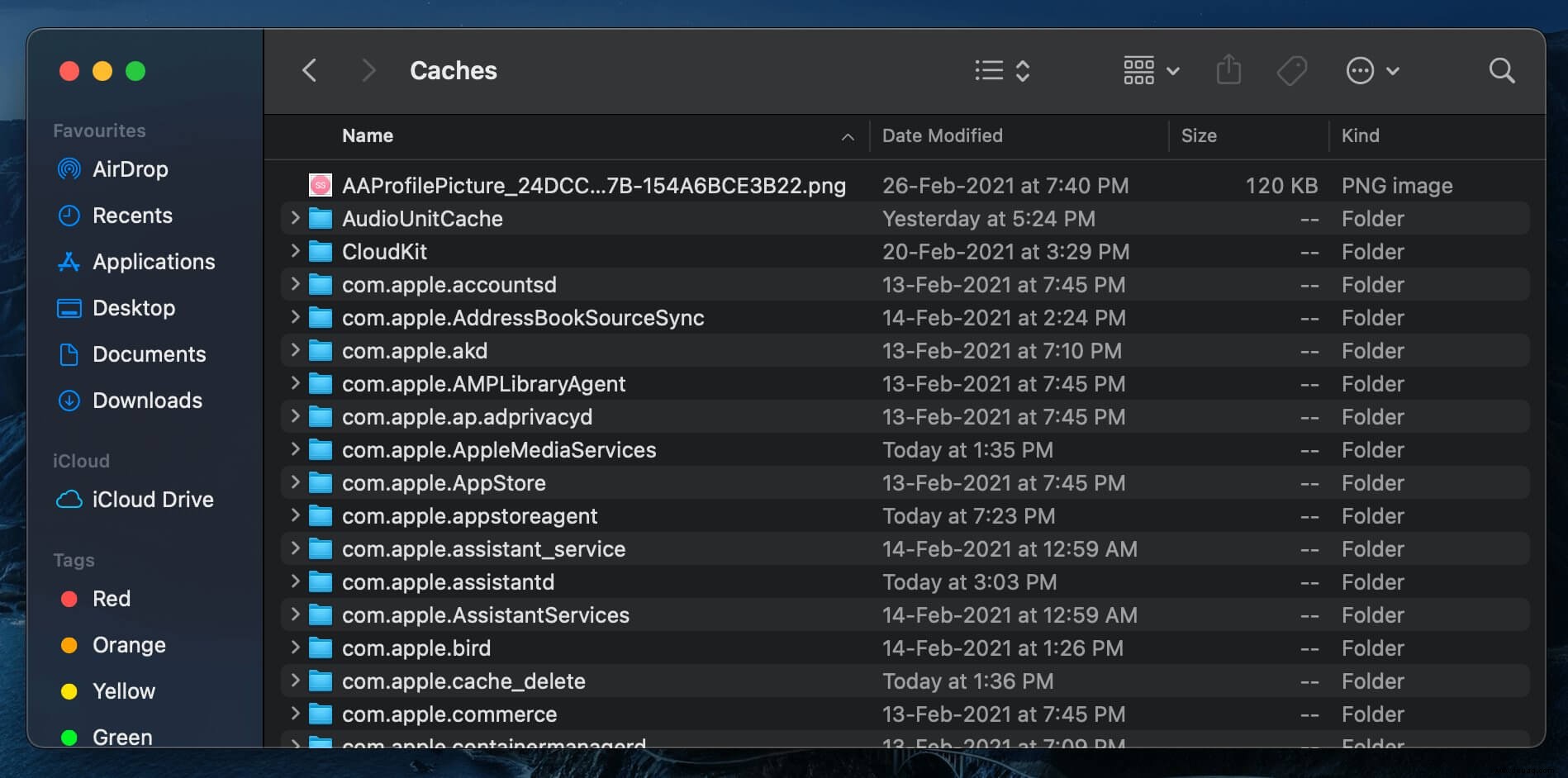
Sie sollten dies nur tun, wenn die App ständig abstürzt oder einfriert.
Fehlerbehebung bei Abstürzen und Einfrieren von Mac-Apps
Dies waren einige der Möglichkeiten, Mac-Apps zu reparieren, die abstürzen oder einfrieren. Dies passiert normalerweise, wenn etwas mit der App nicht stimmt oder ein Hardwareproblem mit dem Mac vorliegt. Wir hoffen, dass Sie die Probleme auf Ihrem Mac mit dieser Anleitung beheben konnten. Wenn die App immer noch nicht richtig funktioniert, sollten Sie nach einer Alternative suchen, sich an den Entwickler wenden oder ein Time Machine-Backup wiederherstellen, indem Sie Ihren Mac im Wiederherstellungsmodus starten.
Sie möchten auch diese Beiträge lesen:
- Tipps zur Behebung des Problems, dass der Mac-Wiederherstellungsmodus nicht funktioniert
- Überhitzungsproblem des MacBook Pro beheben
- 6 einfache Lösungen für Probleme mit selbst zugewiesenen IP-Adressen auf dem Mac
- So beheben Sie, dass Zoom auf dem Mac nicht funktioniert