Twitter ist eine der größten Social-Media-Plattformen. Wir folgen Politikern, Marken, berühmten Persönlichkeiten nach unseren Vorlieben. Darüber hinaus enthält die Direktnachricht von Twitter private Konversationen. Um all dies vor Hackern und unnötigem Zugriff zu schützen, ist es wichtig, die Zwei-Faktor-Authentifizierung zu aktivieren. Dies dient als zusätzliche Sicherheitsüberprüfung, nachdem Sie das richtige Passwort eingegeben haben. Lassen Sie mich zeigen, wie Sie 2FA für Twitter auf iPhone, iPad und Computer aktivieren.
- So aktivieren Sie 2FA für Twitter auf iPhone und iPad
- 2FA per Textnachricht für Twitter auf dem Computer aktivieren
- So aktivieren Sie 2FA über eine Authentifizierungs-App für Twitter auf einem Computer
- So aktivieren Sie 2FA über einen Sicherheitsschlüssel für Twitter auf einem Computer
- Generieren Sie ein temporäres Passwort für Twitter auf iPhone und iPad
- Zwei-Faktor-Authentifizierung für Twitter deaktivieren
So aktivieren Sie 2FA für Twitter auf iPhone und iPad
2FA per Textnachricht aktivieren
- Öffnen Sie die Twitter-App , tippen Sie auf das Hamburger-Symbol von oben links.
- Tippen Sie auf Einstellungen und Datenschutz .
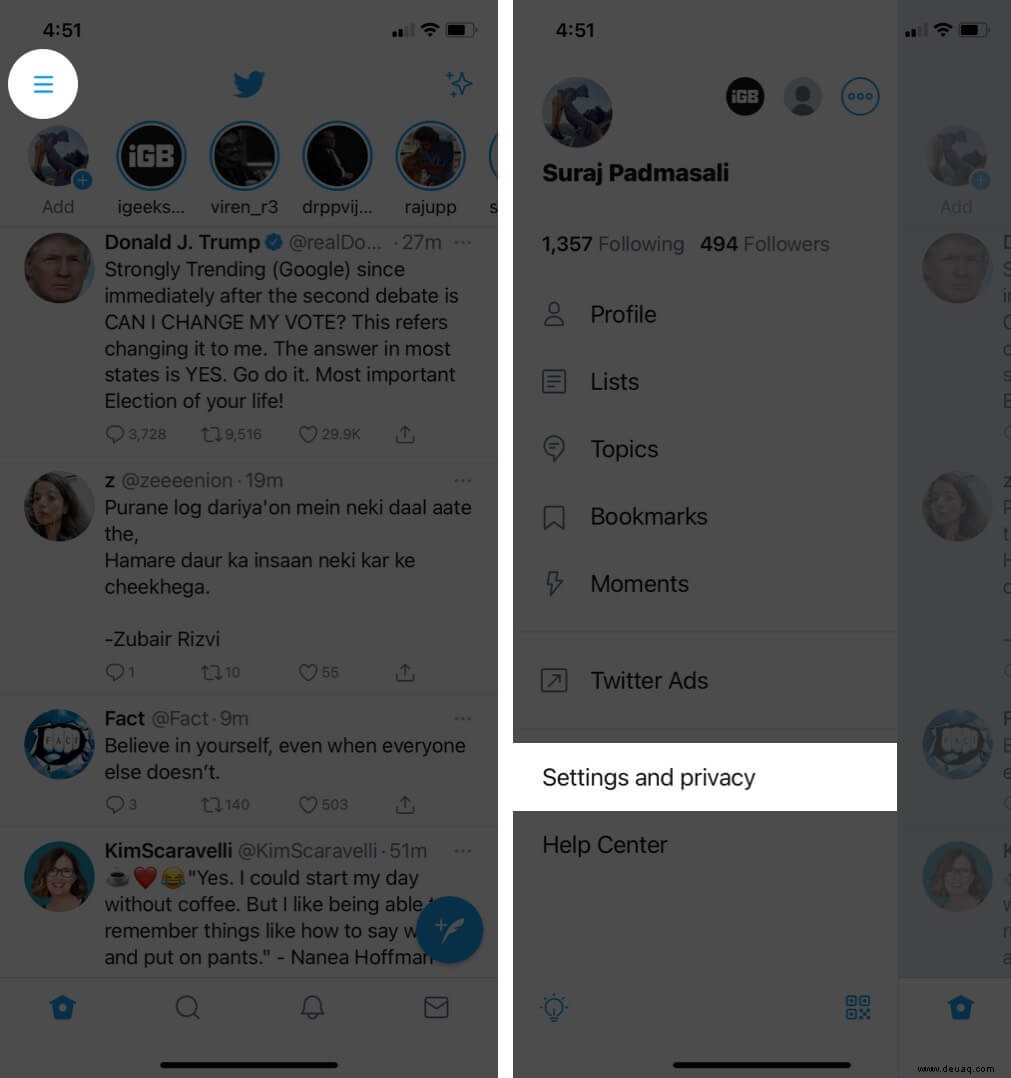
- Tippen Sie auf Konto → Sicherheit → Zwei-Faktor-Authentifizierung .
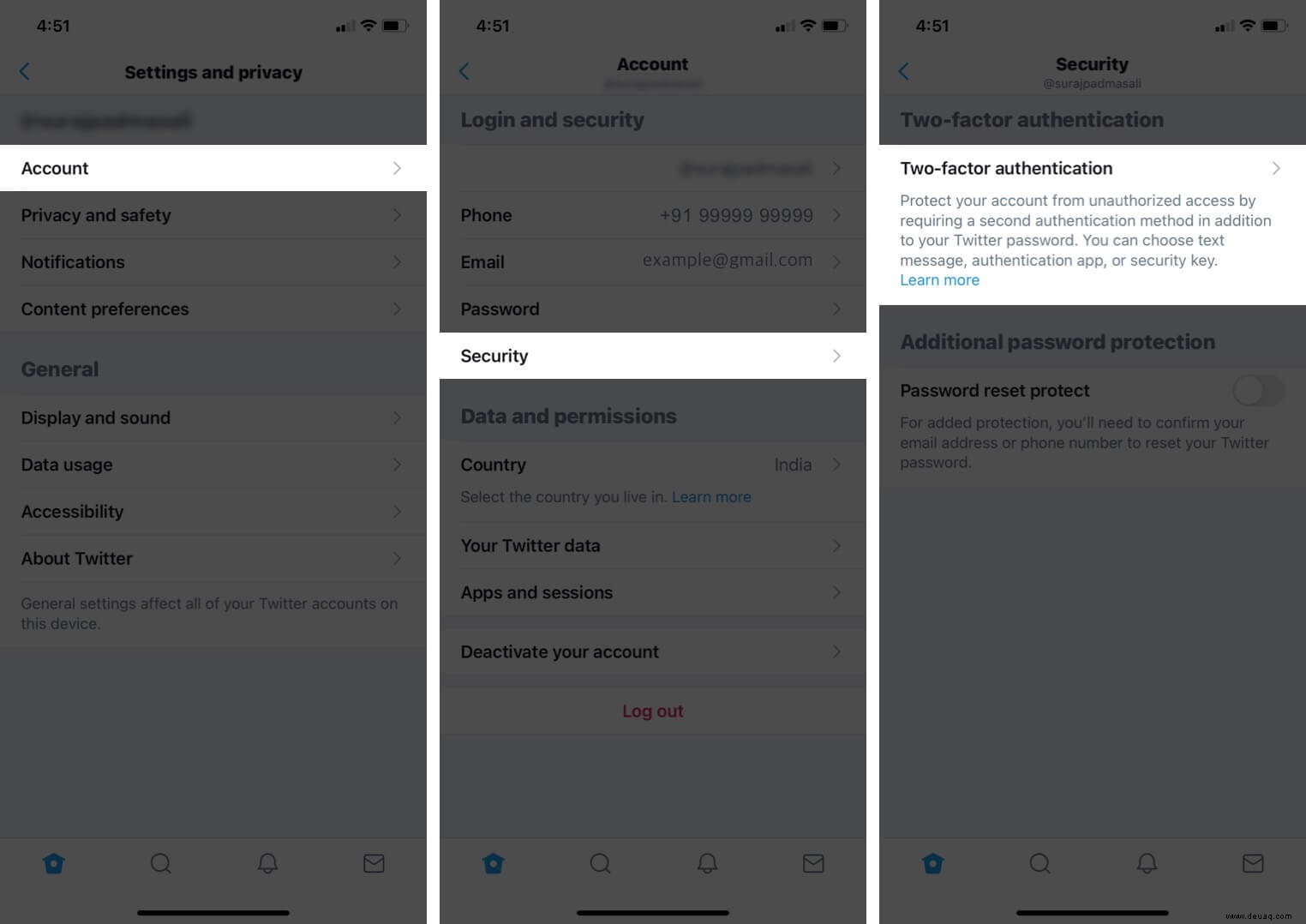
- Tippen Sie auf den Umschalter für eine Textnachricht .
- Tippen Sie auf Erste Schritte zur → Bestätigung durch Eingabe Ihres bestehenden Twitter-Passworts.
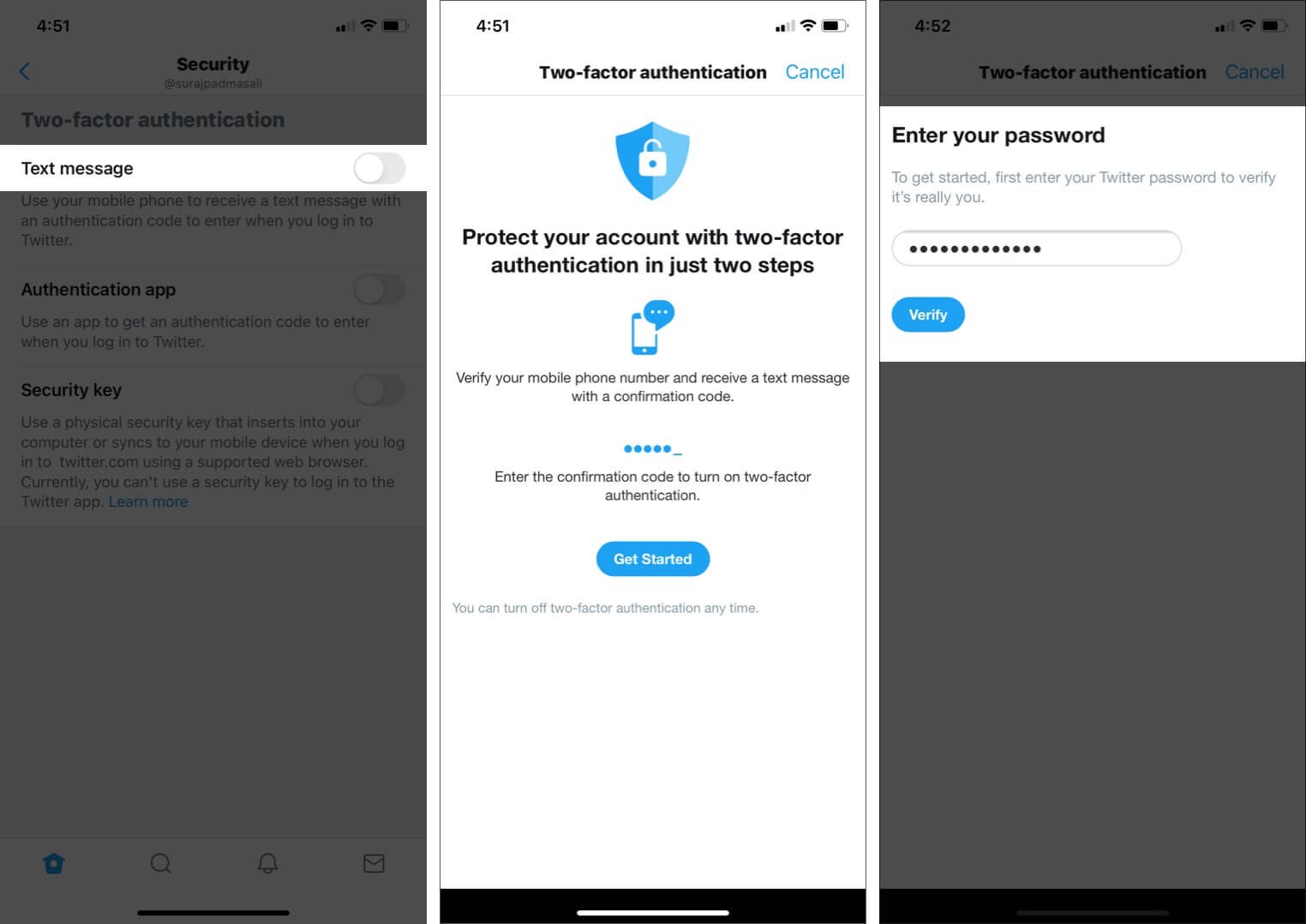
- Stellen Sie sicher, dass das richtige Land ausgewählt ist. Geben Sie dann Ihre Telefonnummer ein und tippen Sie auf „Weiter“. Wenn Sie Ihre Nummer bereits zu Twitter hinzugefügt haben, tippen Sie auf Code senden . Geben Sie den Bestätigungscode ein, den Sie per SMS erhalten, und tippen Sie anschließend auf Weiter .
- Wichtig : Endlich sehen Sie einen Backup-Code zur einmaligen Verwendung. Machen Sie einen Screenshot oder notieren Sie ihn in Notizen oder an einem sicheren Ort. Wenn Sie Ihre Telefonnummer verlegt haben oder keinen Code per SMS erhalten können, können Sie sich damit anmelden.
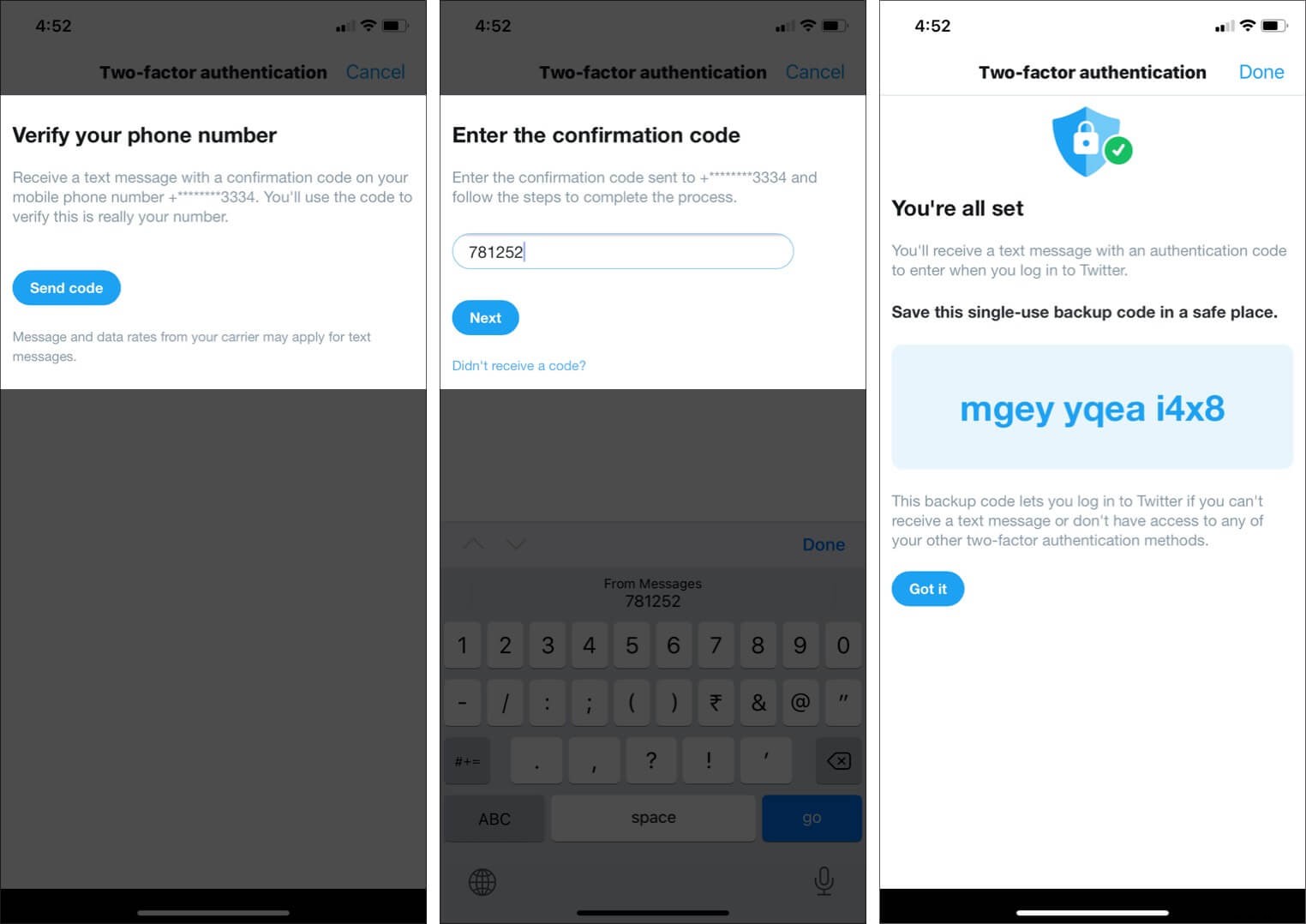
Nachwirkungen :Ab sofort erhalten Sie jedes Mal eine SMS, wenn Sie sich bei Twitter anmelden möchten. Sie müssen den einmaligen Bestätigungscode eingeben, nachdem Sie das richtige Passwort eingegeben haben.
- Früher war es :Benutzername + korrektes Twitter-Passwort =Login
- Jetzt wird es sein: Benutzername + korrektes Twitter-Passwort + 2FA-Code =Login
2FA über eine Authentifizierungs-App aktivieren
Neben Textnachrichten können Sie auch jede Authentifizierungs-App so einstellen, dass sie 2FA für Twitter anmeldet. Die ersten Schritte sind die gleichen wie oben.
Bevor Sie beginnen :Bitte laden Sie eine Authentifizierungs-App aus dem App Store herunter, falls Sie noch keine haben. Sie können Microsoft Authenticator, Google Authenticator oder eine andere ähnliche App verwenden. In den folgenden Schritten verwende ich Google Authenticator.
- Öffnen Sie die Twitter-App und tippen Sie auf das Hamburger-Symbol von oben links.
- Tippen Sie als Nächstes auf Einstellungen und Datenschutz → Konto → Sicherheit → Zwei-Faktor-Authentifizierung .
- Tippen Sie auf den Umschalter für die Authentifizierungs-App .
- Tippen Sie auf Start → App jetzt verknüpfen → Öffnen → JA .
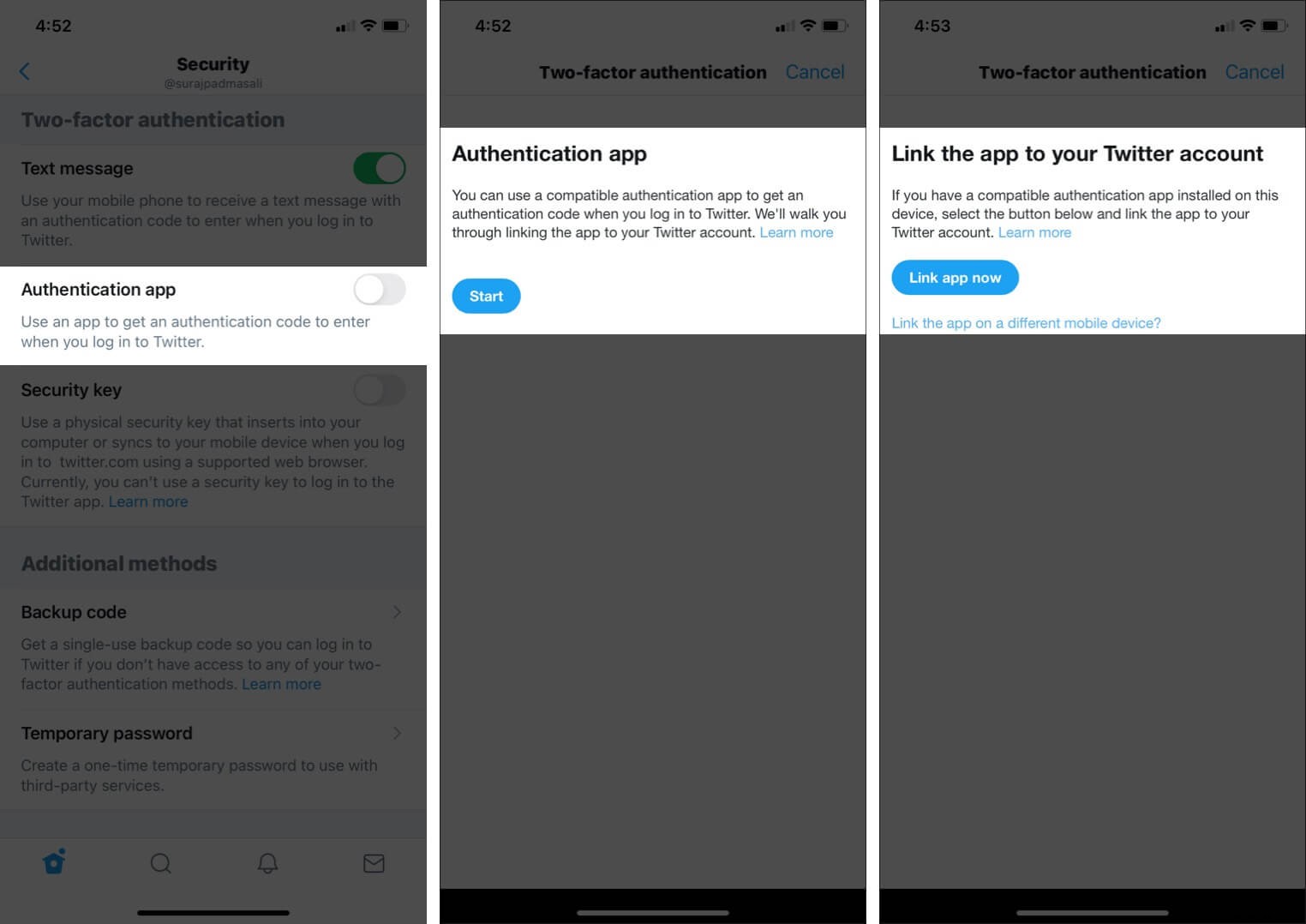
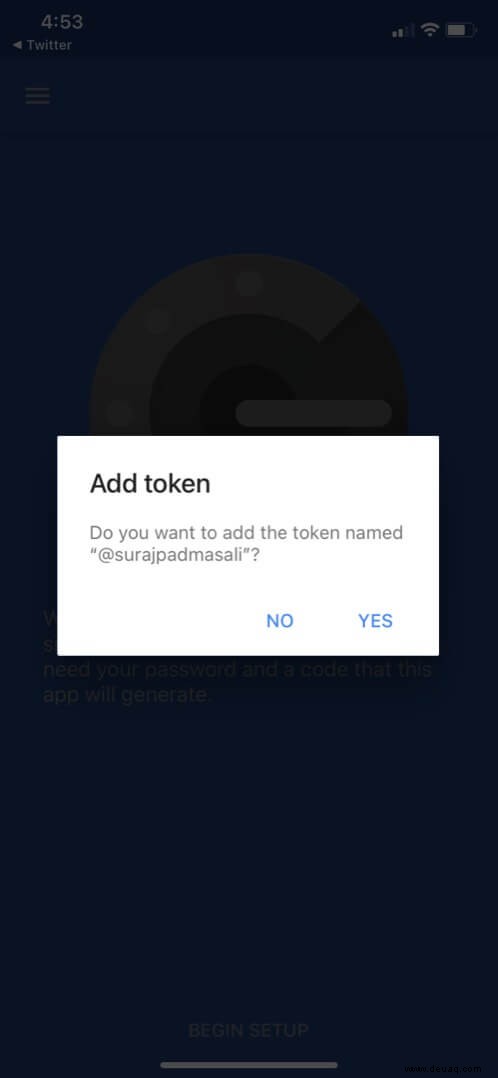
- Tippen Sie jetzt auf den sechsstelligen Code in der Authentifizierungs-App, um ihn zu kopieren. Gehen Sie zurück zur Twitter-App, fügen Sie den Code dort ein und tippen Sie abschließend auf Verifizieren .
- Wichtig: Notieren Sie sich Ihren Einweg-Backup-Code. Sicher aufbewahren.
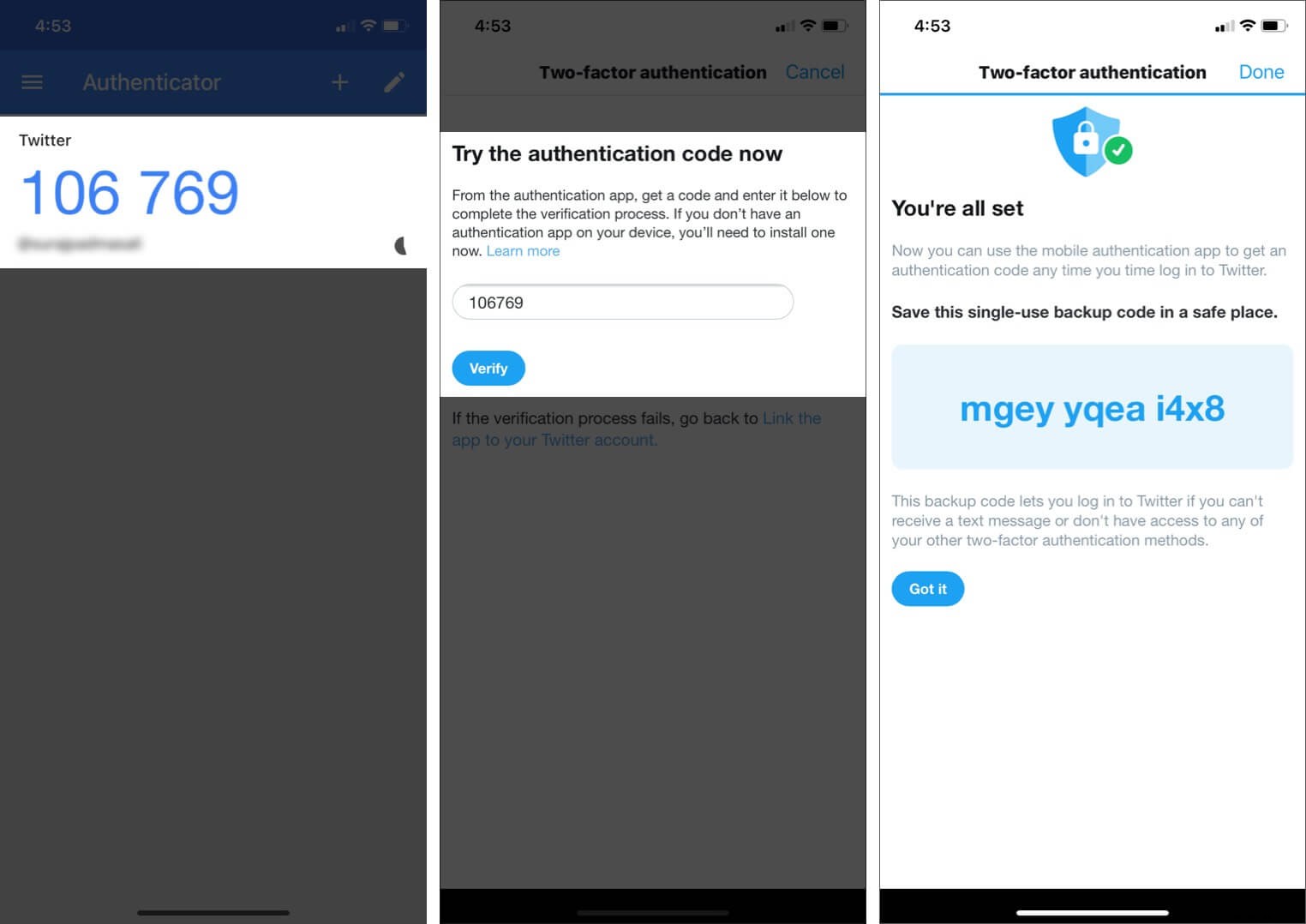
2FA per Textnachricht für Twitter auf dem Computer aktivieren
Die Aktivierung der Zwei-Faktor-Authentifizierung ist kontoorientiert und nicht geräteorientiert. Das heißt, wenn Sie es auf dem Telefon aktivieren, werden Sie nach dem 2FA-Code gefragt, auch wenn Sie sich über den Computer anmelden. Falls Sie sich jetzt auf einem Computer befinden und ihn für Ihr Twitter-Konto aktivieren möchten, lassen Sie sich von mir führen. Bitte beachten Sie, dass die Schritte ähnlich wie beim Handy sind.
- Öffnen Sie Twitter in einem Desktop-Browser und klicken Sie auf Mehr von der linken Seite.
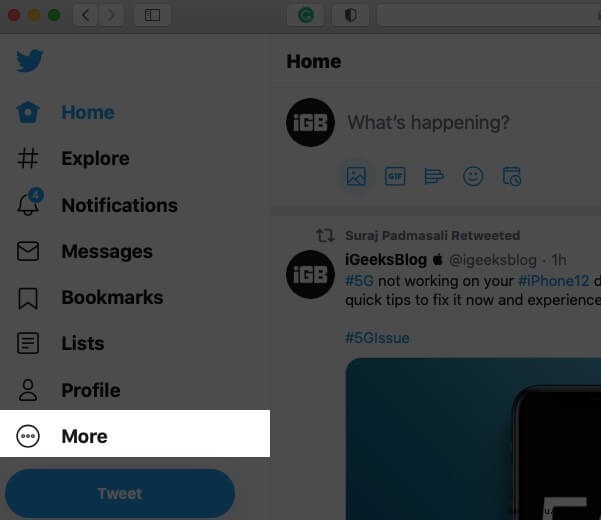
- Klicken Sie auf Einstellungen und Datenschutz → Sicherheit und Kontozugriff → Sicherheit .
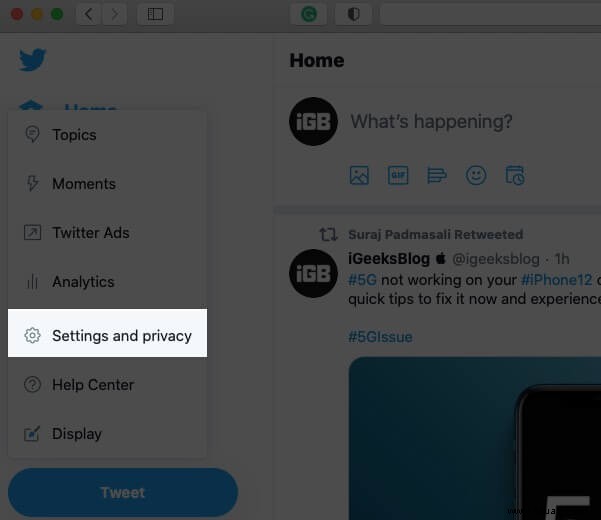
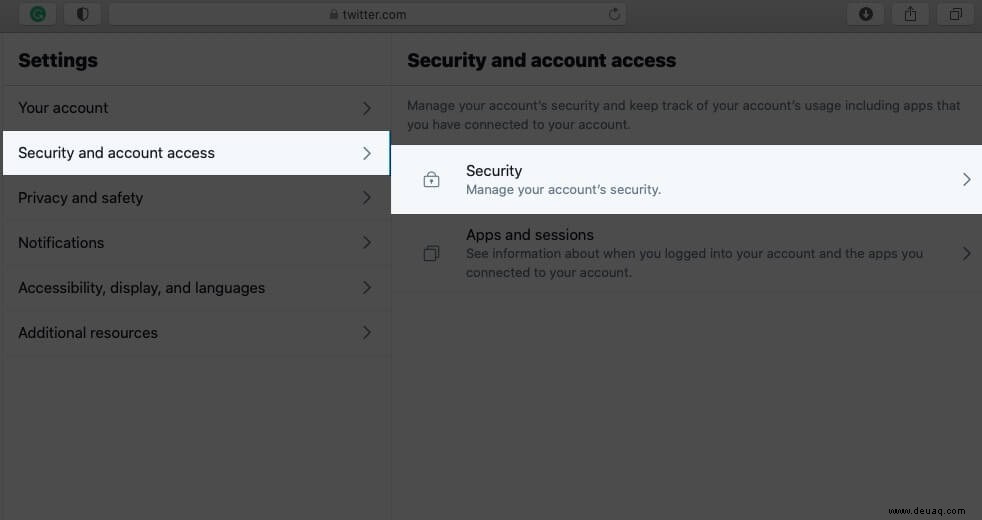
- Klicken Sie auf Zwei-Faktor-Authentifizierung .
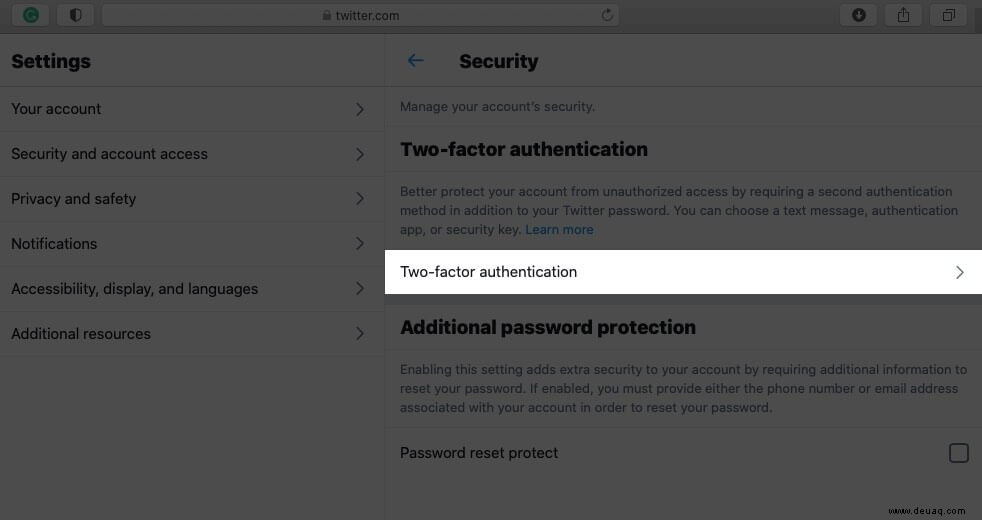
- Aktivieren Sie das Kontrollkästchen für eine Textnachricht . Klicken Sie anschließend auf Erste Schritte . Geben Sie Ihr Passwort ein, wenn Sie dazu aufgefordert werden.
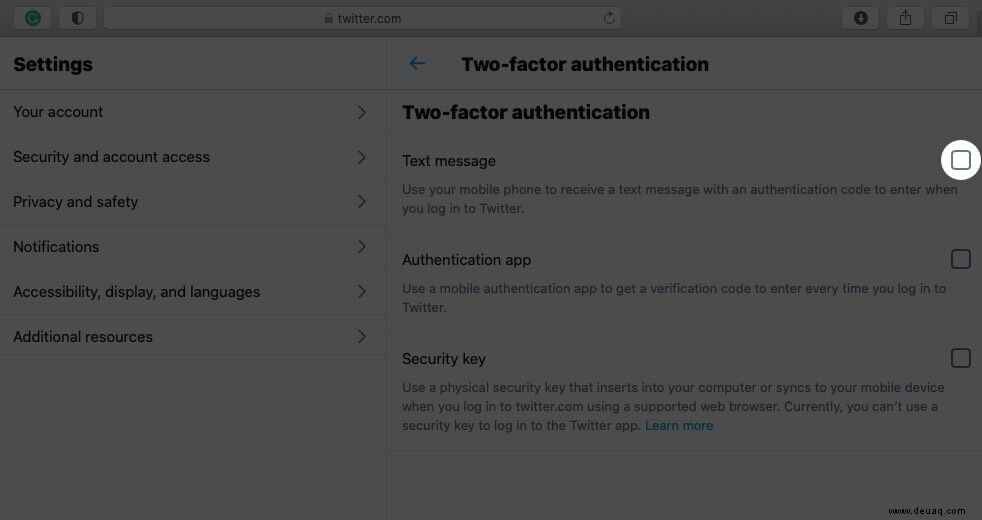
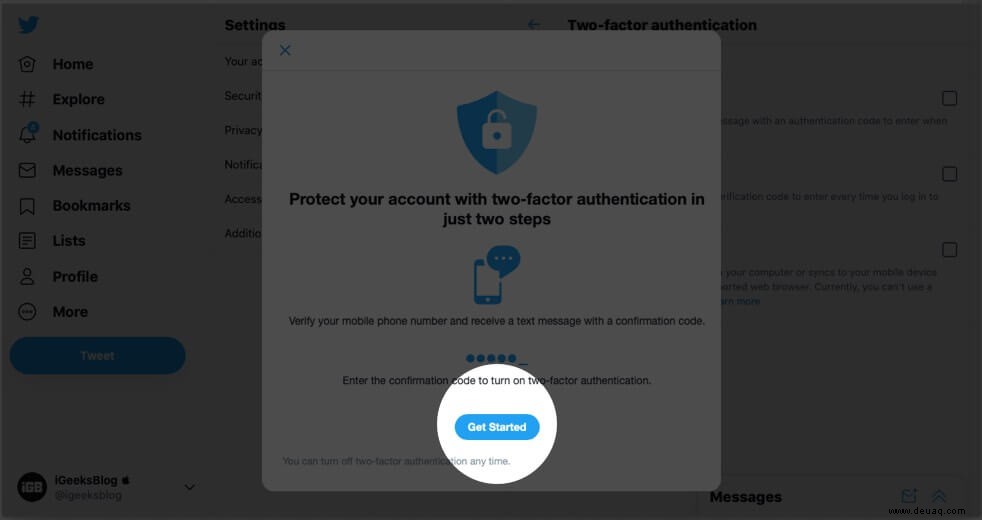
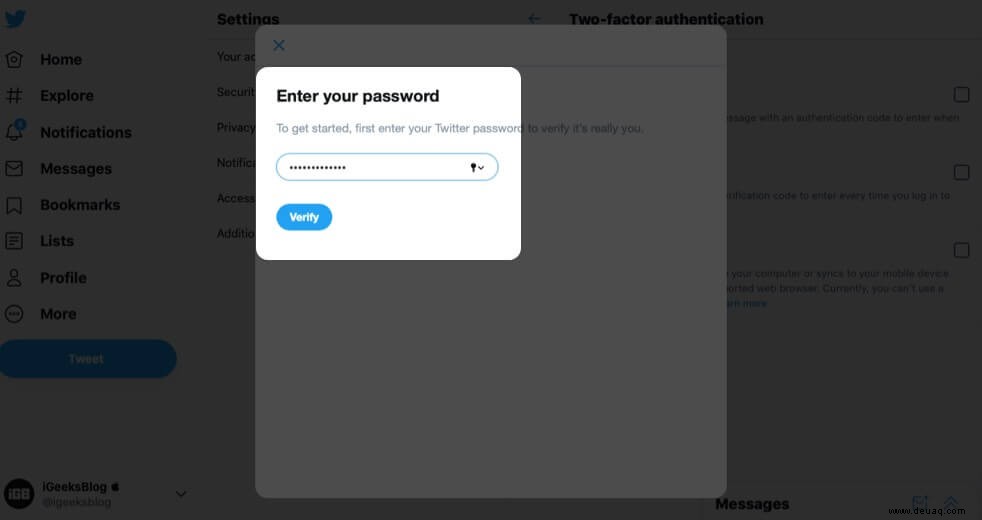
- Wenn Ihrem Twitter-Konto bereits eine Handynummer hinzugefügt wurde, klicken Sie auf Code senden . Oder geben Sie Ihre Nummer ein, um die SMS zu erhalten. Geben Sie den erhaltenen Code ein, um sich bei 2FA anzumelden. Notieren Sie sich zum Schluss sicher den Einweg-Backup-Code.
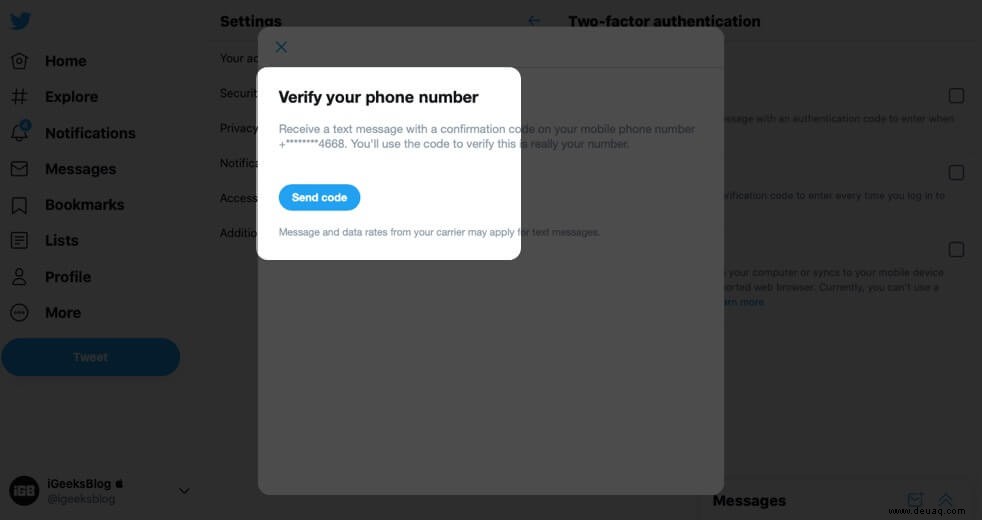
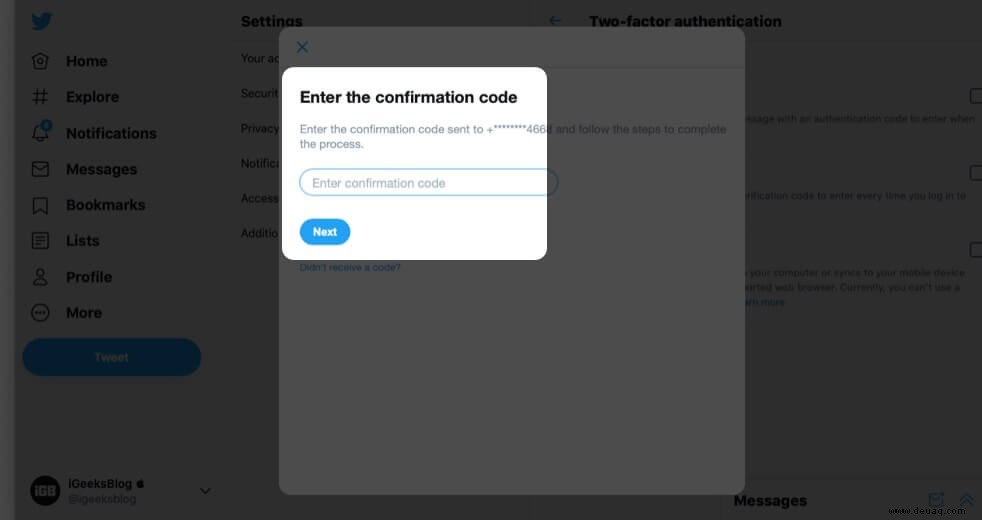
So aktivieren Sie 2FA über eine Authentifizierungs-App für Twitter auf einem Computer
Die ersten Schritte hierfür sind die gleichen wie in der obigen Überschrift. Lassen Sie mich rekapitulieren. Stellen Sie außerdem sicher, dass Sie eine Authentifizierungs-App auf Ihrem Smartphone haben, bevor Sie fortfahren.
- Klicken Sie auf der Twitter-Startseite auf Mehr → Einstellungen und Datenschutz → Sicherheit und Kontozugriff → Sicherheit → Zwei-Faktor-Authentifizierung .
- Aktivieren Sie das Kontrollkästchen für Authentifizierungs-App . Klicken Sie auf Start , geben Sie Ihr Twitter-Passwort ein und bestätigen Sie es.
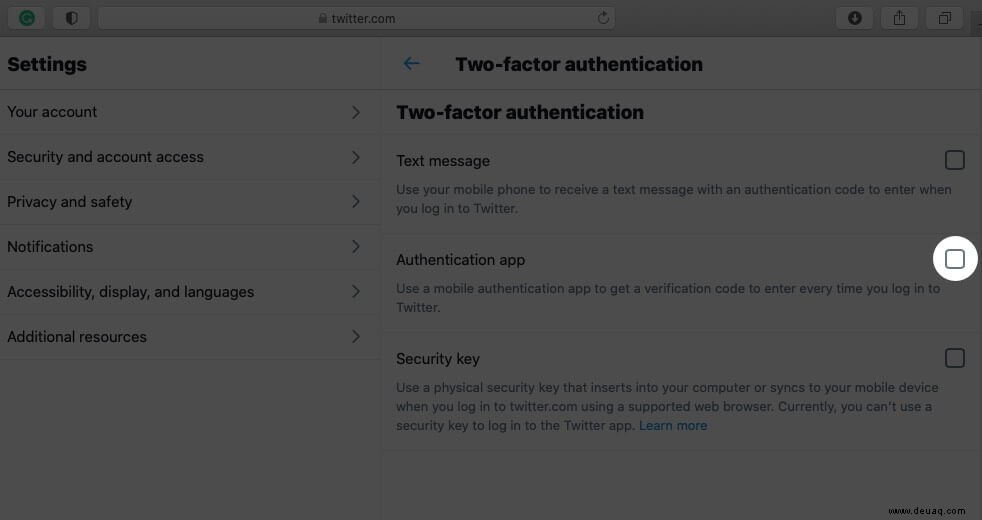
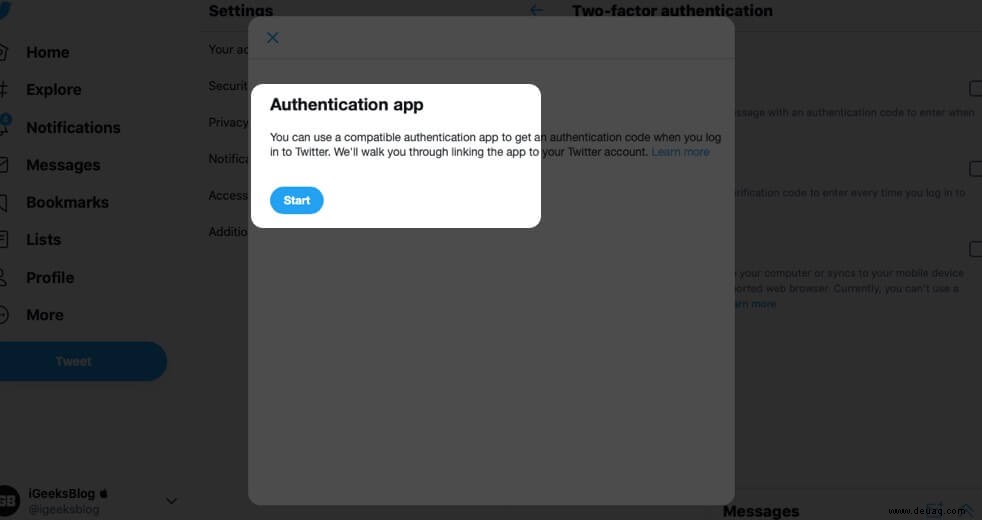
- Sie sehen einen QR-Code. Öffnen Sie eine beliebige Authentifizierungs-App auf Ihrem iPhone oder Android-Telefon. In der App sehen Sie höchstwahrscheinlich ein Plus-Symbol (+ ). Tippen Sie darauf und wählen Sie Barcode scannen . Richten Sie nun Ihr Telefon auf diesen QR-Code auf dem Computer. Der Scan sollte kaum eine Sekunde dauern, und dann sehen Sie einen Code in der Authentifizierungs-App. Geben Sie den Code zur Bestätigung auf Ihrem Computer ein.
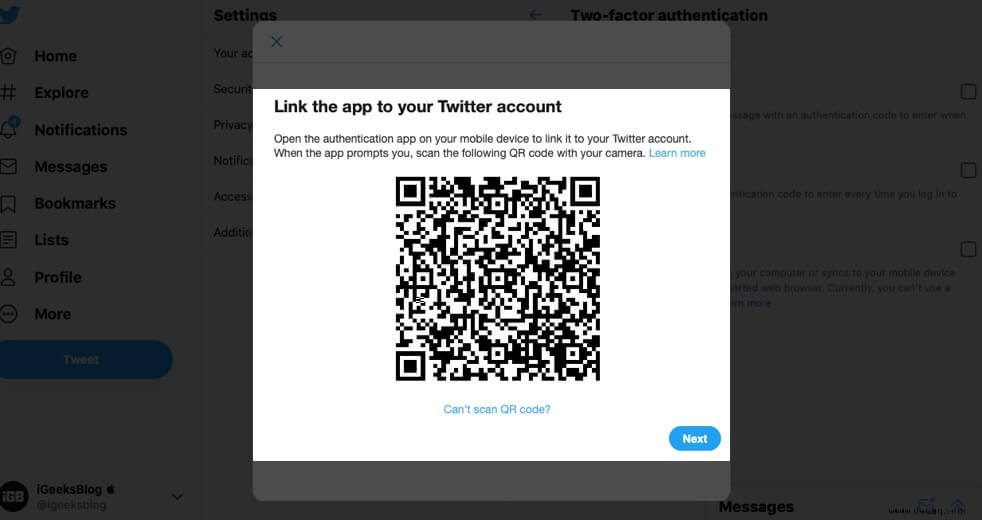
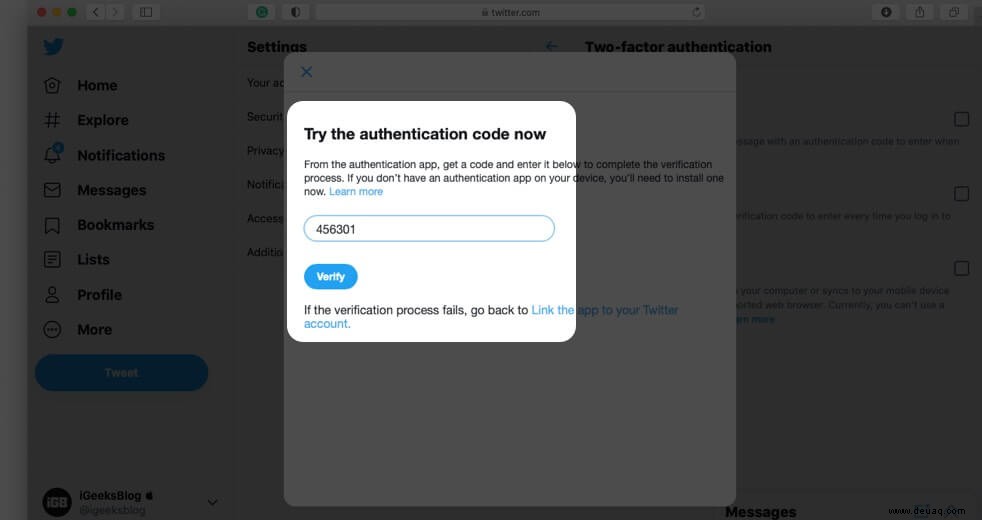
So aktivieren Sie 2FA über einen Sicherheitsschlüssel für Twitter auf einem Computer
Bevor Sie beginnen:
- Um diese Methode zu verwenden, muss während der Einrichtung der Zwei-Faktor-Authentifizierung ein physischer Sicherheitsschlüssel in Ihren PC eingefügt werden.
- Sie müssen die Zwei-Faktor-Authentifizierung mit Textnachrichten oder einer Authentifizierungs-App aktivieren, bevor Sie mit der physischen Schlüsselmethode fortfahren können.
- Nachdem Sie dieselben anfänglichen Schritte wie bei den obigen Methoden befolgt haben, klicken Sie auf den Sicherheitsschlüssel Möglichkeit. Nachdem Sie die Anweisungen gelesen haben, klicken Sie auf Start .
- Schließen Sie den physischen Sicherheitsschlüssel über den entsprechenden USB-Anschluss an Ihren Mac oder PC an. Berühren Sie es als Nächstes und folgen Sie der einfachen Schritt-für-Schritt-Anleitung.
Erstellen Sie ein temporäres Passwort für Twittern auf iPhone und iPad
- Tippen Sie auf das Hamburger-Symbol in der Twitter-App und wählen Sie Einstellungen und Datenschutz .
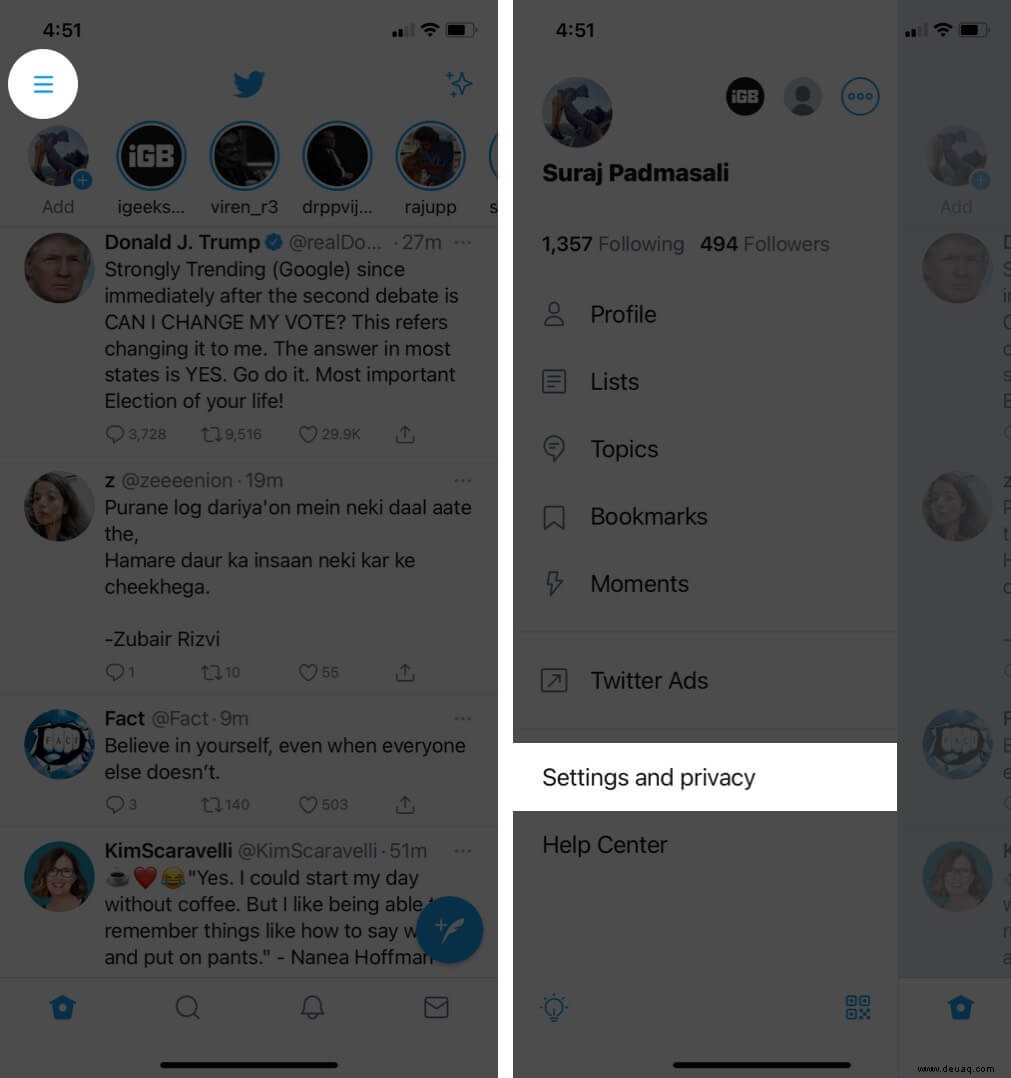
- Tippen Sie auf Konto → Sicherheit → Zwei-Faktor-Authentifizierung .
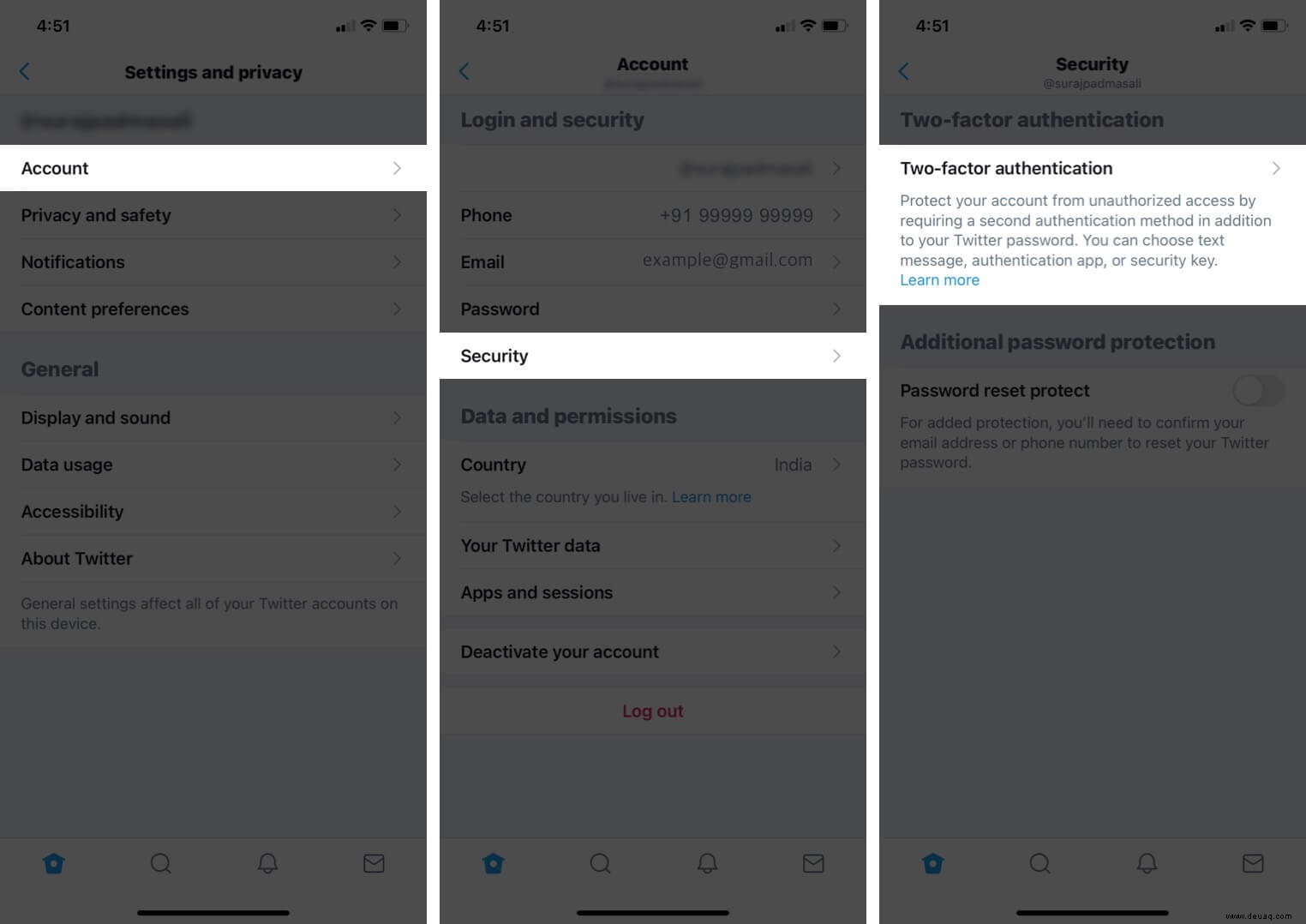
- Tippen Sie unter „Zusätzliche Methoden“ auf Temporäres Passwort . Auf Ihrem Bildschirm wird ein 12-stelliges Passwort angezeigt, das nur 1 Stunde gültig ist. Dasselbe kann verwendet werden, um sich bei Twitter auf Apps und Geräten anzumelden.
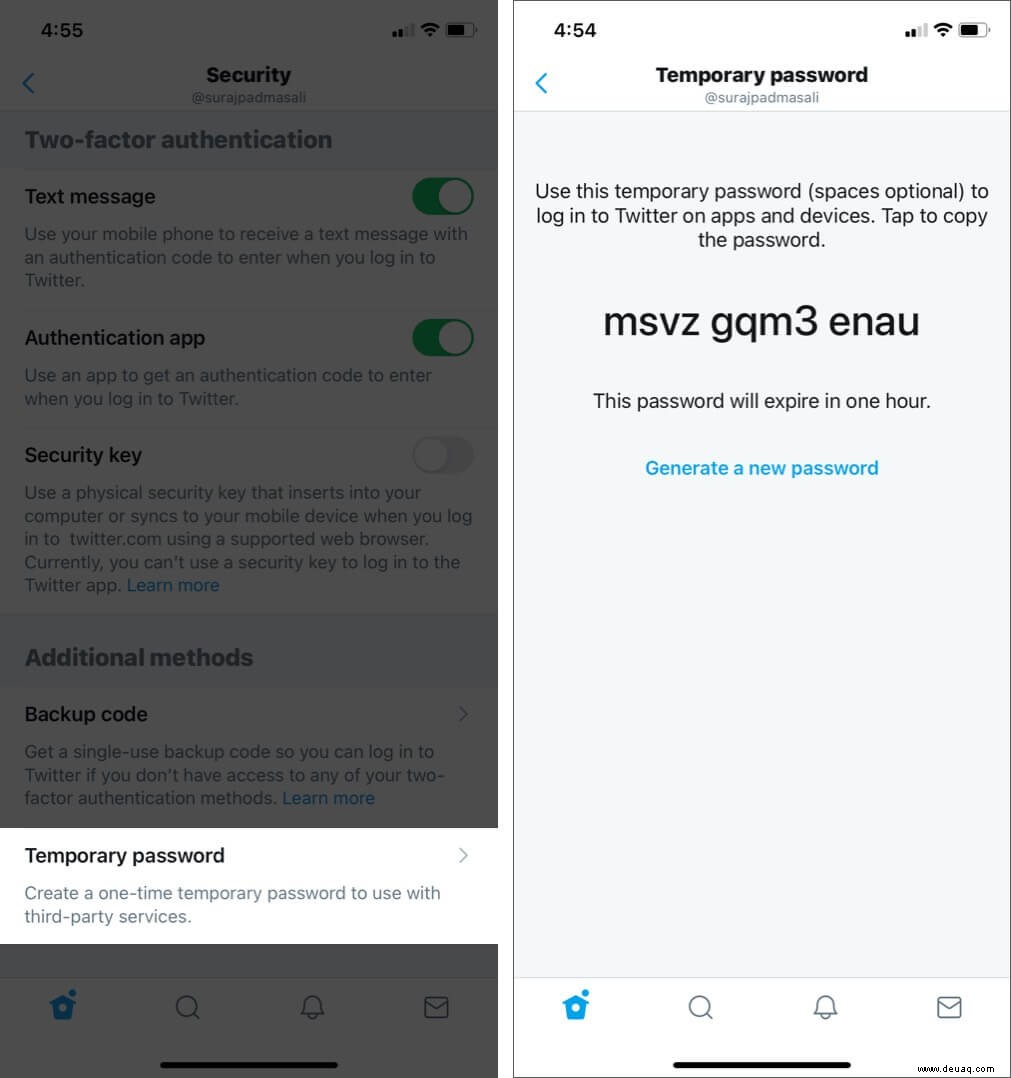
So deaktivieren Sie die Zwei-Faktor-Authentifizierung für Twitter
Es spielt keine Rolle, welches Gerät Sie ursprünglich zum Einrichten von 2FA verwendet haben. Sie können die Zwei-Faktor-Authentifizierung über die Twitter-App oder den Computer deaktivieren. Die Schritte sind ähnlich. So geht's.
- Starten Sie die Twitter-App und tippen Sie auf das Hamburger-Symbol .
- Tippen Sie auf Einstellungen und Datenschutz → Konto → Sicherheit → Zwei-Faktor-Authentifizierung .
- Schalten Sie den Schalter für Textnachricht aus ,Authentifizierungs-App , oder Sicherheitsschlüssel , und bestätigen.
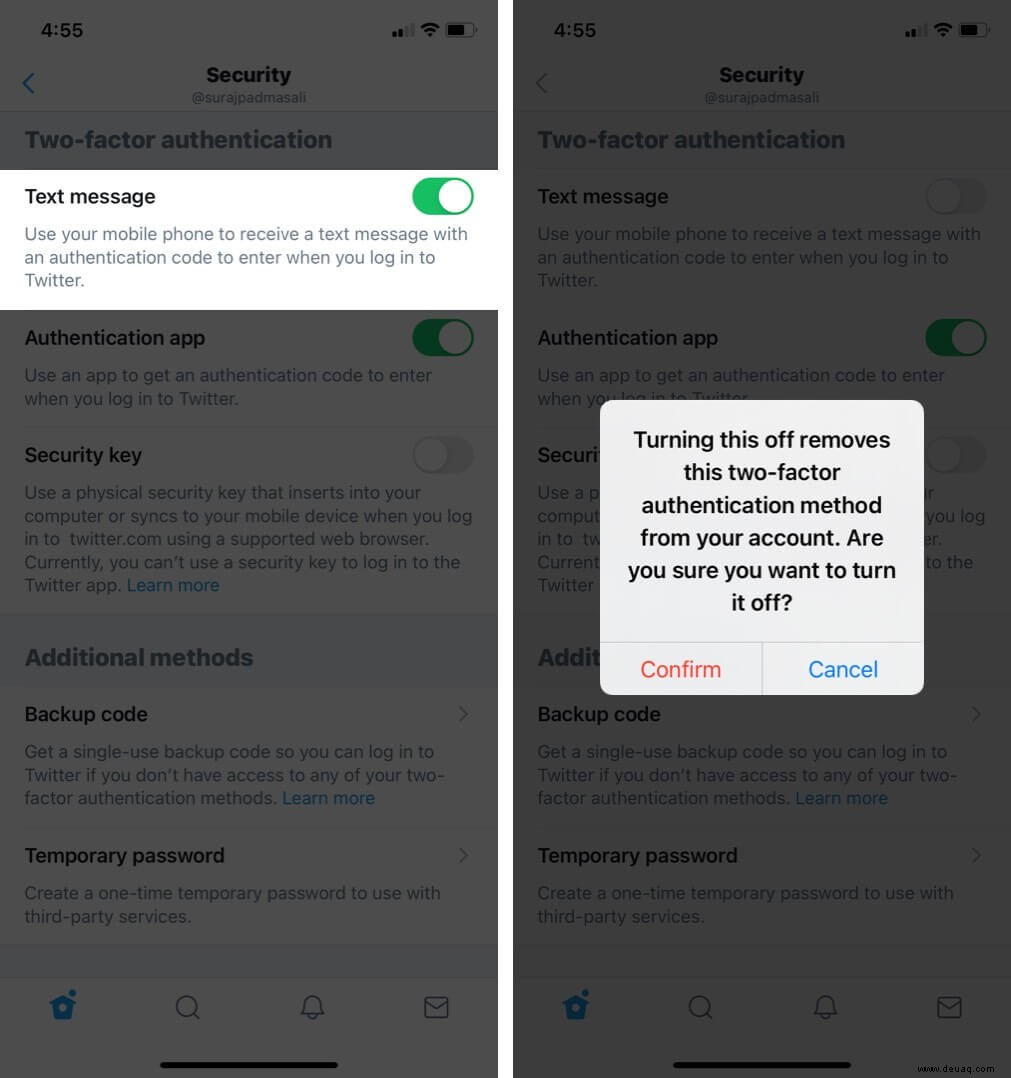
Abmeldung
Angenommen, jemand hat Ihr Passwort gestohlen oder es durch eine Datenpanne erlangt. Trotzdem können sie sich nicht erfolgreich bei Ihrem Konto anmelden, da der 2FA-Code nur an Ihr Telefon gesendet, von der App generiert oder über den physischen Schlüssel authentifiziert wird. Solange Sie also Ihr Handy gesperrt und sicher halten, leistet die Zwei-Faktor-Authentifizierung hervorragende Arbeit, um Ihr Twitter-Konto sicher und geschützt zu halten.
Haben Sie ein paar Minuten Zeit? Nehmen Sie sich einen Moment Zeit, um zu lesen, wie Sie 2FA auch für andere Konten aktivieren können.
Vielleicht möchten Sie auch diese lesen:
- Zwei-Faktor-Authentifizierung für Apple-ID aktivieren
- Zwei-Faktor-Authentifizierung für Facebook aktivieren
- So verwenden Sie Twitter Fleets auf iPhone und iPad
- Wie man ein Twitter-Konto mit dem iPhone privat macht